كيفية التحقق من حجم ذاكرة الوصول العشوائي وسرعتها ونوعها على نظامي التشغيل Windows 10 و mac OS
نشرت: 2022-02-16إصلاح هذه المشكلة بسرعة
استخدم أداة مجانية آمنة طورها فريق خبراء Auslogics.
- سهل الاستخدام. فقط قم بالتنزيل والتشغيل ، لا حاجة للتثبيت.
- آمن. يتم عرض برنامجنا على CNET ونحن شريك فضي لمايكروسوفت.
- حر. نحن نعني ذلك ، أداة مجانية تمامًا.
اطلع على مزيد من المعلومات حول Auslogics. يرجى مراجعة اتفاقية ترخيص المستخدم النهائي وسياسة الخصوصية.
عند شراء جهاز كمبيوتر ، فإن أحد العوامل الحاسمة التي يجب مراعاتها هو المواصفات الفنية لذاكرة الوصول العشوائي (RAM). تحدد ذاكرة الوصول العشوائي مدى جودة تشغيل الكمبيوتر ومدى فعاليته في التعامل مع المهام والبرامج المختلفة التي تستخدمها.
كما تعلم ، توفر ذاكرة الوصول العشوائي وصولاً أسرع إلى البيانات لأجهزة الكمبيوتر. تتضمن هذه البيانات معلومات حول نظام التشغيل والبرامج والتطبيقات وما إلى ذلك. كما أنه يعمل بمثابة تخزين مؤقت للبيانات ، مما يساعد على جعل المعالج فعالاً وسريعًا.
عادةً ، كلما كانت ذاكرة الوصول العشوائي (RAM) أكبر في الكمبيوتر المحمول أو الكمبيوتر المكتبي لديك ، زادت سرعة معالجة النظام للمعلومات ، وكان من الأفضل تشغيل تطبيقات متعددة في وقت واحد.
لذلك ، سوف نعلمك كيفية التحقق من نوع ذاكرة الوصول العشوائي ، وكذلك سرعة الذاكرة والطراز على أنظمة Windows 10 و Mac.
لماذا يجب أن تعرف كيفية التحقق من مواصفات ذاكرة الوصول العشوائي للكمبيوتر الخاص بك
قد تكون القدرة على التحقق من المواصفات الفنية لجهاز الكمبيوتر الخاص بك مفيدة في مواقف مختلفة. على سبيل المثال ، إذا كان جهازك متأخرًا ، خاصة عند تشغيل برامج كثيفة الرسومات ، فعادة ما يكون السبب هو انخفاض الذاكرة. يجب أن تؤدي زيادة سعة ذاكرة الوصول العشوائي إلى تحسين الأداء.
وبالمثل ، إذا كنت تنوي ترقية ذاكرة الوصول العشوائي الخاصة بك ، فإن معرفة المواصفات سيضمن لك شراء وحدات ذاكرة متوافقة مصممة لطراز جهازك. علاوة على ذلك ، ستساعدك معرفة كيفية التحقق من سرعة ذاكرة الوصول العشوائي في تحديد التطبيقات أو البرامج التي يمكنها التعامل معها والتي لا يمكنها التعامل معها.
على هذا النحو ، لن تضيع الوقت في محاولة تثبيت البرامج أو الألعاب التي لن يتم دعمها.
ما مقدار ذاكرة الوصول العشوائي التي أحتاجها حقًا؟
يعتمد ذلك على الطريقة التي تنوي بها استخدام جهاز الكمبيوتر الخاص بك. على سبيل المثال ، إذا كنت محرر صور أو فيديو ، فستستخدم برامج كثيفة الرسومات مثل GIMP أو Adobe Premiere Pro. في هذه الحالة ، ستحتاج على الأقل إلى 16 جيجابايت من ذاكرة الوصول العشوائي لتشغيل البرامج بسلاسة.
ينطبق الأمر نفسه إذا كنت ترغب في الاستمتاع بتجربة ألعاب سريعة وعالية الأداء.
إذا كنت تقوم بمهام أساسية مثل إنشاء المستندات وتصفح الإنترنت ، فيجب أن تكون ذاكرة الوصول العشوائي (RAM) سعة 4 جيجابايت كافية. ومع ذلك ، فإن ذاكرة الوصول العشوائي (RAM) سعة 8 جيجابايت مثالية لمعظم التطبيقات وعمليات الكمبيوتر الخالية من التأخير.
كيفية التحقق من ذاكرة الوصول العشوائي على نظام التشغيل Windows 10
يوفر Windows عدة طرق سريعة للتحقق من مواصفات ذاكرة الوصول العشوائي:
الطريقة الأولى: استخدام تطبيق الإعدادات
للتحقق من إجمالي الذاكرة التي يتم تشغيلها على جهاز الكمبيوتر الذي يعمل بنظام Windows 10 ، اتبع الخطوات التالية:
- اضغط على مفتاح Windows واكتب RAM في مربع بحث Windows.
- انقر فوق الخيار الذي يشير إلى عرض معلومات ذاكرة الوصول العشوائي من نتائج البحث.
- بدلاً من ذلك ، اضغط على اختصارات لوحة المفاتيح Win + I ، وحدد النظام> حول.
- في الشريط الجانبي الأيمن ، ضمن مواصفات الجهاز ، ابحث عن ذاكرة الوصول العشوائي المثبتة ، وسترى مقدار ذاكرة الوصول العشوائي المثبتة على جهاز الكمبيوتر الخاص بك.
الطريقة 2: استخدام معلومات النظام
- اضغط على مفتاح Windows ، واكتب معلومات النظام ، واضغط على Enter.
- بمجرد فتح نافذة معلومات النظام ، ابحث عن الذاكرة المادية المثبتة (RAM) في الشريط الجانبي الأيمن. سترى مقدار الذاكرة المثبتة على جهاز الكمبيوتر الخاص بك ، جنبًا إلى جنب مع إجمالي الذاكرة الفعلية مقابل الذاكرة الفعلية المتاحة.
الطريقة الثالثة: استخدام إدارة المهام
هل أنت مهتم بمعرفة كيفية التحقق من طراز ذاكرة الوصول العشوائي والسرعة؟ يقدم مدير المهام أسهل طريقة:
- اضغط على مفاتيح Ctrl + Shift + Esc في نفس الوقت لتشغيل إدارة المهام.
- في نافذة إدارة المهام ، انقر فوق الأداء وحدد الذاكرة.
سترى تفاصيل مثل الحجم الإجمالي لذاكرة الوصول العشوائي على جهاز الكمبيوتر الخاص بك ، وسرعة ذاكرة الوصول العشوائي ، وعامل الشكل. سترى أيضًا عدد الفتحات المستخدمة ، والتي قد تكون مفيدة عند التخطيط للترقية.

الطريقة الرابعة: استخدام موجه الأوامر
إذا كنت ترغب في الحصول على مزيد من التفاصيل حول ذاكرة الوصول العشوائي الخاصة بك ، فاستخدم موجهات الأوامر التالية:
- قم بتشغيل موجه الأوامر باستخدام حقوق المسؤول. اضغط على اختصارات لوحة المفاتيح Win + R ، واكتب CMD في مربع Run ، واضغط على مفاتيح Ctrl + Shift + Enter في نفس الوقت.
- حدد نعم عندما يطلب منك UAC للمتابعة.
- نفّذ هذه الأوامر ، اعتمادًا على المعلومات التي تريد رؤيتها:
- الحصول على رقاقة ذاكرة wmic devicelocator ، الشركة المصنعة - للتحقق من الشركة المصنعة لذاكرة الوصول العشوائي
- wmic memorychip احصل على devicelocator ، partnumber - للتحقق من رقم الجزء
- wmic memorychip احصل على devicelocator ، serialnumber - للتحقق من الرقم التسلسلي
- الحصول على رقاقة ذاكرة wmic devicelocator ، والقدرة - للتحقق من سعة ذاكرة الوصول العشوائي
- معلومات النظام | findstr / C: "إجمالي الذاكرة المادية" - للتحقق من سعة ذاكرة النظام الإجمالية
- الحصول على رقاقة ذاكرة wmic devicelocator ، السرعة - لتحديد سرعة وحدة الذاكرة
- الحصول على رقاقة ذاكرة wmic devicelocator ، نوع الذاكرة - لتحديد نوع الذاكرة
- قائمة رقاقة الذاكرة wmic ممتلئة - لتحديد تفاصيل الذاكرة الكاملة
يمكن أن يكون الحصول على هذه التفاصيل حول ذاكرتك مفيدًا عند استكشاف المشكلات المتعلقة بالأجهزة والبرامج وإصلاحها والاتصال بالدعم الفني.
كيفية التحقق من ذاكرة الوصول العشوائي على جهاز Mac
مستخدمو Mac لديهم طريقة أسهل للتحقق من سعة ذاكرة الوصول العشوائي ونوعها:
- انقر فوق رمز Apple الموجود في الزاوية العلوية اليسرى لجهاز Mac.
- اختر About This Mac من قائمة السياق المنسدلة. ستحصل على نظرة عامة حول مواصفات جهاز Mac الخاص بك ، بما في ذلك حجم الذاكرة.
- للتحقق من نوع ذاكرة الوصول العشوائي على جهاز Mac الخاص بك ، انقر فوق الزر تقرير النظام وحدد خيار الذاكرة في الشريط الجانبي الأيسر. سيتم عرض الحجم الإجمالي للذاكرة ونوع الذاكرة على الجانب الأيمن من النافذة.
على جهاز Mac ، عندما يتباطأ النظام ، يمكنك التحقق من مراقب النشاط لتحديد المشكلة. اضغط على مفاتيح Command + Space ، واكتب Activity Monitor ، واضغط على Enter. في الشاشة التالية ، حدد علامة التبويب الذاكرة. يجب أن تشاهد رسمًا بيانيًا في الجزء السفلي يعرض استخدام الذاكرة في الوقت الفعلي.
ضع في اعتبارك أن ذاكرة الوصول العشوائي الأكبر لا تعني دائمًا أنها أفضل. قد يكون لديك مساحة كبيرة من الذاكرة الخالية ، ولكن جهاز الكمبيوتر الخاص بك لا يزال يتجمد أو يتعطل بشكل غير متوقع. في مثل هذه الحالة ، قد ترغب في التفكير في تحديث برامج تشغيل جهازك. إنها إحدى الطرق المؤكدة لتسريع أداء جهاز الكمبيوتر الخاص بك.
يمكن أن تتسبب برامج تشغيل الأجهزة القديمة في حدوث عدد لا يحصى من المشكلات ، مثل تعطل البرامج أو النظام بشكل متكرر والتطبيقات التي تستغرق وقتًا طويلاً في الاستجابة أو تفشل في الاستجابة. يمكنك تحديث برامج تشغيل جهازك يدويًا ، لكن الاستعداد لإجراء عملية طويلة. ناهيك عن أن تثبيت برامج التشغيل الخاطئة يمكن أن يؤدي إلى تفاقم الوضع.
لهذا السبب نوصي باستخدام Auslogics Driver Updater. يقوم البرنامج بأتمتة العملية بأكملها ويسمح لك بتحديث جميع برامج تشغيل الأجهزة مرة واحدة. ليس عليك معرفة طراز برنامج التشغيل أو نوعه أو الشركة المصنعة له.
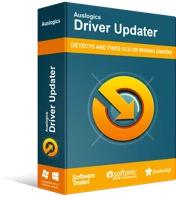
حل مشكلات الكمبيوتر باستخدام برنامج التشغيل المحدث
غالبًا ما ينتج أداء الكمبيوتر غير المستقر عن برامج تشغيل قديمة أو فاسدة. يقوم Auslogics Driver Updater بتشخيص مشكلات برنامج التشغيل ويتيح لك تحديث برامج التشغيل القديمة مرة واحدة أو واحدة في كل مرة لجعل جهاز الكمبيوتر الخاص بك يعمل بشكل أكثر سلاسة
تقوم الأداة تلقائيًا بمسح نظامك وتحديد برامج تشغيل الأجهزة المثبتة حاليًا وتكتشف أي مشكلات في برنامج التشغيل. ثم يمنحك خيار تحديث جميع برامج التشغيل دفعة واحدة بنقرة واحدة. من ناحية أخرى ، يمكنك اختيار تحديث برامج التشغيل التي تريدها فقط.
