كيفية التحقق من MBR أو GPT في نظام التشغيل Windows 10
نشرت: 2022-12-30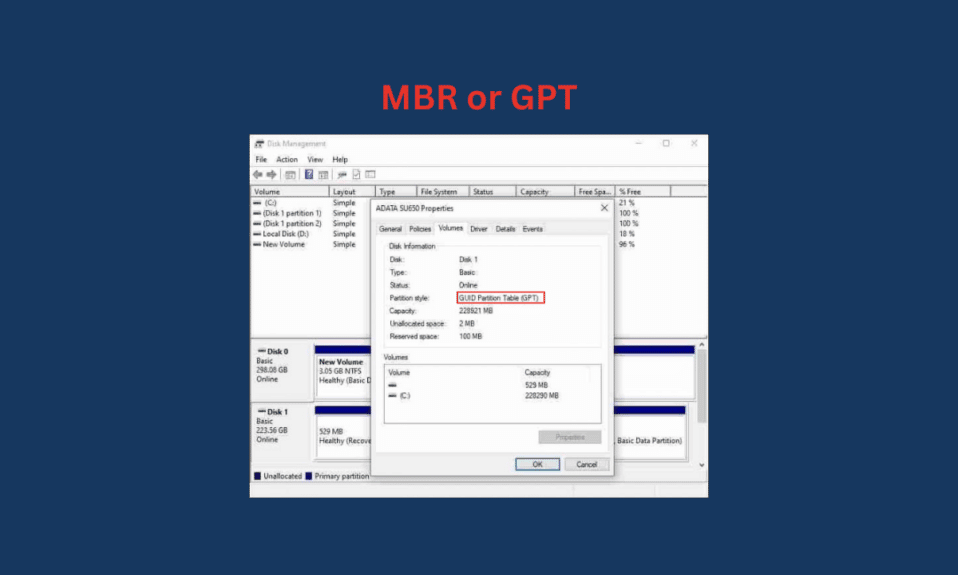
إذا كنت تستخدم جهاز كمبيوتر محمول أو كمبيوتر شخصي يعمل بنظام Windows 10 ، فلديك نمطان مختلفان للقسم يمكن استخدامهما في نظامك لتقسيم محرك الأقراص الخاص بك ، وجدول قسم GUID (GPT) وسجل التمهيد الرئيسي (MBR). يجب عليك استخدام قسم عند تقسيم محرك التخزين الرئيسي إلى عدة محركات أقراص أخرى لتقسيم سعة التخزين. ويمكن العثور على نمطين للتقسيم في أي نظام. في هذه المقالة ، ستتعلم كيفية التحقق من MBR أو GPT في نظام Windows 10. سنناقش أيضًا اختلافات MBR مقابل GPT وأيهما أفضل لـ SSD. أولاً ، دعنا نتعلم كيفية التحقق مما إذا كان لديك قسم MBR أو GPT في جهاز الكمبيوتر / الكمبيوتر المحمول الذي يعمل بنظام Windows 10.
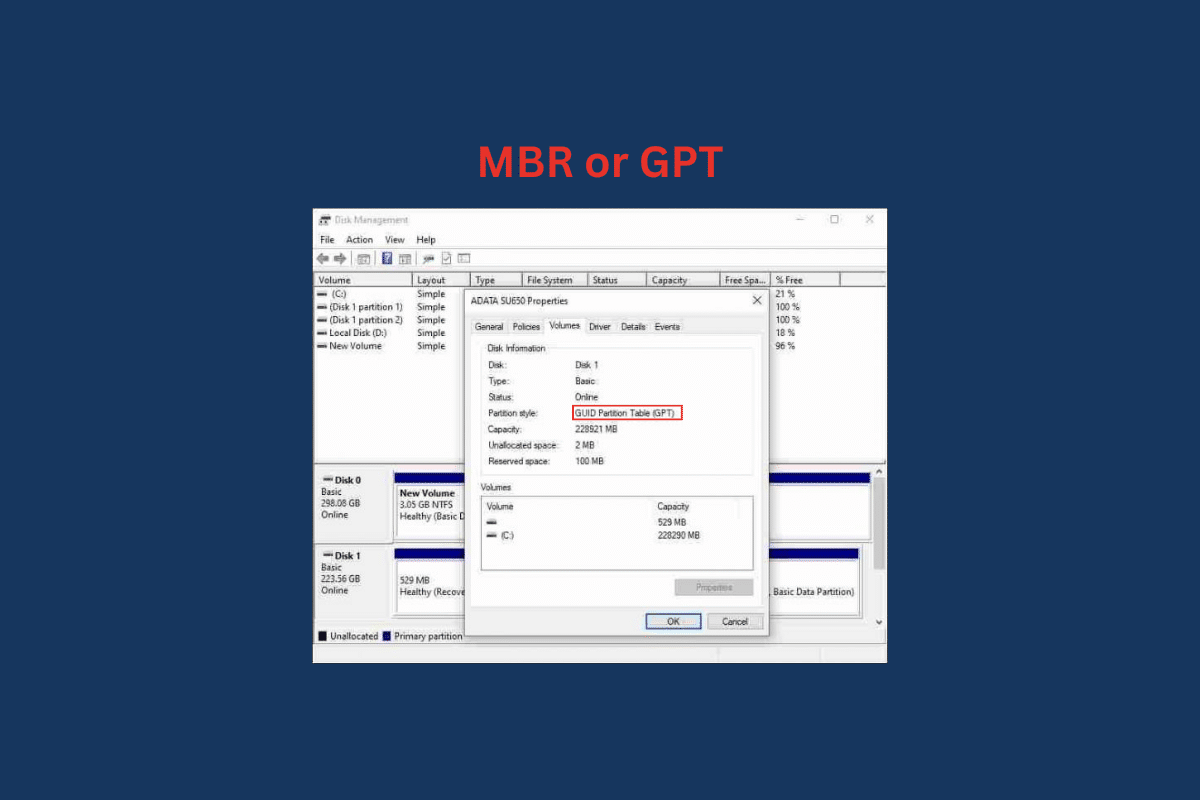
محتويات
- كيفية التحقق من MBR أو GPT في نظام التشغيل Windows 10
- كيفية التحقق من MBR أو GPT في نظام التشغيل Windows 10؟
- الطريقة الأولى: استخدام أداة إدارة الأقراص
- الطريقة 2: استخدام موجه الأوامر
- الطريقة الثالثة: استخدام PowerShell
- ما هو الفرق بين MBR و GPT؟
- أيهما أفضل MBR أو GPT لـ SSD؟
- أيهما أسرع بين MBR أو GPT؟
كيفية التحقق من MBR أو GPT في نظام التشغيل Windows 10
أولاً ، دعنا نعرف ما هو القسم في Windows. لذلك ، القسم هو تقسيم لمحرك الأقراص الثابتة (HDD) أو محرك الأقراص ذي الحالة الصلبة (SSD) والذي يسمح لك بتقسيم محرك التخزين الخاص بك إلى محركات أقراص متعددة. عند شراء جهاز كمبيوتر شخصي أو كمبيوتر محمول جديد ، تحصل على محرك أقراص واحد فقط ، ولكن باستخدام قسم ، يمكنك تقسيم محرك الأقراص هذا إلى عدة محركات أقراص أخرى مع حد التخزين المطلوب لكل محرك أقراص تقوم بإنشائه. هناك نوعان من أنماط الأقسام ، Master Boot Record (MBR) و GUID Partition Table (GPT). MBR أقدم ، و GPT هو أسلوب أحدث.
كيفية التحقق من MBR أو GPT في نظام التشغيل Windows 10؟
لمعرفة القسم المستخدم في نظامك ، دعنا نلقي نظرة على بعض الطرق حول كيفية التحقق من MBR أو GPT في نظام التشغيل Windows 10.
الطريقة الأولى: استخدام أداة إدارة الأقراص
1. انتقل إلى قائمة ابدأ على الكمبيوتر المحمول أو الكمبيوتر الشخصي الذي يعمل بنظام Windows 10.
2. في شريط البحث ، اكتب إدارة الأقراص وانقر فوق فتح .
3. انقر بزر الماوس الأيمن فوق القرص الهدف وحدد خيار " خصائص ".
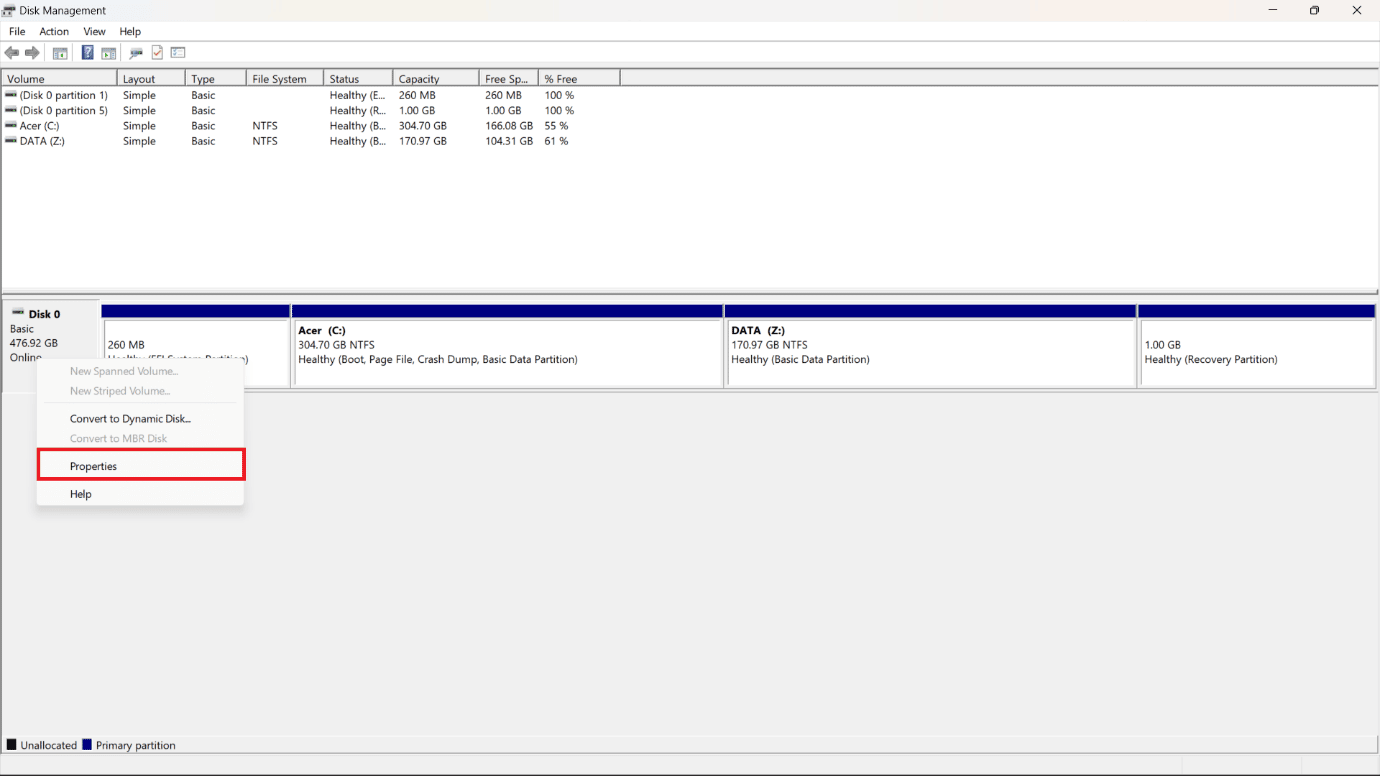
4. من نافذة الخصائص المنبثقة ، انقر فوق علامة التبويب مجلدات من الأعلى.
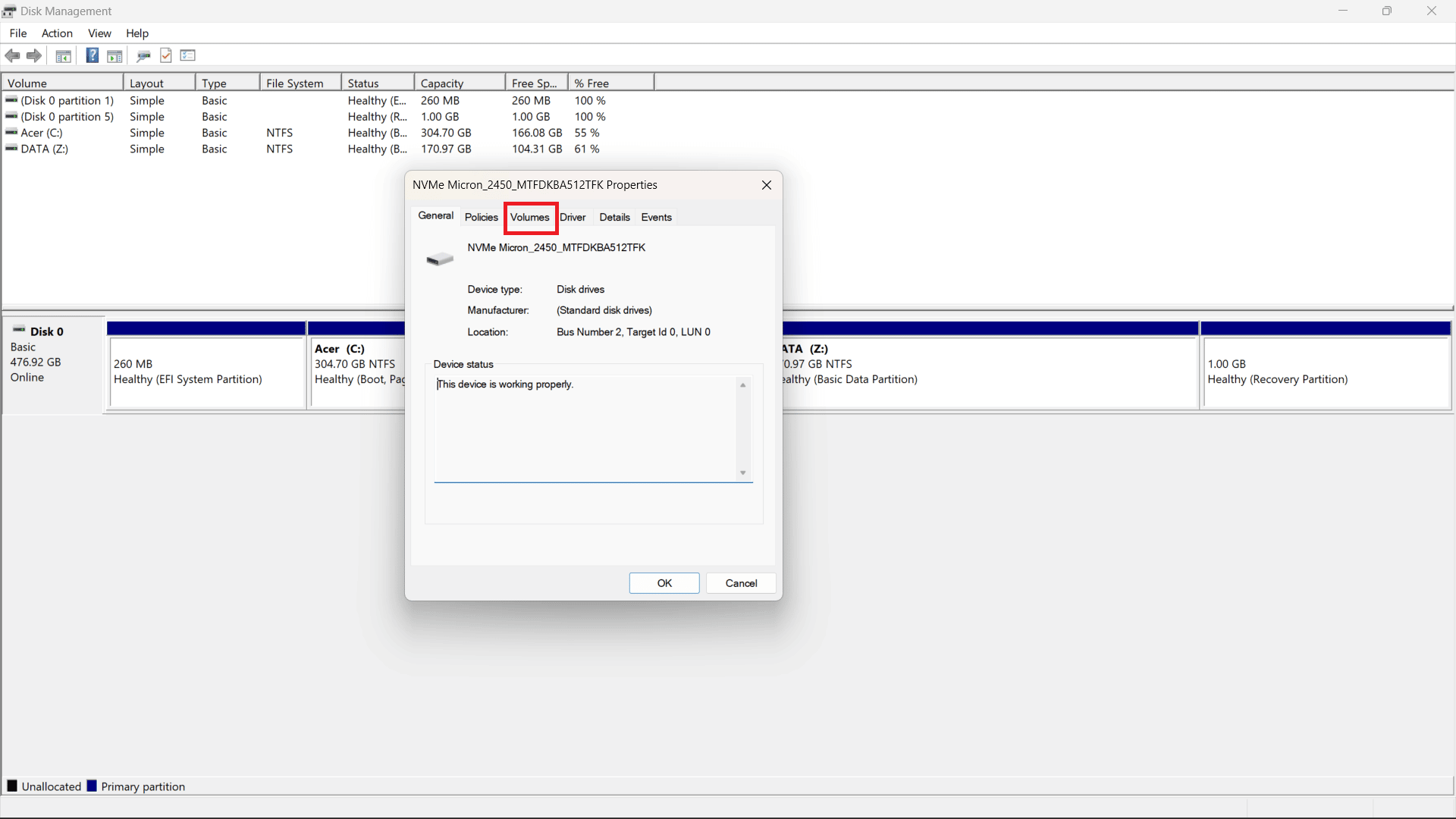
5. سترى حقل نمط التقسيم حيث سيذكر ما إذا كان محرك الأقراص الثابتة (محرك الأقراص الثابتة) أو SSD (محرك الحالة الصلبة) قد تمت تهيئته باستخدام جدول تقسيم GUID (GPT) أو نمط سجل التمهيد الرئيسي (MBR) .
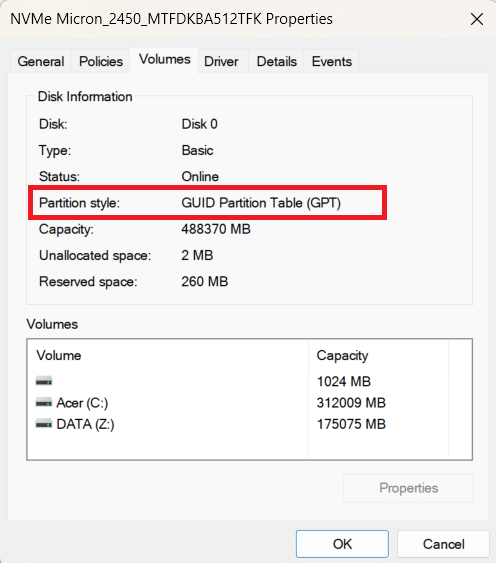
اقرأ أيضًا : كيفية التحقق من طراز اللوحة الأم في نظام التشغيل Windows 10
الطريقة 2: استخدام موجه الأوامر
لمعرفة كيفية التحقق من MBR أو GPT في نظام التشغيل Windows 10 باستخدام موجه الأوامر ، اتبع الخطوات التالية:
1. افتح قائمة ابدأ على جهاز الكمبيوتر / الكمبيوتر المحمول الذي يعمل بنظام Windows.
2. ابحث عن موجه الأوامر في شريط البحث .
3. انقر فوق فتح لفتح نافذة موجه الأوامر.
4. ثم اكتب الأمر التالي في نافذة الأوامر المفتوحة واضغط على مفتاح Enter .
القرص
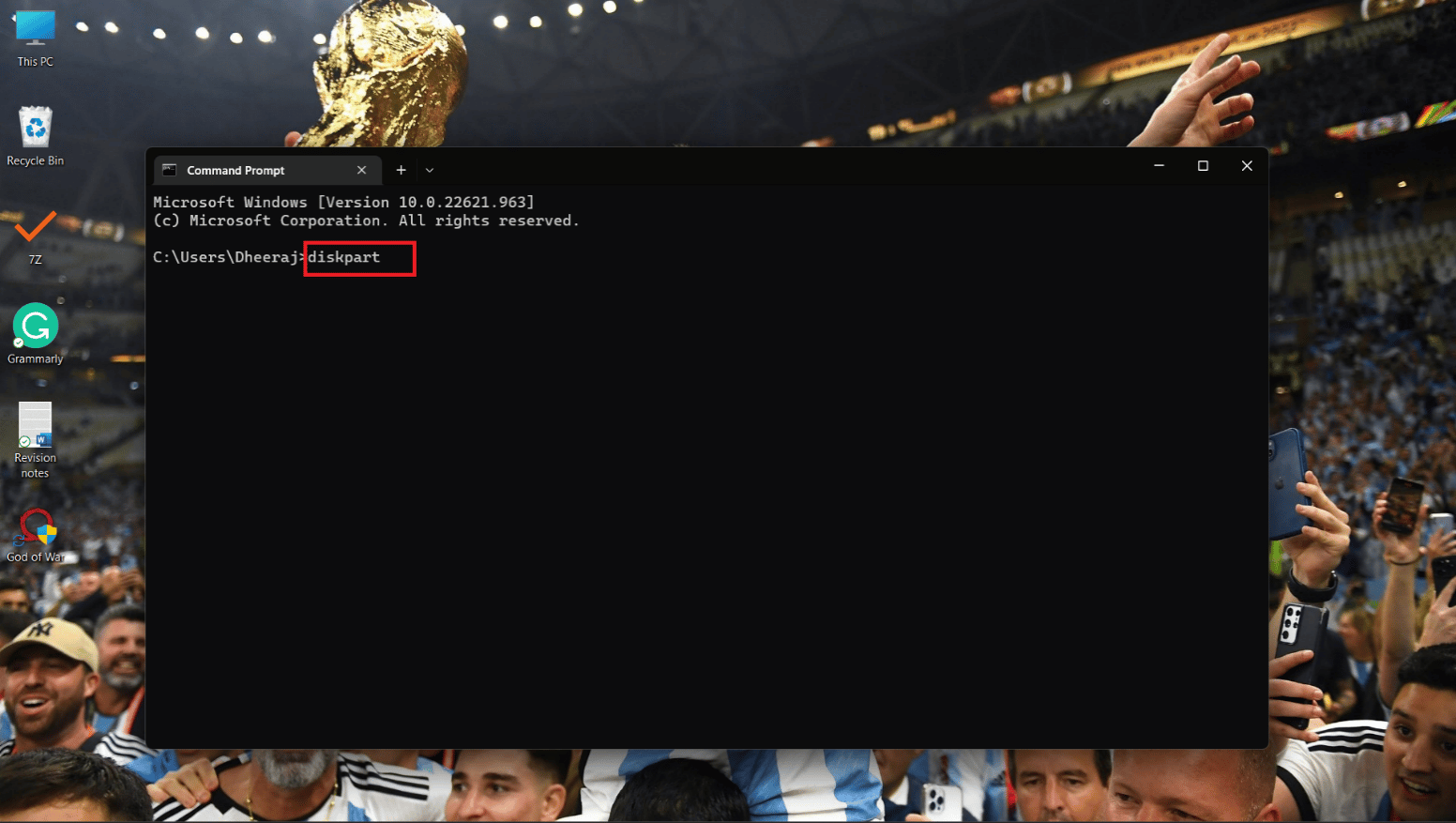
5. الآن ، اكتب الأمر التالي واضغط على Enter .
قرص القائمة
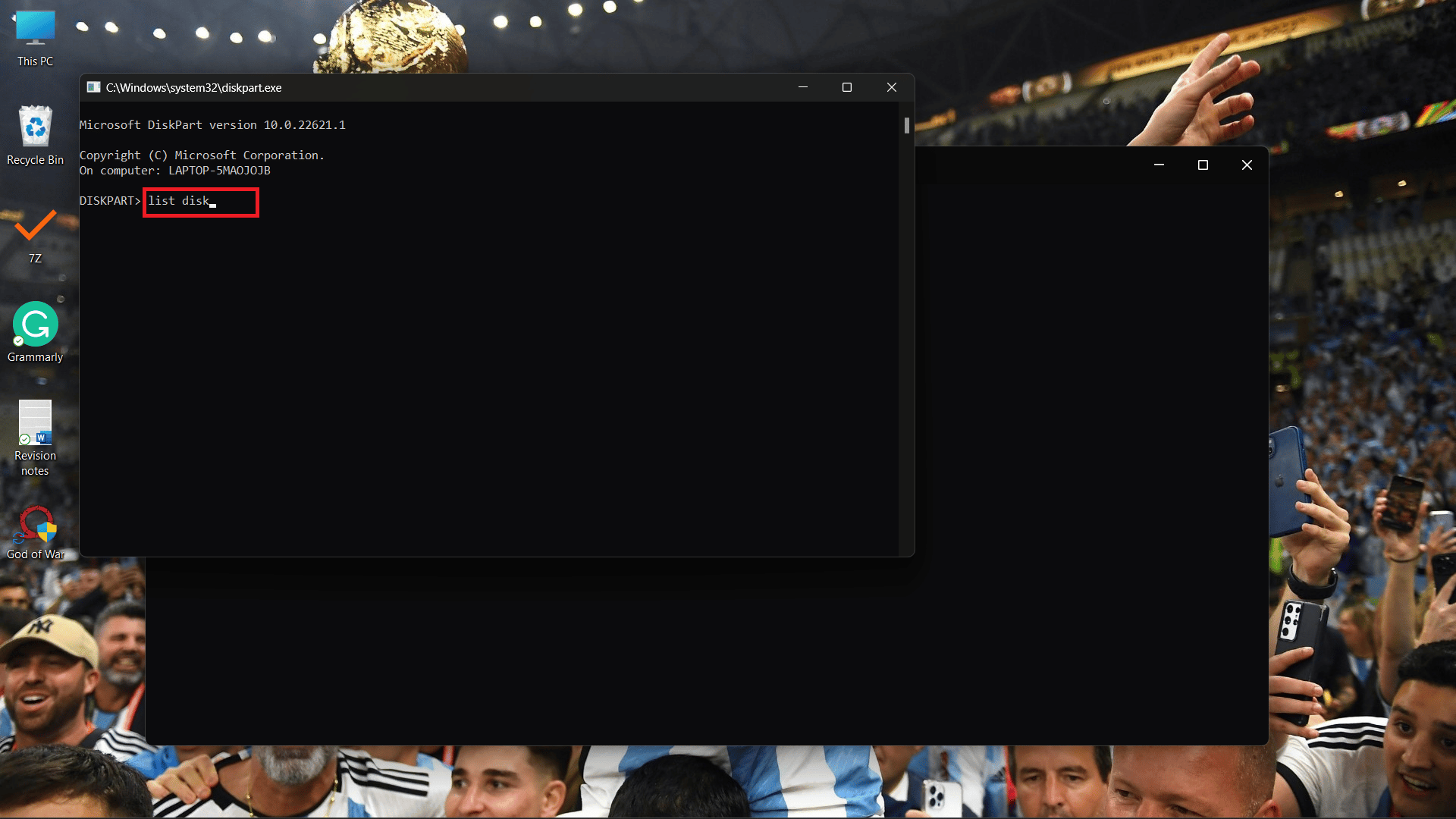
6 أ. سيظهر عمود Gpt ، وإذا كان من الممكن رؤية الحرف (*) تحته ، فهذا يعني أن محرك الأقراص يستخدم قسم GPT .

6 ب. إذا لم يكن الحرف (*) موجودًا تحت عمود Gpt ، فإن محرك الأقراص يستخدم قسم MBR .
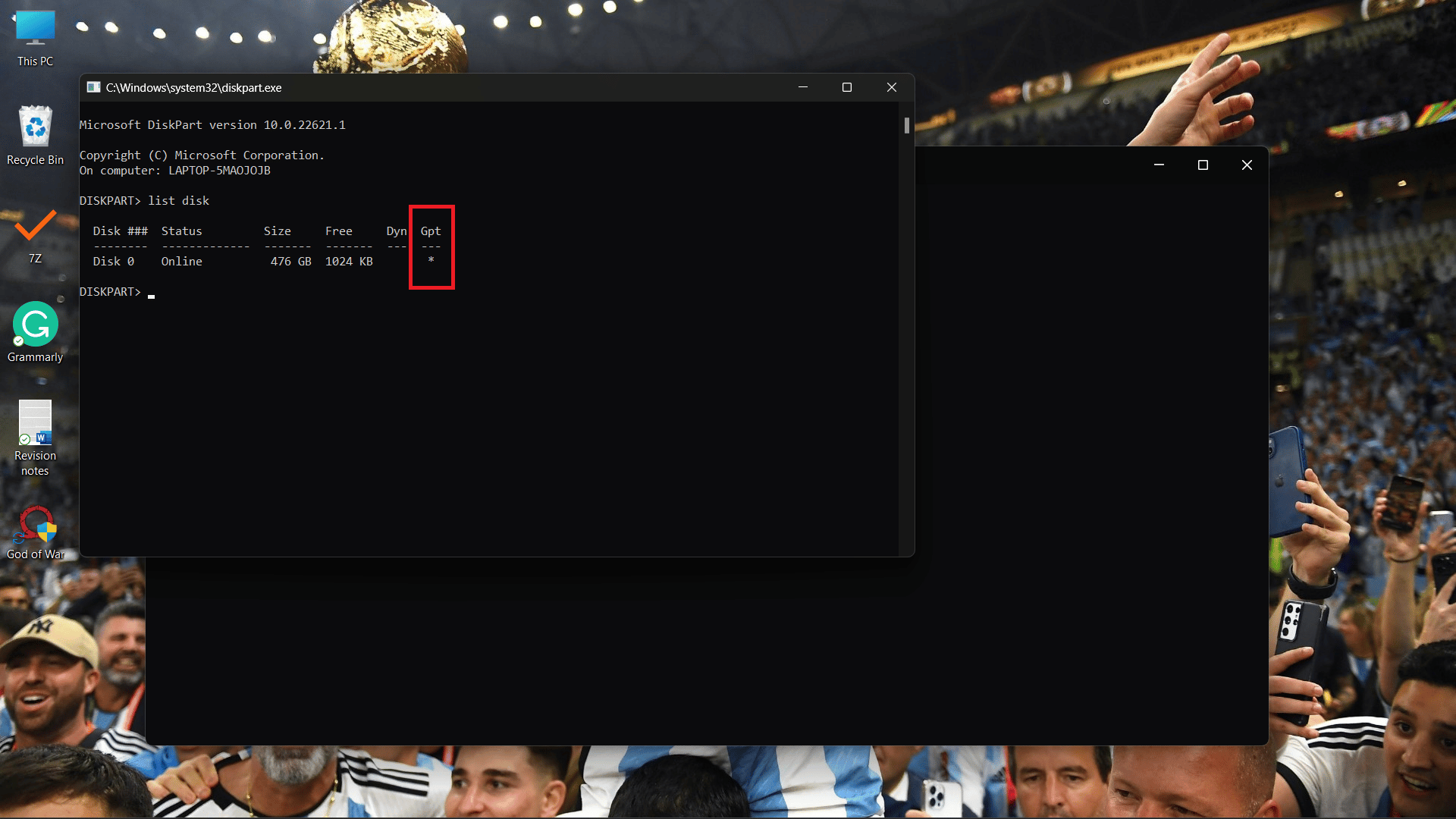
الطريقة الثالثة: استخدام PowerShell
هناك طريقة أخرى يمكنك استخدامها لمعرفة كيفية التحقق من MBR أو GPT في نظام التشغيل Windows 10 وهي استخدام PowerShell ، ما عليك سوى اتباع الخطوات المذكورة أدناه:
1. افتح PowerShell من قائمة ابدأ .
2. الآن ، اكتب الأمر التالي في نافذة أوامر PowerShell واضغط على Enter .
الحصول على القرص
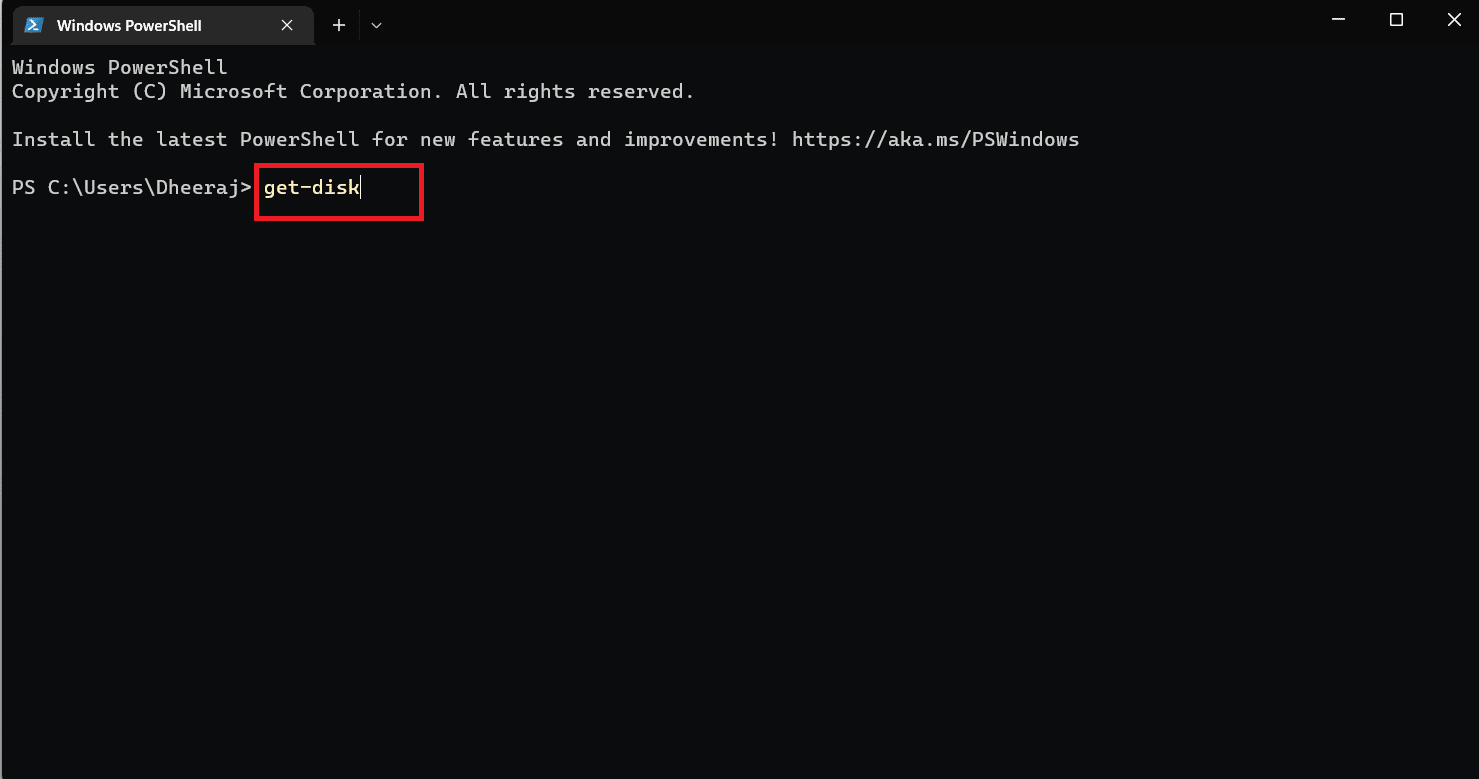
3. سترى عمود نمط التقسيم ، وتحته سيتم ذكر ما إذا كان محرك الأقراص يستخدم قسم MBR أو GPT .
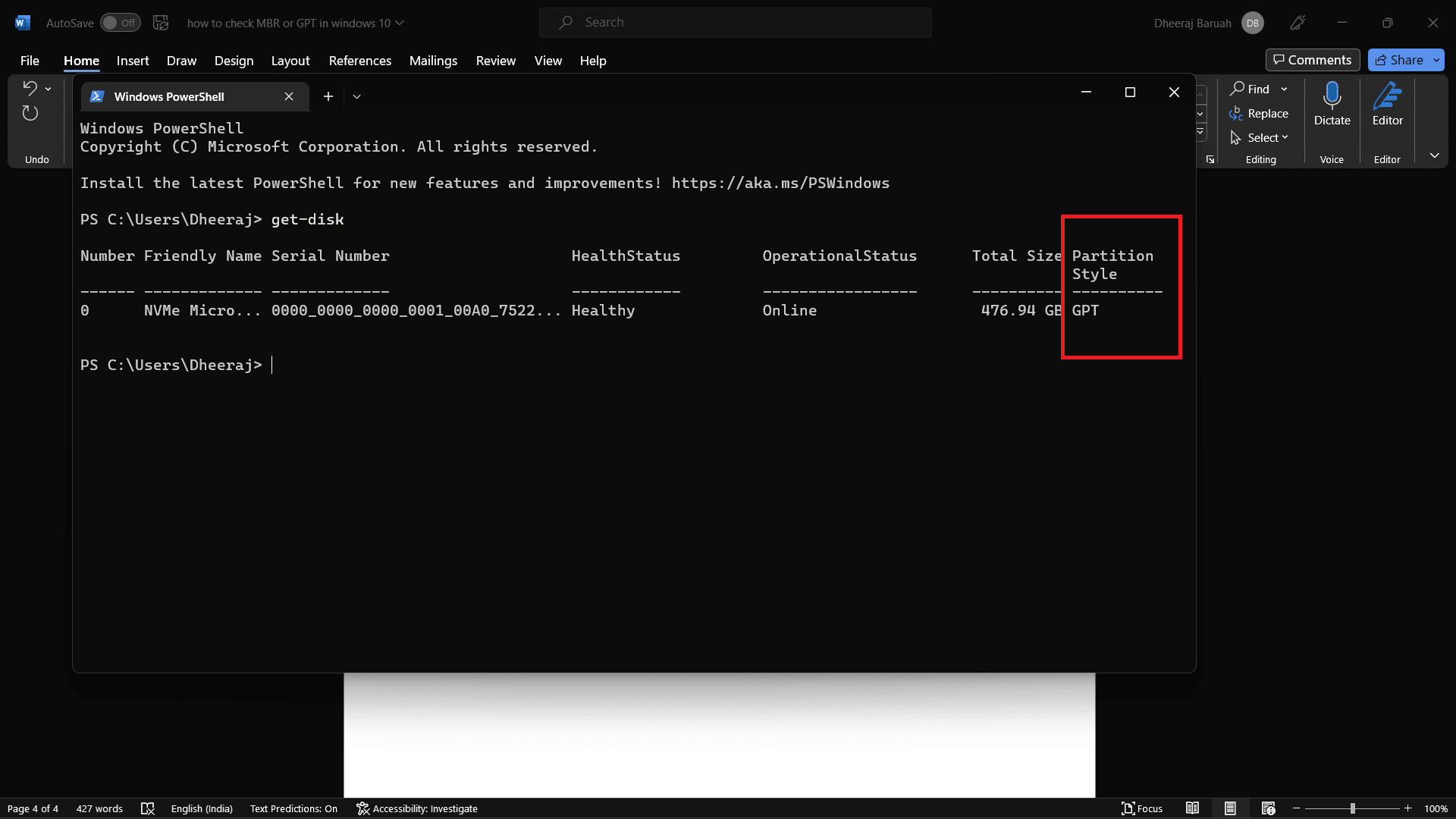
لذلك ، باستخدام هذه الطرق الثلاث مع الخطوات التفصيلية المذكورة ، ستعرف كيفية التحقق من MBR أو GPT في نظام التشغيل Windows 10.
اقرأ أيضًا : أفضل 12 برنامجًا لاستنساخ الأقراص الصلبة
ما هو الفرق بين MBR و GPT؟
أنت تعلم أن MBR و GPT هما أنماط أقسام مستخدمة لتقسيم محرك التخزين الخاص بك. الآن ، دعونا نلقي نظرة على بعض الاختلافات الرئيسية بين MBR مقابل GPT ، هناك العديد من الاختلافات ، لكننا سنناقش فقط الاختلافات الرئيسية هنا.
| MBR | GPT |
| MBR أقدم | GPT هو نمط تقسيم أحدث |
| السعة القصوى 2 تيرابايت | السعة القصوى 9.7 زيتابايت (1 زيتابايت = 1 مليار تيرابايت) |
| 26 قسم كحد أقصى | يسمح لما يصل إلى 128 قسمًا |
| يقترن بأنظمة BIOS القديمة | وجدت في أنظمة UEFI الجديدة |
| متوافق مع إصدارات Windows المختلفة ، ومعظمها أقدم منها. | أفضل توافق مع أنظمة التشغيل الجديدة. |
أيهما أفضل MBR أو GPT لـ SSD؟
ناقشنا الاختلافات بين MBR مقابل GPT في القسم السابق. لذلك ، إذا كنت تستخدم نظام تشغيل Windows 11 ولديك تخزين SSD ، فإن أفضل نمط قسم يمكنك استخدامه هو GPT (جدول تقسيم GUID) . مقارنةً بـ MBR ، توفر GPT قسمًا يصل إلى 1 زيتابايت للتخزين ،
بينما في MBR ، تصل السعة القصوى إلى 2 تيرابايت. وعندما يتعلق الأمر بالتوافق مع SSD ، فإن GPT هو الأنسب لأنه نمط قسم جديد ومتوافق بسهولة مع Windows 11. وعلى النقيض من ذلك ، فإن MBR أقدم ومتوافقة مع أنظمة التشغيل الأقدم .
إذن ، أيهما أفضل ، MBR أم GPT ، لـ SSD؟ ستكون الإجابة دائمًا GPT .
أيهما أسرع بين MBR أو GPT؟
MBR و GPT عبارة عن أنماط أقسام تُستخدم لتقسيم محرك الأقراص الثابتة أو محرك أقراص الحالة الثابتة. لا يفعل كل من MBR و GPT أي شيء عند مقارنتهما بالسرعة لأنهما يحددان نمط التقسيم فقط. تتميز GPT بمزايا تتفوق على MBR ، لكن السرعة ليست خيارًا عند مقارنة كليهما.
الأسئلة المتداولة (FAQs)
س 1. كيفية التحقق من أنماط الأقسام باستخدام PowerShell في Windows؟
الجواب . يمكنك اتباع الخطوات المذكورة أعلاه في هذه المقالة للتحقق مما إذا كان نظامك يستخدم أسلوب قسم MBR أو GPT.
س 2. ما الذي يجب أن أختاره بين MBR أو GPT؟
الجواب . إذا كنت تستخدم نظام تشغيل مع Windows 10 وإصدارات أقل ، فإن أفضل خيار متوافق سيكون MBR . ولكن إذا كنت تستخدم Windows 11 ونظام UEFI ، والذي يأتي عادةً في أجهزة الكمبيوتر المحمولة وأجهزة الكمبيوتر التي تم إطلاقها حديثًا ، فسيكون GPT هو الخيار الأفضل. نظرًا لأن GPT توفر إدارة وأمانًا أفضل.
س 3. ماذا يحدث إذا قمت بتحويل MBR إلى GPT؟
الجواب . إذا قمت بتحويل GPT إلى MBR أو MBR إلى GPT ، فسيتم حذف جميع البيانات والملفات المخزنة في محرك الأقراص الخاص بك. لذلك ، ننصحك بنسخ جميع بياناتك وملفاتك احتياطيًا أو نقلها إلى محرك أقراص مختلف أو جهاز تخزين.
موصى به :
- أكواد Roblox Brookhaven للموسيقى
- كيفية إصلاح خطأ 0x0000001A على نظام التشغيل Windows 10
- كيفية التحقق من تردد ذاكرة الوصول العشوائي على نظام التشغيل Windows 10
- كيفية التحقق من إصدار PowerShell في نظام التشغيل Windows 10
منذ الاطلاع على هذه المقالة ، تعلمت كيفية التحقق من MBR أو GPT في نظام التشغيل Windows 10 . من خلال الطرق المختلفة والخطوات التفصيلية المذكورة في المقالة ، يمكنك الآن بسهولة التحقق مما إذا كان نظام Windows 10 الخاص بك يستخدم قسم MBR أو GPT. لقد ناقشنا أيضًا الاختلافات بين MBR مقابل GPT ، والتي من المفترض أن تساعدك على تحديد الأفضل والأكثر توافقًا مع نظام التشغيل الخاص بك. لذلك ، إذا كان لديك المزيد من الاستفسارات أو الاقتراحات ، فاترك تعليقًا في قسم التعليقات في الأسفل.
