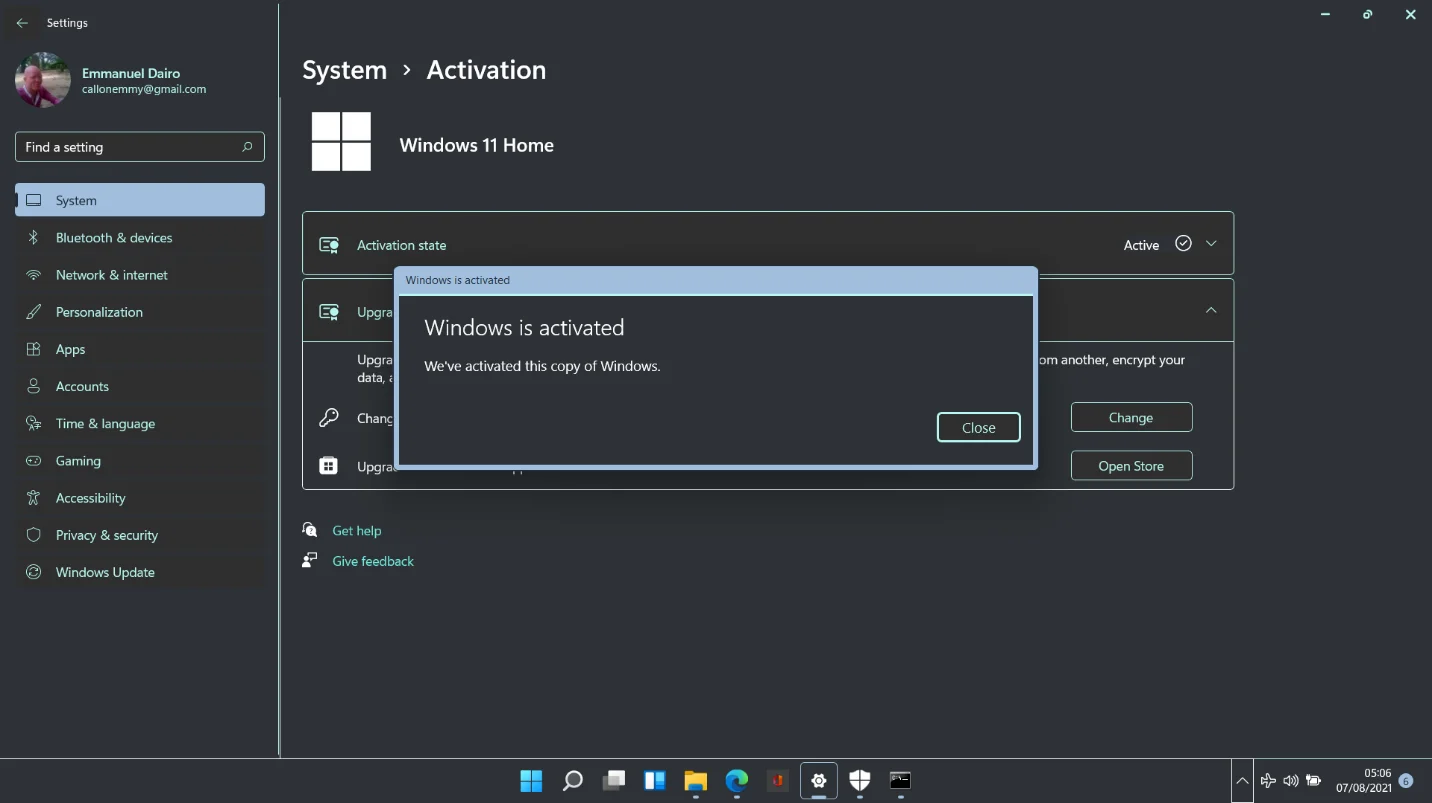كيفية التحقق من تنشيط Windows 11 وكيفية تنشيط نظام التشغيل
نشرت: 2021-08-06يبشر Windows 11 القادم بعصر جديد لمنتج Microsoft الرائد. تم تحديد تاريخ الإصدار الرسمي مبدئيًا في أكتوبر 2021 وسيتمكن مستخدمو Windows 10 الحاليون من الترقية مجانًا.
ومع ذلك ، إذا كنت ترغب في تجربة Windows 11 قبل الإصدار الرسمي ، فيمكنك القيام بذلك من خلال الانضمام إلى برنامج Windows Insider. سيؤدي ذلك إلى دفع أحدث معاينة تم إنشاؤها إلى جهاز الكمبيوتر الخاص بك ويمكنك تثبيتها مجانًا. وغني عن القول ، يجب أن تكون مستعدًا للتعامل مع الأخطاء العرضية حيث تواصل Microsoft تحسين نظام التشغيل قبل الإصدار الثابت.
كثير من الناس يتوقون إلى القفز على قطار Windows 11 قبل الإطلاق الرسمي وهذا الكاتب ليس استثناءً. لقد أخذنا نظام التشغيل الجديد تمامًا في رحلة طويلة ويمكننا تأكيد أنه يستحق كل هذا الضجيج.
ومع ذلك ، فإن عدم وجود أخبار رسمية حول كيفية تنشيط Windows 11 قد قلل من حماس بعض المستخدمين. تذكر أنه عندما تم إطلاق Windows 10 قبل عدة سنوات ، كان هناك الكثير من الالتباس فيما يتعلق بحالة تنشيط أجهزة الكمبيوتر التي تمت ترقيتها. لا أحد يريد أن يحدث السيناريو مرة أخرى.
إذا كنت تخطط لاختبار Windows 11 قريبًا أو قمت بالفعل بتثبيته ، فإن الخبر السار هو أنه سيتم تنشيط نظام التشغيل تلقائيًا. ومع ذلك ، لن يضر التحقق ، خاصة إذا كنت قد قمت بتثبيت نظيف أو تخطط لإجراء ذلك. نظرًا لأن Windows 11 لا يزال في مرحلة المعاينة ، لا يمكننا استبعاد أخطاء التنشيط تمامًا ، مما يعني أنه قد يتعين عليك تنشيط النظام يدويًا.
لذلك ، تعمل هذه المقالة على تشغيل القاعدة على خطوات التنشيط على Windows 11 بحيث يمكنك بسهولة التحقق من حالتك وإلغاء تأمين ميزات نظام التشغيل الكاملة.
هل الترقية إلى Windows 11 مجانية؟
جميع أجهزة الكمبيوتر التي تعمل بنظام Windows 10 والتي تجتاز متطلبات التوافق قابلة للترقية إلى Windows 11. فيما يلي الحد الأدنى من المتطلبات اللازمة لتشغيل نظام التشغيل الجديد:
- 4 جيجا بايت على الأقل من ذاكرة النظام
- 64 جيجا بايت من التخزين المحلي
- وحدة النظام الأساسي الموثوقة (TPM) 2.0
- الإقلاع الآمن
- بطاقة رسومات متوافقة مع DirectX 12
- تقنية محرك WDDM 2.0
يمكن لكل جهاز كمبيوتر يفي بهذه المعلمات تشغيل Windows 11. بأمان إذا كان جهاز الكمبيوتر الخاص بك يقوم بالفعل بتشغيل نسخة نشطة من Windows ، فلن تدفع سنتًا واحدًا مقابل التثبيت أو التنشيط. سواء حصلت على نسخة المعاينة مباشرة من برنامج Insider أو أنشأت ملف ISO قابل للتمهيد بملفات رسمية ، فإن الترقية مجانية تمامًا.
كيفية التحقق من حالة تنشيط Windows 11
نحن نعلم أن العديد من مستخدمي الكمبيوتر الشخصي يتجولون بالفعل في إصدارات المعاينة. غالبًا ما تثير الحالة غير الرسمية لهذه الإنشاءات مسألة كيفية التحقق مما إذا تم تنشيط Windows 11 أم لا.
إذا قمت بتثبيت Windows 11 من البداية ، فمن المحتمل أن يكون هذا شيئًا تهتم به. واجه أكثر من مستخدم رسالة "لم يتم تنشيط Windows" بعد الترقية عبر برنامج Insider. في حين أن هذا من المحتمل أن يكون بسبب معاينة الأخطاء ، فمن الممكن أيضًا أن النظام قد تخطى بطريقة ما مرحلة التنشيط أثناء التثبيت.
كشفت رحلتنا عبر الأركان والزوايا المظلمة لنظام التشغيل Windows 11 عن عدة طرق لاكتشاف حالة نظام التشغيل
استخدم الإعدادات للتحقق من حالة التنشيط الخاصة بك
يحتوي تطبيق الإعدادات على طبقة جديدة من الطلاء على نظام التشغيل Windows 11 وقد تمت إعادة ترتيب العديد من الخيارات والإعدادات. إذا كنت تتذكر كيفية التحقق من حالة التنشيط عبر الإعدادات في نظام التشغيل Windows 10 ، فإن اكتشاف أن المعلومات الخاصة بنظام التشغيل الجديد مختلفة قليلاً.
اضغط على مفتاح Windows وانقر فوق رمز الترس لفتح الإعدادات. يؤدي الضغط على اختصار لوحة المفاتيح Win Key + I إلى نفس الشيء.
حدد النظام على اليسار وقم بالتمرير لأسفل وانقر فوق التنشيط على اليمين.
قم بتوسيع علامة التبويب "حالة التنشيط" للحصول على المعلومات التي تبحث عنها.
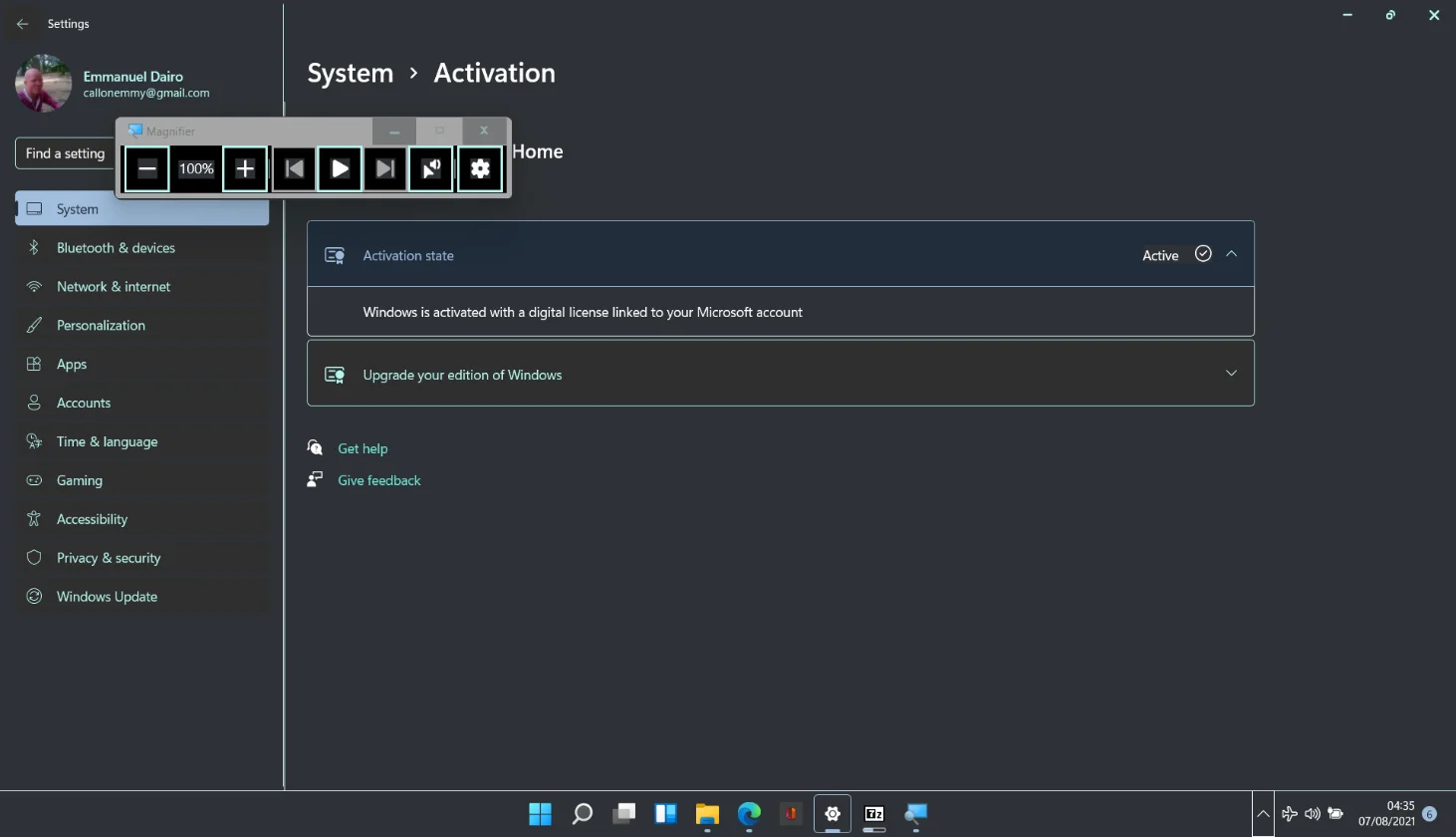
سيكون هناك إشعار "نشط" أو "غير نشط" على يمين علامة التبويب "حالة التنشيط" ، اعتمادًا على حالة نظام التشغيل.
تحقق من حالة التنشيط الخاصة بك مع Windows Terminal
اضغط على مفتاح Windows واضغط على X في نفس الوقت لفتح قائمة Power User.
حدد Windows Terminal (المسؤول) لتشغيل PowerShell. ثم اكتب الأمر أدناه واضغط على مفتاح Enter:
slmgr / xpr
ستفتح نافذة Windows Script Host صغيرة وتخبرك ما إذا كان النظام قد تم تنشيطه أم لا.
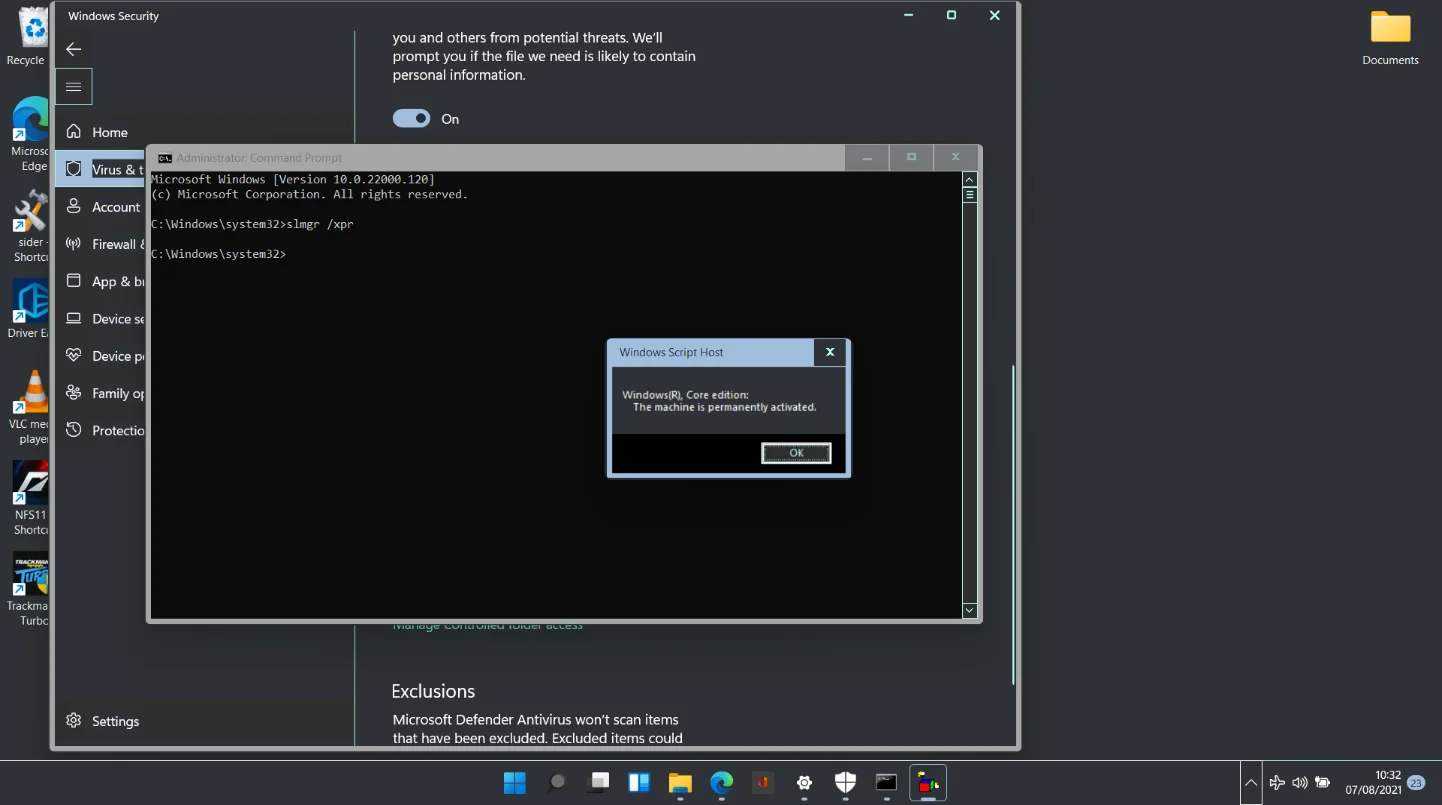
إذا لم يكن Windows Terminal مناسبًا ، فيمكنك تشغيل نفس الأمر باستخدام موجه الأوامر أو كتابة "slmgr.vbs -xpr" (بدون علامات اقتباس) في مربع التشغيل لاستدعاء إشعار التنشيط.
إذا تم تنشيط نظامك ، فستختلف الرسالة وفقًا لما إذا كان الجهاز يعمل بإصدار Home أو Pro / Enterprise من Windows 11. وهذا موضح في الرسم أعلاه وأدناه:
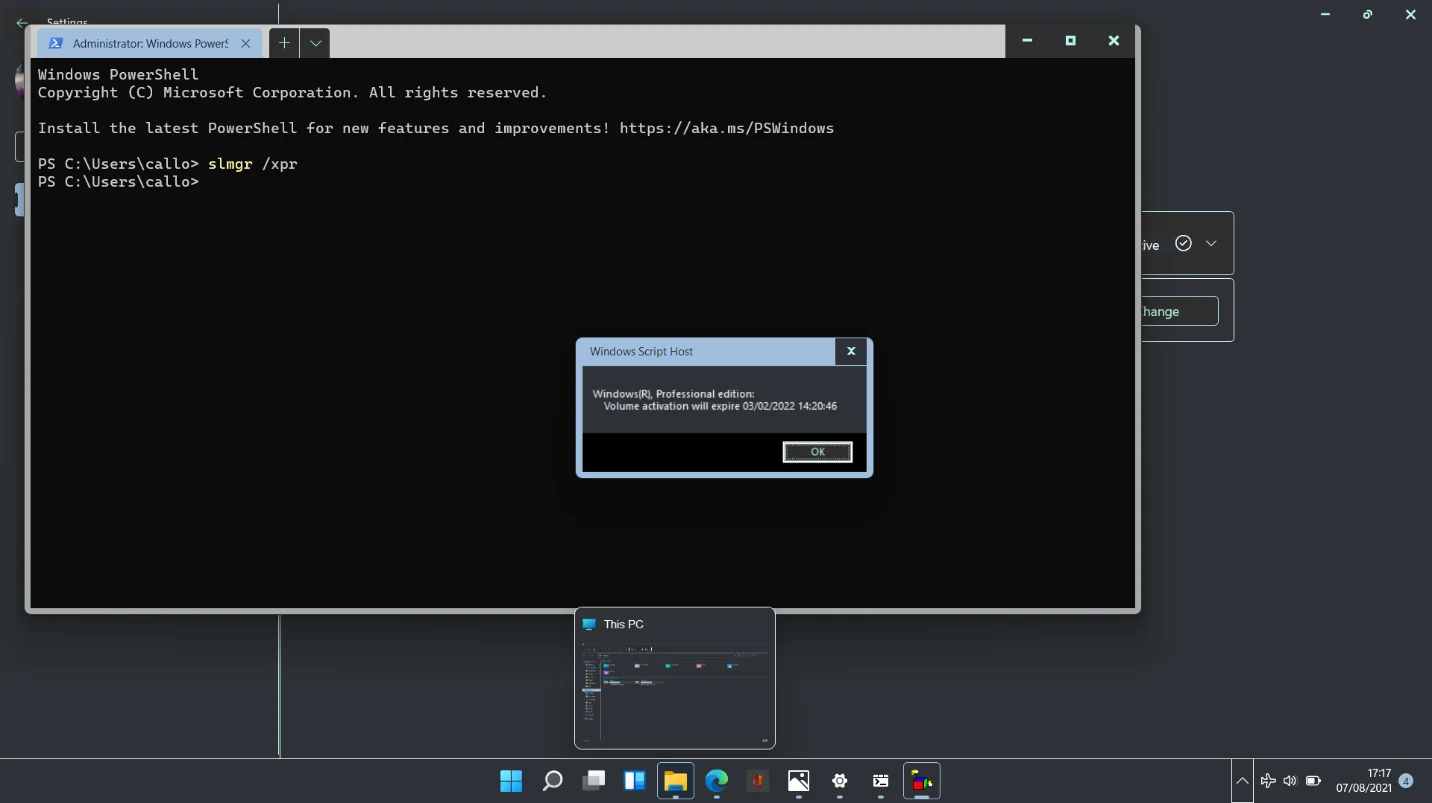
بمجرد التأكد من تنشيط الجهاز ، يمكنك المضي قدمًا وتخصيصه حسب رغبتك. إذا مررت عبر مسار Windows Insider ، فيجب أن تظل جميع ملفاتك وتطبيقاتك كما هي. يوفر Windows 11 وظائف أكثر سلاسة واستخدامًا أفضل للموارد. لذلك ، ستحصل برامجك على فرصة جديدة للحياة.
يجب أن تدرك أن التنشيط لا يضمن النظام من الأخطاء ومواطن الخلل. نظرًا لأن نظام التشغيل Windows 11 غير مستقر حتى الآن ولم تقم بعض الشركات المصنعة بتطوير برامج تشغيل متوافقة ، فقد تصبح بعض مكونات الأجهزة عربات التي تجرها الدواب عند الاستخدام. يمكنك الاعتماد على Auslogics Driver Updater لتصحيح الموقف.
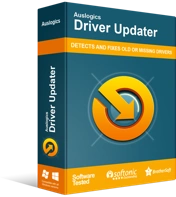
حل مشكلات الكمبيوتر باستخدام برنامج التشغيل المحدث
غالبًا ما ينتج أداء الكمبيوتر غير المستقر عن برامج تشغيل قديمة أو فاسدة. يقوم Auslogics Driver Updater بتشخيص مشكلات برنامج التشغيل ويتيح لك تحديث برامج التشغيل القديمة مرة واحدة أو واحدة في كل مرة لجعل جهاز الكمبيوتر الخاص بك يعمل بشكل أكثر سلاسة
ستقوم الأداة بتنزيل برامج التشغيل الضرورية وتثبيتها على نظامك حتى لا تضطر إلى إضاعة الوقت يدويًا في البحث عن برامج التشغيل المطلوبة. يوفر المرونة لتثبيت برنامج تشغيل واحد في كل مرة أو كل منهم دفعة واحدة. يقوم Driver Updater أيضًا بإنشاء نسخة احتياطية من برنامج التشغيل الحالي ، مما يضمن تغطية جميع القواعد.
بعد تثبيت Windows 11 ، كانت هناك بعض المشكلات التي اتضح أنها مرتبطة ببرامج التشغيل المفقودة. أجرينا فحصًا باستخدام Auslogics Driver Updater وحصلنا على كل شيء محدثًا في لمح البصر.
كيفية تنشيط نظام التشغيل Windows 11 مجانًا
كما ذكرنا سابقًا ، يتم تنشيط Windows 11 تلقائيًا عند تثبيته على نظام يقوم مسبقًا بتشغيل نسخة أصلية من Windows 10. بمجرد الحصول على الملفات الضرورية من خلال Windows Update وتثبيتها ، يطبق النظام ترخيص Windows 10 الرقمي على التثبيت الجديد.
هذا ممكن لأن الترخيص الرقمي مرتبط بالأجهزة بدلاً من البرنامج. لذلك ، لنفترض أنك أجريت تثبيتًا نظيفًا لنظام التشغيل Windows 11 تمامًا كما فعلنا. يقوم نظام التشغيل ببساطة باسترداد معلومات الترخيص من الجهاز ويستخدمها لتنشيط نسختك من Windows 11.
ومع ذلك ، قد لا ترغب في المخاطرة بتثبيت Windows 11 على جهاز الكمبيوتر الرئيسي في حالة حدوث خطأ ما. إذا كنت ترغب في اختبار الأشياء على جهاز كمبيوتر قديم ، فقد يؤدي ذلك إلى بعض المعضلة. بينما تعمل مفاتيح منتج Windows 7 و 8 على Windows 10 ، لا يمكننا تأكيد ما إذا كانت تعمل أيضًا على Windows 11.

أيضًا ، ماذا يحدث إذا كنت ترغب في تثبيت Windows 11 بعد تبديل أجهزة النظام مثل اللوحة الأم أو محرك الأقراص الثابتة؟ نظرًا لأن Microsoft تعتمد على الأجهزة لتعيين التراخيص الرقمية ، فإن تغييرًا رئيسيًا في الأجهزة يمكن أن يجعل الترخيص غير قابل للاستخدام.
في أي من السيناريوهين ، من المحتمل أن يلزم وجود ترخيص رقمي جديد أو مفتاح منتج. هل تتساءل عن كيفية تنشيط Windows 11 بشكل قانوني عندما تكون محرومًا من ترخيص صالح للاستخدام؟ الجواب البسيط هو أنك تحتاج إلى شراء واحدة من Microsoft.
يمكنك شراء الترخيص الذي تحتاجه بأمان من Microsoft Store. يمكنك أيضًا الحصول عليها بخصم من بائع تجزئة معتمد أو حتى الحصول على ترخيص مخفض للغاية من موقع التجارة الإلكترونية مثل eBay.
في الوقت الحالي ، سيؤدي أي ترخيص أصلي لـ Windows 10 إلى تنشيط Windows 11 على ما يرام.
إذا كان لديك مفتاح منتج ، فسيؤدي الإجراء أدناه إلى تنشيط Windows 11 بعد التثبيت:
انتقل إلى تطبيق الإعدادات وافتح النظام> حالة التنشيط.
انقر فوق الزر "تغيير" ، وأدخل مفتاح المنتج بشكل صحيح وانقر فوق "التالي".
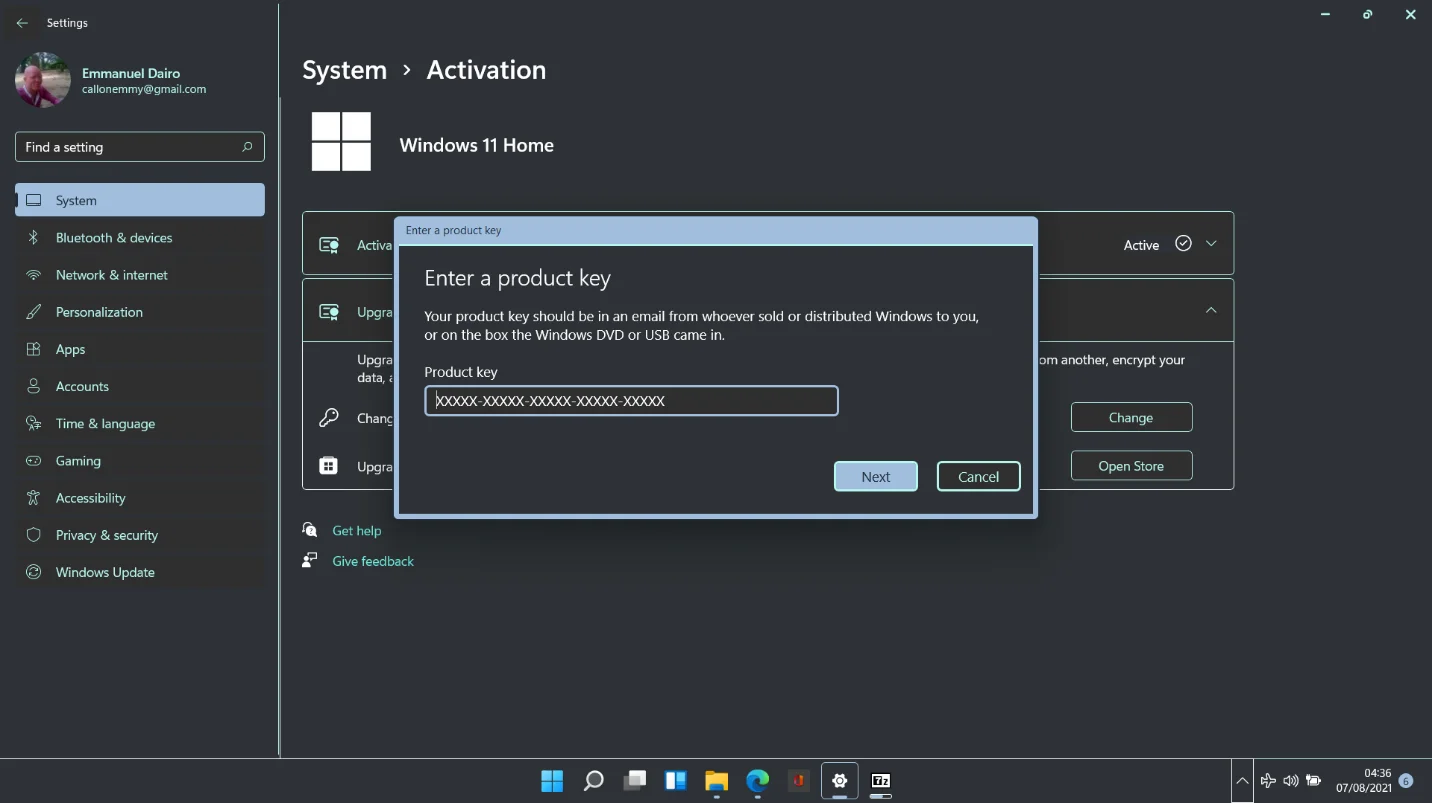
انقر فوق تنشيط لإنهاء العملية.
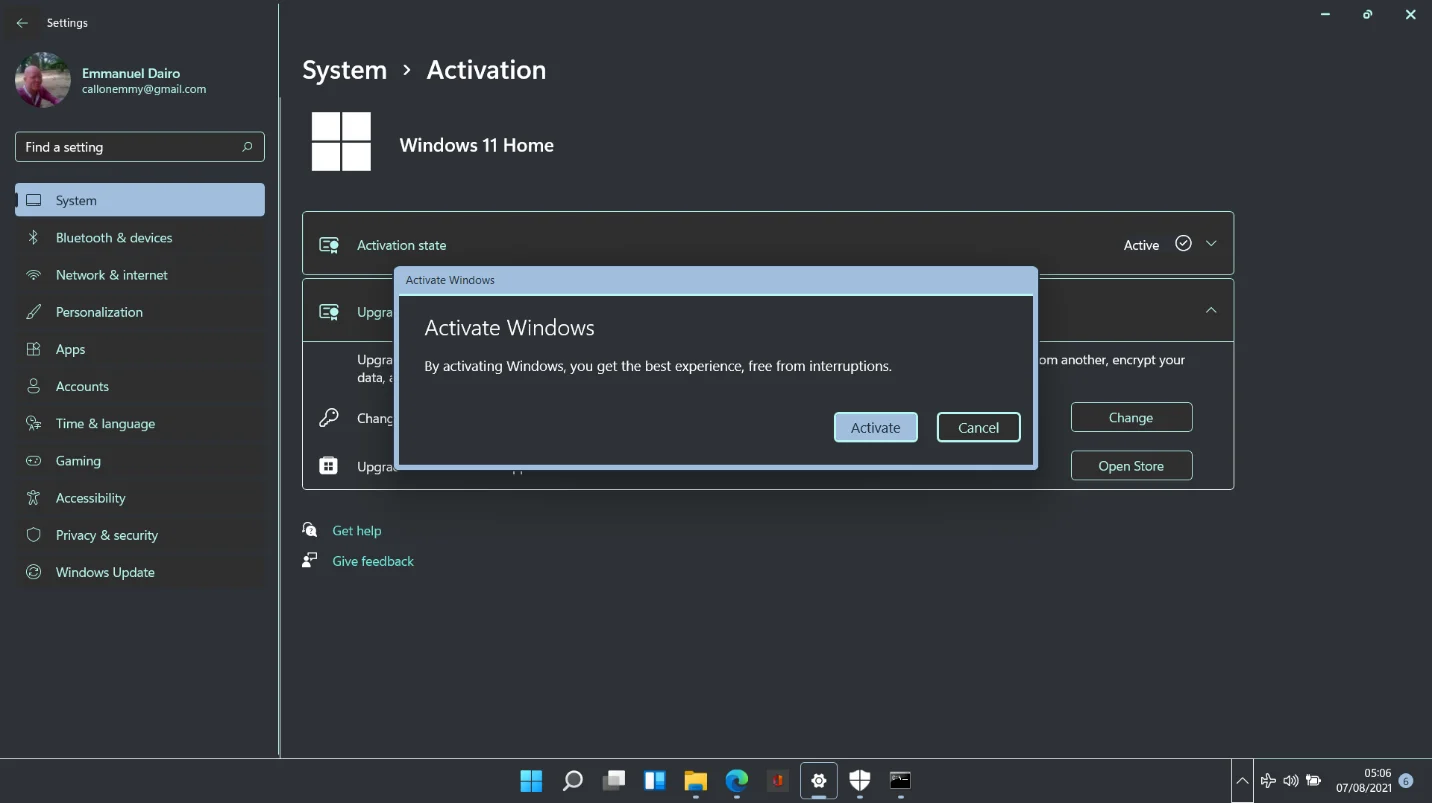
إذا لم يكن لديك مفتاح منتج أو ترخيص رقمي ، فيمكنك شراء واحد من Microsoft Store:
افتح الإعدادات وانتقل إلى النظام> حالة التنشيط.
انقر فوق الزر فتح المتجر بجانب الترقية في تطبيق Microsoft.
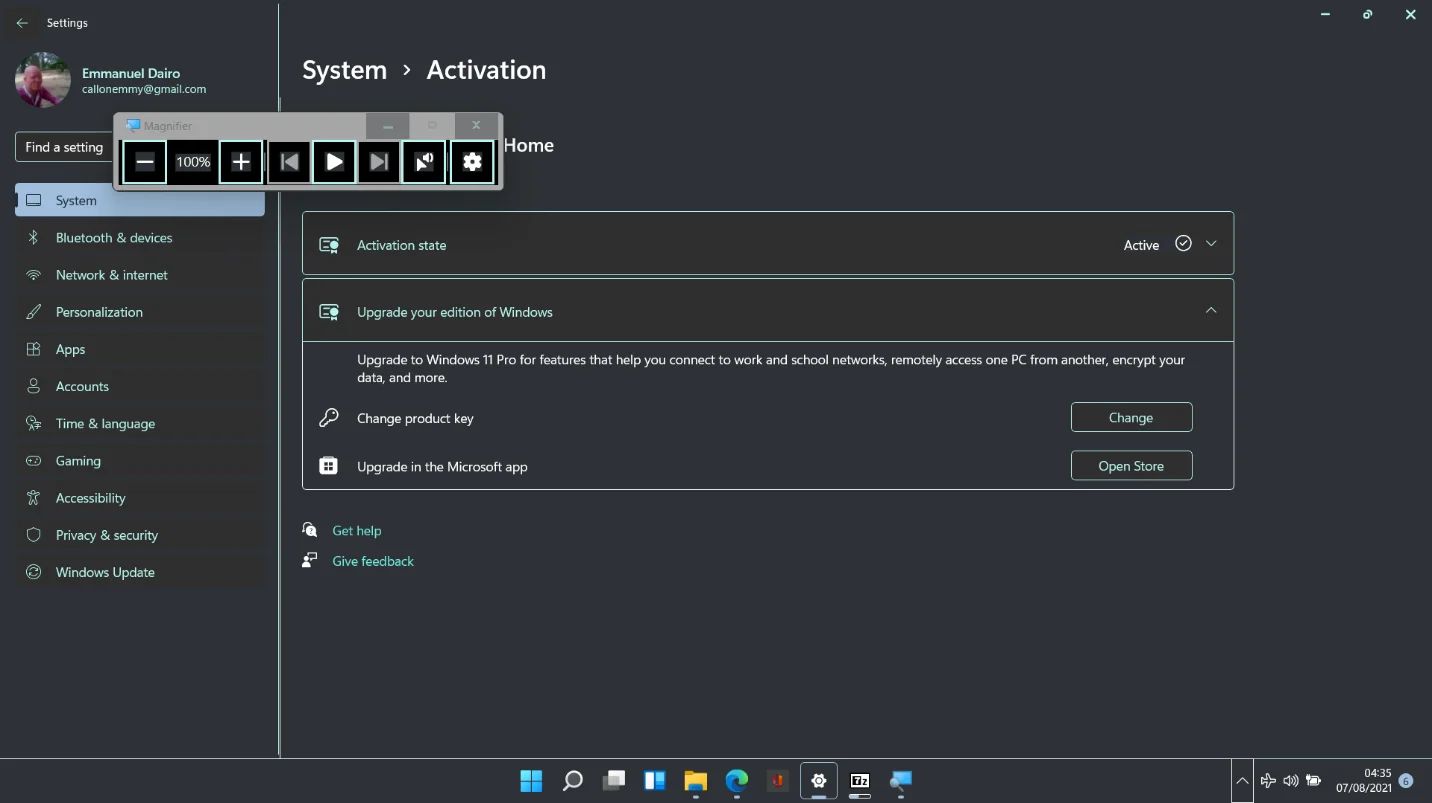
سيتم فتح صفحة Windows 10 في متجر Microsoft. انقر فوق الزر "شراء" ، وأضف بطاقة ائتمان أو بطاقة خصم ، وقم بالدفع.
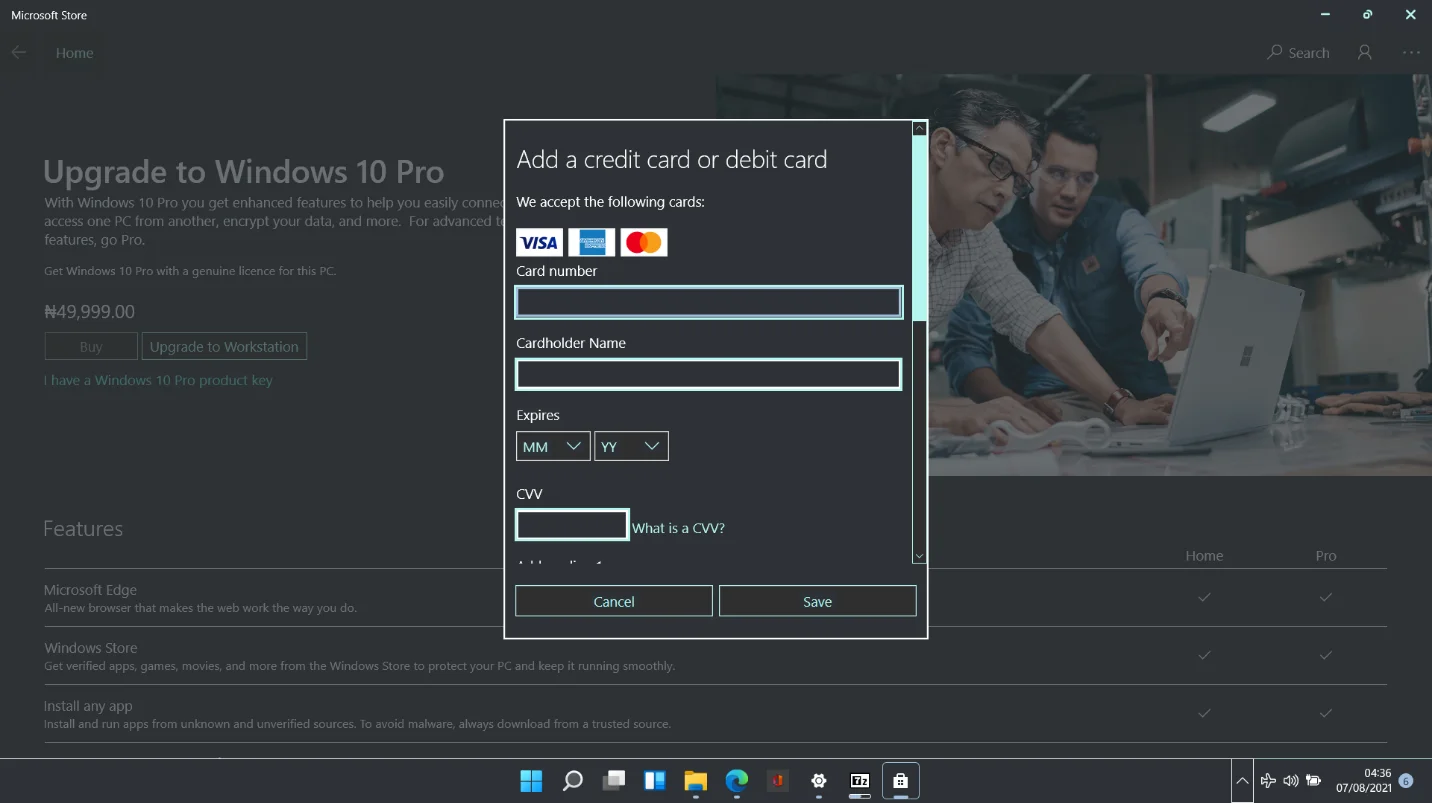
بدلاً من ذلك ، يمكن الحصول على ترخيص من خلال صفحة Get Windows 10:
قم بزيارة الصفحة المرتبطة أعلاه باستخدام متصفحك.
ضمن "هل تريد الحصول على Windows 10؟" ، حدد الخيار "أريد شراء نسخة من Windows 10 وتثبيتها على Windows 7 أو 8 PC".
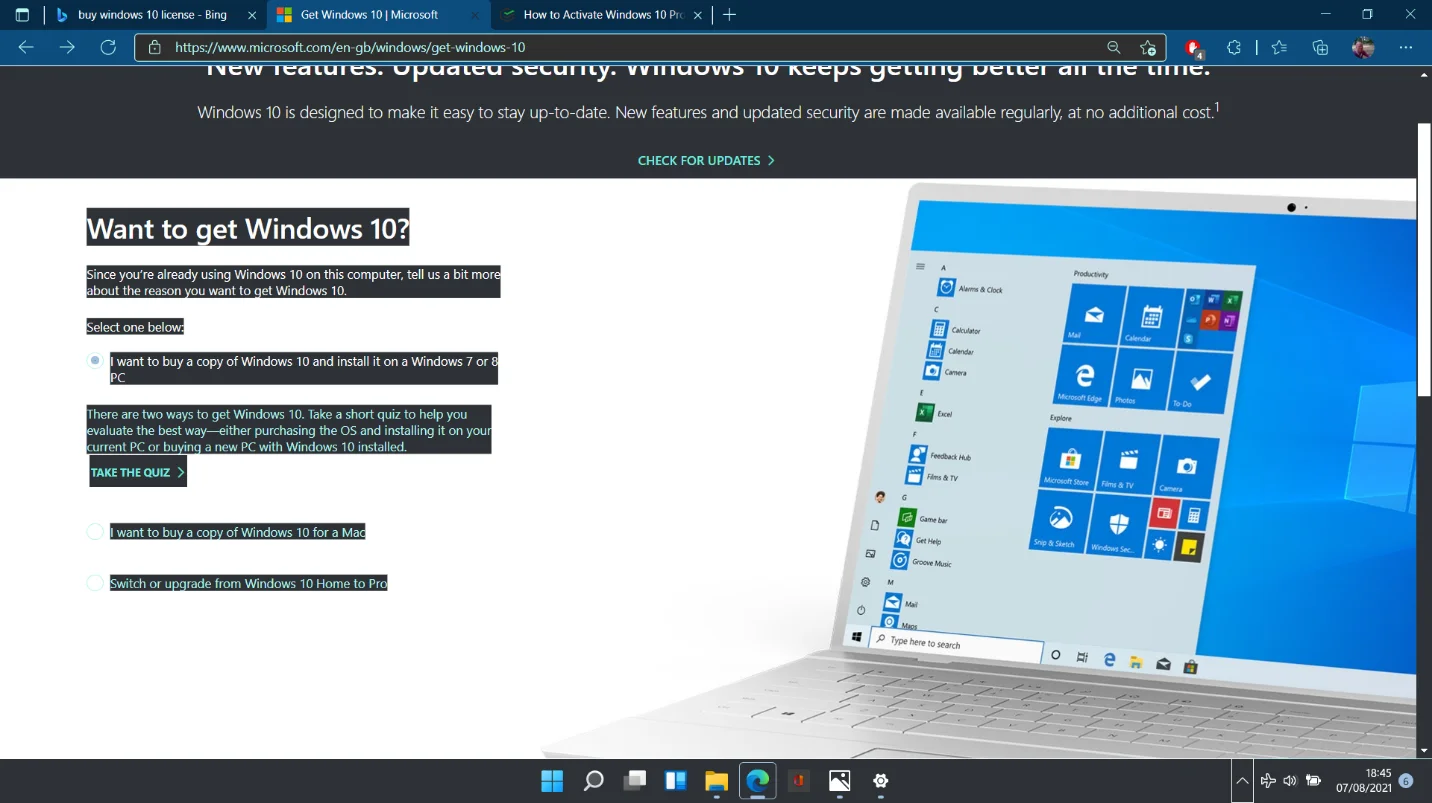
انقر فوق "إجراء الاختبار" للحصول على سلسلة من الأسئلة حول السرعة والبطارية والأداء والأمان. اختر الخيار الأول لكل سؤال بغض النظر عن الإجابات الفعلية. في النهاية ، انقر فوق "انظر النتائج".
قم بالتمرير لأسفل إلى الصفحة التالية وانقر فوق مقارنة الإصدارات.
عند تحميل الصفحة التالية ، قم بالتمرير وصولاً إلى الأسفل وانقر فوق رابط Windows 10 Home أو Windows 10 Pro ضمن الحصول على نظام التشغيل Windows 10.
أضف المنتج الذي اخترته إلى عربة التسوق والدفع.
إصلاح Windows 11 ليس علة منشط
عند اللعب ببنية تجريبية ، ليس هناك ما يضمن أن كل شيء سيصبح طبيعيًا طوال الوقت. أدى مثيل واحد لتثبيت Windows 11 على جهاز الكمبيوتر الرئيسي لدينا إلى ظهور رسالة الخطأ التالية:
لا يمكننا تنشيط Windows على هذا الجهاز لأن خوادم التنشيط الخاصة بنا غير متوفرة في الوقت الحالي. تأكد من اتصالك بالإنترنت وسنحاول تلقائيًا تنشيط Windows عندما تصبح الخدمة متاحة. رمز الخطأ 0X80072EE7
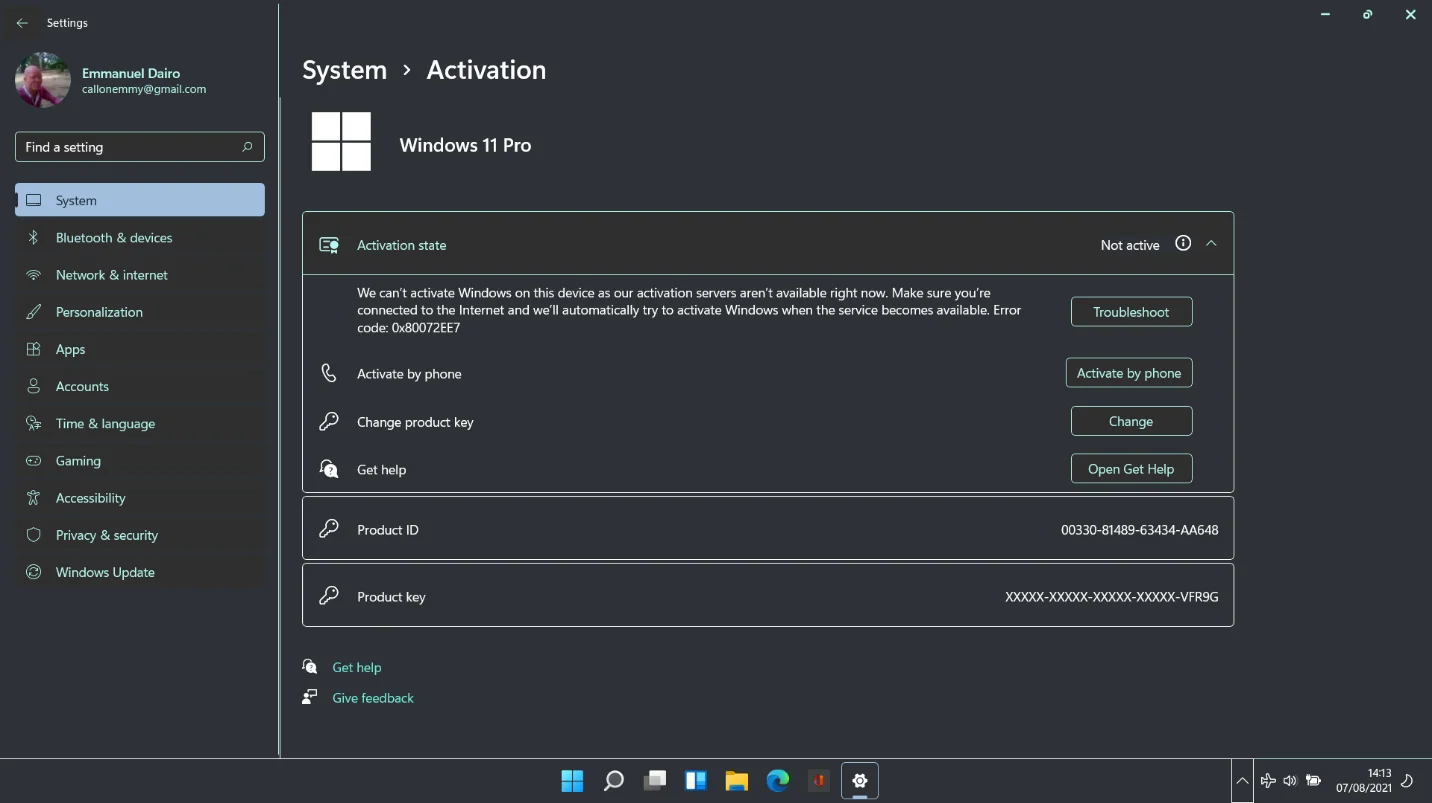
لدينا أيضًا خيارات مفيدة للتنشيط عبر الهاتف أو البحث عن حلول من خلال تطبيق Get Help.
لقد أصلحنا المشكلة ببساطة عن طريق تمكين اتصالك بالإنترنت. لذلك ، إذا علقت بالخطأ ، فقد يكون ذلك بسبب شبكة معطلة أو عرض نطاق ترددي مستنفد.
إصلاح أخطاء التنشيط بعد تغيير الجهاز
كما هو موضح من قبل ، من المحتمل أن يؤدي استبدال الأجهزة الأساسية ثم تثبيت Windows 11 إلى فشل النظام في التنشيط التلقائي. إذا حدث هذا ، فيمكنك استخدام أمر Windows بسيط لاستخراج مفتاح المنتج الخاص بك ثم استخدامه لتنشيط Windows 11 بشكل قانوني.
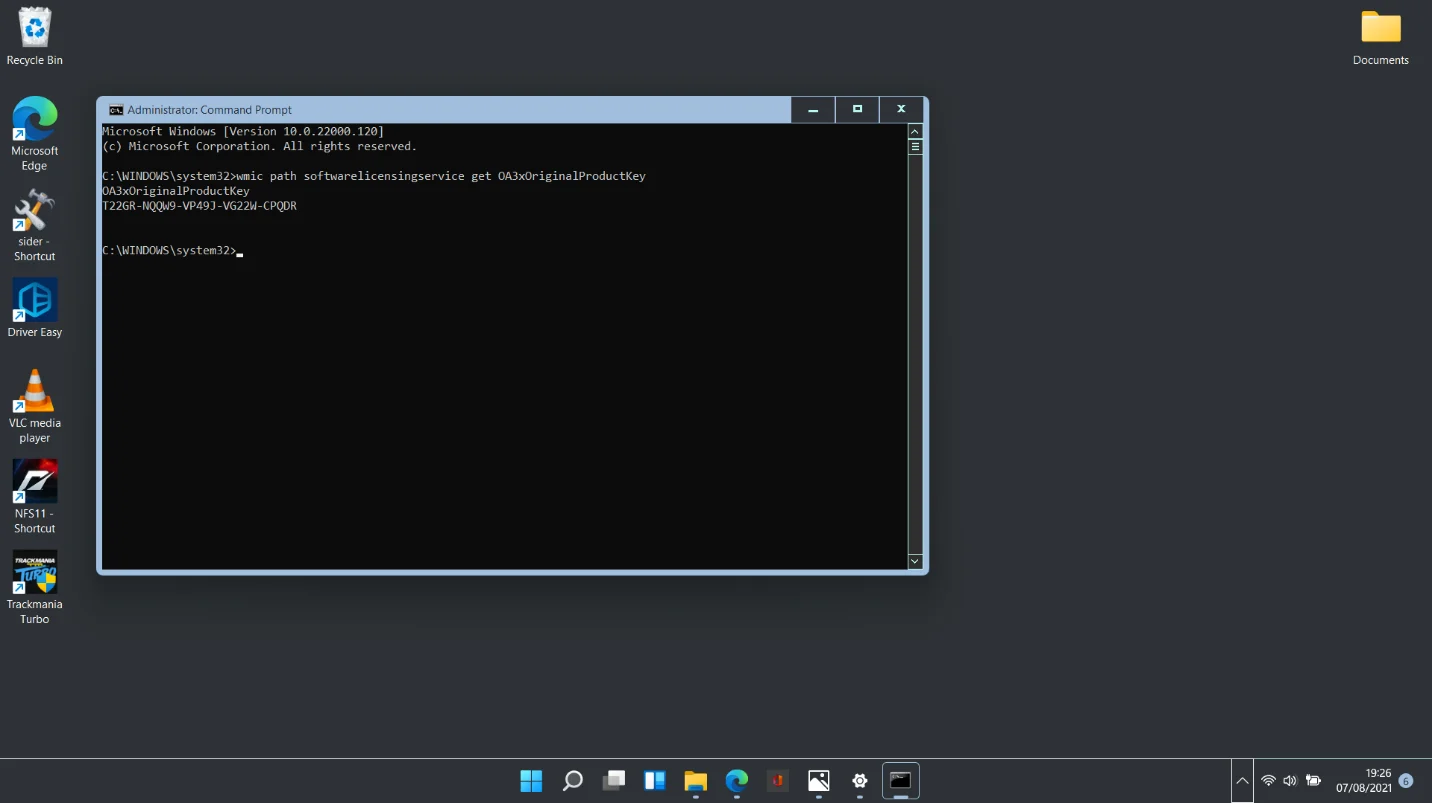
افتح موجه الأوامر باستخدام حقوق المسؤول وقم بتشغيل التسلسل أدناه للحصول على مفتاح المنتج المحفوظ في BIOS لجهاز الكمبيوتر الخاص بك:
مسار wmic SoftwareLicensingService الحصول على OA3xOriginalProductKey
تصغير نافذة موجه الأوامر وانتقل إلى الإعدادات> النظام> التنشيط.
انقر فوق الزر "تغيير" وأدخل مفتاح المنتج المعروض في موجه الأوامر.
من المهم أن يتم تمكين الوصول إلى الإنترنت أثناء القيام بما ورد أعلاه حتى يتمكن النظام من التحقق من المفتاح باستخدام خوادم Microsoft.
يستطيع مستكشف الأخطاء ومصلحها إصلاح أخطاء التنشيط
أثبتت إحدى نقاط البيع الرئيسية لنظام التشغيل Windows 11 - القوائم البديهية المعتمدة على السياق - أنها ذات قيمة كبيرة. عندما واجهتنا مشكلة أثناء محاولة تنشيط النظام ، ظهر زر استكشاف الأخطاء وإصلاحها بجانب وصف الخطأ.
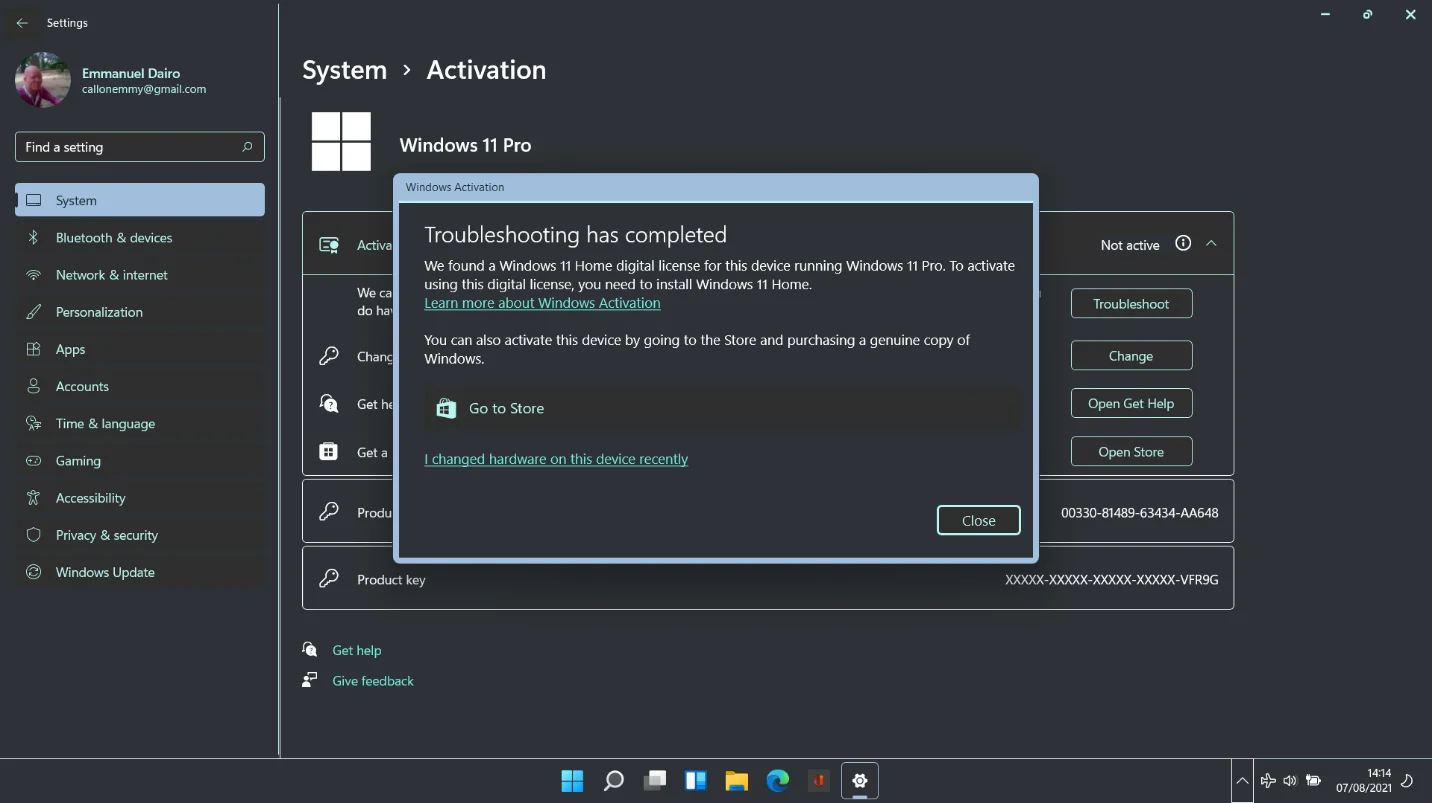
عندما قمنا بتشغيل مستكشف الأخطاء ومصلحها ، اكتشف بسرعة المشكلة. في الرسم أدناه ، يمكنك أن ترى أن الخطأ حدث لأن إصدار Windows كان غير متوافق مع الترخيص الرقمي المخزن على الكمبيوتر.
تنشيط Windows 11 Pro على Windows 11 Home
إذا كنت تستخدم الإصدار Home من Windows 11 بالفعل وترغب في الانتقال إلى Windows 11 Pro ، فإن الجزء الثاني من هذا الدليل المفيد يشرح كيفية القيام بذلك بشكل قانوني. الفرق هو أنك ستقوم بتثبيت Windows 11 Professional على Windows 11 Home بدلاً من أي إصدار من Windows 10.
من المثير للدهشة أن Windows 11 لن يسمح لك بتثبيت إصدار مختلف من نظام التشغيل بدون مفتاح المنتج. تفعيل الإصدار الجديد شرط مسبق لتثبيته. إذا لم تتمكن من إنتاج مفتاح منتج ، فلن تتم متابعة التثبيت.
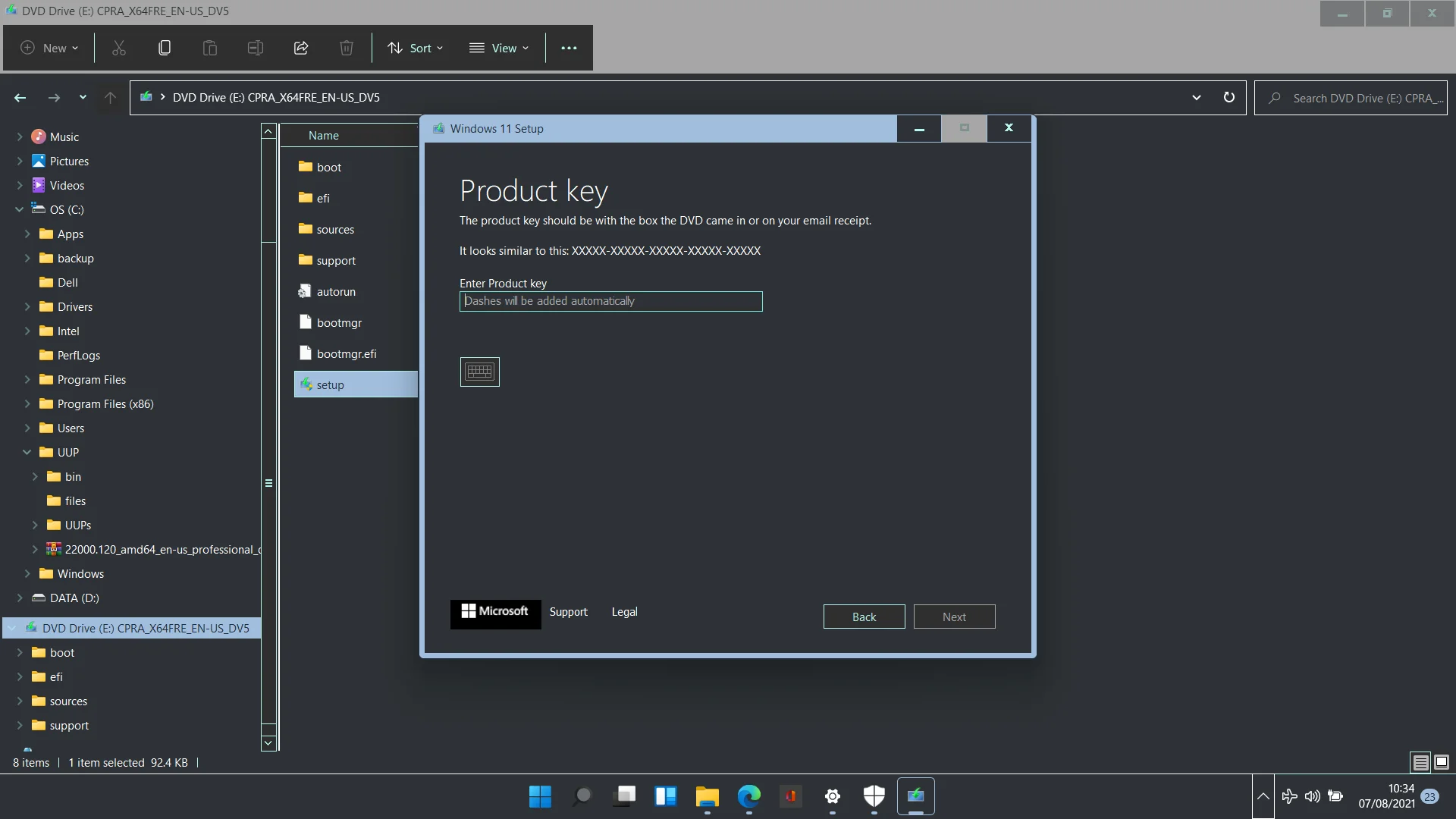
كما تظهر لقطة الشاشة أعلاه ، لا يوجد خيار لتخطي المرحلة والمتابعة مباشرة إلى التثبيت. خيار "ليس لدي مفتاح منتج" ليس موجودًا أيضًا. هناك طريقتان فقط للذهاب: إدخال مفتاح المنتج الصحيح لإصدار Windows أو إلغاء العملية.
عند إدخال مفتاح المنتج الصحيح ، تنبثق نافذة تطلب تأكيد الترقية. انقر فوق "التالي" لبدء الترقية المباشرة.
بعد الانتهاء من التثبيت ، يمكنك استخدام الطرق الواردة في الجزء الأول من هذه المقالة للتأكد من تنشيط الإصدار الجديد من Windows 11.
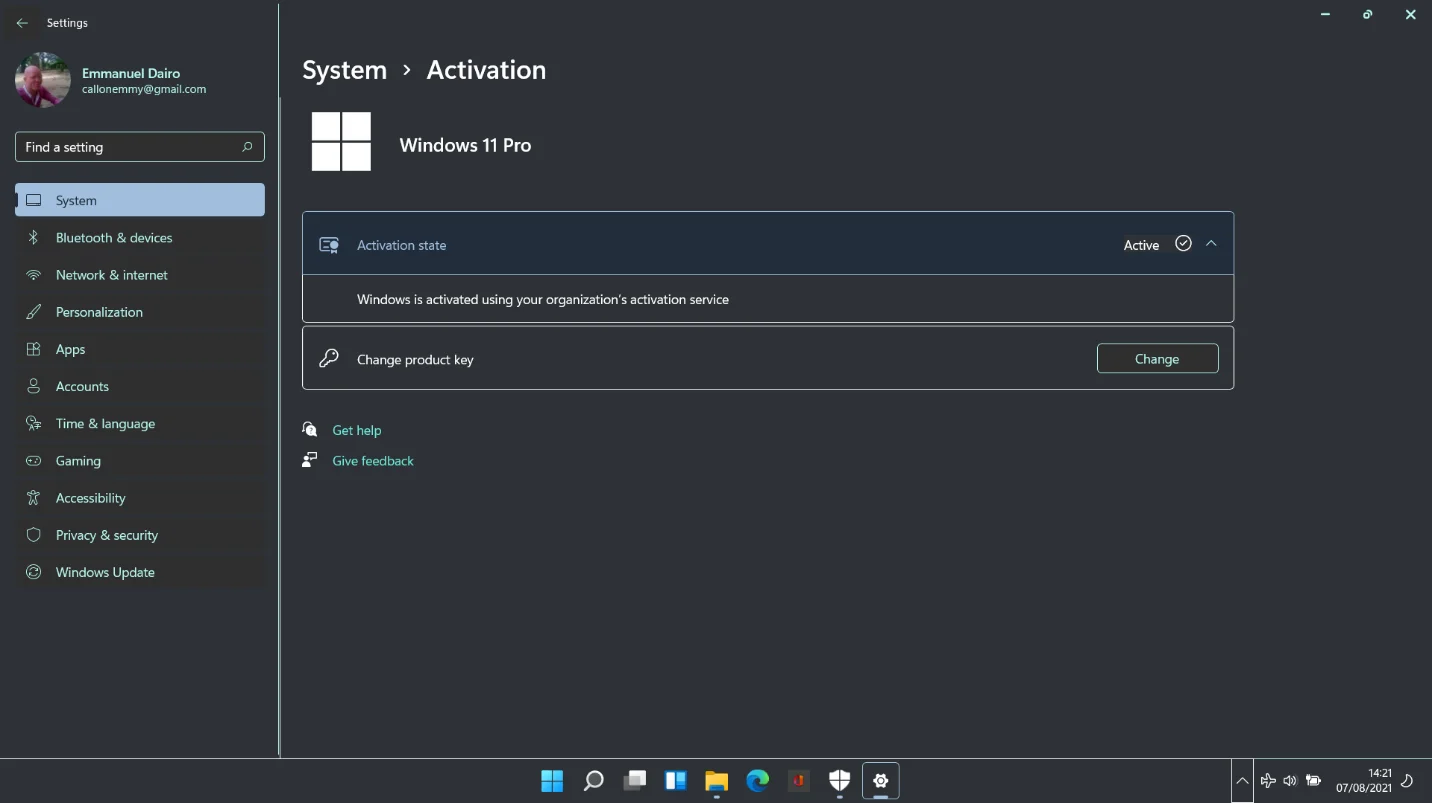
استنتاج
تستمر الإثارة والترقب لـ Windows 11 في الازدياد كل دقيقة. إذا قمت بتثبيت Windows 11 وواجهت أي مشكلات في التنشيط أو كنت ترغب ببساطة في أن يتم إعلامك بالعملية ، فستجد هذه المقالة مفيدة. لا يختلف تنشيط حالة البرنامج والتحقق منها كثيرًا عن الطريقة التي يتم بها على Windows 10. لذلك ، لا داعي للقلق بشأن منحنى التعلم الحاد.