كيفية التحقق من إعدادات جدار الحماية في جهاز الكمبيوتر الذي يعمل بنظام Windows 10
نشرت: 2023-10-14- ما هو جدار الحماية في نظام التشغيل Windows؟
- كيفية تكوين جدار حماية ويندوز
- قواعد الدخول والخروج
- تكوين المراقبة
- قواعد أمان الاتصال
- خصائص جدار الحماية
- خاتمة
- التعليمات
- كيفية الحفاظ على جدار حماية Windows محدثًا؟
- هل يمكنني منع تطبيقات معينة من الوصول إلى الإنترنت باستخدام جدار الحماية؟
- كيفية حظر برنامج باستخدام جدار حماية Windows 10؟
- ماذا يحدث إذا أخطأت في الإعدادات؟
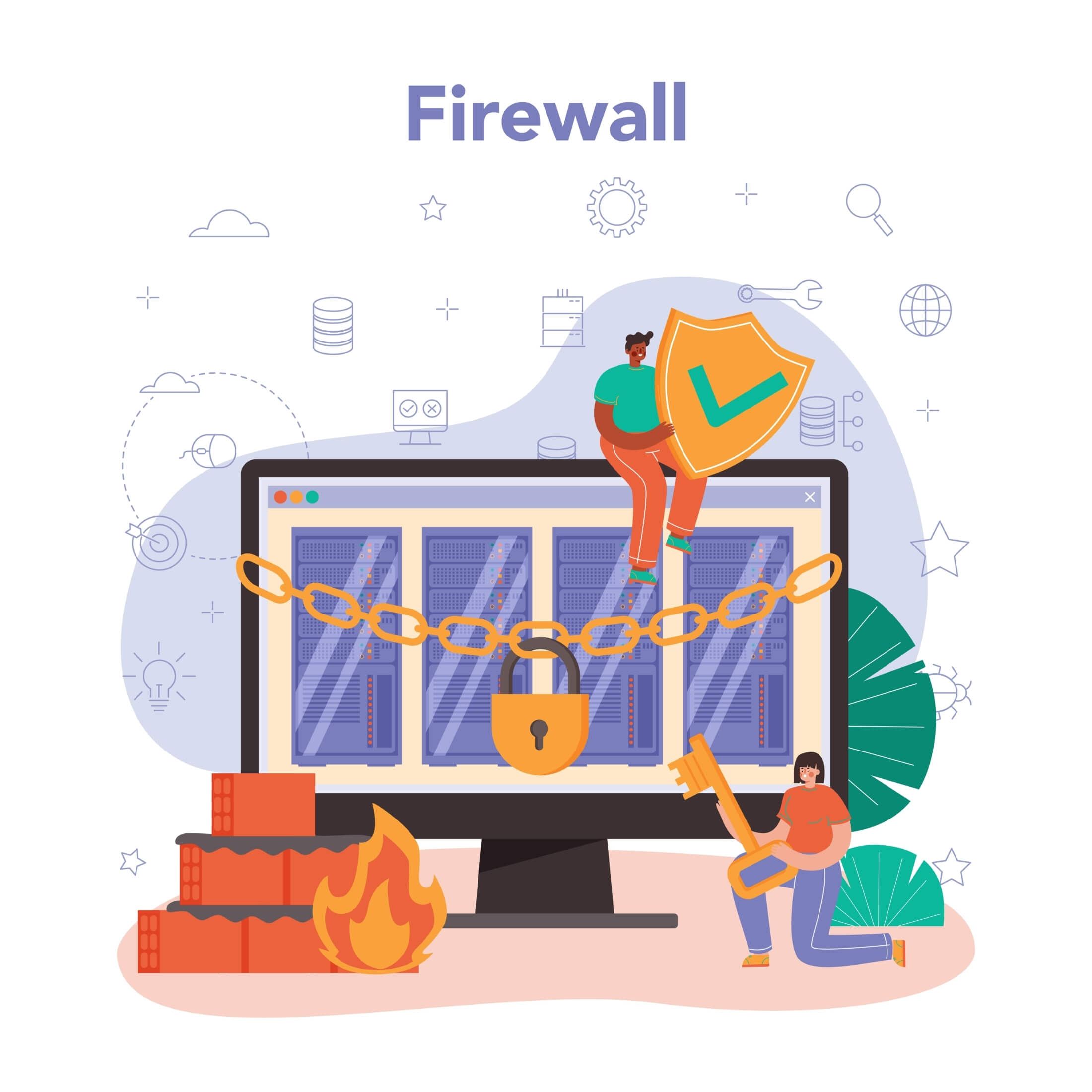
لا يمكن المبالغة في أهمية الأمن الحاسوبي القوي للشركات. من المثير للقلق أن ندرك أن 94% من المؤسسات واجهت خروقات أمنية مرة واحدة على الأقل. يعد الاستثمار في جدار حماية جيد البناء أمرًا محوريًا لتعزيز أمان الكمبيوتر.
حتى بدون مؤشرات الاختراق المرئية، تظل نقاط الضعف والتعرض المحتملة غير مكتشفة. أفضل طريقة لحماية نفسك من التهديدات السيبرانية هي الحفاظ على اليقظة واتخاذ جميع خطوات الحماية اللازمة.
إقرأ أيضاً: كيف تعرف أن حاسوبك مخترق؟
أصبح فهم كيفية عمل هذا الدفاع المدمج أمرًا ضروريًا بشكل متزايد حيث أصبحت الهجمات الإلكترونية أكثر تعقيدًا. ستناقش هذه المقالة جدار حماية Windows ووظائفه وتكوينه ودوره المهم في حماية بياناتك.
ما هو جدار الحماية في نظام التشغيل Windows؟
أخبار جيدة! يأتي Windows 10 مزودًا بجدار حماية. قد تتساءل: ما هو جدار الحماية في نظام التشغيل Windows؟ و"ماذا يفعل جدار حماية Windows؟" وبنفس الطريقة، يحمي الباب الأمامي منزلك، ويعمل جدار الحماية على تأمين جهاز الكمبيوتر الخاص بك، مما يسمح بمرور البيانات الآمنة مع منع التهديدات المحتملة.
يمكن أن تؤدي المراقبة المنتظمة لحركة البيانات الخاصة بك إلى إبراز النشاط غير المعتاد الذي قد يعرض نظامك للخطر. علاوة على ذلك، بفضل مرونة إعدادات جدار الحماية، يمكنك السماح أو رفض الوصول إلى كيانات محددة، وتخصيصها وفقًا لاحتياجاتك. بهذه الطريقة، يمكنك ضمان الوصول إلى مواقع الويب أو التطبيقات أو الخدمات الموثوقة مع تقييد المواقع أو التطبيقات أو الخدمات التي قد تكون ضارة.
اقرأ أيضًا: الخصوصية الرقمية: نصائح حول كيفية حماية نفسك على الإنترنت
تم تصميم جدار حماية Windows (المعروف باسم جدار حماية Windows Defender في الإصدارات الأحدث) لمنع الوصول غير المصرح به والبرامج الضارة المحتملة. هذه الأداة المدمجة، المعروفة بكفاءتها وسهولة استخدامها، متاحة دون أي تكلفة إضافية. في حين أن هناك شريحة من المستخدمين تميل نحو جدران الحماية التابعة لجهات خارجية، يجد الكثيرون أن جدار حماية Windows يلبي متطلباتهم، كما لاحظ خبراء الصناعة .
اقرأ أيضًا: علامات البرامج الضارة: كيفية معرفة ما إذا كان جهاز الكمبيوتر الخاص بك مصابًا أم لا
كيفية التحقق من إعدادات جدار الحماية لنظام التشغيل Windows 10
يعد التأكد من تكوين إعدادات جدار الحماية بشكل صحيح أمرًا حيويًا لتوفير الحماية المثلى للنظام، لذلك، دعونا نلقي نظرة على كيفية الوصول إلى جدار حماية Windows في نظام التشغيل Windows 10.
- انقر فوق القائمة "ابدأ" (أيقونة Windows في الزاوية السفلية اليسرى).
- بعد ذلك، انقر على لوحة التحكم.
- ثم اضغط على النظام والأمان.
- وأخيرا، انقر على جدار حماية Windows Defender.
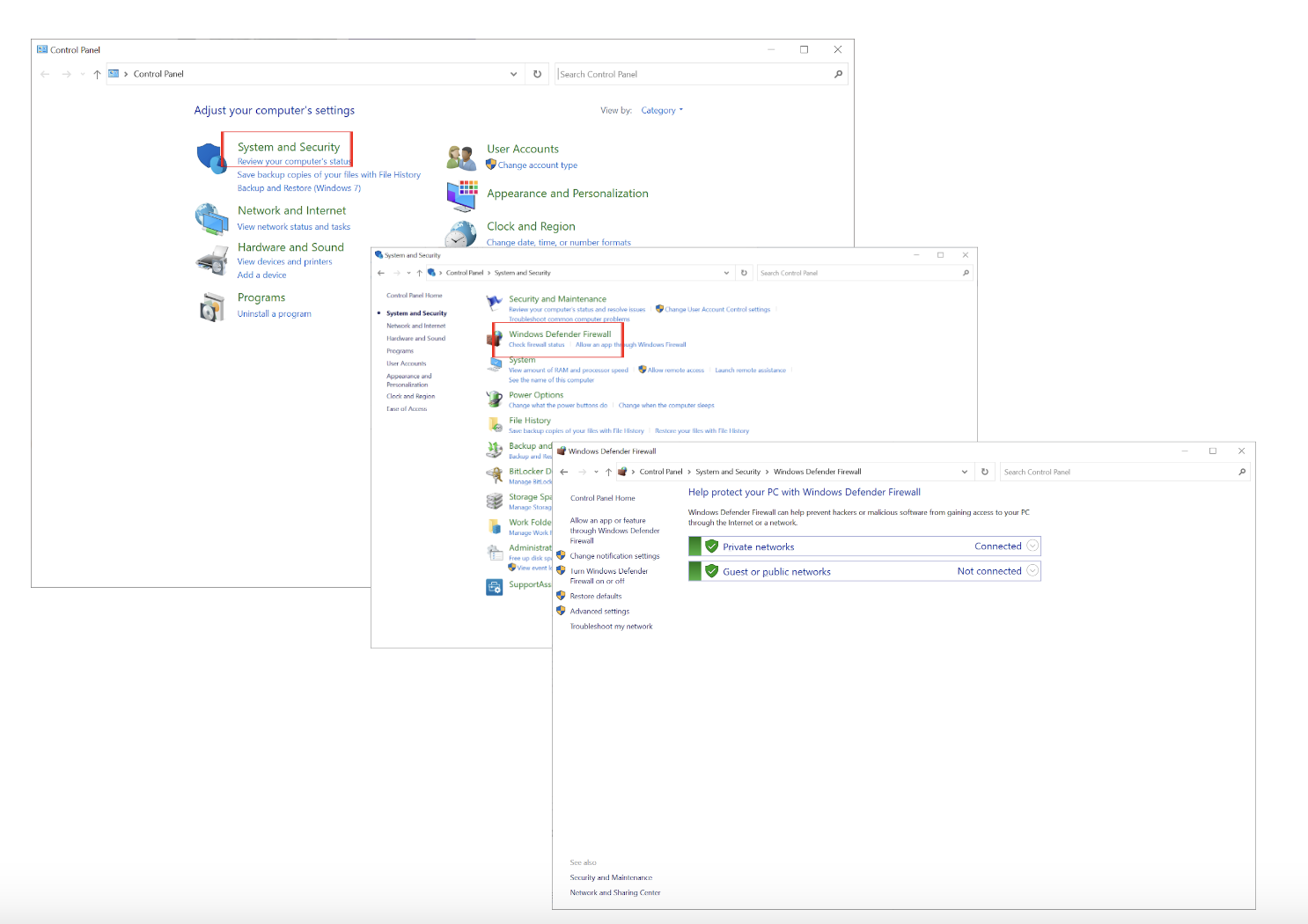
أو يمكنك استخدام شريط البحث للعثور على جدار حماية Windows Defender.
ستوضح لك الخطوات التالية كيفية التحقق من إعدادات جدار الحماية .
تنقسم الإعدادات إلى إعدادات أساسية ومتقدمة.
تم تصميم إعدادات B الأساسية لتكون سهلة الاستخدام دون إرباك المستخدم. لقد سمحوا لك بالقيام بما يلي:
- السماح لتطبيق أو ميزة من خلال جدار حماية Windows Defender: يمكنك تحديد التطبيقات التي يمكنها الاتصال عبر جدار الحماية. يمكنك السماح لأحد التطبيقات بالكامل أو تقييده على الاتصالات الواردة أو الصادرة.
- تغيير إعدادات الإشعارات: يحدد هذا ما إذا كنت ستتلقى إشعارات عندما يقوم جدار الحماية بحظر تطبيق جديد.
- تشغيل جدار حماية Windows Defender أو إيقاف تشغيله: يتيح لك هذا الخيار تمكين جدار الحماية أو تعطيله بسرعة لشبكات مختلفة (خاصة وعامة).
- استعادة الإعدادات الافتراضية: إذا كنت تشعر أنك قمت بإجراء الكثير من التغييرات، فإن هذا الخيار يعيد كل شيء إلى الوضع الافتراضي.

تعد إعدادات جدار الحماية المتقدمة أكثر تحديدًا وليست مطلوبة للمستخدم العادي. سنتحدث عنهم أكثر.
كيفية تكوين جدار حماية ويندوز
يمكن أن تكون إعدادات جدار الحماية الافتراضية كافية لتصفح الويب، والتحقق من البريد الإلكتروني، واستخدام تطبيقات المكتب القياسية، ومشاهدة مقاطع الفيديو. سيجد معظم الأشخاص أن الإعدادات الافتراضية تعمل بشكل جيد مع احتياجات الحوسبة العامة الخاصة بهم.
ومع ذلك، فمن الجيد معرفة كيفية تغيير إعدادات جدار الحماية للأسباب التالية:
- أنت تقوم بتشغيل برنامج يتطلب الوصول إلى منفذ معين، مثل بعض الألعاب أو تطبيقات الخادم.
- لديك العديد من الأجهزة المتصلة في منزلك أو مكتبك. وفي هذه الحالة، يجب عليك تحسين قواعد الشبكة لضمان الاتصال السلس.
- إذا كنت تقوم في كثير من الأحيان بالتنزيل من مصادر غير موثوقة أو تزور مواقع ويب محفوفة بالمخاطر، فقم بتشديد إعدادات جدار الحماية لديك أو الاستثمار في حلول أمنية إضافية.

هنا، تعد الإعدادات المتقدمة أمرًا بالغ الأهمية لأنها تسمح لك بإنشاء استثناءات، أو السماح لتطبيقات معينة بتجاوز جدار الحماية أو إنشاء قواعد لمنع كل حركة المرور من مصدر معين.
من خلال تحديد الإعدادات المتقدمة، سترى النافذة التالية، حيث يمكنك إنشاء القواعد وتكوين المراقبة:


قواعد الدخول والخروج
- قواعد الداخل:
تحدد هذه القواعد سلوك حركة المرور الواردة. من خلال إعداد القواعد الواردة، يمكنك السماح بأنواع معينة من حركة المرور أو رفضها بناءً على معايير محددة مثل أرقام المنافذ وأنواع البروتوكولات وعناوين المصدر.
- القواعد الصادرة:
إنهم يتحكمون في كيفية خروج حركة المرور من جهازك. على سبيل المثال، يمكنك استخدام القواعد الصادرة لمنع تطبيقات معينة من الوصول إلى الإنترنت أو تقييد أنواع معينة من عمليات نقل البيانات.
من الممكن تصميم القواعد الواردة والصادرة بناءً على معايير مختلفة، مثل:
- البرنامج: تحديد قاعدة لتطبيق أو خدمة معينة.
- المنفذ: تعيين قواعد لأرقام منافذ محددة.
- محددة مسبقًا: استخدم قواعد محددة مسبقًا تلبي حالات الاستخدام اليومي.
- مخصص: قواعد حرفية مصممة خصيصًا لتلبية الاحتياجات المحددة.
كما يمكن تنظيم القواعد وتحديد أولوياتها، مما يضمن أن القواعد المحددة تأتي أولاً. عندما يكون هناك تعارض بين قاعدتين، تكون الأولوية للقاعدة المدرجة أولاً. يمكنك تجميع القواعد لإدارتها بشكل أسرع، ولكن تذكر أن الترتيب مهم. أفضل طريقة لإدارة هذه القواعد هي السماح بحركة المرور الضرورية وتقليص القواعد التي لم تعد هناك حاجة إليها.
تكوين المراقبة
تمنحك المراقبة لمحة سريعة عن الاتصالات النشطة الآن. يمكنك الاطلاع على تفاصيل حول الاتصالات المحظورة أو المسموح بها، حتى تعرف ما يحدث. يمكنك استخدام هذه النافذة إذا كنت بحاجة إلى مزيد من التحكم في إعدادات جدار الحماية الخاص بك عما توفره الواجهة الرئيسية.
قواعد أمان الاتصال
هذه القواعد في جدار حماية Windows مخصصة لإعداد اتصالات آمنة باستخدام أمان بروتوكول الإنترنت (IPsec) . تحدد القواعد متى وكيف يتم تطبيق IPsec على حركة مرور الشبكة. باستخدام هذه القواعد، يمكنك إعداد اتصالات محمية بين الأجهزة حتى لا يتمكن أي شخص من التنصت عليها أو العبث بها.
خصائص جدار الحماية
عند النقر على الإعدادات المتقدمة، سترى الملفات الشخصية على اليمين. دعونا أيضا نلقي نظرة فاحصة عليهم.
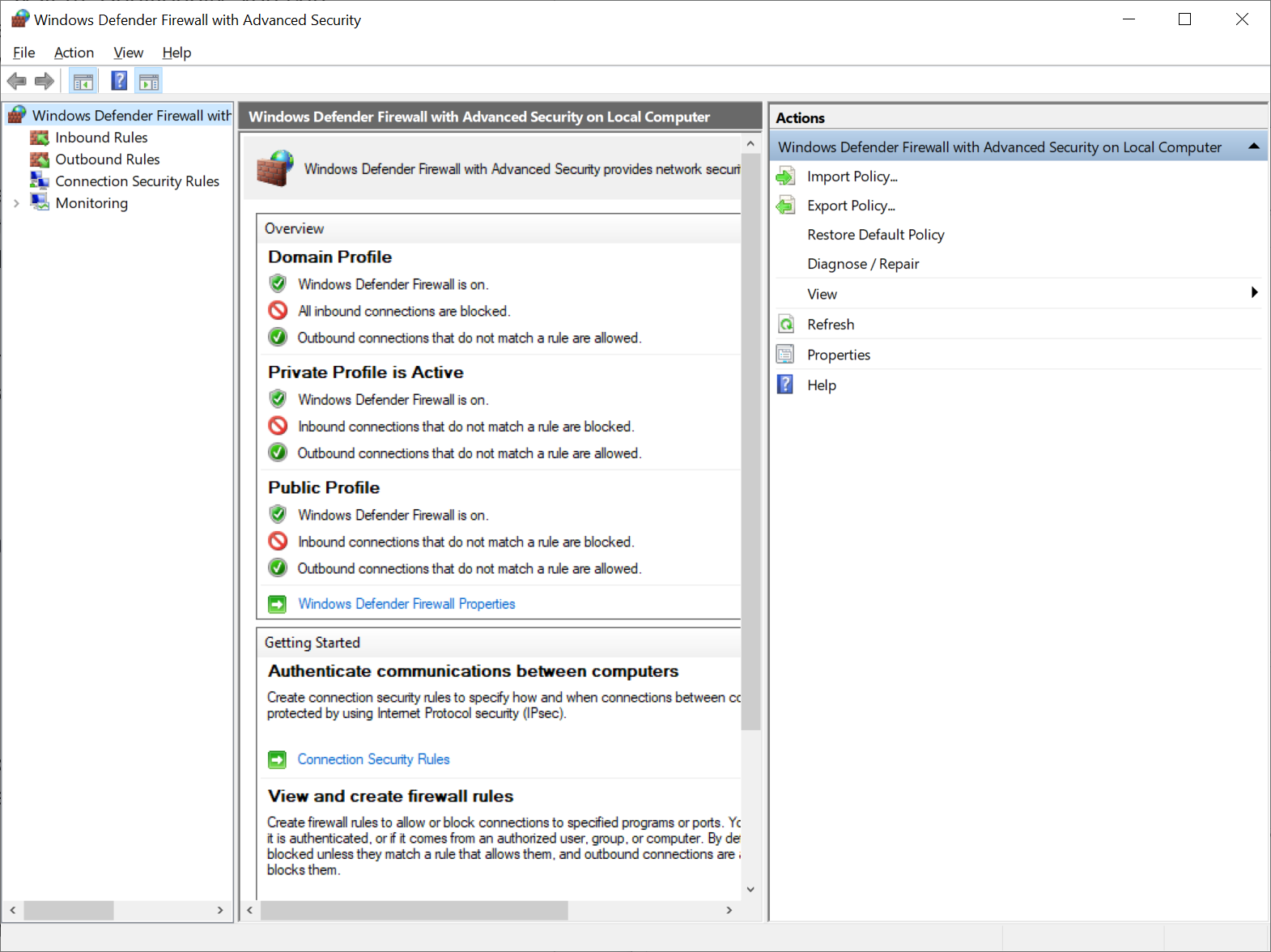
يتكيف سلوكنا في الحياة اليومية وفقًا لحالتنا، وكذلك جدار حماية Windows. يمكن للمستخدمين الاختيار من بين ثلاثة ملفات تعريف (المجال، والخاص، والعامة)، ولكل منها خصائص فريدة حسب البيئة الخاصة بهم:
- المجال (العمل): يأخذ ملف التعريف هذا زمام المبادرة عند الاتصال بمجال الشركة.وبالنظر إلى سياقه، فقد تم تصميمه ليكون الأكثر ملاءمة، مما يسمح بالتفاعلات السلسة مع موارد المجال.
- خاص (المنزل): تم ضبطه ليناسب الشبكات الخاصة مثل منزلك أو مكتبك الصغير، ويجد هذا الملف الشخصي حلاً وسطًا - أكثر تقييدًا من المجال ولكن أقل من الملف الشخصي العام.
- عام : مخصص لتلك الشبكات العامة التي لا يمكن التنبؤ بها، هذا الملف الشخصي يعطي الأولوية للأمان على إمكانية الوصول.باعتباره الأكثر صرامة، فإنه يحمي من التهديدات غير المعروفة والتي يحتمل أن تكون خطيرة.
ذات صلة: [تم الإصلاح] كيفية إصلاح عدم ظهور صفحة تسجيل دخول WiFi العامة على نظام التشغيل Windows 10؟
الأمر الرائع في هذه الملفات الشخصية هو أنها تقوم بتنشيط نفسها. يتعرف جدار الحماية على الشبكة التي تتصل بها ويقوم بتبديل الملفات الشخصية، لذلك لا يتعين عليك تغيير أي شيء.
خاتمة
هناك العديد من الخيارات في إعدادات جدار حماية Windows، ولكن كن حذرًا. يمكن أن يؤدي العدد الهائل من الاختيارات إلى حدوث خلل في البرامج، أو مشكلات في الاتصال، أو حتى الكشف عن نقاط الضعف من خلال تكوين جدار الحماية غير الصحيح.
تأكد من أن أي تغييرات تجريها مدروسة جيدًا وتدعم الإعدادات المهمة احتياطيًا. ومن خلال القيام بذلك، ستكون محميًا إذا حدث خطأ ما.
ومع ذلك، فإن جدران الحماية ليست درعًا مطلقًا ضد جميع التهديدات السيبرانية. وتتمثل مهمتها الأساسية في تصفية حركة المرور الضارة. وهي غير مصممة لمواجهة البرامج الضارة أو البرامج الضارة التي تم تثبيتها أو تنفيذها عن غير قصد على جهاز الكمبيوتر الخاص بك.
اقرأ أيضًا: كيفية منع البرامج الضارة: تأمين سلامتك على الإنترنت
تعتبر العناية الواجبة أمرًا بالغ الأهمية، خاصة عندما يكون للانتهاكات آثار مالية خطيرة. وفي عام 2023، بلغ متوسط تكلفة اختراق البيانات على مستوى العالم 4.45 مليون دولار ، أي بزيادة قدرها 15% عن السنوات الثلاث الماضية.
للحصول على حماية شاملة، ينبغي استكمال جدران الحماية ببرامج متخصصة. قم بحماية جهاز الكمبيوتر الخاص بك باستخدام أدوات مثل Auslogics Anti-Malware ، والتي يمكنها اكتشاف وتحييد التهديدات التي تتجاوز جدران الحماية.
كما أن المتصفحات الحديثة تقوم بما هو أكثر من مجرد تسهيل تصفح الويب. يأتي العديد منها مزودًا بميزات أمان متكاملة تشبه جدران الحماية. يمكن أن تكون هذه الميزات في بعض الأحيان عقبة أمام المستخدمين، وخاصة الطلاب، الذين لديهم محدودية في ما يمكنهم تصفحه. هل سبق لك أن واجهت مشكلة في الوصول إلى مواقع ويب معينة، خاصة على الأجهزة المدرسية مثل أجهزة Chromebook؟
راجع مقالتنا كيفية إلغاء حظر مواقع الويب على جهاز Chromebook المدرسي؟
إذا كنت تواجه تحديات أو تحتاج إلى رؤى أكثر تفصيلاً حول تكوين قواعد جدار الحماية واستكشاف الأخطاء وإصلاحها، ففكر في الرجوع إلى دليل استكشاف أخطاء Windows وإصلاحها .
التعليمات
كيفية الحفاظ على جدار حماية Windows محدثًا؟
للحفاظ على تحديث جدار حماية Windows، قم بتعيين تحديثات Windows لديك على "تلقائي". يضمن هذا الإجراء أن تتلقى كافة المكونات، بما في ذلك جدار الحماية، التحديثات تلقائيًا. ومع ذلك، إذا كنت تفضل ذلك، يمكنك أيضًا التحقق يدويًا من حالة النظام وتطبيق التحديثات حسب الحاجة.
هل يمكنني منع تطبيقات معينة من الوصول إلى الإنترنت باستخدام جدار الحماية؟
قطعاً! يمكنك حظر تطبيقات معينة باستخدام "الإعدادات المتقدمة" في جدار الحماية.
كيفية حظر برنامج باستخدام جدار حماية Windows 10؟
اتبع الخطوات التالية:
- انتقل إلى لوحة التحكم.
- اختر جدار حماية Windows Defender.
- انقر فوق الإعدادات المتقدمة.
- ضمن القواعد الصادرة، حدد قاعدة جديدة واتبع التعليمات.
ماذا يحدث إذا أخطأت في الإعدادات؟
يمكن أن تؤدي إعدادات جدار حماية Windows غير الصحيحة إلى ظهور إشعارات متكررة حول التطبيقات الموثوقة المحظورة. قد تواجه أيضًا مشكلة في تثبيت بعض البرامج. قد تحتاج الإعدادات إلى التعديل في مثل هذه الحالات.
