كيفية تغيير الوقت والتاريخ على Windows 11؟
نشرت: 2021-09-10يتشكل نظام التشغيل Windows 11 الجديد ليحل محل Windows 10 إلى الأبد. بينما سيستمر الأخير في تلقي الدعم حتى عام 2025 ، يهاجر المستخدمون إلى Windows 11 بأعداد كبيرة.
لسوء الحظ ، لا يكون الانتقال دائمًا سلسًا لأن عملية تحسين واجهة المستخدم لنظام التشغيل Windows 11 تجعل من الصعب على بعض المستخدمين تطبيق الإعدادات الأساسية. على سبيل المثال ، سيتعين عليك الآن الضغط على Shift + F10 لرؤية خيارات قائمة السياق القديمة مثل Refresh and Customize.
إعداد آخر قد يبدو غير مألوف بعض الشيء وأقل بديهية يتضمن تاريخ ووقت نظامك. يقوم Windows 11 عادةً بضبط التاريخ والوقت تلقائيًا باستخدام خادم الوقت عبر الإنترنت. ومع ذلك ، إذا كنت لا ترى التاريخ والوقت الصحيحين على جهاز الكمبيوتر الذي يعمل بنظام Windows 11 ، فستعرض لك هذه المقالة طرقًا مختلفة لتعديلها.
كيفية تغيير إعدادات تاريخ ووقت النظام في Windows 11
هناك طرق مختلفة لتغيير إعدادات التاريخ والوقت في Windows 11. من استخدام لوحة التحكم إلى إدخال الأوامر في موجه الأوامر و Windows PowerShell ، يمكنك بسهولة العثور على الخيار الأفضل لك.
ضبط التاريخ والوقت تلقائيًا
إذا كنت تستخدم الإعدادات اليدوية ، فيمكنك السماح لـ Windows 11 بإعداد الأشياء تلقائيًا.
انتقل إلى الجانب الأيمن من شريط المهام. انقر بزر الماوس الأيمن فوق عرض الوقت والتاريخ. حدد "ضبط التاريخ والوقت".
بعد فتح صفحة الوقت واللغة >> التاريخ والوقت ، قم بتبديل مفتاح "ضبط الوقت تلقائيًا" إلى تشغيل.
بعد القيام بذلك ، قم بتبديل مفتاح "تعيين المنطقة الزمنية تلقائيًا" إلى تشغيل.
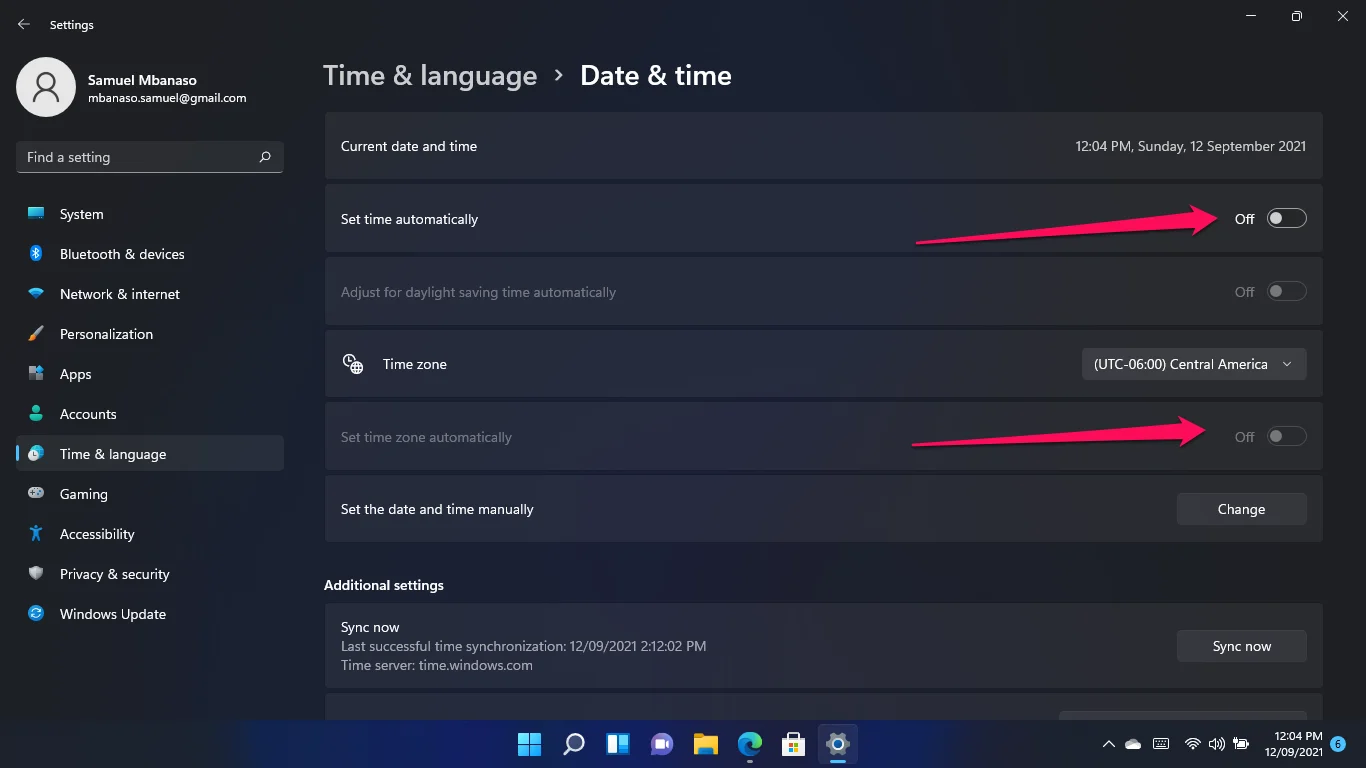
ضبط التاريخ والوقت يدويًا
إذا كان الإعداد التلقائي للتاريخ والوقت لا يناسبك ، فإن الذهاب إلى المسار اليدوي يعد خيارًا. للقيام بذلك ، توجه إلى نافذة الإعدادات من خلال النقر على مفتاح شعار Windows + I.
انقر فوق الوقت واللغة. حدد التاريخ والوقت في الصفحة التالية.
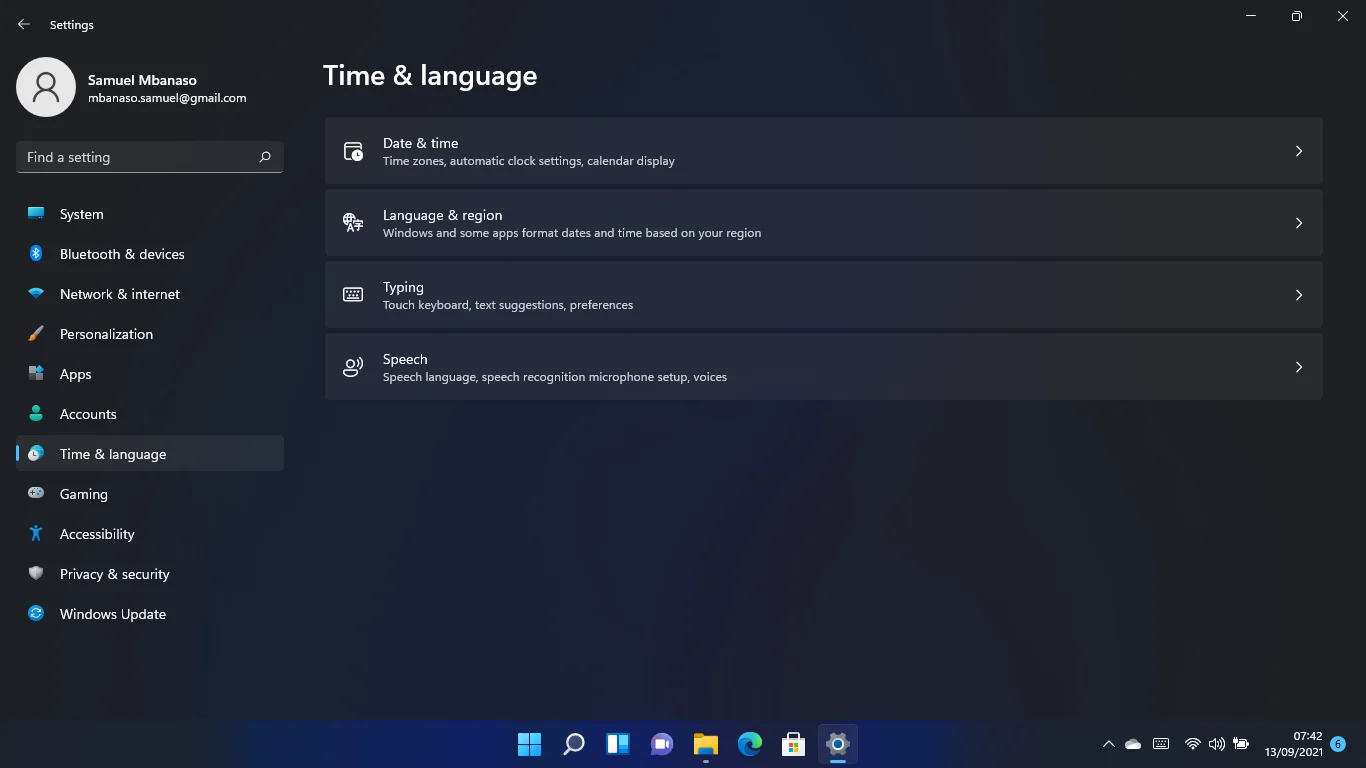
عندما تظهر الصفحة التالية ، قم بإيقاف تشغيل "ضبط الوقت تلقائيًا".
انتقل إلى مفتاح "ضبط المنطقة الزمنية تلقائيًا" بعد ذلك وبدّله إلى "إيقاف".
بعد ذلك ، انتقل إلى القائمة المنسدلة المنطقة الزمنية لتحديد منطقتك الزمنية.
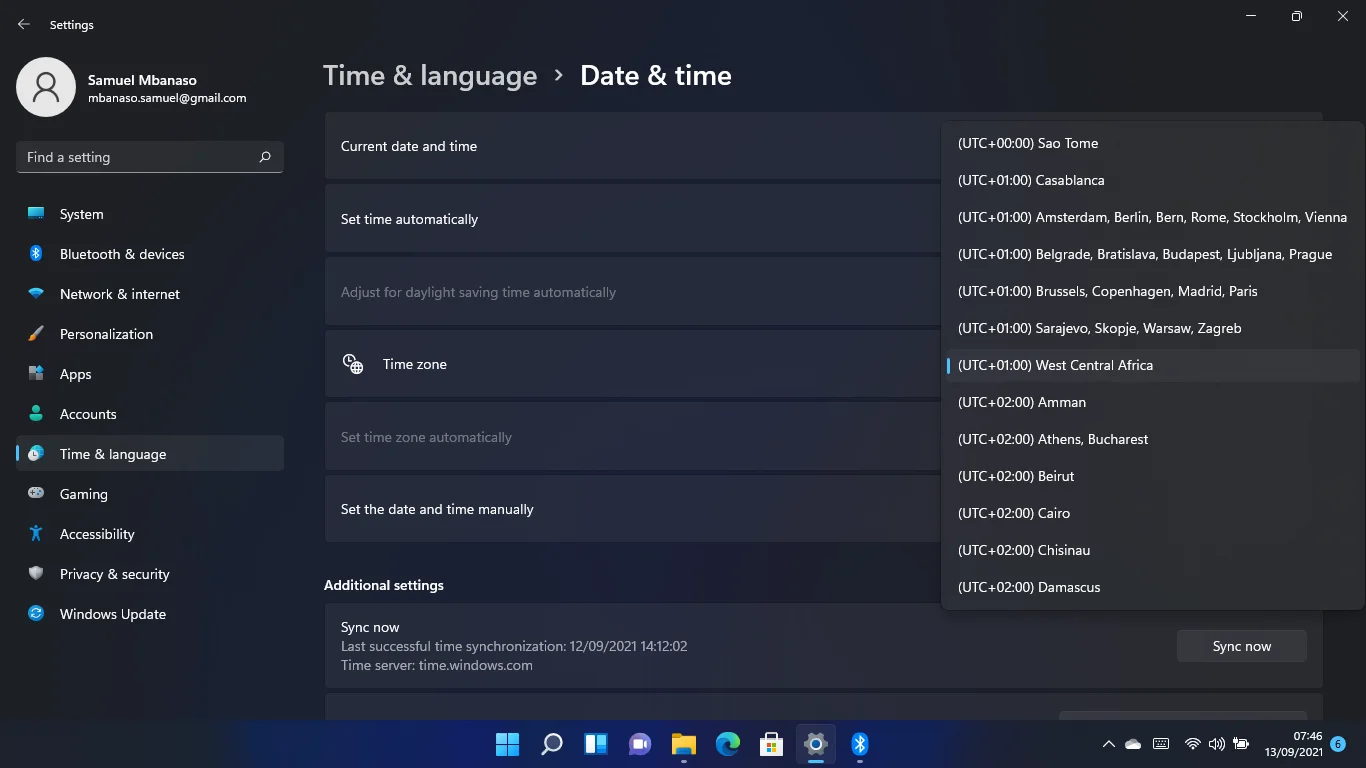
بعد ذلك ، توجه إلى "تعيين التاريخ والوقت يدويًا" وانقر فوق "تغيير".
اضبط التاريخ والوقت في مربع الحوار وحدد تغيير.
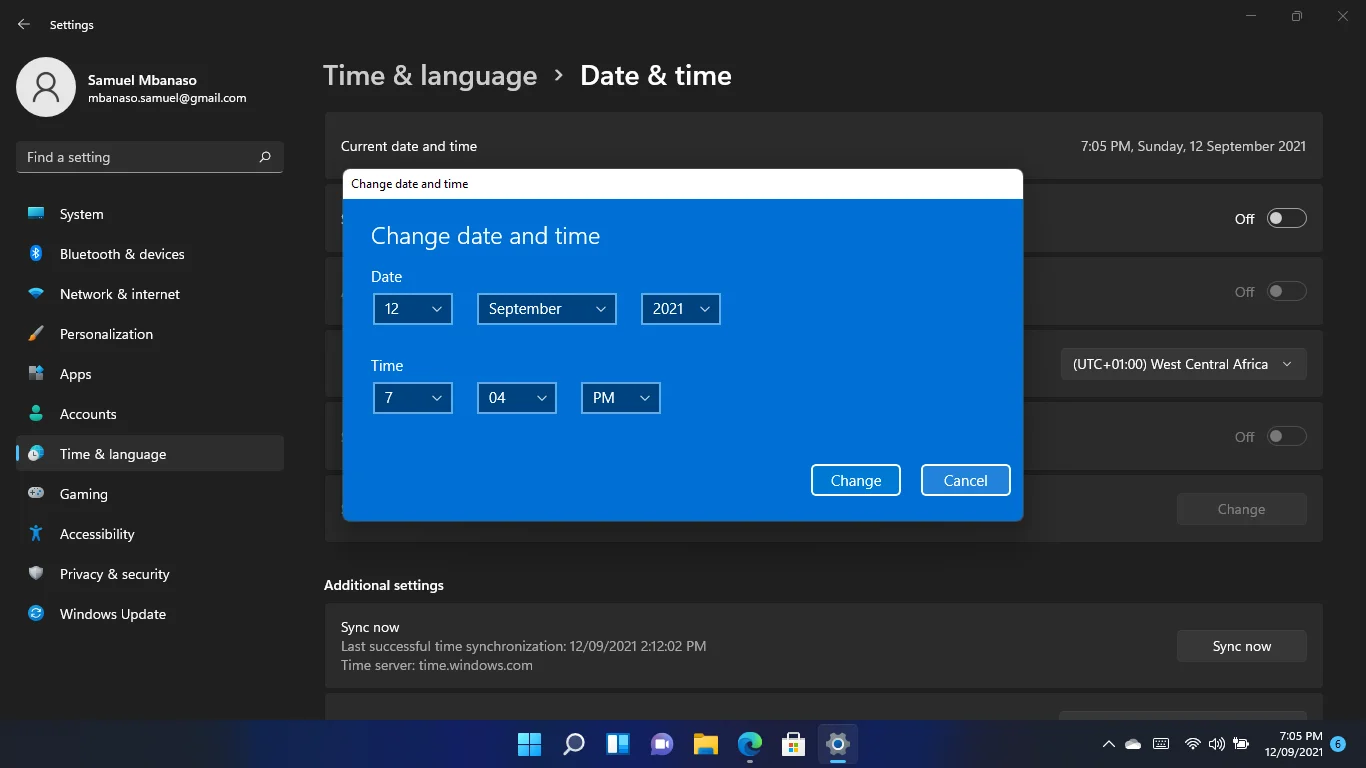
كيفية تغيير الوقت والتاريخ في Windows 11 باستخدام لوحة التحكم
شقت لوحة التحكم طريقها إلى Windows 11 ، ويمكنك ضبط إعدادات الوقت والتاريخ باستخدام هذه الواجهة. لا يزال بإمكانك متابعة العملية القديمة لإنجازها. ومع ذلك ، إليك الخطوات التي يجب اتباعها في حالة نسيان كيفية القيام بذلك.
قم بتشغيل نافذة الحوار "تشغيل" باستخدام مفتاح شعار Win + اختصار R. اكتب "لوحة التحكم" في مربع نص Run واضغط على Enter.
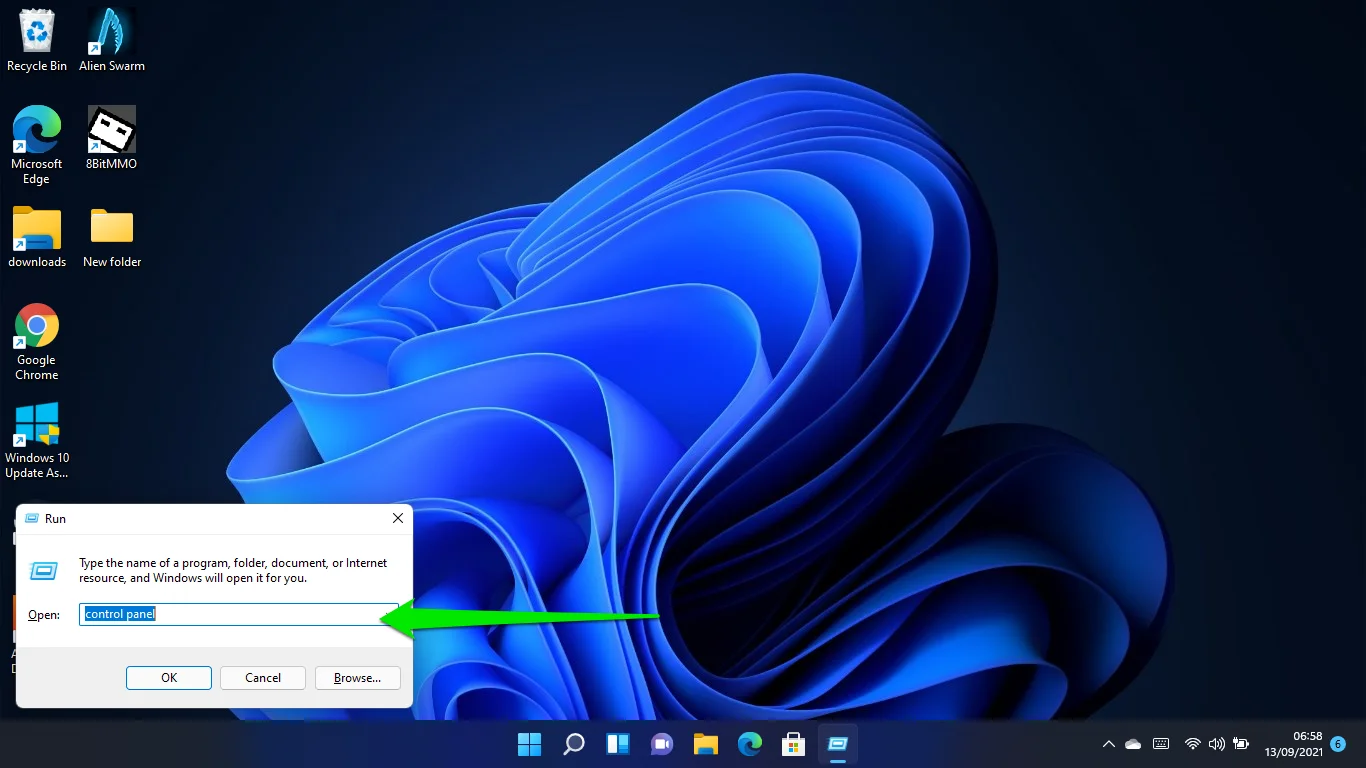
انقر فوق الساعة والمنطقة عند فتح نافذة لوحة التحكم.
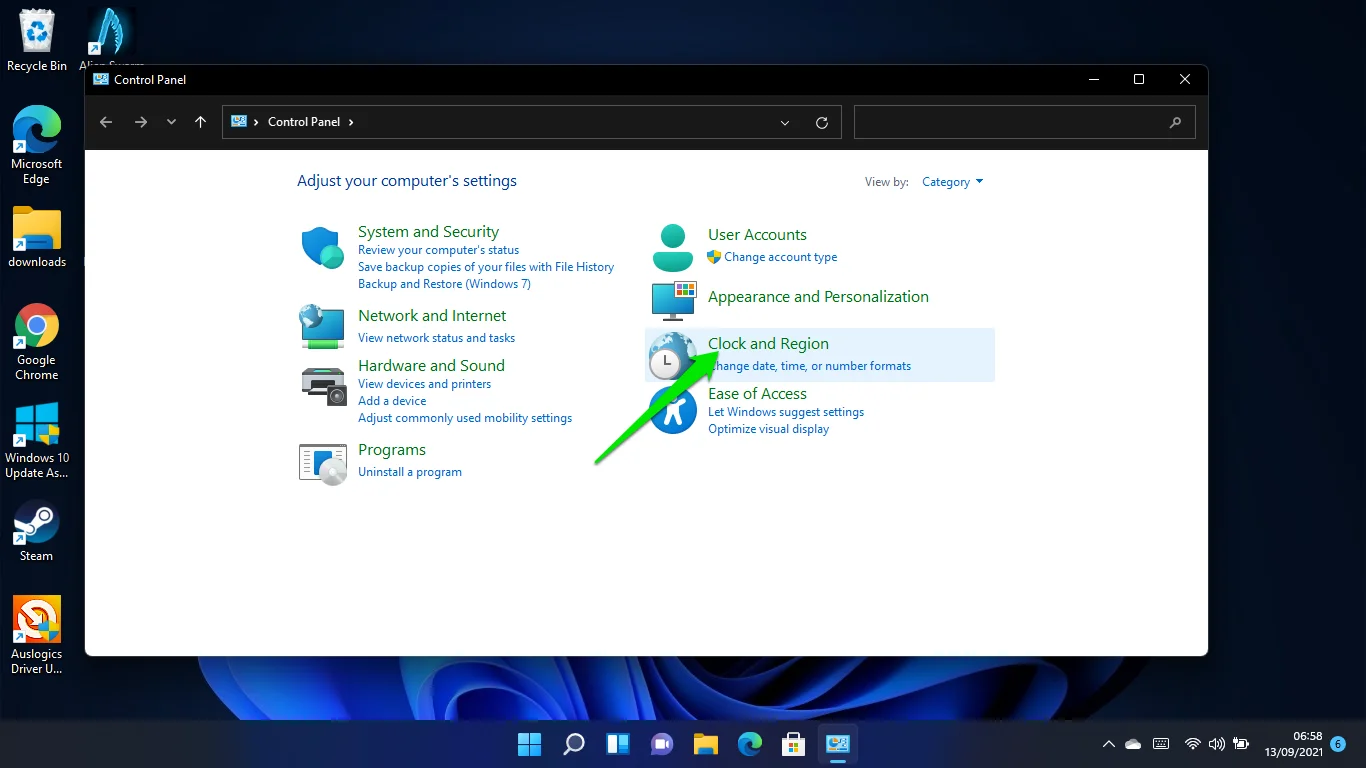
بعد ذلك ، انقر فوق التاريخ والوقت.
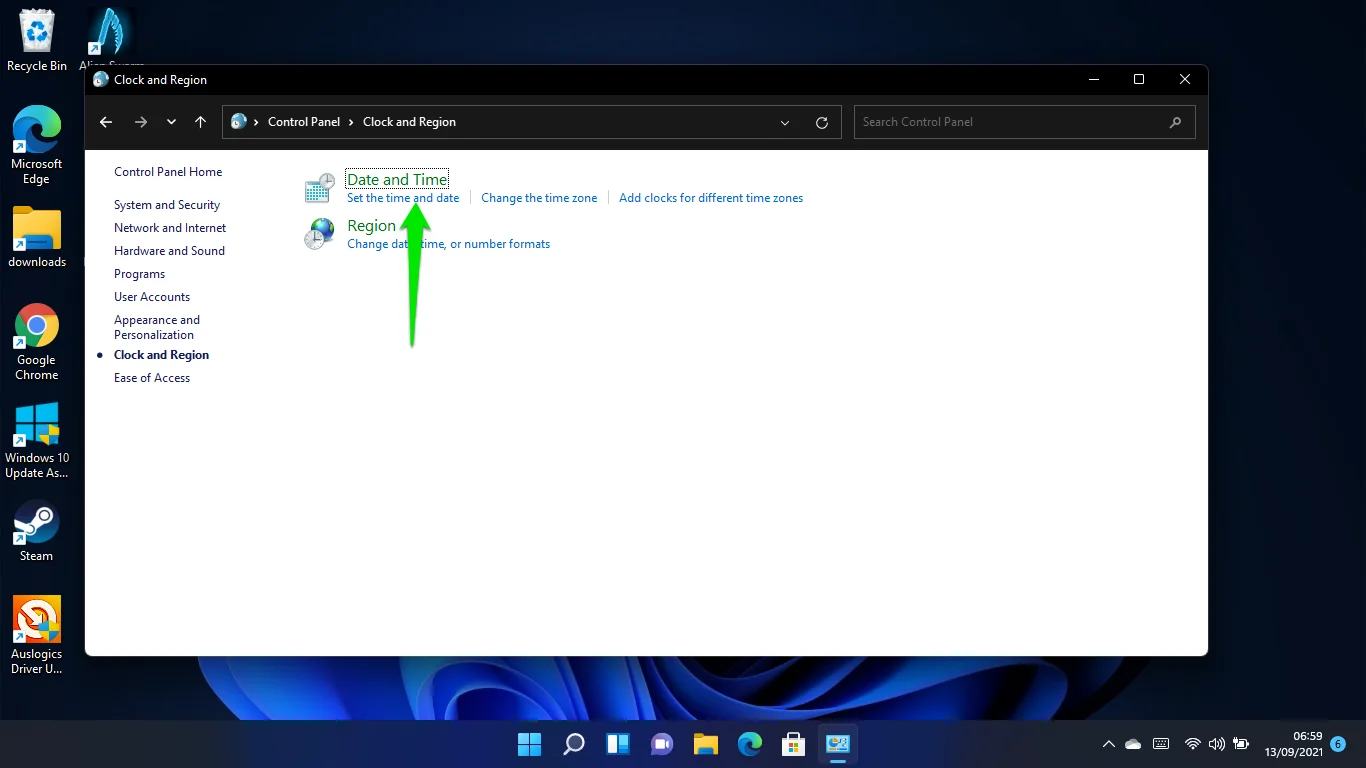
بعد ظهور نافذة التاريخ والوقت ، انقر فوق الزر "تغيير التاريخ والوقت".
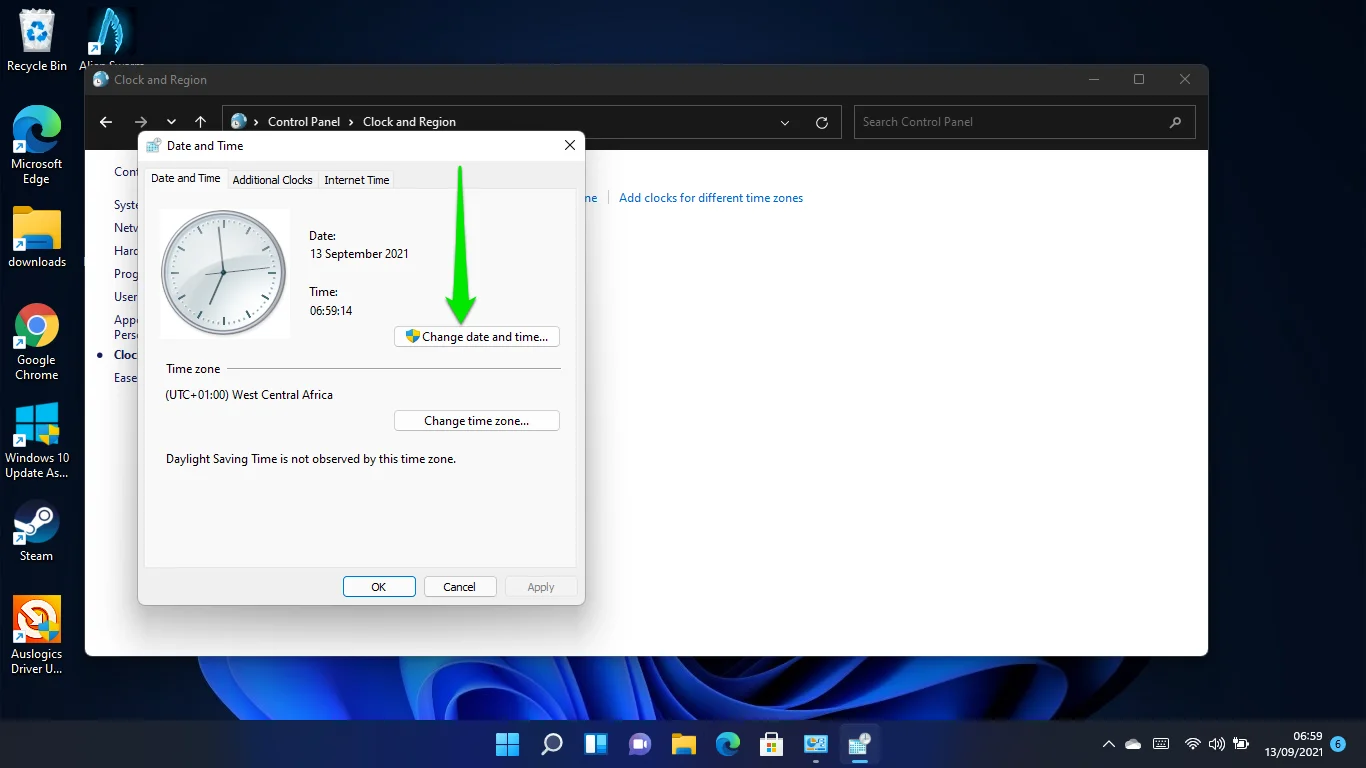
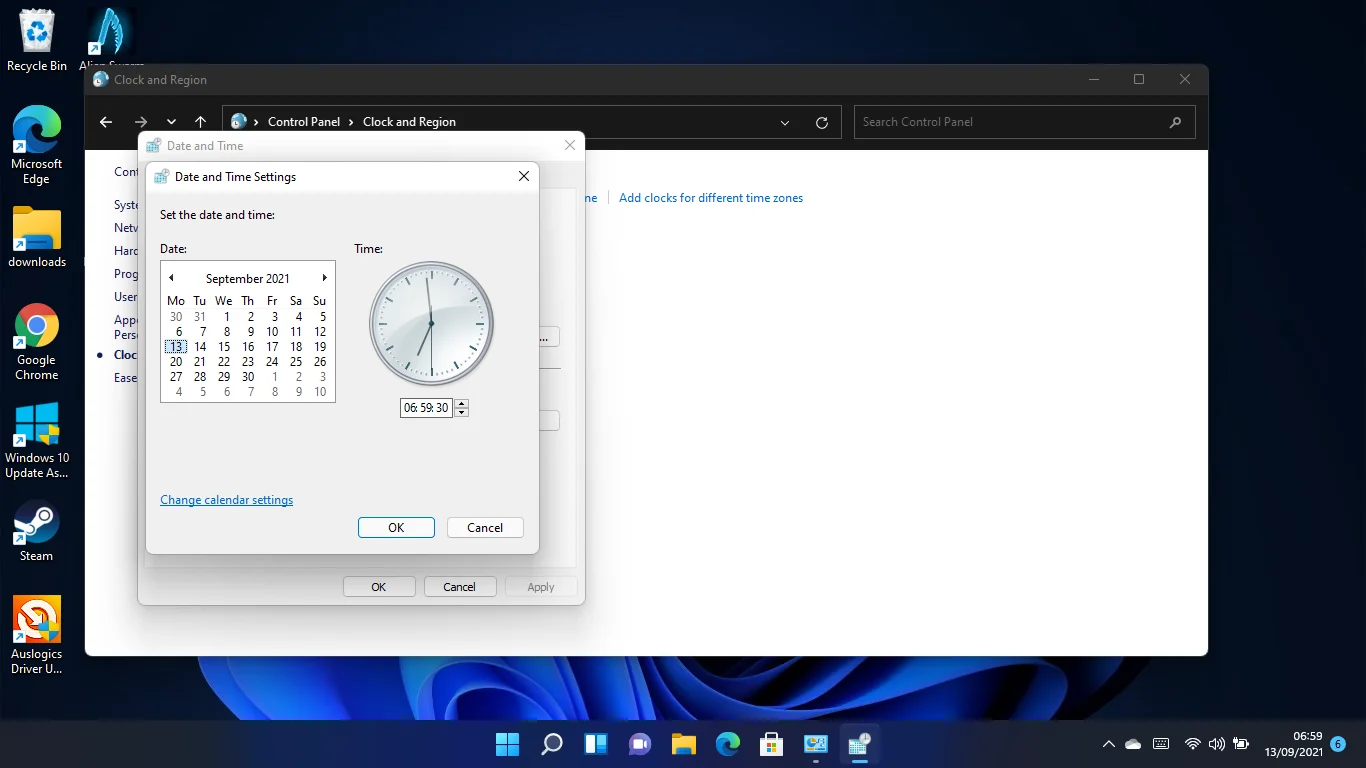
يمكنك الآن ضبط التاريخ والوقت في مربع حوار إعدادات التاريخ والوقت. انقر فوق الزر "موافق" بعد إجراء التغييرات.
انقر على رابط "تغيير إعدادات التقويم" لتعديل تنسيقات التاريخ والوقت.
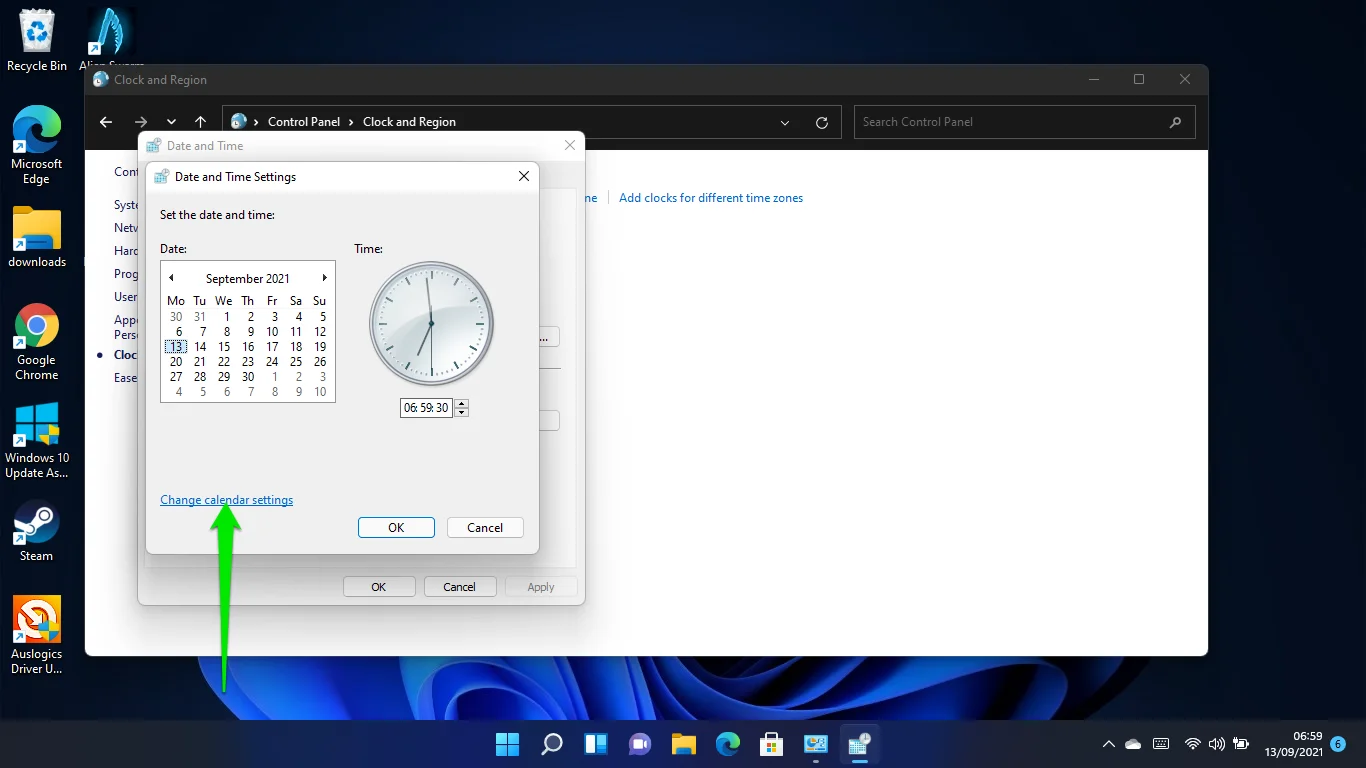
يمكنك النقر فوق "إعدادات إضافية" في نافذة حوار المنطقة لتغيير العملة ونظام القياس وإعدادات التاريخ والوقت.
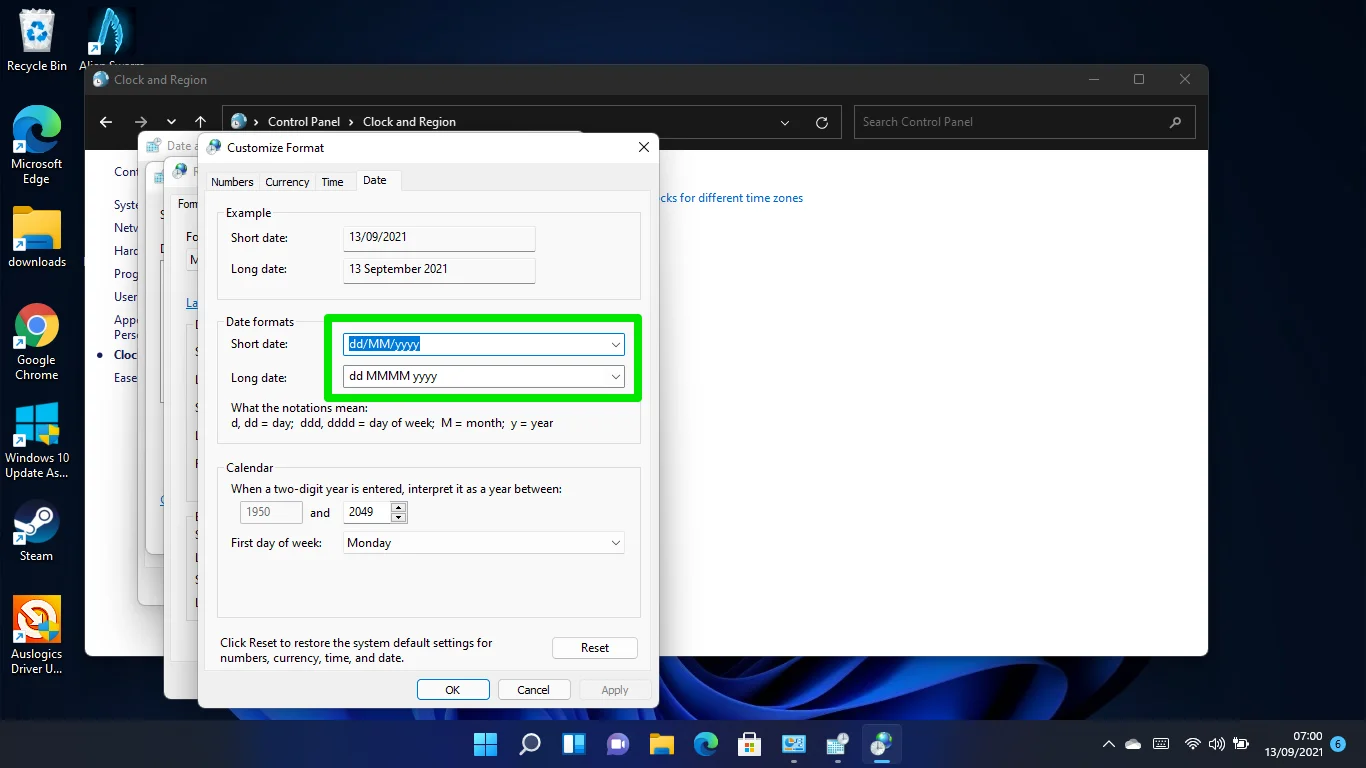
كيفية تغيير التاريخ والوقت باستخدام موجه الأوامر في Windows 11
إذا كنت تريد أن تصبح تقنيًا ، فيمكنك إدخال مجموعة من الأوامر في موجه الأوامر لتغيير إعدادات التاريخ والوقت في نظامك. تأكد من تطبيق كل خطوة بجد.
نوصي بتشغيل موجه الأوامر بامتيازات المسؤول.
أولاً ، قم بتشغيل نافذة الحوار "تشغيل" باستخدام مفتاح شعار Win + اختصار R. اكتب "CMD" في مربع نص Run واضغط على Ctrl + Shift + Enter.
حدد الخيار نعم بعد ظهور طلب إذن التحكم في حساب المستخدم.
عند فتح المسؤول: موجه الأوامر ، اكتب "time / t" (بدون علامات الاقتباس) واضغط على Enter.

اكتب "تاريخ / ر" (بدون علامات الاقتباس) لعرض التاريخ.
لتغيير الوقت ، اكتب هذا التنسيق:
ساعة الوقت: دقيقة
اكتب الساعة والدقيقة الصحيحين بدلاً من الساعة: دقيقة. يجب أن يبدو الأمر هكذا إذا كان الوقت 06:56:
الوقت 06:50
اضغط على Enter ، وهذا كل شيء.
لتغيير التاريخ ، عليك كتابة هذا التنسيق:
التاريخ MM / DD / YYYY
يجب أن يأتي الشهر أولاً (يحل محل MM) ، واليوم الثاني (يحل محل DD) ، والسنة الأخيرة (لتحل محل YYYY). يجب أن تبدو هذه:
تاريخ 05/13/2021
اضغط على Enter ، ويجب تغيير التاريخ.
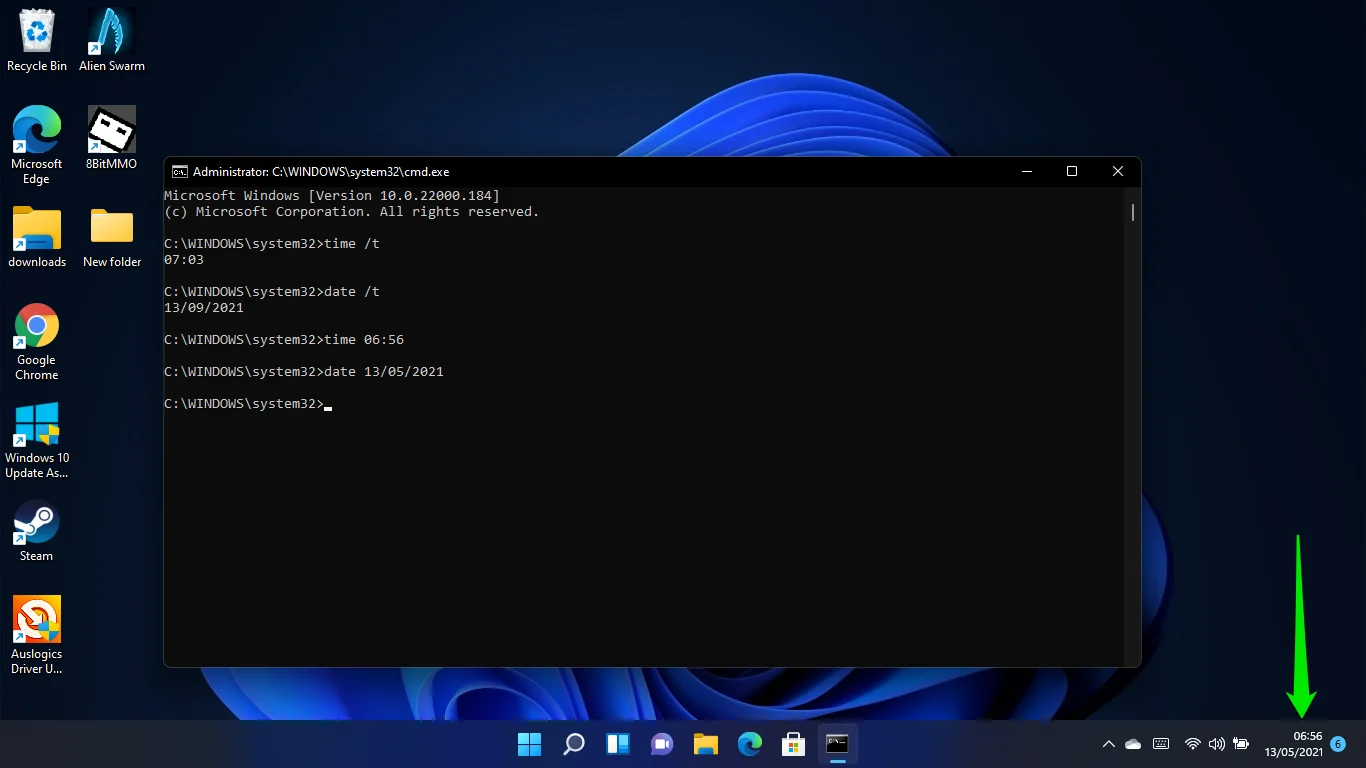
كيفية تغيير الوقت والتاريخ في Windows 11 باستخدام Windows PowerShell
يمكنك استخدام Windows PowerShell (Windows Terminal في Windows 11) لتغيير تاريخ النظام ووقته باستخدام أمر واحد.
انقر بزر الماوس الأيمن على زر ابدأ أو اضغط على مفتاح شعار Windows + X لبدء تشغيل قائمة مستخدم الطاقة.
حدد Windows Terminal (المسؤول).
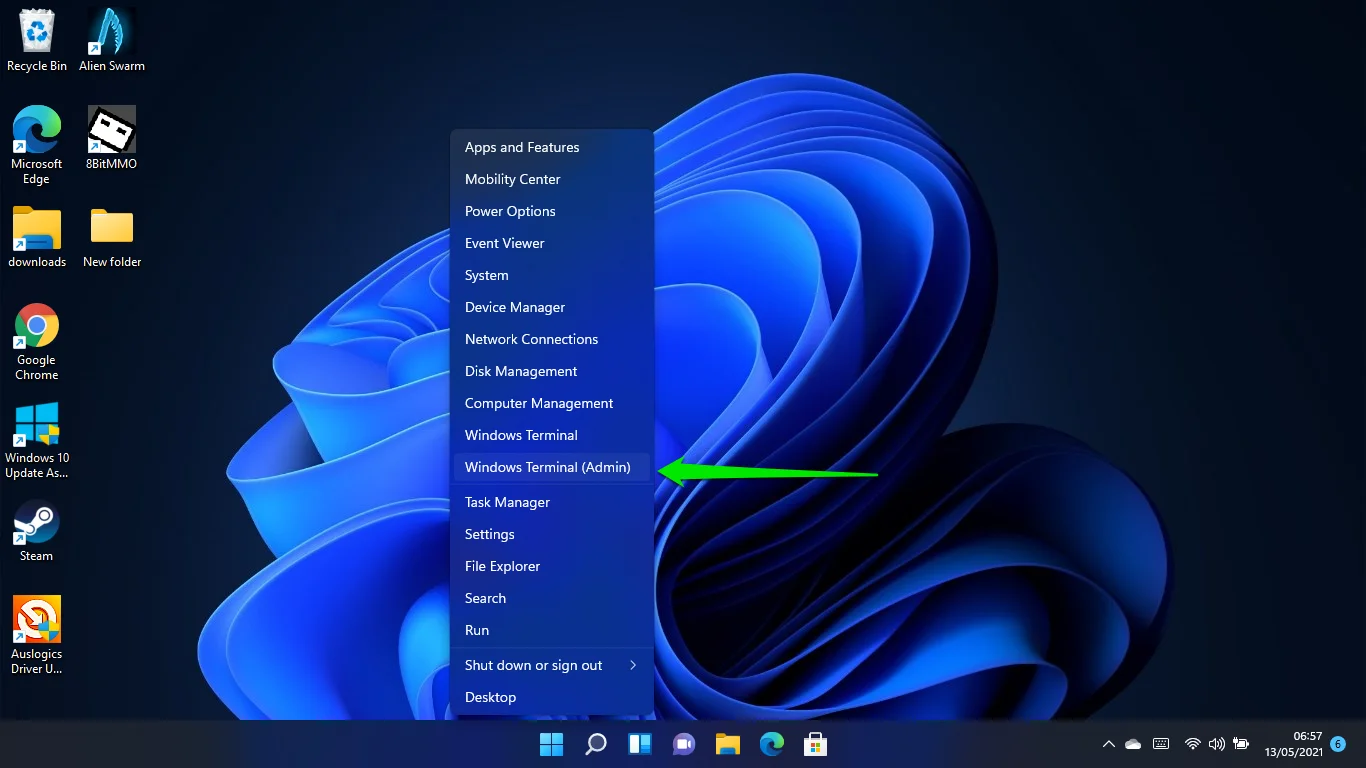
بعد المسؤول: تظهر واجهة Windows PowerShell ، استخدم هذا التنسيق لتغيير التاريخ والوقت بتنسيق 12 ساعة:
تاريخ التعيين - التاريخ "يوم / شهر / سنة س س: ش ش ص"
يجب أن يبدو الأمر كما يلي:
تعيين التاريخ - تاريخ "13/05/2021 6:56 ص"
اتبع هذا التنسيق بدلاً من ذلك لنظام 24 ساعة:
ضبط التاريخ - التاريخ "يوم / شهر / سنة HH: شهر"
ويجب أن يبدو الأمر على هذا النحو:
ضبط التاريخ - تاريخ "13/05/2021 06:56"
اضغط دائمًا على Enter بعد كل سطر أوامر.
لماذا لا يمكنني تغيير التاريخ والوقت على جهاز الكمبيوتر الخاص بي؟
في بعض الأحيان ، يفشل Windows 11 في تحديث وقتك ومزامنته تلقائيًا ، حتى مع بذل قصارى جهدك. يجب عليك تغيير الوقت يدويًا في هذه الحالة. يبدو أن هذه المشكلة بالذات قد تجاوزت نظام التشغيل Windows 10.
ومع ذلك ، لا يعاني الجميع من هذا. لذلك ، نأمل أن تحل Microsoft هذه المشكلة لكل مستخدم عاجلاً وليس آجلاً.
ومع ذلك ، يمكنك إعادة تشغيل خدمة Windows Time ومعرفة ما إذا كان ذلك يحل المشكلة. افتح قائمة ابدأ واكتب "الخدمات". انقر فوق الخدمات لفتح التطبيق.
قم بالتمرير لأسفل وانقر نقرًا مزدوجًا فوق خدمة الوقت في Windows لفتح نافذة حوار الخصائص عندما ترى واجهة الخدمات.
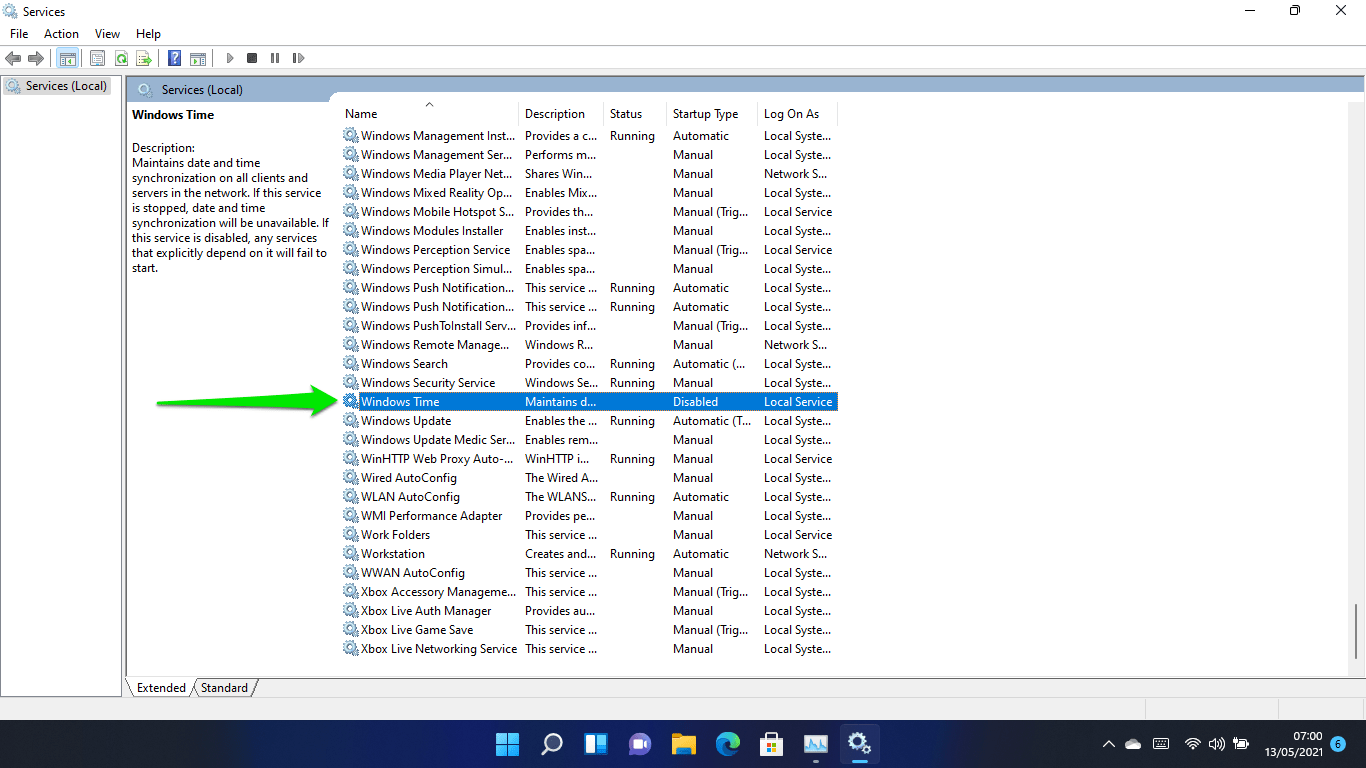
بعد ظهور النافذة ، انقر فوق إيقاف إذا كانت الخدمة قيد التشغيل وقم بتعيين نوع بدء التشغيل على تلقائي.
أخيرًا ، انقر فوق الزر "ابدأ" وانقر فوق "موافق".
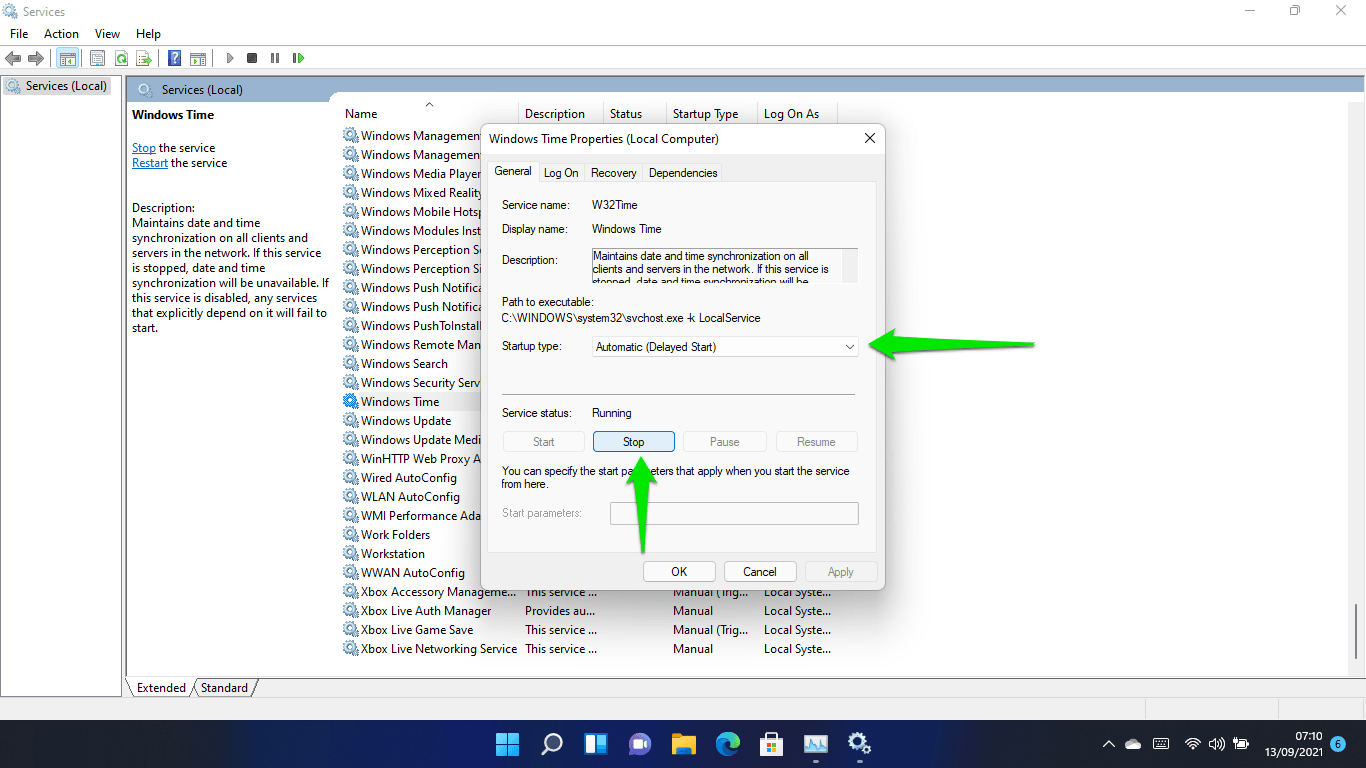
يمكنك أيضًا تغيير خادم الوقت إذا لم يكن Windows يقوم تلقائيًا بمزامنة وقتك ومنطقتك.
اتبع هذه الخطوات:
- قم بتشغيل نافذة الحوار "تشغيل" باستخدام مفتاح شعار Win + اختصار R. اكتب "لوحة التحكم" في مربع نص Run واضغط على Enter.
- انقر فوق الساعة والمنطقة عند فتح نافذة لوحة التحكم.
- بعد ذلك ، انقر فوق التاريخ والوقت.
- قم بالتبديل إلى علامة التبويب "وقت الإنترنت" بمجرد ظهور نافذة "التاريخ والوقت".
- بعد ذلك ، انقر فوق الزر "تغيير الإعدادات".
- بمجرد فتح مربع حوار إعدادات وقت الإنترنت ، حدد مربع "المزامنة مع خادم إنترنت خاص بالوقت".
- حدد "time.nist.gov" من القائمة المنسدلة للخادم ، ثم انقر فوق الزر "تحديث الآن".
- انقر فوق "موافق" بمجرد الانتهاء.
يمكنك الذهاب إلى خوادم أخرى في القائمة المنسدلة والالتزام بالخوادم التي تناسبك.
استنتاج
هذه هي طريقة تعيين التاريخ والوقت في Windows 11.
قم بتنزيل وتثبيت Auslogics BoostSpeed إذا كنت ترغب في تحسين أداء نظامك والحفاظ عليه. تم تصميم البرنامج لتحسين أداء جهاز الكمبيوتر من خلال إيجاد وإزالة الملفات غير المرغوب فيها ومفاتيح تسجيل نظام عربات التي تجرها الدواب التي تبطئه. كما أنه يحمي القرص الصلب من برامج التجسس ويأتي مع أدوات أخرى يمكن أن تساعدك في تعديل إعدادات نظامك.

قم بحل مشكلات الكمبيوتر باستخدام Auslogics BoostSpeed
إلى جانب تنظيف جهاز الكمبيوتر الخاص بك وتحسينه ، يحمي BoostSpeed الخصوصية ويشخص مشكلات الأجهزة ويقدم نصائح لزيادة السرعة ويوفر أكثر من 20 أداة لتغطية معظم احتياجات صيانة الكمبيوتر والخدمة.
Auslogics BoostSpeed متوافق مع Windows 11 ، ومع استمرار Microsoft في تحسين نظام التشغيل ، سيساعد هذا التطبيق جهاز الكمبيوتر الخاص بك على تحقيق أقصى قدر من الأداء والكفاءة.
