كيفية تغيير صورة خلفية Microsoft Teams
نشرت: 2023-01-24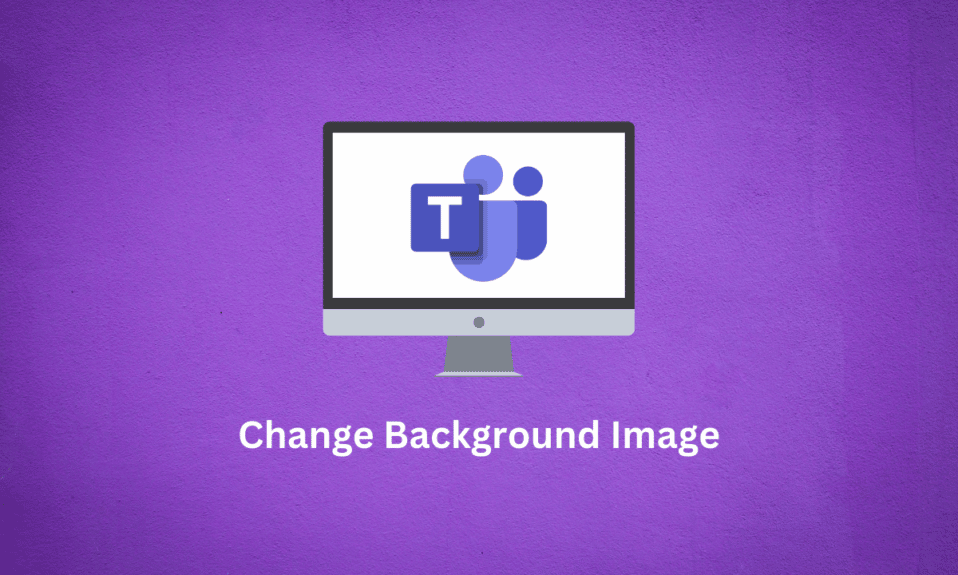
Microsoft Teams هو تطبيق مكتب شائع يسمح لك بالتفاعل مع أعضاء مؤسستك. باستخدام Microsoft Teams ، يمكنك أداء المهام وتعيينها ، والدردشة مع أعضاء مختلفين ، وجدولة الاجتماعات وحضورها. يعد الاجتماع مكونًا أساسيًا في Microsoft Teams ، والذي يسمح لك بإدارة مؤسستك. تعد صورة خلفية Microsoft Teams ميزة أساسية أثناء الاجتماعات على Teams ؛ هذا يسمح لك بإضافة الصور إلى خلفية الفيديو الخاص بك. في هذا الدليل ، سنناقش طرق تغيير الخلفية لاجتماعات Teams وفوائدها.
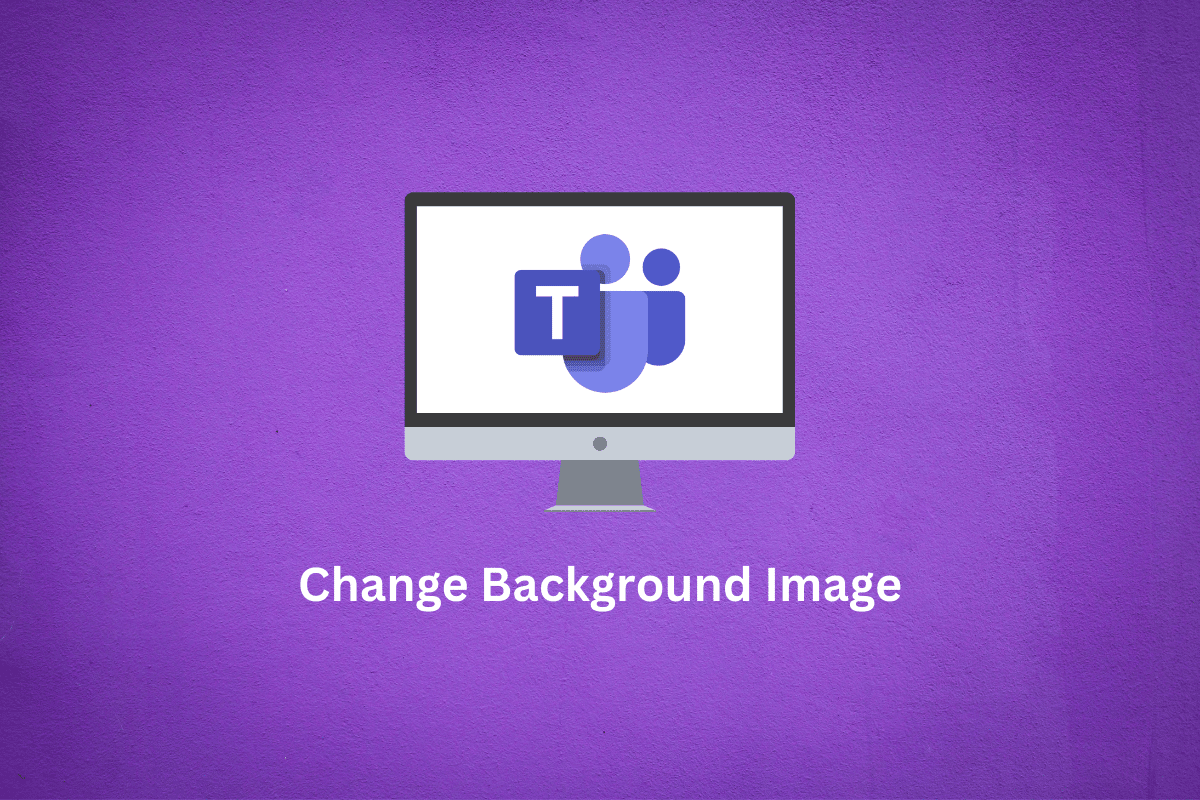
محتويات
- كيفية تغيير صورة خلفية Microsoft Teams
- ما هي فوائد تغيير صورة خلفية Microsoft Teams؟
- كيفية تغيير صورة خلفية Microsoft Teams على تطبيق سطح المكتب؟
- كيفية تخصيص خلفية Teams على تطبيق سطح المكتب؟
- كيفية تغيير صورة الخلفية لـ Microsoft Teams على تطبيق Android؟
- كيفية تخصيص خلفيات Teams على تطبيق Android؟
كيفية تغيير صورة خلفية Microsoft Teams
اقرأ هذه المقالة حتى النهاية للتعرف على الخطوات التي توضح كيفية تغيير صورة خلفية Microsoft Teams بطريقة مفصلة باستخدام الصور لفهم أفضل.
ما هي فوائد تغيير صورة خلفية Microsoft Teams؟
عند إضافة خلفية إلى Teams ، يمكن أن تعزز إنتاجيتك أنت وأعضاء فريقك. تعطي صورة الخلفية ملفك الشخصي جاذبية مرئية ويمكن أن تساعد مؤسستك على أن تصبح أكثر إنتاجية.
دعونا نناقش بعض الفوائد الرئيسية لاستخدام صورة الخلفية أثناء اجتماع Microsoft Teams.
- يساعد على زيادة الإنتاجية : وجدت العديد من الدراسات أن استخدام المقاييس التفاعلية مثل صور الخلفية أثناء الاجتماعات يساعد على زيادة إنتاجية الموظف بنسبة تصل إلى 10٪. يمكن لصورة الخلفية القضاء على المفاجآت المحتملة لأعضاء الفريق ومساعدتهم على التركيز على هدف رئيسي واحد.
- يساعد على زيادة الحضور : وجدت العديد من الاستطلاعات أيضًا أن معظم الموظفين يشعرون بالإحباط والتشتت بسبب اضطرابات الخلفية أثناء اجتماع الفيديو. لذلك ، تساعدك صورة الخلفية في حل هذه الاضطرابات وفي النهاية تزيد من الحضور أثناء الاجتماع.
- التخصيص : من خلال إضافة صور مخصصة إلى الخلفية ، يتيح Teams للمستخدمين إضافة لمسة من شخصياتهم. هذه طريقة ممتعة للتعبير عن الشخصيات المختلفة في اجتماع الفيديو ، وهي ممارسة جيدة لبيئة اجتماعات تفاعلية.
- تساعد في زيادة معنويات الفريق : يمكن أن تساعدك صور الخلفية أيضًا على بدء مبادرات تنظيمية مختلفة. يمكنك بدء حملات مجتمعية وتنظيمية والتعاون مع أعضاء الفريق.
كيفية تغيير صورة خلفية Microsoft Teams على تطبيق سطح المكتب؟
يمكن استخدام Microsoft Teams عن طريق تثبيت تطبيق سطح مكتب على جهاز الكمبيوتر الخاص بك. يتيح لك التطبيق استخدام ميزة Teams ؛ يمكنك الانضمام وجدولة الاجتماعات من جهاز الكمبيوتر الخاص بك. يمكن الانضمام إلى الاجتماعات مع Microsoft Teams عن طريق المكالمات الصوتية أو مكالمات الفيديو. يتيح لك Microsoft Teams أيضًا إضافة الخلفية وتغييرها لاجتماعات Teams ؛ كما ناقشنا بالفعل ، يمكن أن تكون صور الخلفية هذه مفيدة للغاية أثناء الاجتماع.
في الأقسام التالية ، سنناقش طرقًا مختلفة لإضافة فرق خلفية مخصصة وصور الخلفية.
الطريقة الأولى: قبل الاجتماع
عندما تقوم بإعداد اجتماع مع Microsoft Teams ، يتم منحك بعض الخيارات لإعداد الاجتماع. وبالتالي ، يمكنك ضبط إعدادات الصوت والفيديو لاجتماع. يمكنك أيضًا ضبط صورة الخلفية للفرق. يمكنك اتباع هذه الخطوات البسيطة لتغيير صورة الخلفية.
1. انتقل إلى الاجتماع المطلوب على تطبيق Microsoft Teams لسطح المكتب.
2. من شاشة اختر خيارات الفيديو والصوت ، قم بتشغيل مفتاح تبديل رمز الفيديو .
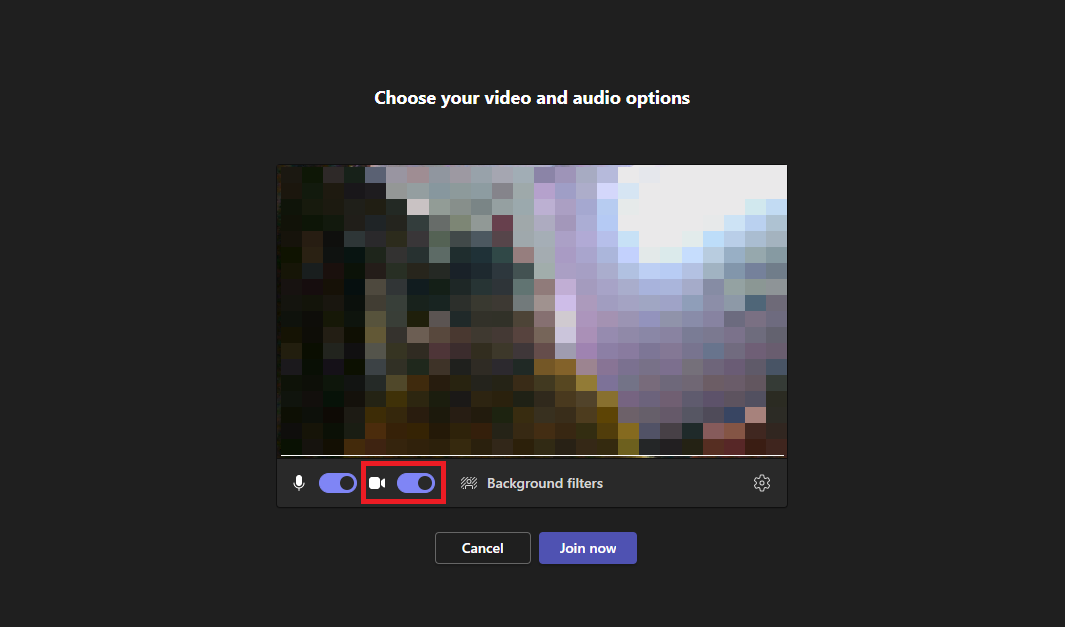
3. الآن ، انقر فوق مرشحات الخلفية .
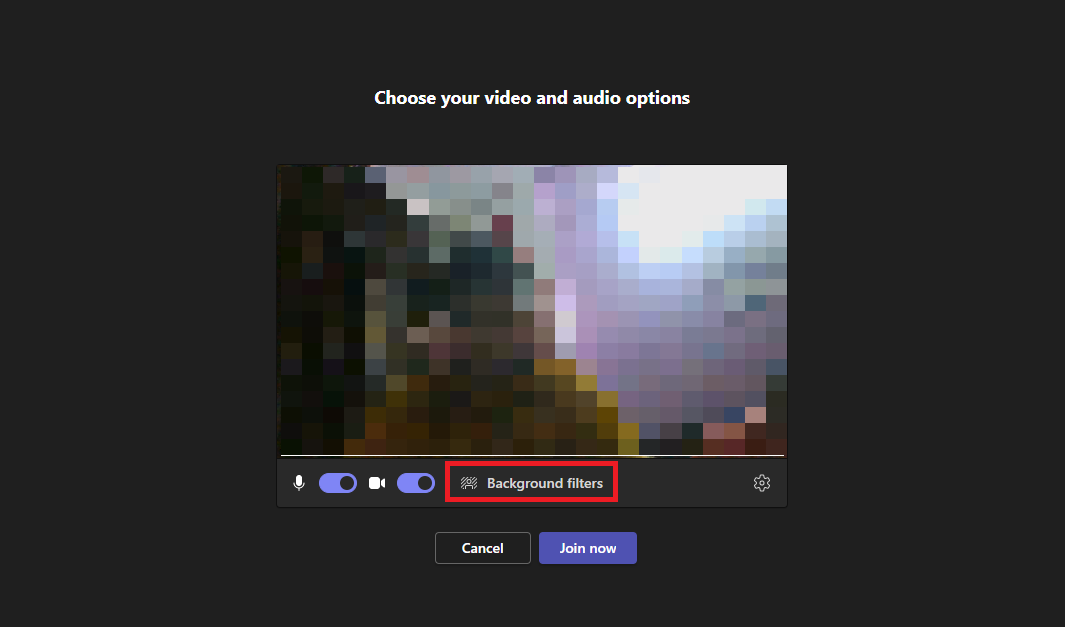
4. من الجزء الأيمن ، حدد صورة الخلفية المطلوبة .
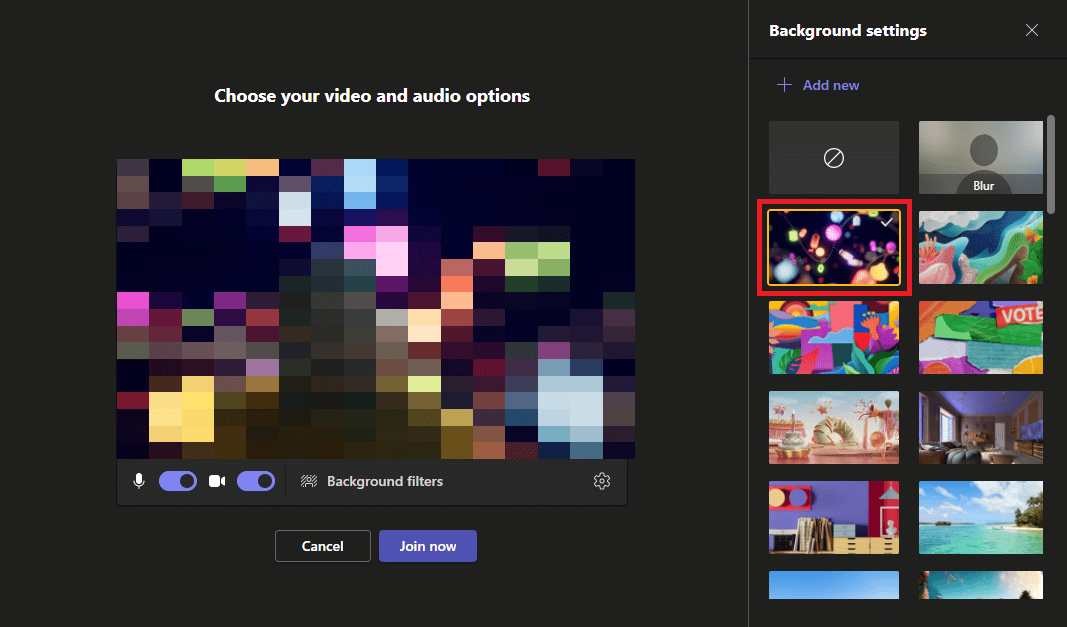
5. أخيرًا ، انقر فوق " الانضمام الآن " للانضمام إلى الاجتماع.
ملاحظة : يمكنك أيضًا النقر فوق خيار Blur لتعتيم الخلفية بدلاً من امتلاك واحدة.
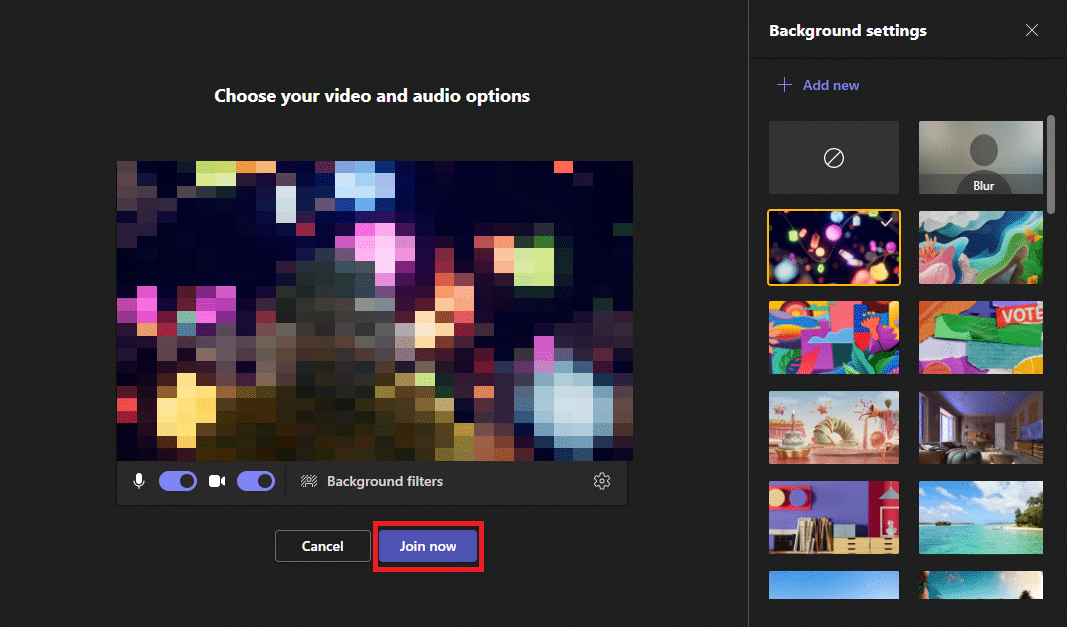
اقرأ أيضًا : كيفية تغيير لون الخلفية في Microsoft Word
الطريقة 2: أثناء الاجتماع
إذا كنت بالفعل في اجتماع وترغب في تغيير صورة الخلفية للفيديو الخاص بك ، فإن MS Teams يسمح لك بإضافة صور الخلفية أثناء الاجتماع النشط. يمكنك اتباع هذه الخطوات البسيطة لتغيير صورة الخلفية أثناء الاجتماع.
1. في شاشة الاجتماع الجاري ، حدد موقع وانقر على أيقونة المزيد من لوحة القائمة العلوية.
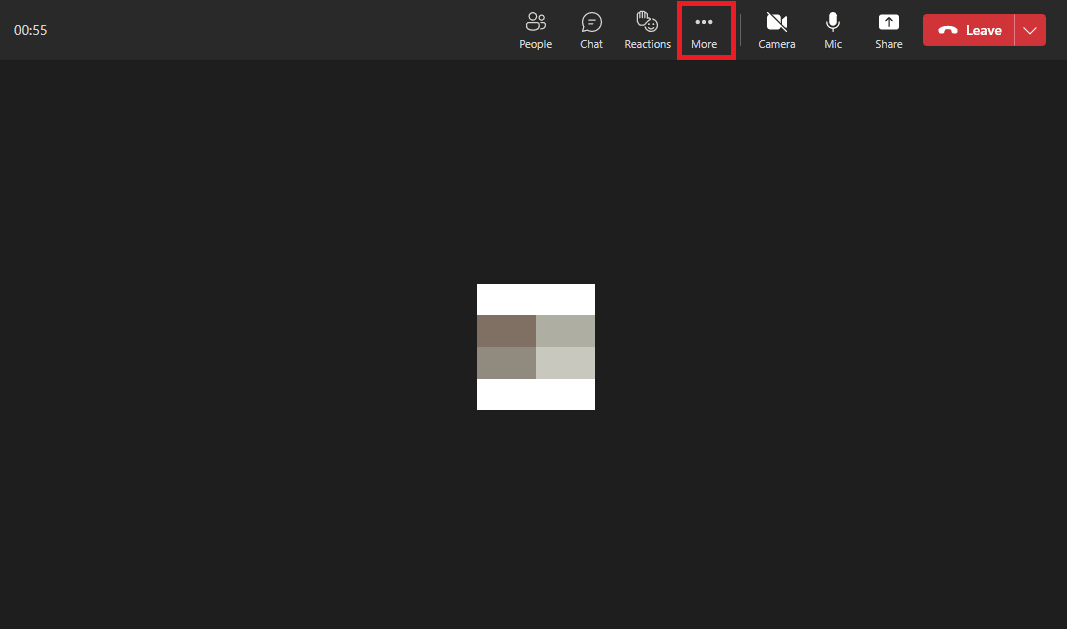
2. انقر فوق تأثيرات الخلفية .
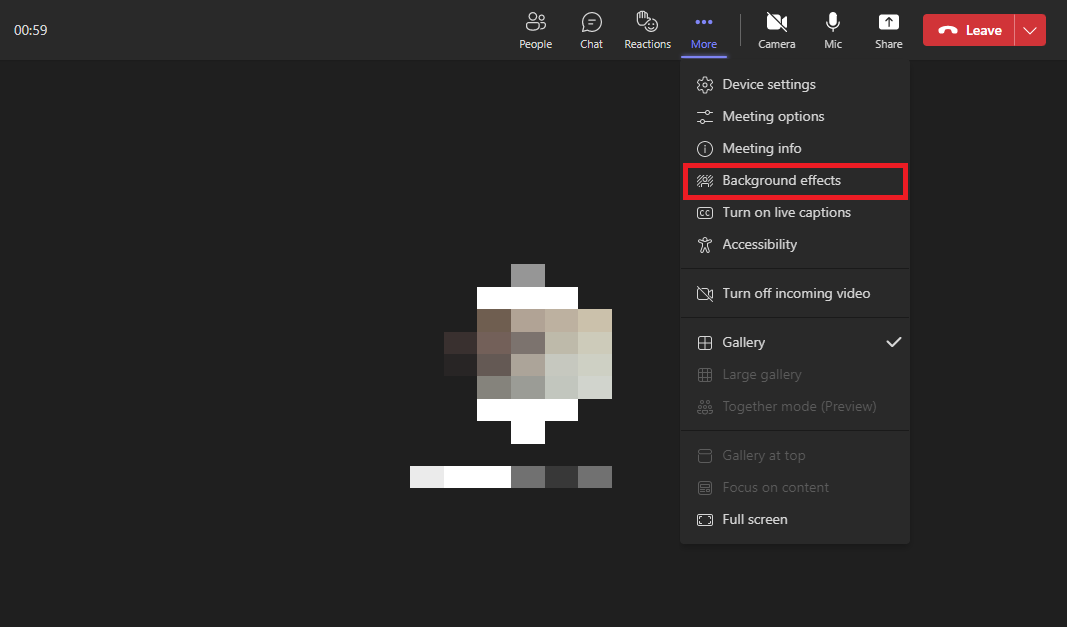
3. من الجزء الأيمن ، انقر فوق صورة الخلفية المطلوبة .
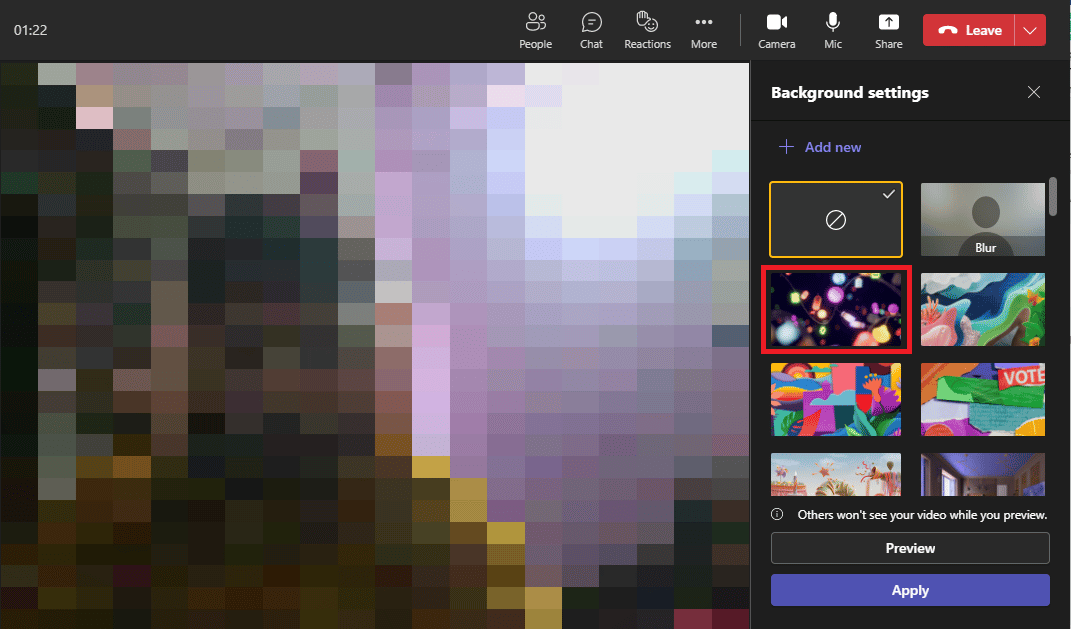
4. أخيرًا ، انقر فوق " تطبيق " لإضافة الصورة إلى خلفية الفيديو الخاص بك.
ملاحظة : يمكنك أيضًا النقر فوق خيار Blur لطمس الخلفية الحقيقية الحالية.
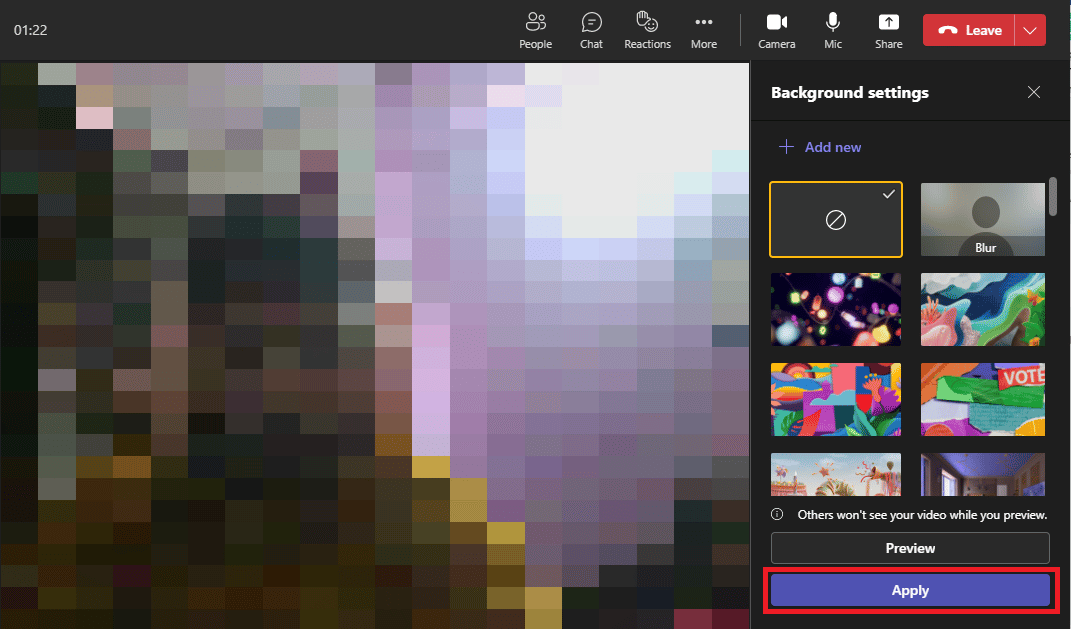
كيفية تخصيص خلفية Teams على تطبيق سطح المكتب؟
يتيح لك Microsoft Teams أيضًا تخصيص الخلفية وتغييرها لاجتماع Teams عن طريق إضافة صورة من معرض الكمبيوتر الخاص بك. تتيح لك ميزة "الفرق الخلفية" المخصصة تعيين موضوع اجتماعك ، وجعل الاجتماع أكثر تفاعلية وشخصية. يمكنك اتباع هذه الخطوات البسيطة لتخصيص خلفية وإضافتها إلى Teams على تطبيق سطح المكتب.
1. في تطبيق Microsoft Teams لسطح المكتب ، انضم إلى الاجتماع المطلوب .
2. قم بتمكين مفتاح التبديل لخيار الفيديو .
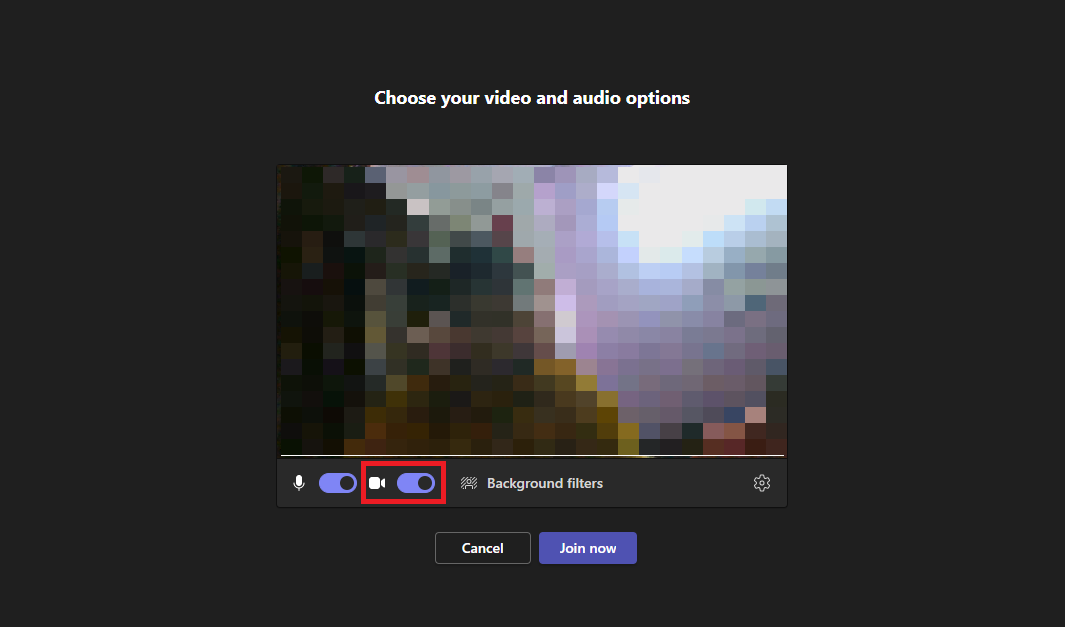

3. انقر فوق مرشحات الخلفية .
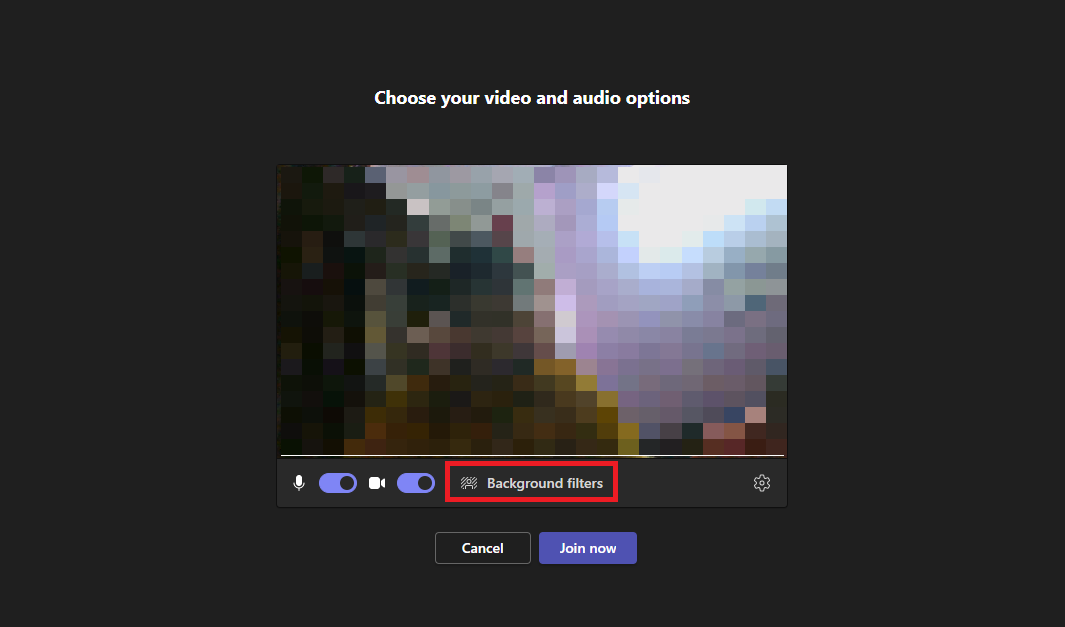
4. الآن ، انقر فوق + إضافة جديد .
ملاحظة : لإضافة صورة خلفية مخصصة إلى اجتماع Microsoft Teams الخاص بك ، سيتعين عليك تحديد صورة تفي بمتطلبات معينة. فيما يلي المتطلبات المفضلة لصورة خلفية مخصصة لاجتماع Microsoft Teams.
- الحد الأدنى للحجم : 360 × 360 بكسل
- الحد الأقصى للحجم: 2048 × 2048 بكسل
- أنواع الملفات : JPEG ، JPG ، PNG ، BMP
- نسبة العرض إلى الارتفاع : أكبر من 4
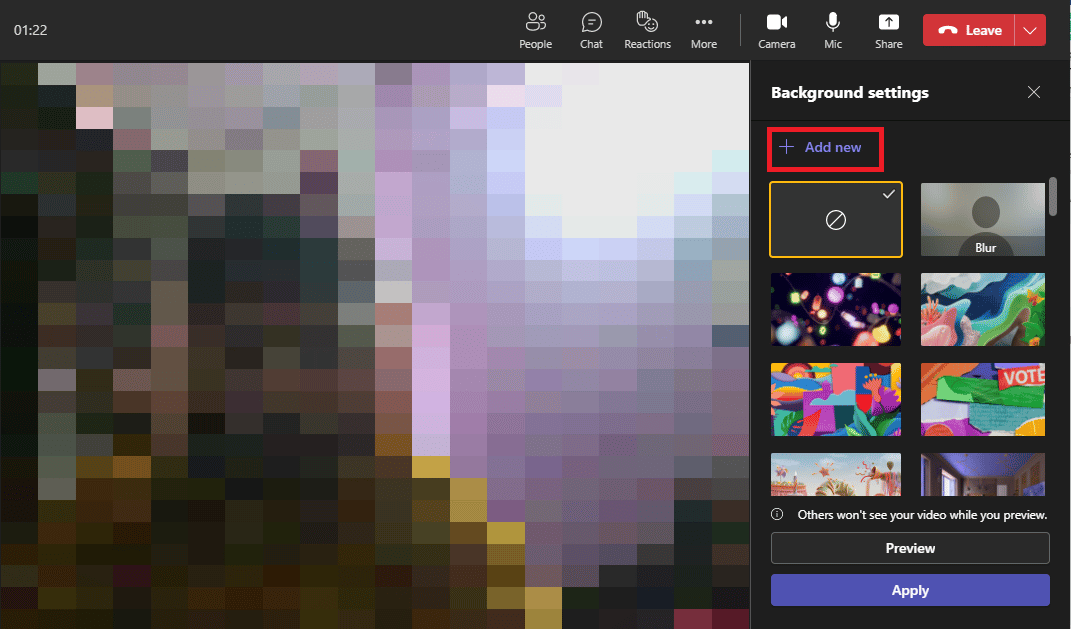
5. أخيرًا ، انقر فوق " الانضمام الآن " للدخول إلى الاجتماع بخلفيتك المخصصة.
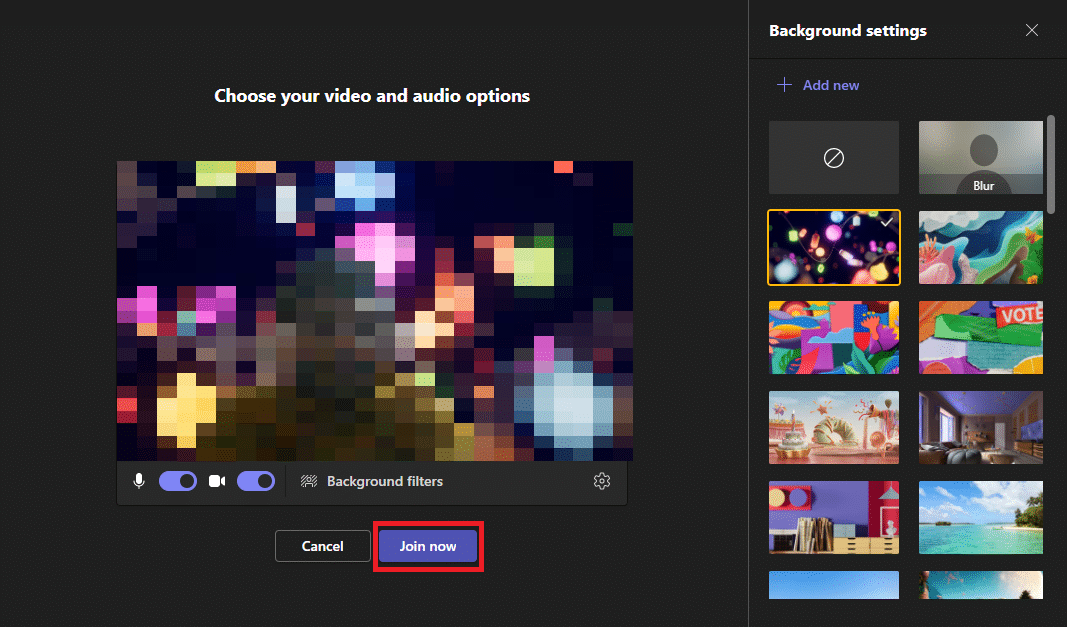
اقرأ أيضًا : هل يمكن لـ Microsoft Teams مراقبة هاتفي؟
كيفية تغيير صورة الخلفية لـ Microsoft Teams على تطبيق Android؟
يتوفر Microsoft Teams للتثبيت مجانًا على هواتف Android المحمولة. يتيح لك التطبيق استخدام جميع الوظائف الرئيسية لتطبيق Teams لسطح المكتب على جهازك المحمول. يمكنك جدولة الاجتماعات والانضمام إليها وتنفيذ مهام مهمة أخرى لـ Microsoft Teams. يمكنك أيضًا إضافة صور خلفية لاجتماعات Microsoft Teams.
في القسم التالي ، سنناقش خطوات إضافة صور الخلفية أثناء وقبل الانضمام إلى اجتماع على Microsoft Teams.
الطريقة الأولى: قبل الاجتماع
عندما تنضم إلى اجتماع Teams من تطبيق الهاتف المحمول الخاص بك ، يتم منحك بعض خيارات الإعدادات لتغيير الخلفية لاجتماع Teams. هنا ، يمكنك ضبط إعدادات الصوت والفيديو للاجتماع. يمكنك أيضًا إضافة خلفية إلى Teams.
1. افتح تطبيق Microsoft Teams على هاتفك.
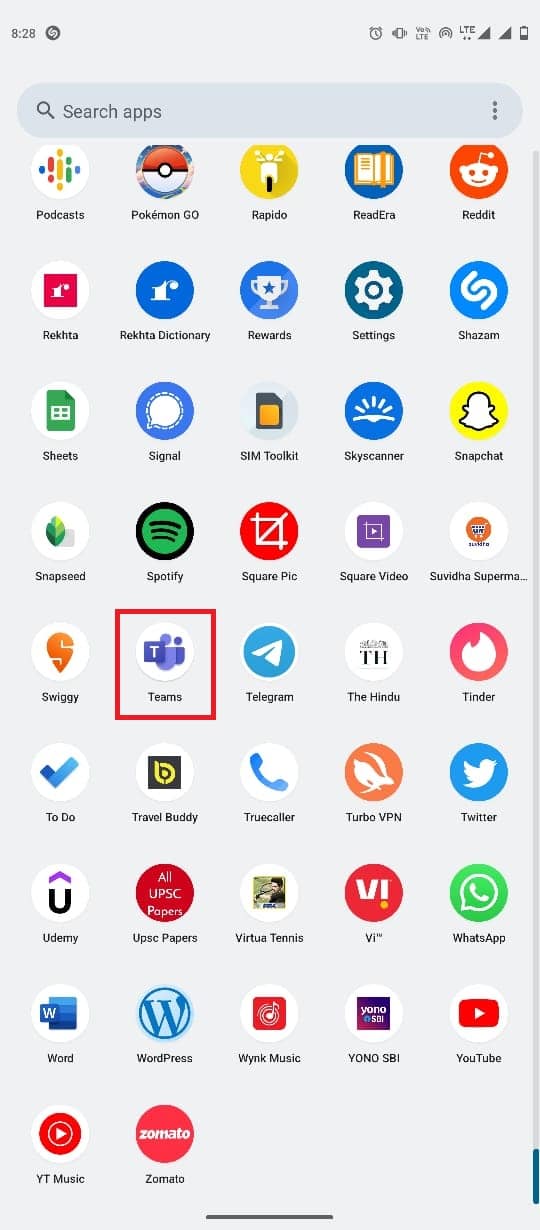
2. انتقل إلى شاشة بدء الاجتماع المطلوب .
3. قم بتشغيل مفتاح التبديل للفيديو .
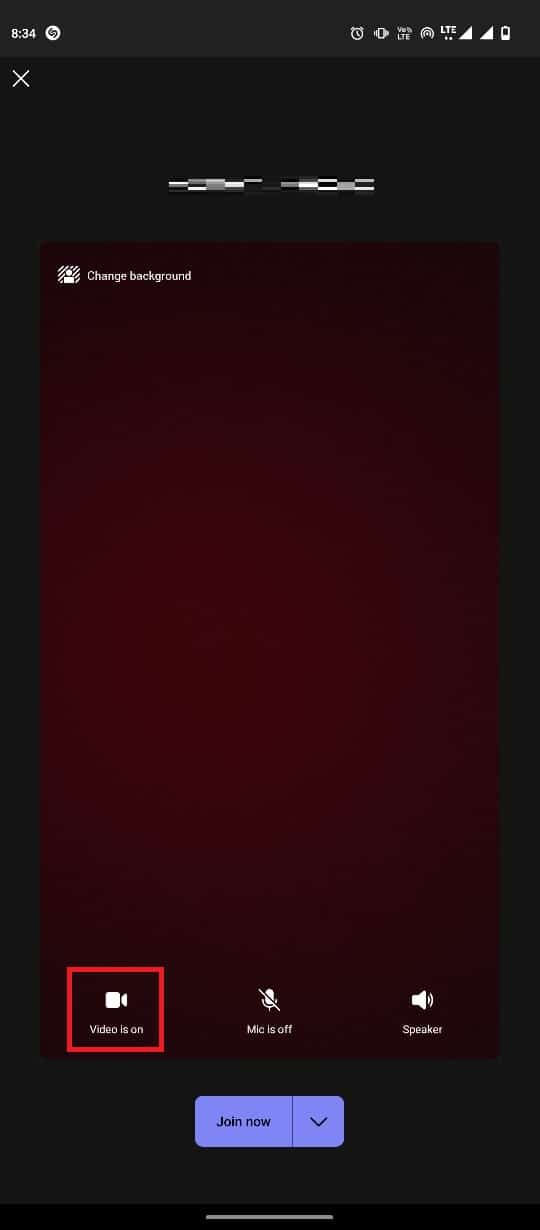
4. من أعلى يسار الشاشة ، انقر فوق تغيير الخلفية .
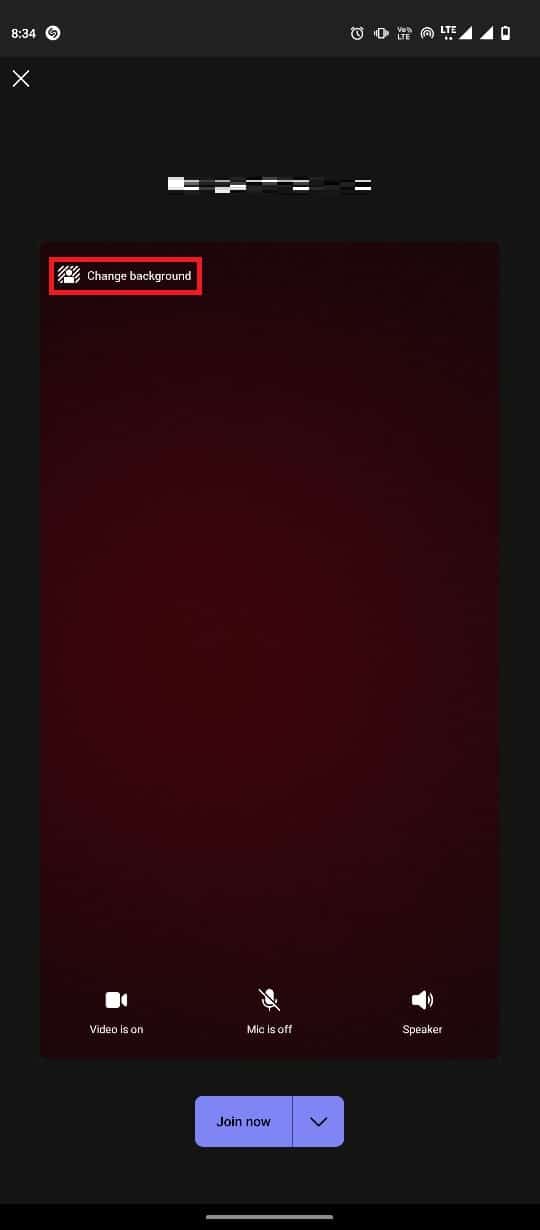
5. أخيرًا ، حدد صورة الخلفية المطلوبة .
ملاحظة : يمكنك أيضًا النقر فوق خيار Blur لتعتيم الخلفية.
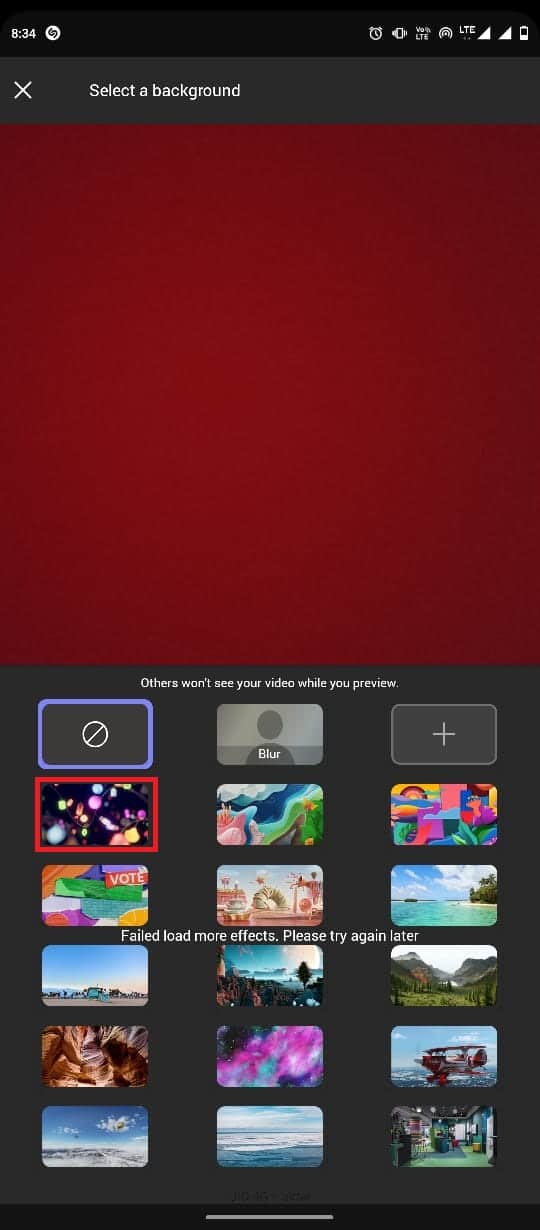
الطريقة 2: أثناء الاجتماع
بمجرد أن تكون في اجتماع بالفعل ، يمكنك أيضًا تغيير صورة الخلفية الخاصة بك. لا تختلف الطريقة مع تطبيق الهاتف المحمول عن تطبيق سطح المكتب. يمكنك اتباع هذه الخطوات البسيطة لإعداد صورة خلفية أثناء اجتماع Teams.
1. قم بتشغيل تطبيق Teams على هاتفك.
2. الآن ، انضم إلى الاجتماع المطلوب في Teams.
3. اضغط على أيقونة ثلاثية النقاط من لوحة القائمة السفلية.
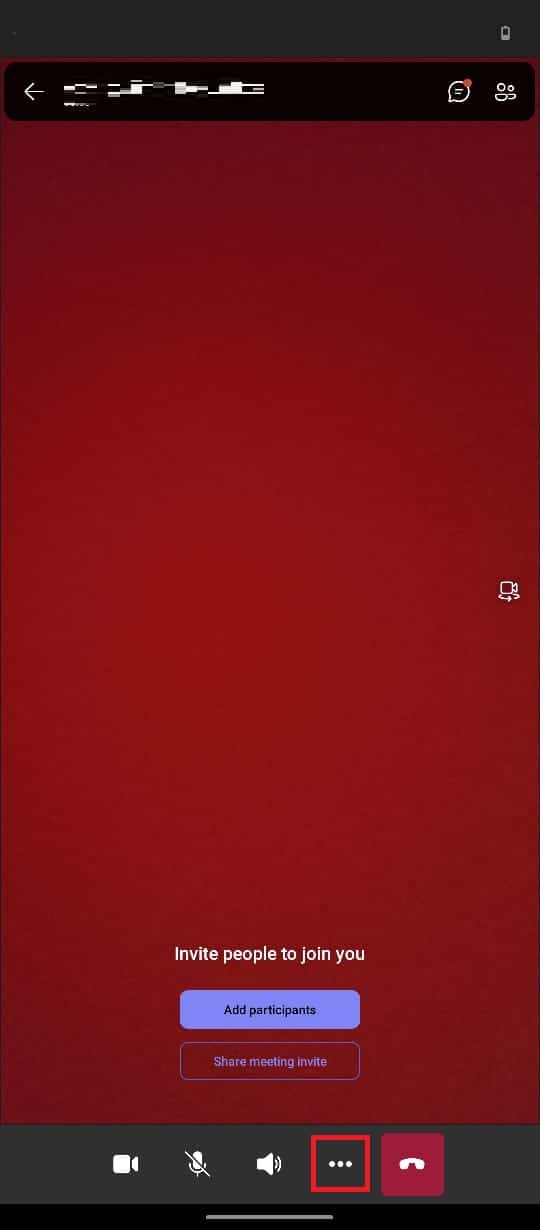
4. ثم اضغط على تغيير الخلفية .
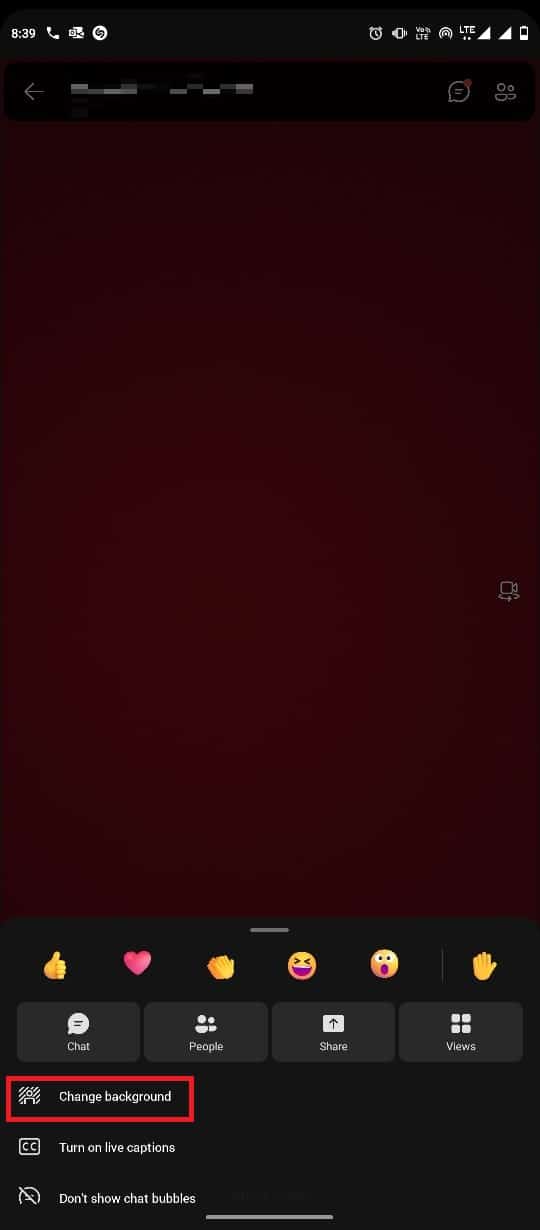
5. أخيرًا ، حدد صورة الخلفية المطلوبة .
ملاحظة : يمكنك أيضًا النقر فوق خيار Blur لتعتيم الخلفية.
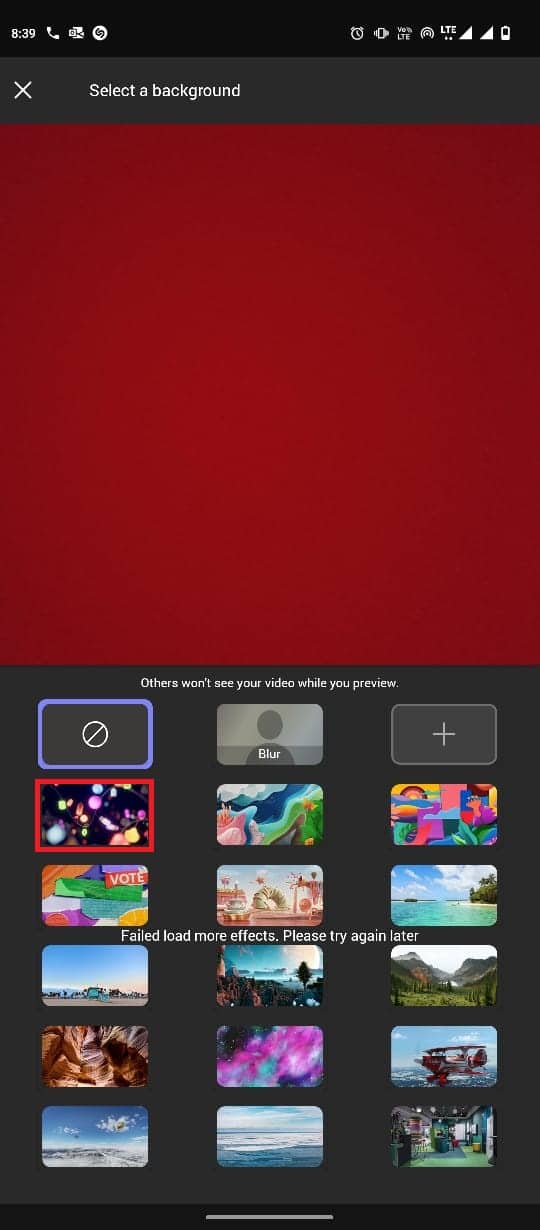
اقرأ أيضًا : كيفية طمس الخلفية بالتكبير / التصغير
كيفية تخصيص خلفيات Teams على تطبيق Android؟
يمكنك أيضًا تخصيص صورة خلفية لـ Teams على تطبيق Android عن طريق إضافة صورة خلفية من معرض هاتفك المحمول. يمكنك اتباع هذه الخطوات البسيطة لإضافة صورة مخصصة للاجتماع.
1. افتح تطبيق Teams وانضم إلى الاجتماع المطلوب .
2. ثم اضغط على أيقونة ثلاثية النقاط> تغيير الخلفية .
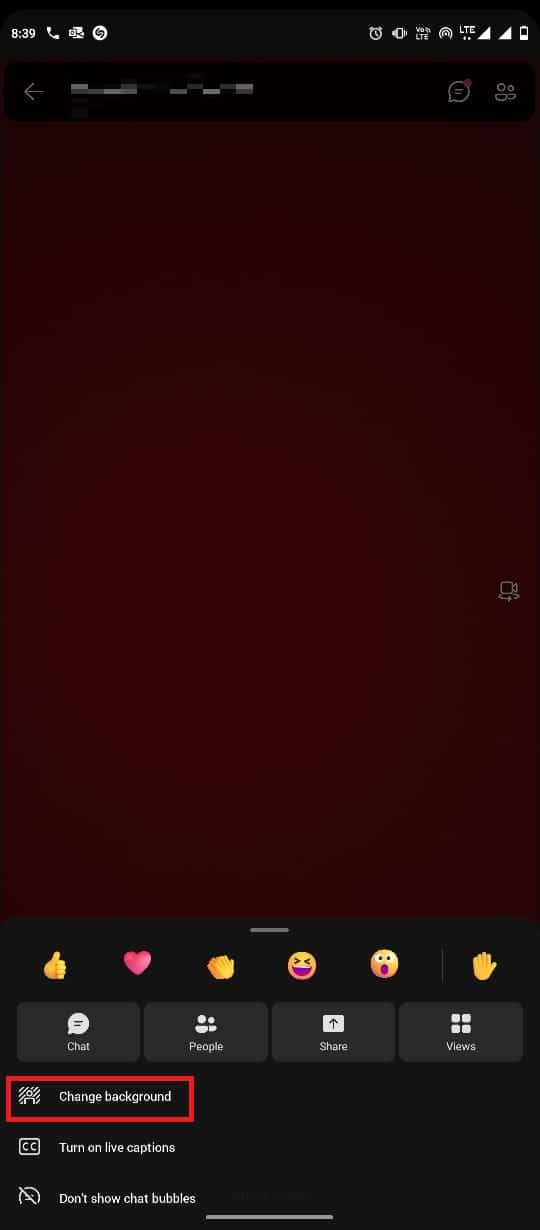
3. الآن ، اضغط على أيقونة + .
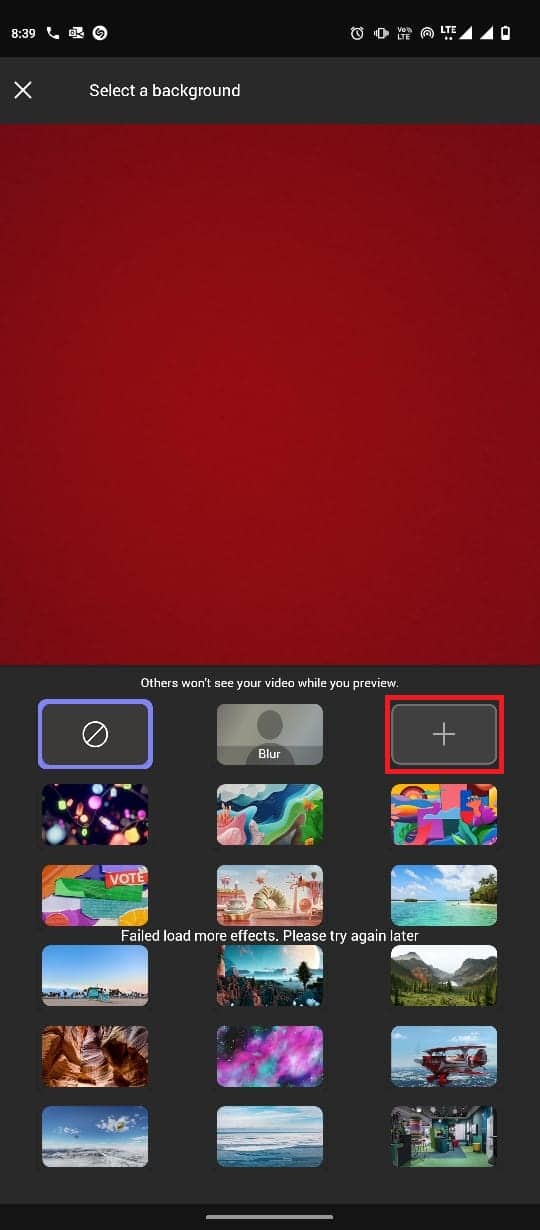
4. حدد الصورة المطلوبة من معرض الهاتف لإضافتها كصورة الخلفية.
الأسئلة المتداولة (FAQs)
س 1. ما هو استخدام Microsoft Teams؟
الجواب . يعد Microsoft Teams أحد أكثر تطبيقات المكاتب شيوعًا التي تُستخدم لإجراء وإدارة الاتصالات الخاصة بشؤون المنظمات .
س 2. هل يمكنني تنظيم اجتماعات مع Microsoft Teams؟
الجواب . نعم ، يمكنك جدولة اجتماعات الصوت والفيديو وترتيبها مع Microsoft Teams.
س 3. هل يمكنني إضافة صور الخلفية إلى اجتماعات Teams؟
الجواب . نعم ، يمكنك إضافة صور الخلفية إلى اجتماعات Teams ؛ يمكنك إما إضافة صور افتراضية أو إضافة صور مخصصة.
موصى به :
- ما الذي يجعل الطاقة تنفجر لبضع ثوان؟
- كيفية تغيير عنوان الفواتير على أمازون
- أفضل 10 ميزات Microsoft Teams
- كيفية تعيين صورة الخلفية لبرنامج Microsoft Word
نأمل أن يكون هذا الدليل مفيدًا لك وأن تكون قادرًا على تغيير صورة خلفية Microsoft Teams . لا تتردد في التواصل معنا باستفساراتك واقتراحاتك عبر قسم التعليقات أدناه. أخبرنا أيضًا بما تريد معرفته بعد ذلك .
