كيفية تغيير DPI للصورة في Windows
نشرت: 2022-11-16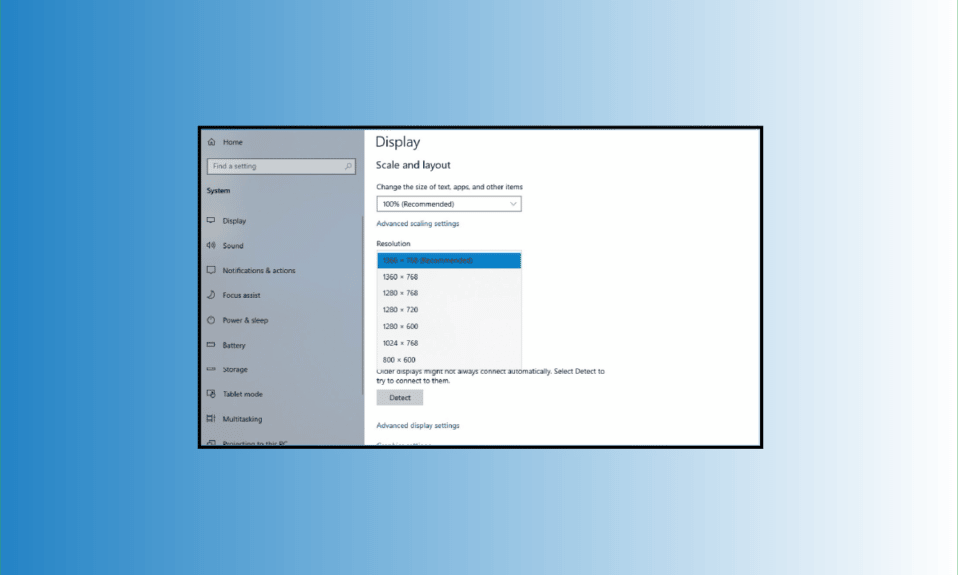
يشير DPI إلى Dots Per Inch. يستخدم DPI لقياس دقة الصورة لكل من الطباعة والشاشة. تقوم DPI ، كما يوحي اسمها ، بحساب عدد النقاط التي تتناسب مع البوصة الخطية. نتيجة لذلك ، قد تعرض الصورة مزيدًا من المعلومات كلما زادت نقطة في البوصة. لذلك ، لجعل الصورة تبدو أفضل ، ما يمكنك فعله هو تغيير DPI للصورة في Windows. لهذا ، أولاً ، يجب عليك التحقق من الصورة DPI في نظام التشغيل Windows 10 والحصول على DPI للصورة للتأكد مما إذا كان يجب تحرير صورتك أم لا. ستساعدك هذه المقالة على فهم هذا بالتفصيل بشكل أكبر في هذه المقالة.
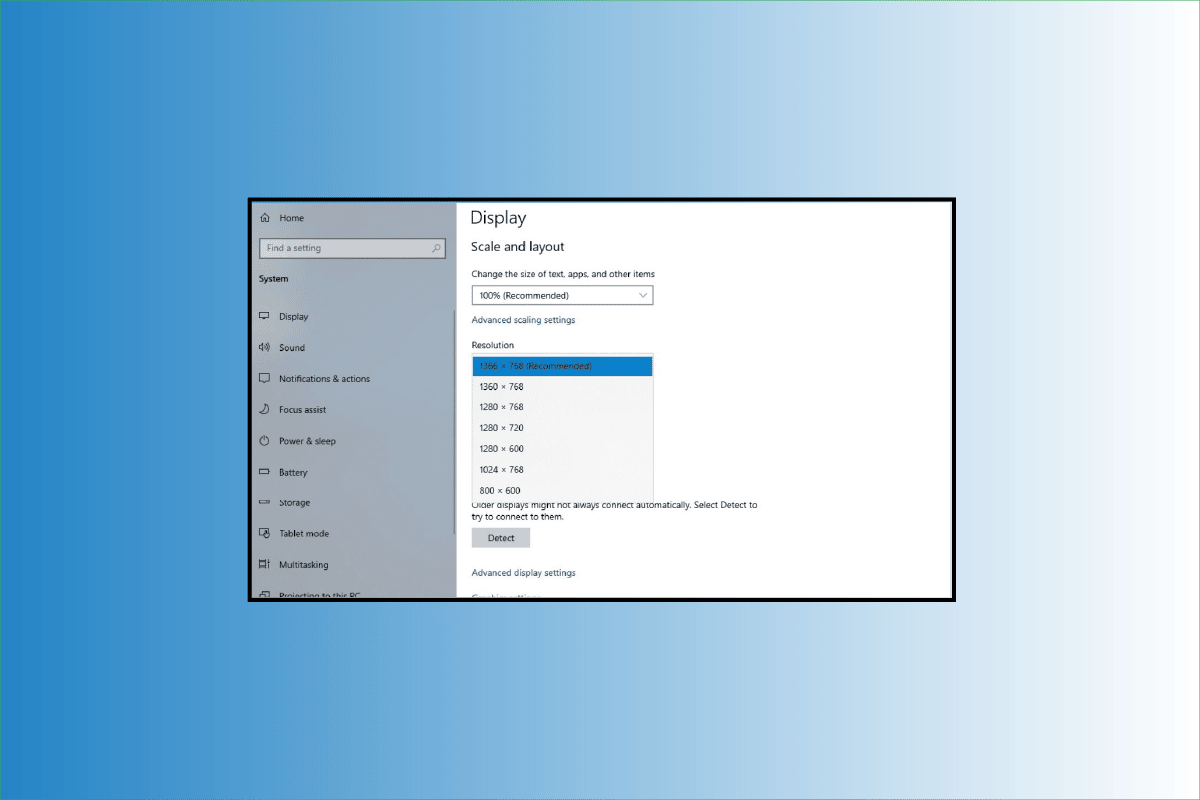
محتويات
- كيفية تغيير DPI للصورة في Windows
- ما هو DPI in Image؟
- كيف يتم حساب DPI؟
- هل DPI و PPI متماثلان؟
- كيفية التحقق من Image DPI في نظام التشغيل Windows 10؟
- كيفية تغيير DPI للصورة في Windows؟
- كيف يمكنك تغيير DPI للصورة في GIMP؟
- كيفية تغيير DPI للصور باستخدام برنامج طرف ثالث؟
- كيفية ضبط DPI لأي صورة؟
- ما هي الأدوات المتوفرة عبر الإنترنت لتغيير نقطة في البوصة للصور؟
كيفية تغيير DPI للصورة في Windows
يمكن تغيير DPI للصورة باستخدام مجموعة متنوعة من الأدوات والبرامج التي لا يوجد منها نظام Windows 10. لذلك ، فإن الخيار الوحيد المتبقي هو استخدام برامج الجهات الخارجية مثل Photoshop و GIMP. ستتعرف على كيفية التحقق من DPI للصورة وتغييرها في Windows بشكل أكبر في هذه المقالة. استمر في القراءة لمعرفة المزيد عنها بالتفصيل.
ما هو DPI in Image؟
يشير المصطلح DPI إلى كمية النقاط المطبوعة التي تشكل بوصة من الصورة المصنوعة في الطابعة.
كيف يتم حساب DPI؟
DPI ، أو النقاط في البوصة ، هي عبارة تستخدم بشكل متكرر عند الإشارة إلى الصور الرقمية. بقسمة إجمالي عدد النقاط على إجمالي عدد البوصات عبر الصورة ، أو بضرب العدد الإجمالي للنقاط في العدد الإجمالي للبوصة المرتفعة ، يتم تحديد DPI للصورة الرقمية.
هل DPI و PPI متماثلان؟
لا ، الاسمان ليس لهما نفس المعنى ويختلفان في عدة جوانب مهمة.
- يشير المصطلح DPI إلى كمية النقاط المطبوعة التي تشكل بوصة من الصورة المصنوعة في الطابعة.
- PPI هو للبيكسل في البوصة ، ويصف عدد وحدات البكسل التي تشكل بوصة من الصورة على شاشة الكمبيوتر.
كيفية التحقق من Image DPI في نظام التشغيل Windows 10؟
لتحديد DPU للصورة ، استخدم برنامج الرسام في Windows 10. في تطبيق الرسام ، يمكنك التحقق من سمات الصورة ، بما في ذلك DPI. بالإضافة إلى ذلك ، يمكنك استخدام تطبيقات مثل GIMP و IrfanView للحصول على DPI للصورة.
1. اكتب MS Paint في شريط بحث Windows وانقر فوق Open .
2. انقر فوق ملف> فتح لفتح الصورة المطلوبة التي ترغب في التحقق من قيمة DPI الخاصة بها الآن.
3. ثم حدد ملف من القائمة.
4. بعد ذلك اضغط على Image Properties .
5. ابحث عن حقل الدقة وتحقق من DPI الحالي للصورة المستوردة هناك.
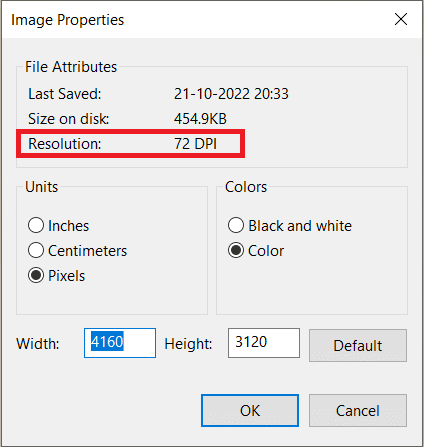
اقرأ أيضًا : كيفية تغيير حساب Microsoft على Minecraft PE
كيفية تغيير DPI للصورة في Windows؟
دعنا الطريقة المختلفة لتغيير DPI لأي صورة على جهاز الكمبيوتر الشخصي الذي يعمل بنظام Windows أو الكمبيوتر المحمول.
Photoshop هو برنامج لتحرير الصور مع الشركة الأم مثل Adobe. بالنسبة لمجموعة متنوعة من أنواع ملفات الصور والفيديو ، فهو البرنامج الأكثر استخدامًا لتعديل وتنقيح صورة الصور. من الممكن تغيير كل من الصور الفردية والمجموعات الضخمة من الصور باستخدام ميزات Photoshop المذهلة.
1. ابحث في Adobe Photoshop في شريط Windows Search واضغط على مفتاح Enter بلوحة المفاتيح لفتحه.
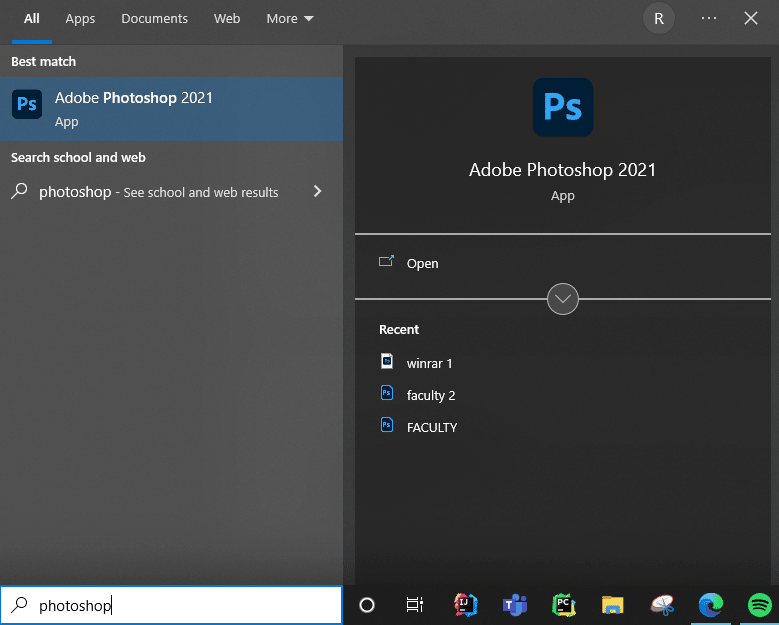
2. انقر فوق ملف > فتح . ثم حدد الصورة المطلوبة من مجلد الملف الخاص بك
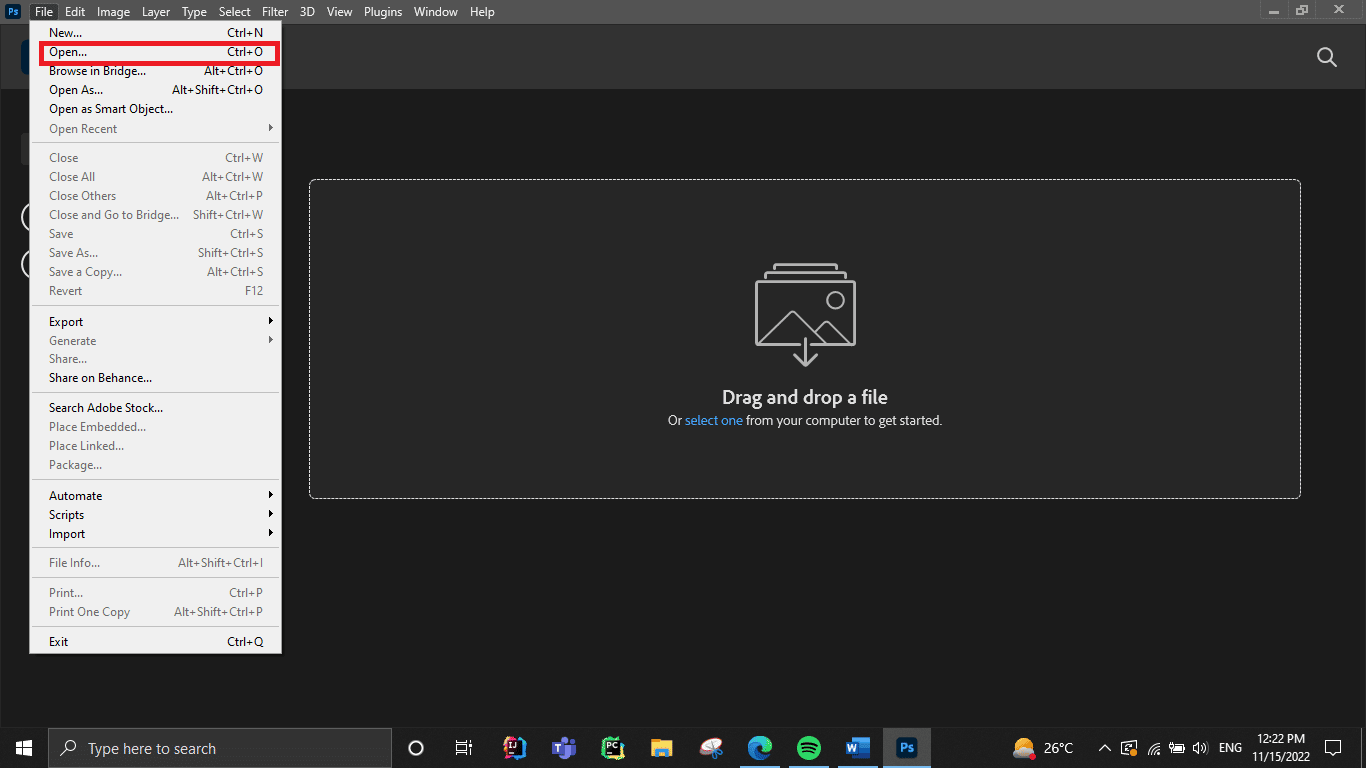
3. من شريط القائمة العلوي ، انقر فوق صورة .
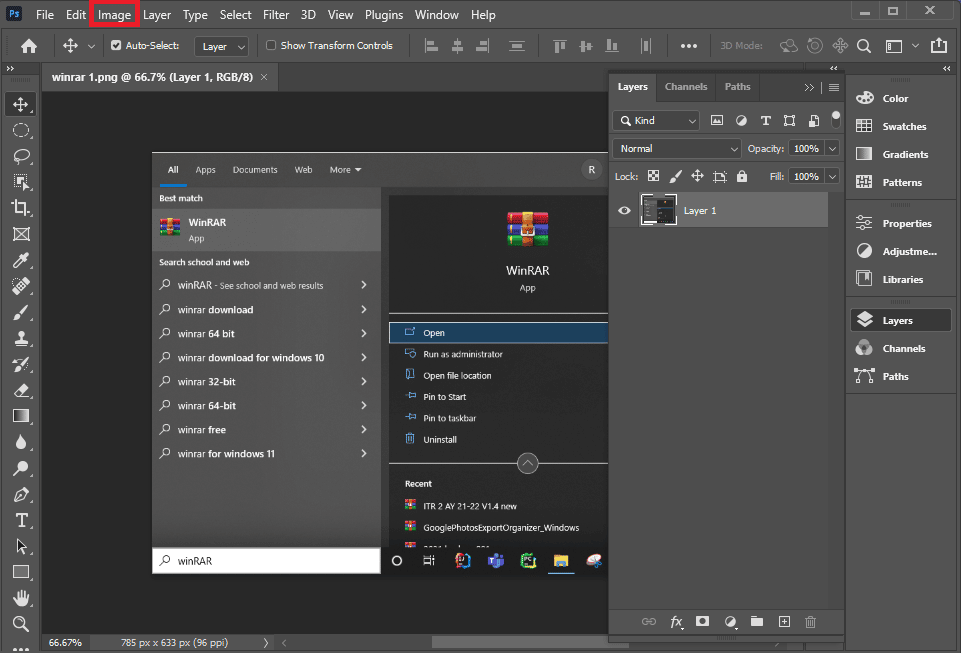
4. حدد حجم الصورة ... من القائمة المنسدلة
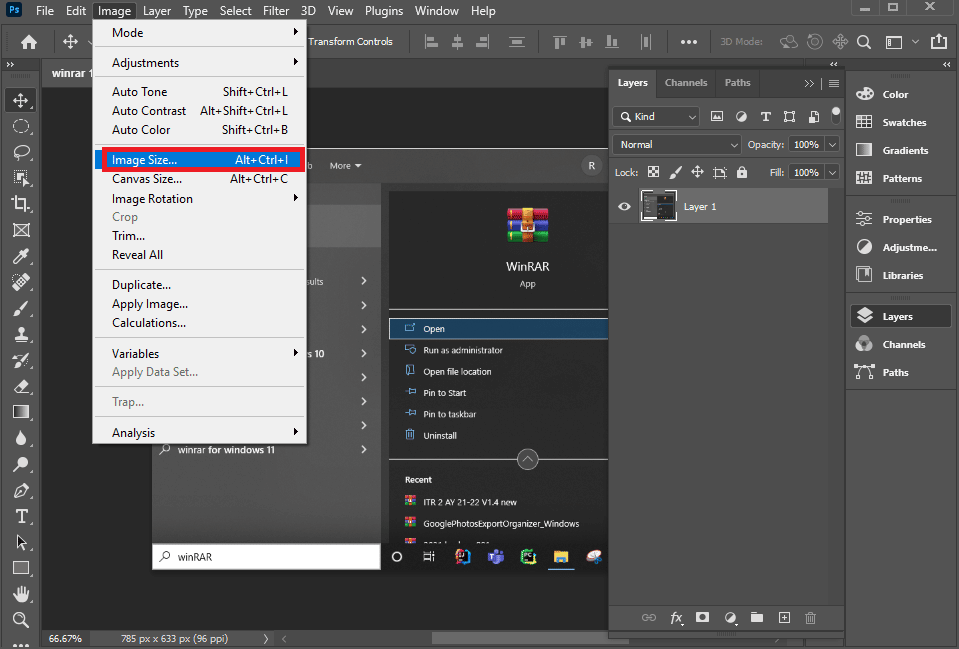
5. قم بإلغاء تحديد خيار إعادة العينة
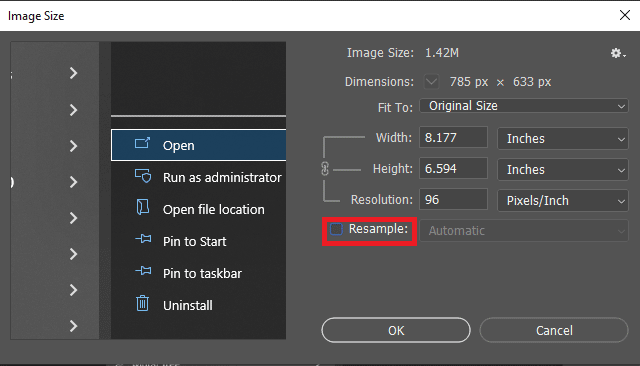
6. أدخل الدقة المطلوبة في حقل الدقة لإجراء تغييرات في DPI.
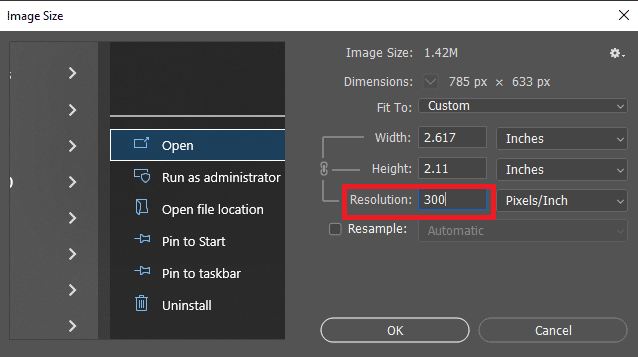

7. انقر فوق "موافق" .
كيف يمكنك تغيير DPI للصورة في GIMP؟
GIMP هو محرر صور متعدد الأنظمة يمكن استخدامه مع أنظمة تشغيل Windows و macOS و GNU / Linux والمزيد. نظرًا لأنه برنامج مفتوح المصدر ، فأنت حر في تعديله ومشاركة تعديلاتك. يسمح لك بعمل رسومات جديدة وصور GIF متحركة ومسح خلفيات الصورة واقتصاصها وقلبها وتدويرها وتعديل حجمها. يمكنك استخدام هذه الطريقة لتغيير DPI للصورة بسهولة في Windows.
1. قم بتشغيل GIMP بعد تنزيله وتثبيته على جهاز الكمبيوتر الخاص بك.
2. انقر فوق ملف> فتح لفتح الصورة المطلوبة التي تريد العمل عليها.
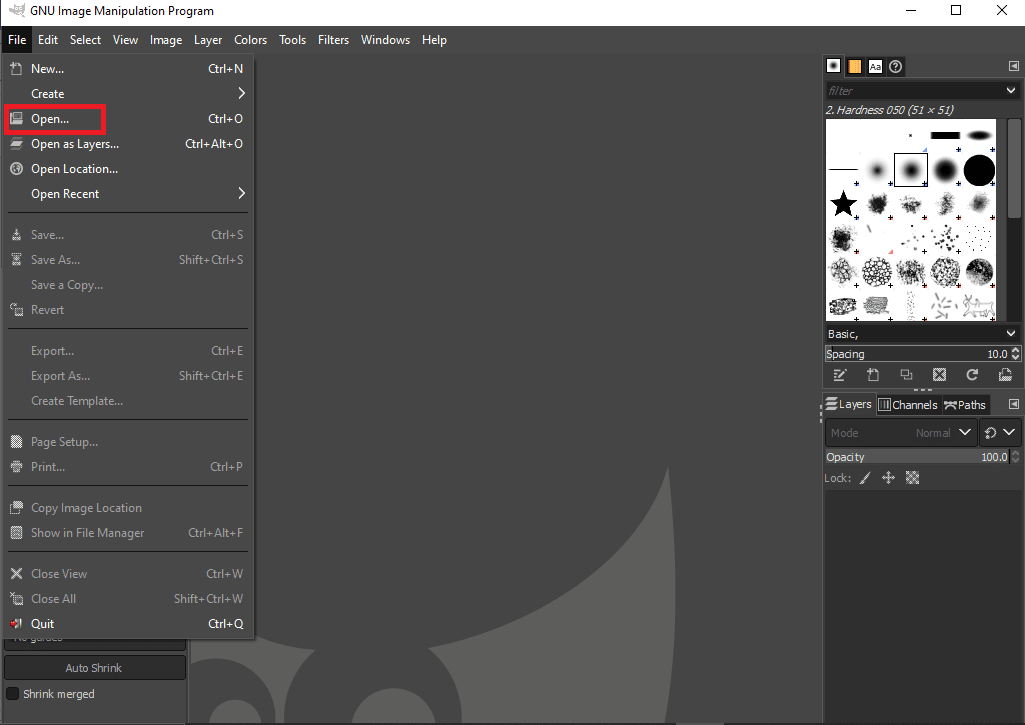
3. اضغط على الصورة من الشريط العلوي.
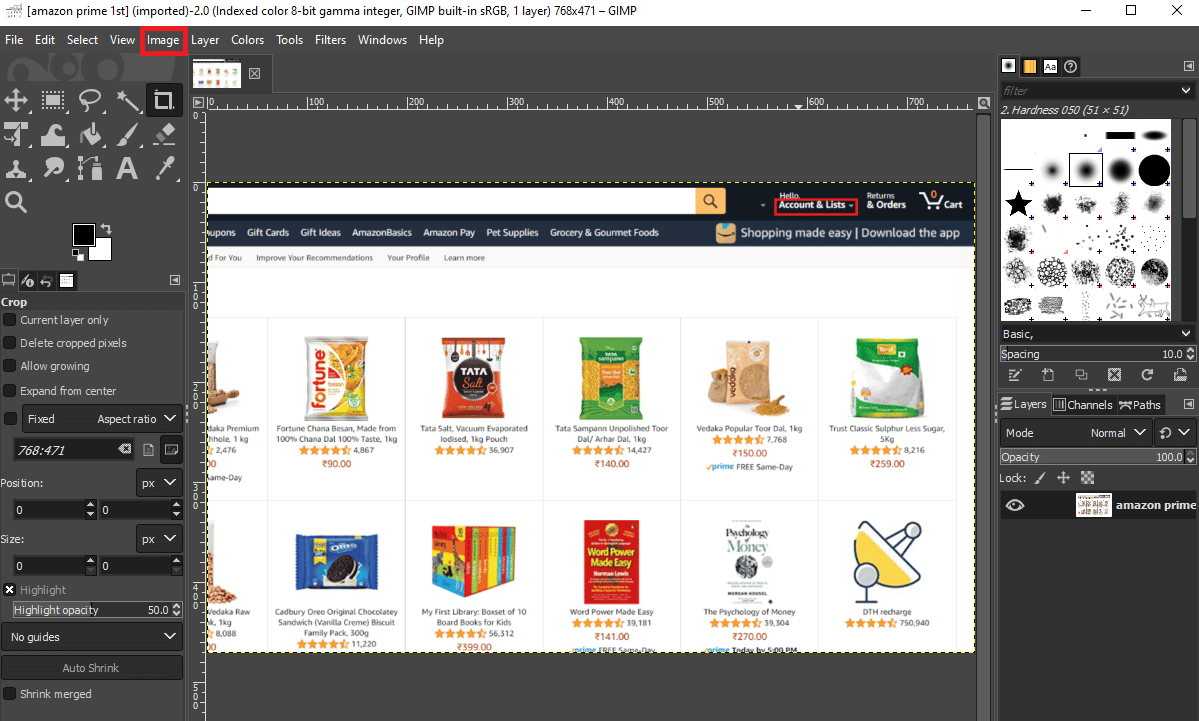
4. من القائمة المنسدلة ، حدد حجم الطباعة . سيتم فتح نافذة حوار حيث يمكنك الحصول على DPI للصورة.
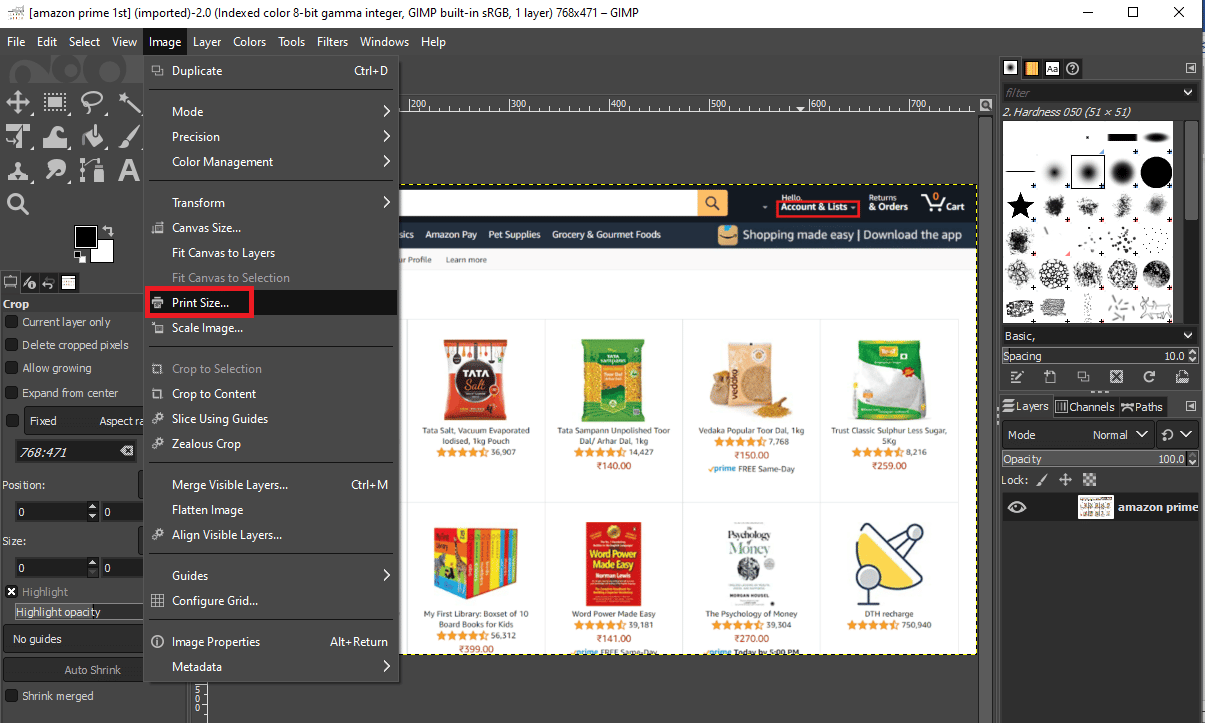
5. هنا ، قم بزيادة قيمة دقة X. سيؤدي هذا أيضًا إلى زيادة قيمة حقل الدقة Y تلقائيًا.
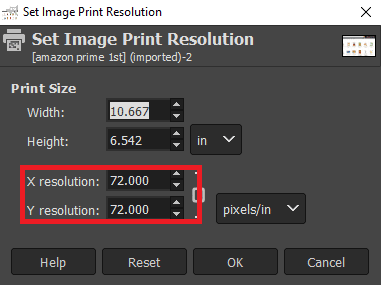
6. انقر فوق "موافق" .
7. الآن ، يمكنك تحرير الملف الأصلي وحفظه كصورة جديدة باستخدام الخيارين " الكتابة فوق " و "تصدير" .
اقرأ أيضًا : تغيير مستوى تحجيم DPI للشاشات في نظام التشغيل Windows 10
كيفية تغيير DPI للصور باستخدام برنامج طرف ثالث؟
يمكنك استخدام برنامج IrfanView لتغيير DPI للصورة التي تريدها. دعونا نرى خطوات هذا.
1. قم بتنزيل وفتح تطبيق IrfanView على جهاز الكمبيوتر أو الكمبيوتر المحمول.
2. انقر فوق خيار الصورة من الشريط العلوي ، كما هو موضح.
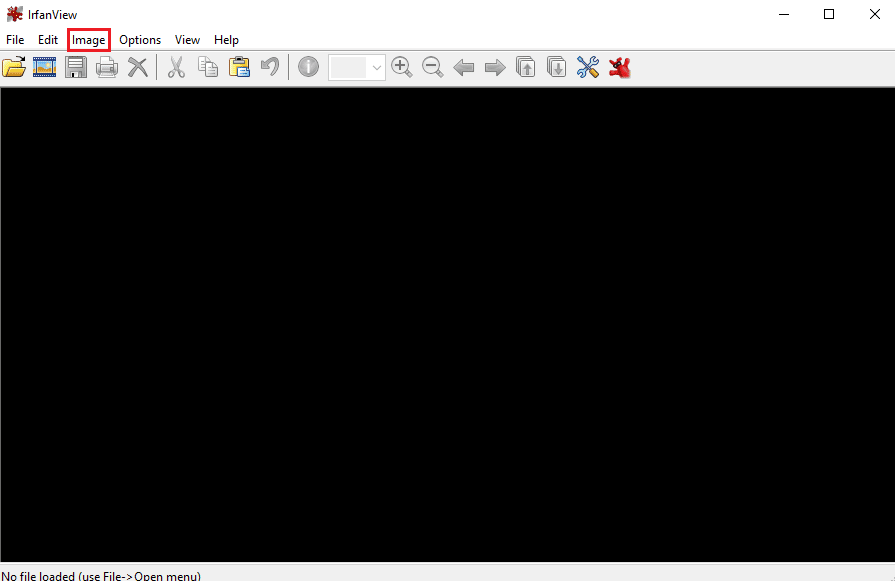
3. حدد الخيار Information… من قائمة Image.
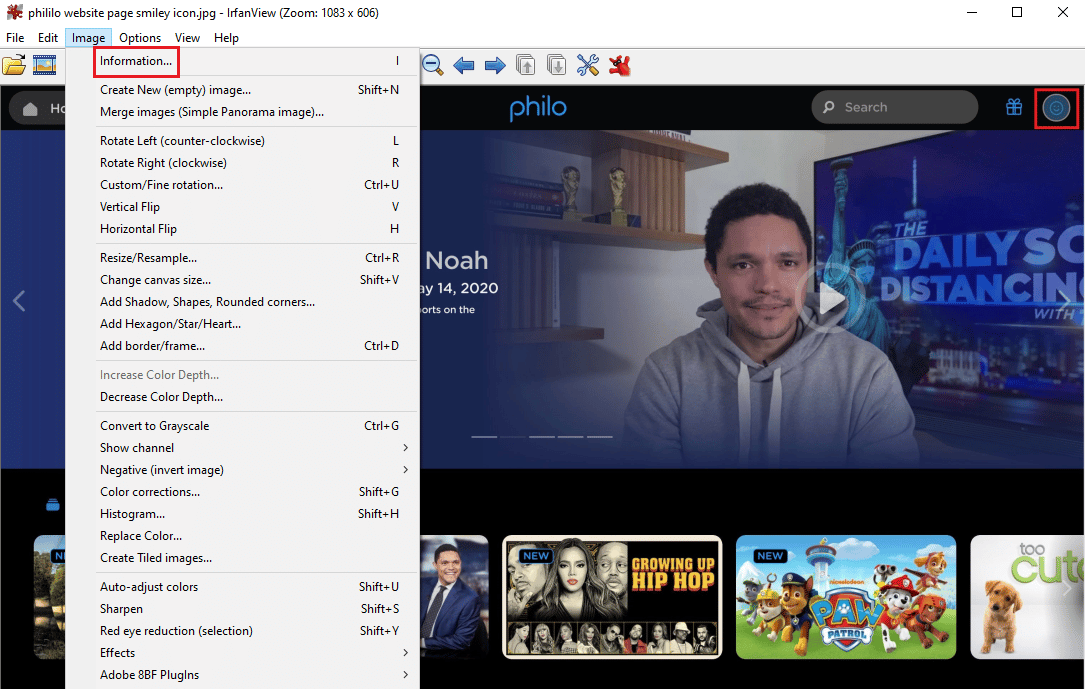
4. في قسم الدقة ، اكتب قيم DPI الجديدة في المربعات المحددة.
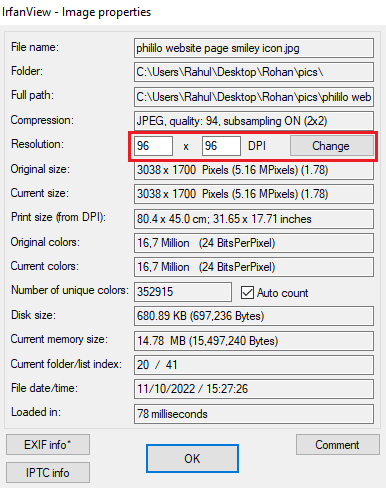
5. أخيرًا ، انقر فوق تغيير > موافق .
كيفية ضبط DPI لأي صورة؟
هناك طريقة أخرى لتصوير DPI في برنامج Irfanview. لهذا ، اتبع الخطوات الموضحة أدناه لأن هذه الطريقة تعمل قليلاً مثل تغيير Image DPI في GIMP.
1. قم بتشغيل تطبيق IrfanView على جهاز الكمبيوتر الخاص بك.
2. انقر فوق الصورة> تغيير الحجم / إعادة العينة .
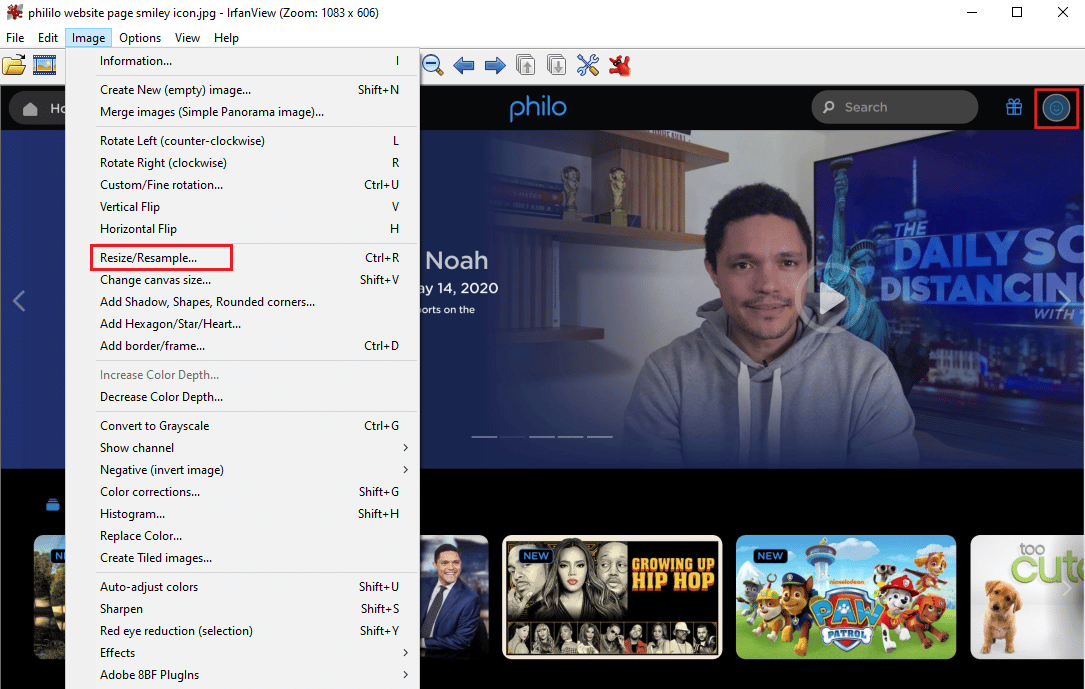
3. قم بتمييز مربع ضبط DPI على أساس الأحجام الجديدة من الزاوية اليسرى السفلية.
4. أدخل نقطة في البوصة الجديدة وانقر على موافق .
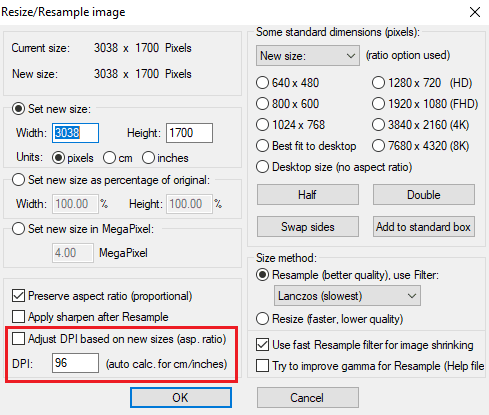
5. احفظ الصورة المحررة.
اقرأ أيضًا : كيفية ضبط الصوت على TikTok
ما هي الأدوات المتوفرة عبر الإنترنت لتغيير نقطة في البوصة للصور؟
تكون الأدوات عبر الإنترنت في متناول يديك في الوقت الذي تكافح فيه مع الوقت وتريد حلًا سريعًا لمشكلتك. بالطريقة نفسها ، تعد أدوات تغيير DPI عبر الإنترنت رائعة بالنسبة لك. لا تحتاج إلى أي نوع من المعرفة التقنية للعمل مع هذه الأدوات لتغيير DPI للصورة عبر الإنترنت. لقد أنشأنا قائمة بأفضل أدوات تغيير إدارة شؤون الإعلام على الإنترنت لتوفير الوقت.
- تحويل المدينة: تدعي هذه الأداة عبر الإنترنت تحويل أي شيء إلى أي شيء وهي واحدة من أفضل الخيارات في حال كنت تبحث عن مغير DPI جيد
- Clideo: تمنحك هذه الأداة خيار استخدام إعداد DPI المحدد مسبقًا أو استخدام الأرقام المطلوبة الخاصة بك.
- محول DPI عبر الإنترنت: كما يوحي الاسم ، تم تصميم هذه الأداة عبر الإنترنت خصيصًا لتحويل DPI لصورك بسلاسة.
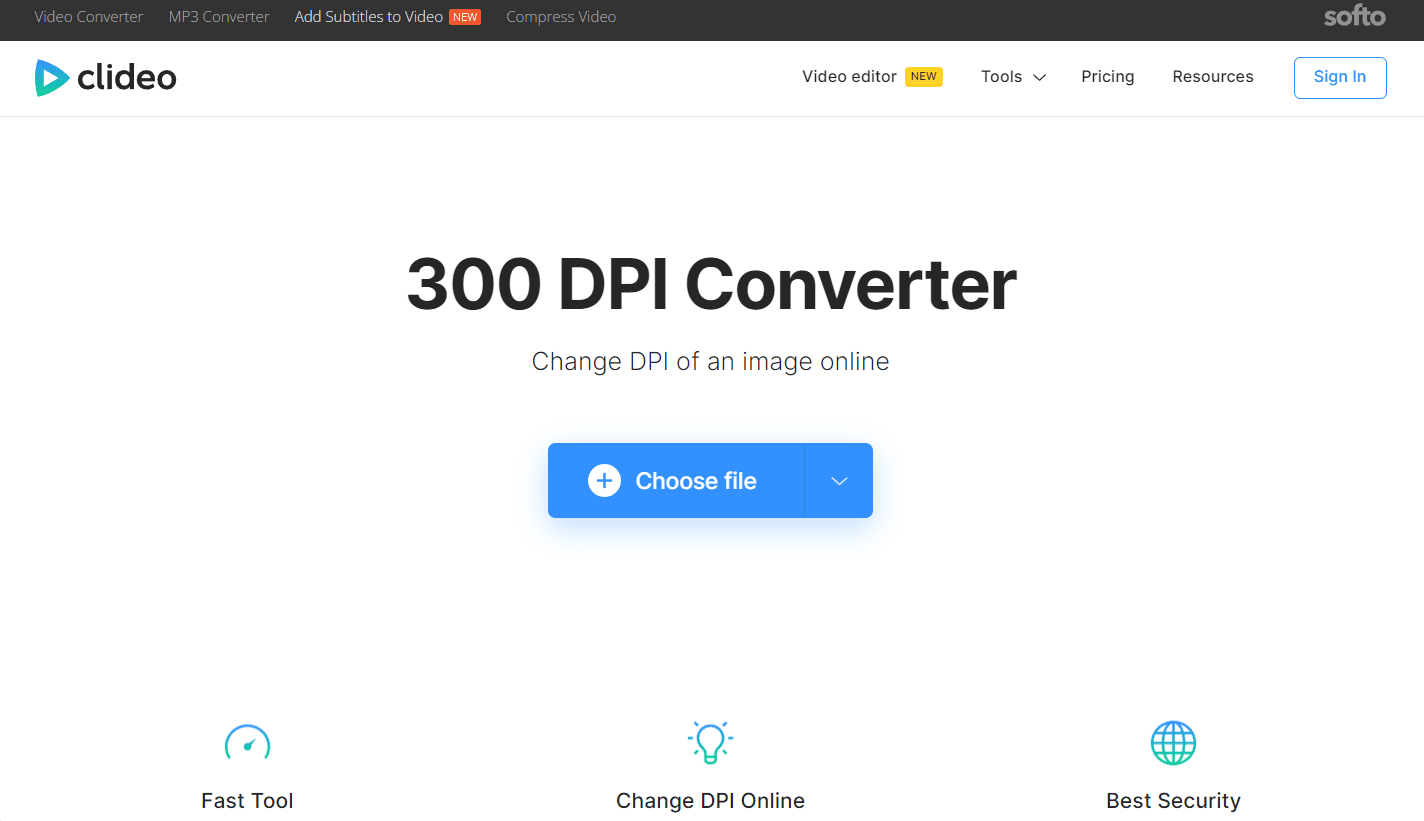
موصى به :
- كيفية إلغاء Lyft Ride
- كيفية تغيير اسم معرف شبكة نينتندو
- كيفية طباعة صور كبيرة على صفحات متعددة في Windows 11
- 5 طرق لضبط سطوع الشاشة في نظام التشغيل Windows 10
ليس من علم الصواريخ تغيير صورة DPI بغض النظر عن الطريقة المذكورة أعلاه التي تستخدمها ، لذا يرجى تجربة أي شخص وفقًا لتوافق نظامك والحد الزمني. نأمل أن يساعدك الدليل أعلاه حول كيفية تغيير DPI للصورة في Windows والتحقق من صورة DPI في Windows 10. لا تتردد في التعليق إذا كنت بحاجة إلى مزيد من المساعدة. أخبرنا أيضًا بما تريد تعلمه بعد ذلك.
