كيفية تغيير Chrome كمتصفح افتراضي
نشرت: 2022-03-07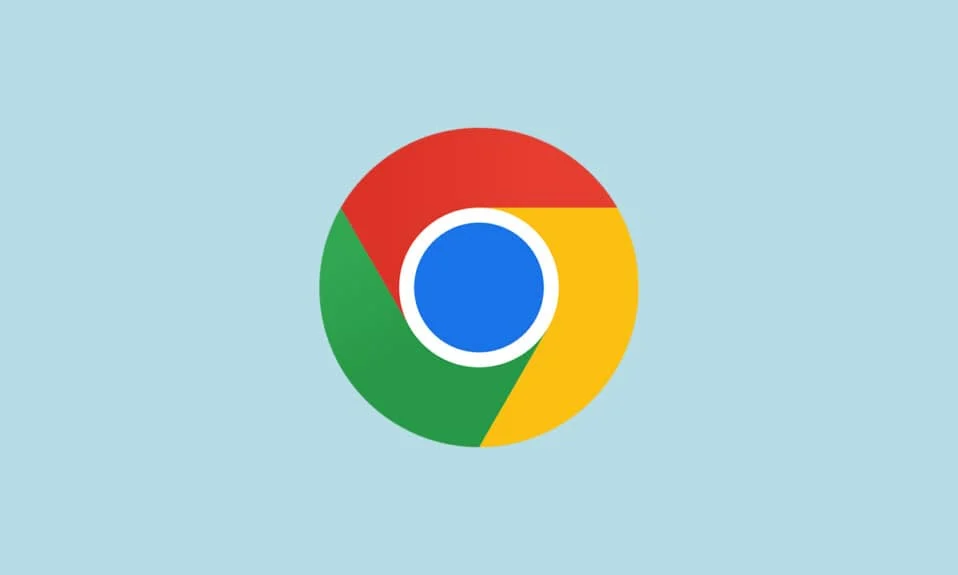
يحتل Google Chrome المرتبة الأولى في قائمة المتصفحات المثبتة في جميع أنحاء العالم. هذا ليس عن طريق الحظ أو عن طريق الخطأ. إنه يستحق التقدير لأنه الأسهل في استخدام إصدار المتصفح بواجهة رائعة. نظرًا لعدة أسباب ، يفضل مستخدمو Windows 10 تغيير Chrome كمتصفح افتراضي. تأتي العديد من أجهزة الكمبيوتر التي تعمل بنظام Windows 10 مزودة بـ Microsoft Edge كمتصفح افتراضي ، ولكنها قد تضيع وقتك الثمين بسبب التأخير في الاستجابة. إذا لم تكن على دراية بكيفية تعيين Chrome كمتصفح افتراضي لنظام التشغيل Windows 10 ، فسيكون هذا الدليل هو خيارك الأمثل. سيساعدك هذا الدليل في جعل Chrome المتصفح الافتراضي على جهاز الكمبيوتر الذي يعمل بنظام Windows 10. فما تنتظرون؟ أكمل قراءة المقال.
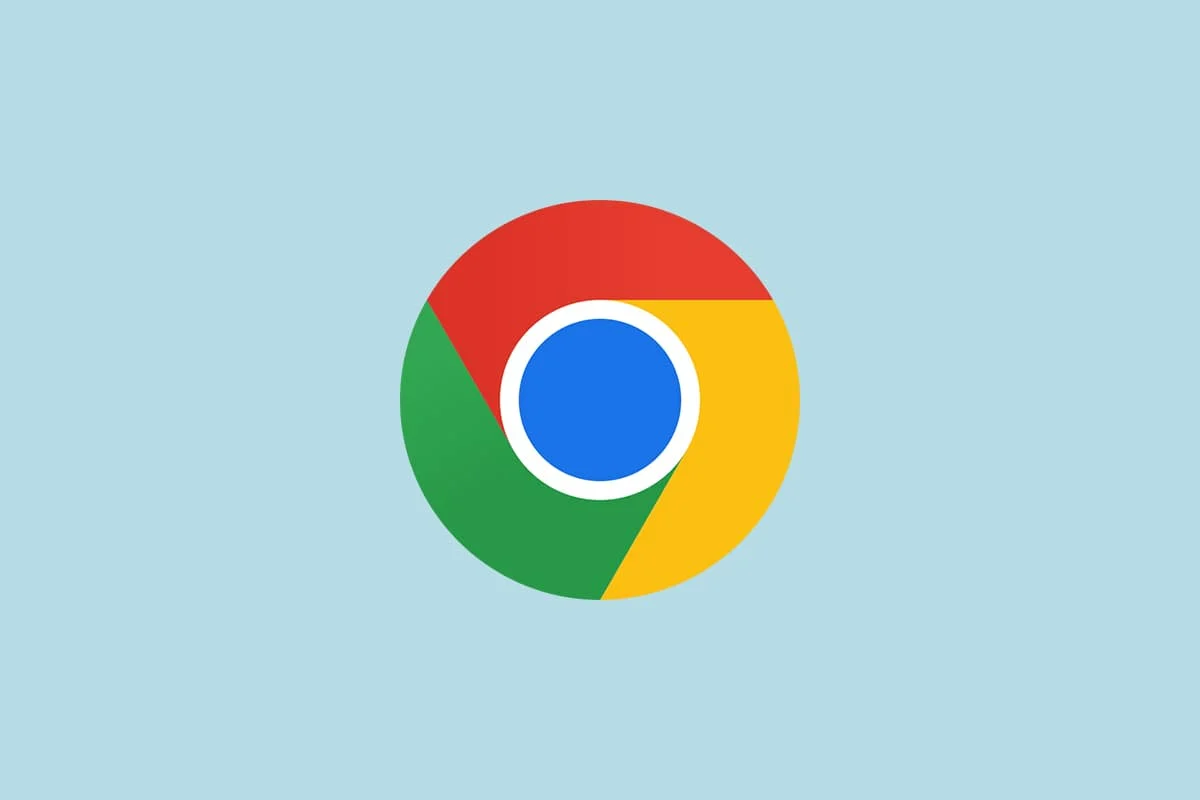
محتويات
- كيفية تغيير Chrome كمتصفح افتراضي
- الطريقة الأولى: من خلال الإعدادات
- الطريقة الثانية: من خلال لوحة التحكم
- الطريقة الثالثة: من خلال إعدادات المستعرض
- الطريقة الرابعة: من خلال موجه الأوامر
- لماذا لا يمكنني تغيير Chrome كمتصفح افتراضي؟
- الخيار 1: تحديث Chrome
- الخيار 2: حذف ذاكرة التخزين المؤقت وملفات تعريف الارتباط
- الخيار 3: إعادة تعيين Chrome
- الخيار 4: التبديل إلى ملف تعريف Chrome الجديد
- الخيار 5: إنشاء ملف تعريف مستخدم جديد
- نصيحة للمحترفين: كيفية حذف ملف تعريف المستخدم الحالي
كيفية تغيير Chrome كمتصفح افتراضي
قبل أن تذهب إلى أبعد من ذلك لتتعلم كيفية تغيير Chrome كمتصفح افتراضي ، يجب أن يكون لديك Google Chrome مثبتًا على جهاز الكمبيوتر الخاص بك. يمكنك تثبيت Chrome من موقع Google على الويب والتأكد من تحديثه إلى أحدث إصدار. تختلف خطوات القيام بذلك وفقًا لنظام التشغيل الذي تستخدمه.
ولكن لماذا تريد معرفة كيفية تعيين Google كمتصفح افتراضي لنظام التشغيل Windows 10؟ فيما يلي بعض الأسباب الصحيحة.
- أفضل الميزات المقنعة عند مقارنتها بالمتصفحات الأخرى.
- يمكن استرداد جميع البيانات المحفوظة مثل سجل التصفح والإشارات المرجعية والعناوين وكلمات المرور على جهاز جديد إذا تمت مزامنتها مع حسابك. حتى عند تحديث جهاز الكمبيوتر الشخصي الذي يعمل بنظام Windows إلى إصدار آخر (من Windows 10 إلى 11) ، يمكن استرداد جميع البيانات بسهولة.
- سرعة تصفح لا تصدق من غيره. يسلم نتائج البحث في غضون 0.19 ثانية.
- الوظائف الإضافية ودعم الإضافات.
- إصدارات التحديث المنتظم تجعل المتصفح خارج الأخطاء والمشاكل.
- نطاق واسع من الأمن وخصوصية البيانات.
- يمكنك البحث في آخر الأخبار وآخر المواقع وأي مواقع جديدة بسرعة.
- تعطي الخوارزمية الأكثر تعقيدًا سلوكًا رقميًا لا يصدق.
- حصتها في السوق وخدمات العلامات التجارية الواسعة تجعلها الشركة المهيمنة.
- دعم مذهل لشركاء Google وخدمة العملاء.
لقد وصلت إلى أفضل جزء من المقال. في هذا القسم ، ستتعلم كيفية تعيين Chrome كمتصفح افتراضي لنظام التشغيل Windows 10. هناك طرق متعددة لتغيير Chrome كمتصفح افتراضي. كل منهم مدرج أدناه لفهمك بشكل أفضل.
الطريقة الأولى: من خلال الإعدادات
هذه هي أبسط طريقة لجعل Chrome متصفحك الافتراضي. يمكنك ببساطة تشغيل الإعدادات على جهاز الكمبيوتر الذي يعمل بنظام Windows 10 ثم تغيير التطبيقات الافتراضية في الأقسام القادمة. فيما يلي خطوات أكثر تفصيلاً.
1. اضغط مع الاستمرار على مفتاحي Windows + I معًا لفتح إعدادات Windows .
2. الآن ، انقر فوق التطبيقات .
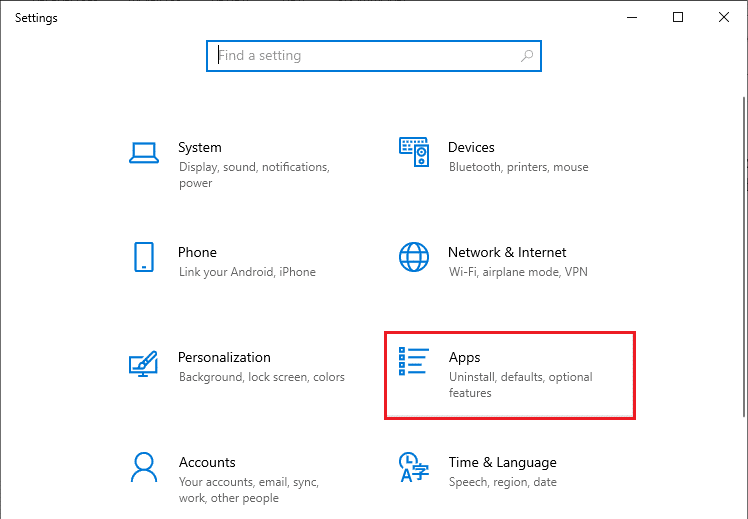
3. ثم قم بالتبديل إلى قسم التطبيقات الافتراضية في الجزء الأيمن. قم بالتمرير لأسفل الشاشة اليمنى وانتقل إلى قائمة مستعرض الويب .
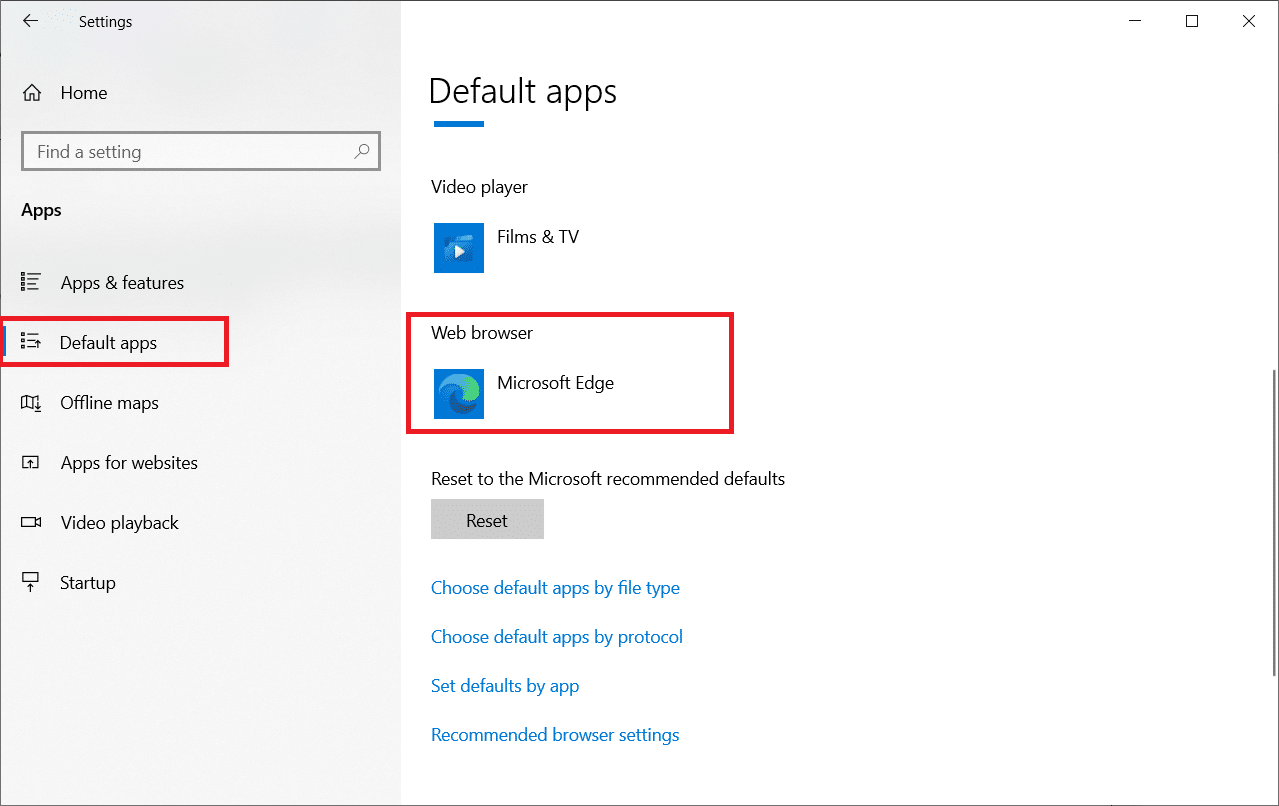
4. ثم انقر فوق خيار القائمة المنسدلة لقائمة مستعرض الويب وحدد Google Chrome في القائمة المنبثقة اختر تطبيقًا كما هو موضح.
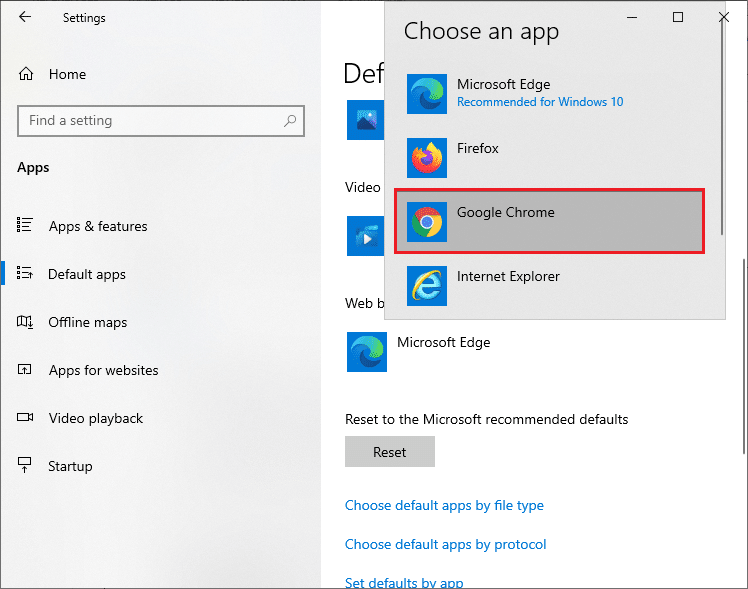
ملاحظة : إذا كنت تريد فتح Chrome بسهولة ، فأضف اختصارًا في شريط المهام. قم بتشغيل Chrome . في شريط مهام Windows ، انقر بزر الماوس الأيمن على Chrome ثم حدد تثبيت على شريط المهام كما هو موضح.
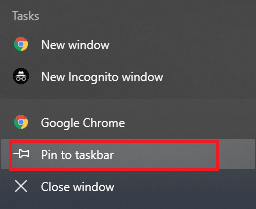
الطريقة الثانية: من خلال لوحة التحكم
كيفية تعيين Google كمتصفح افتراضي لنظام التشغيل Windows 10؟ يمكنك إجراء هذا التغيير في لوحة التحكم الخاصة بك. يوجد قسم حيث يمكنك إضافة أو تعيين البرامج الافتراضية من إعداداته. إذا أجريت أي تغييرات في إعدادات لوحة التحكم ، فسوف تنعكس تلقائيًا على جميع التطبيقات. اتبع حسب التعليمات.
1. اضغط على مفتاح Windows واكتب لوحة التحكم وانقر فوق فتح .
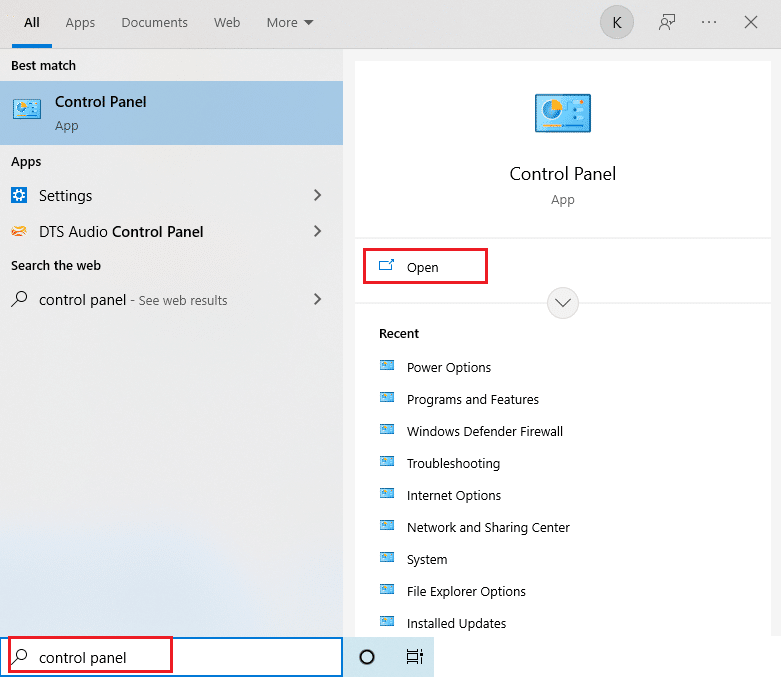
2. تعيين عرض حسب الفئة . انقر فوق البرامج كما هو موضح.
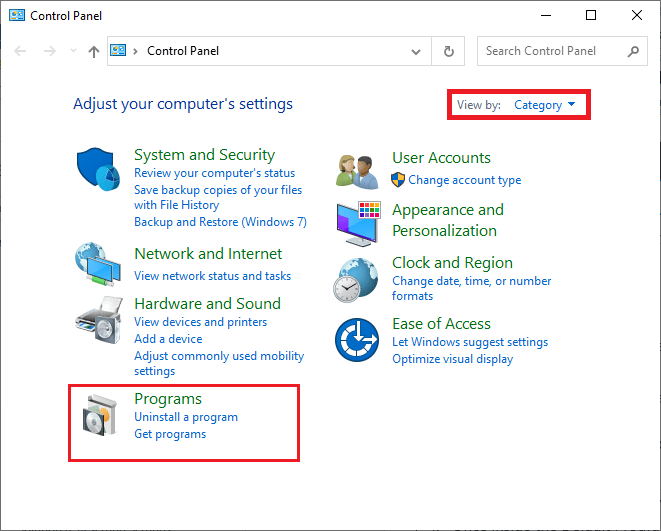
3. الآن ، انقر فوق البرامج الافتراضية كما هو موضح.
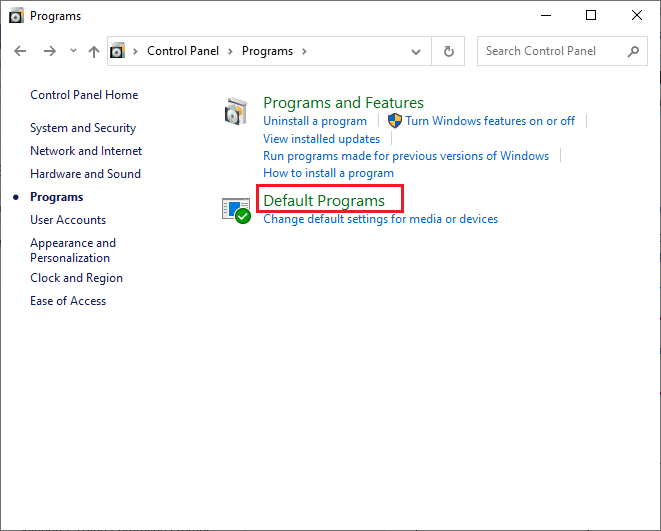
4. ثم انقر فوق الارتباط تعيين البرامج الافتراضية كما هو موضح.
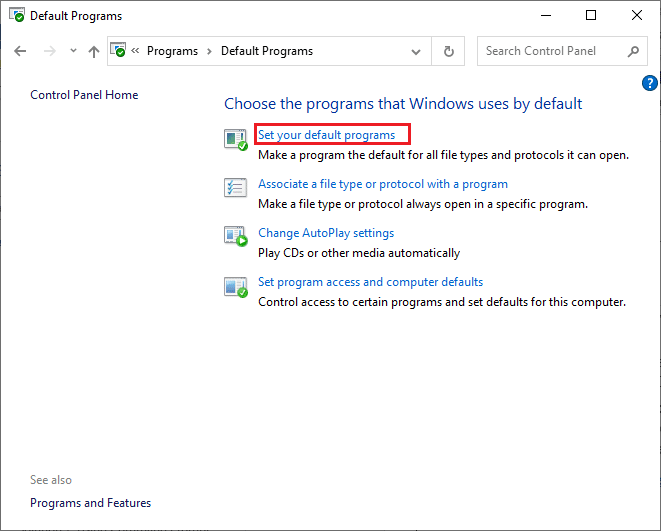
5. في نافذة الإعدادات ، قم بالتمرير لأسفل الشاشة اليمنى إلى قائمة مستعرض الويب .
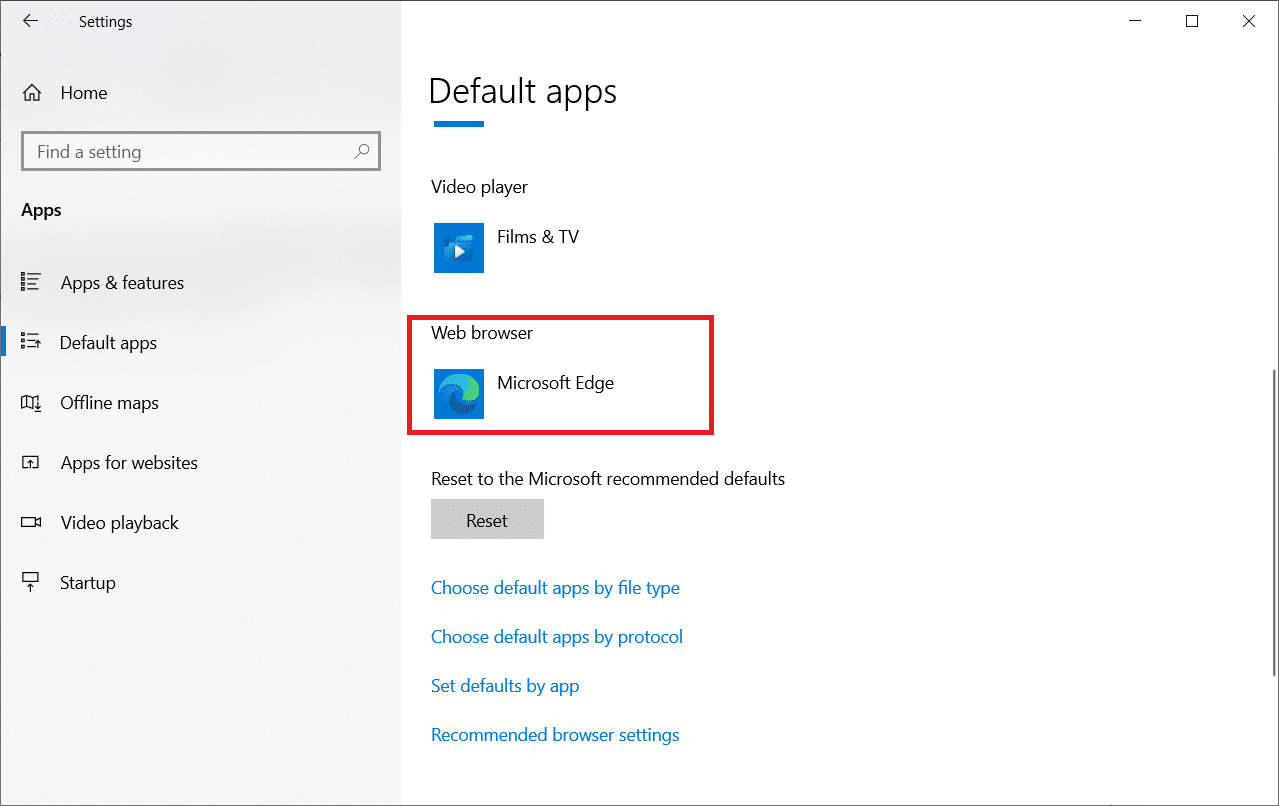
6. الآن ، انقر فوق خيار القائمة المنسدلة لمتصفح الويب وحدد Google Chrome في القائمة المنسدلة التالية لاختيار تطبيق.
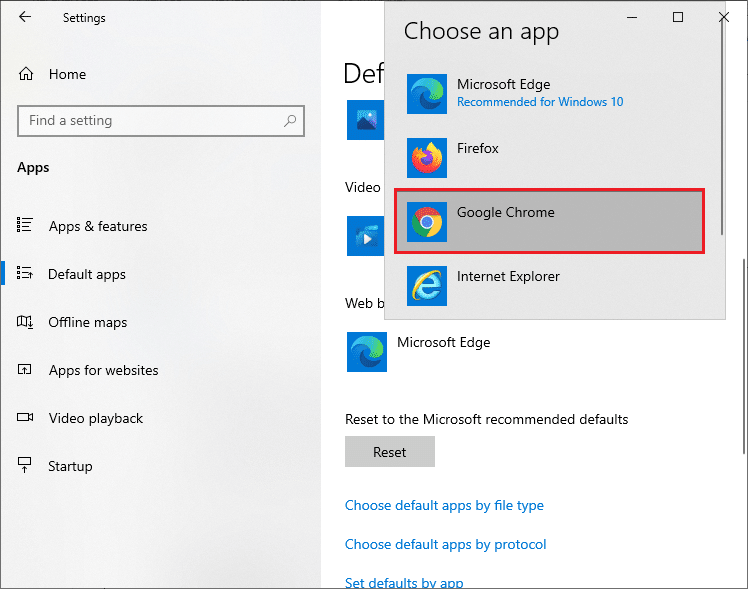
اقرأ أيضًا: كيفية إصلاح فشل بحث DHCP في Chromebook
الطريقة الثالثة: من خلال إعدادات المستعرض
إذا واجهت أي صعوبات في تغيير Chrome كمتصفح افتراضي من إعدادات النظام ، فإليك طريقة بديلة لتغييره من إعدادات المتصفح. فيما يلي بعض التعليمات للقيام بذلك.
1. اكتب Chrome في قائمة البحث وانقر فوق فتح كما هو موضح.

2. ثم انقر على أيقونة ثلاثية النقاط في الزاوية اليمنى العليا.
3. حدد خيار الإعدادات من القائمة المنسدلة كما هو موضح أدناه.
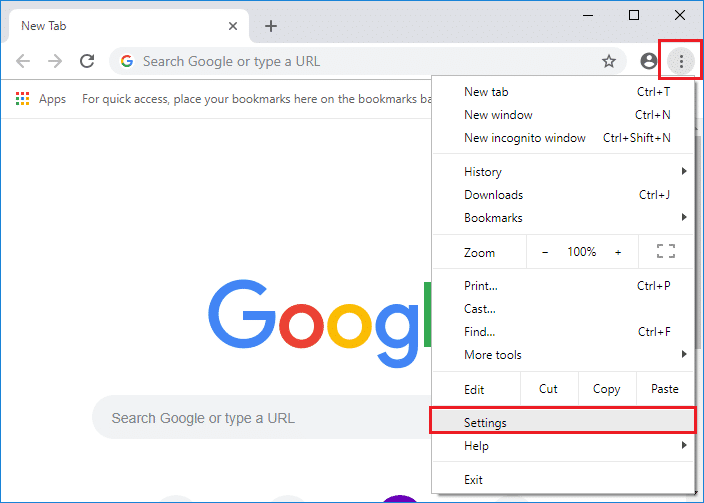
4. الآن ، انقر فوق قائمة المتصفح الافتراضي في الجزء الأيمن كما هو موضح.
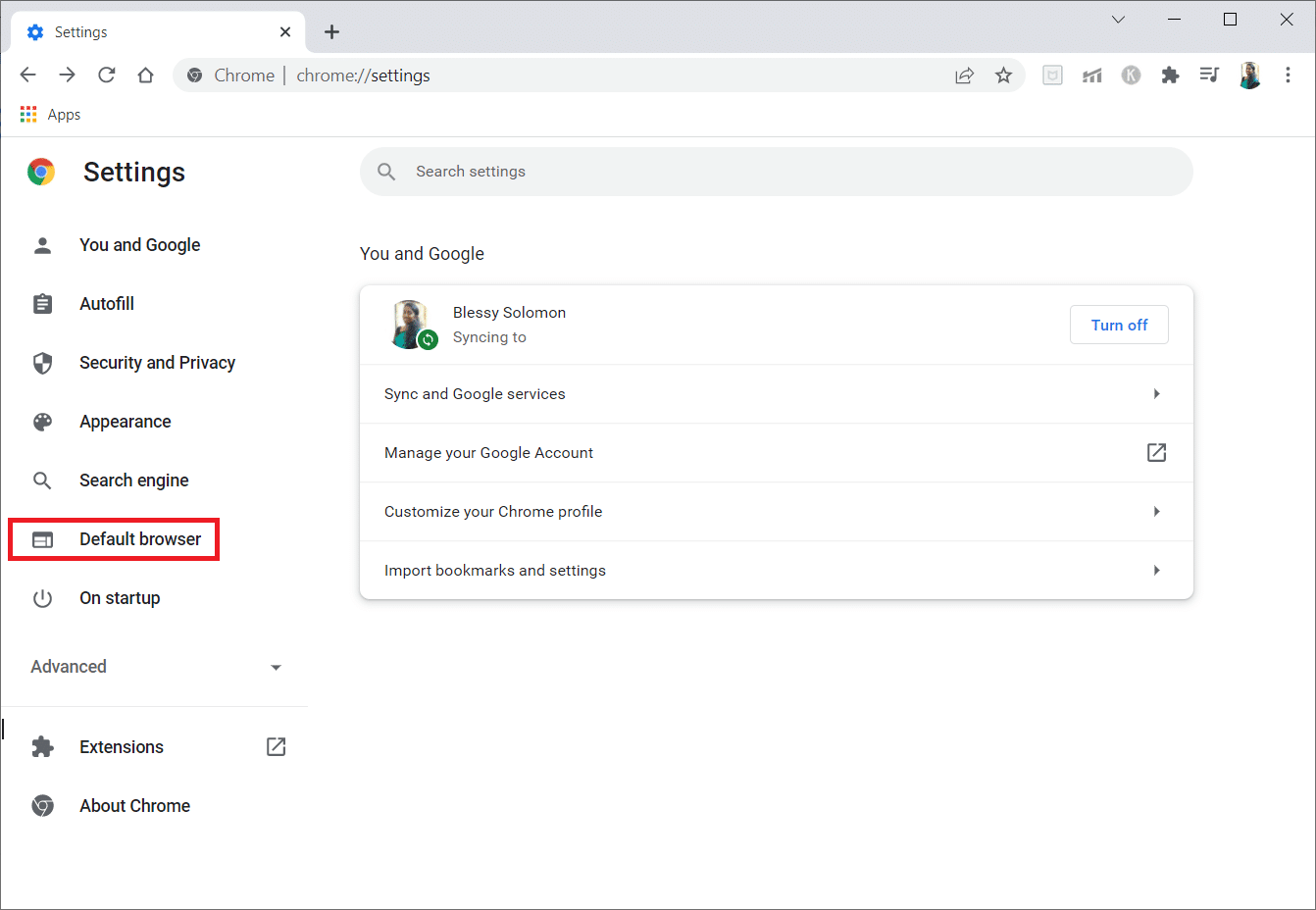
5. ثم ، في الجزء الأيسر ، انقر فوق الزر جعله افتراضيًا كما هو موضح.
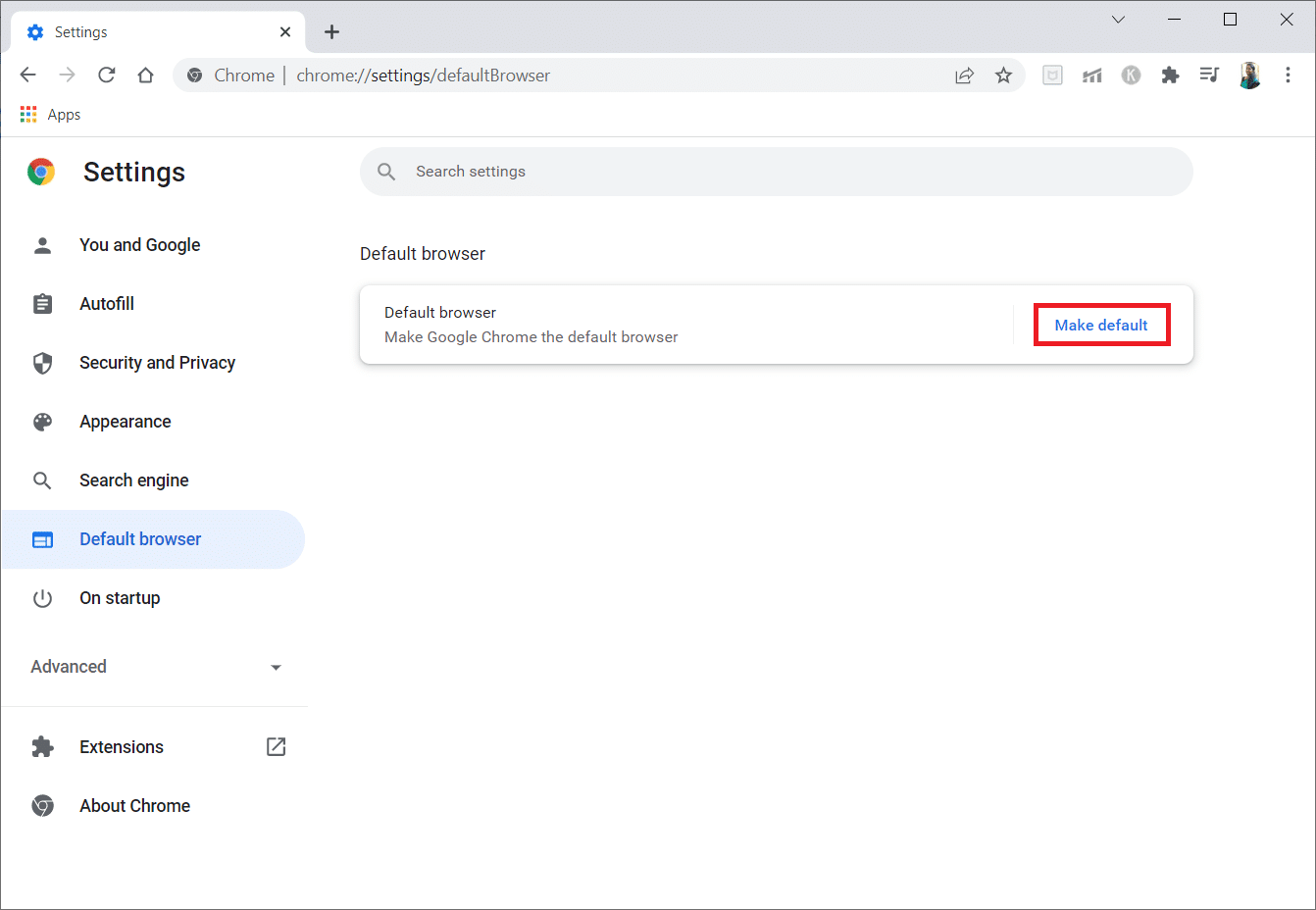
6. في نافذة الإعدادات ، انقر فوق خيار القائمة المنسدلة لقسم مستعرض الويب .
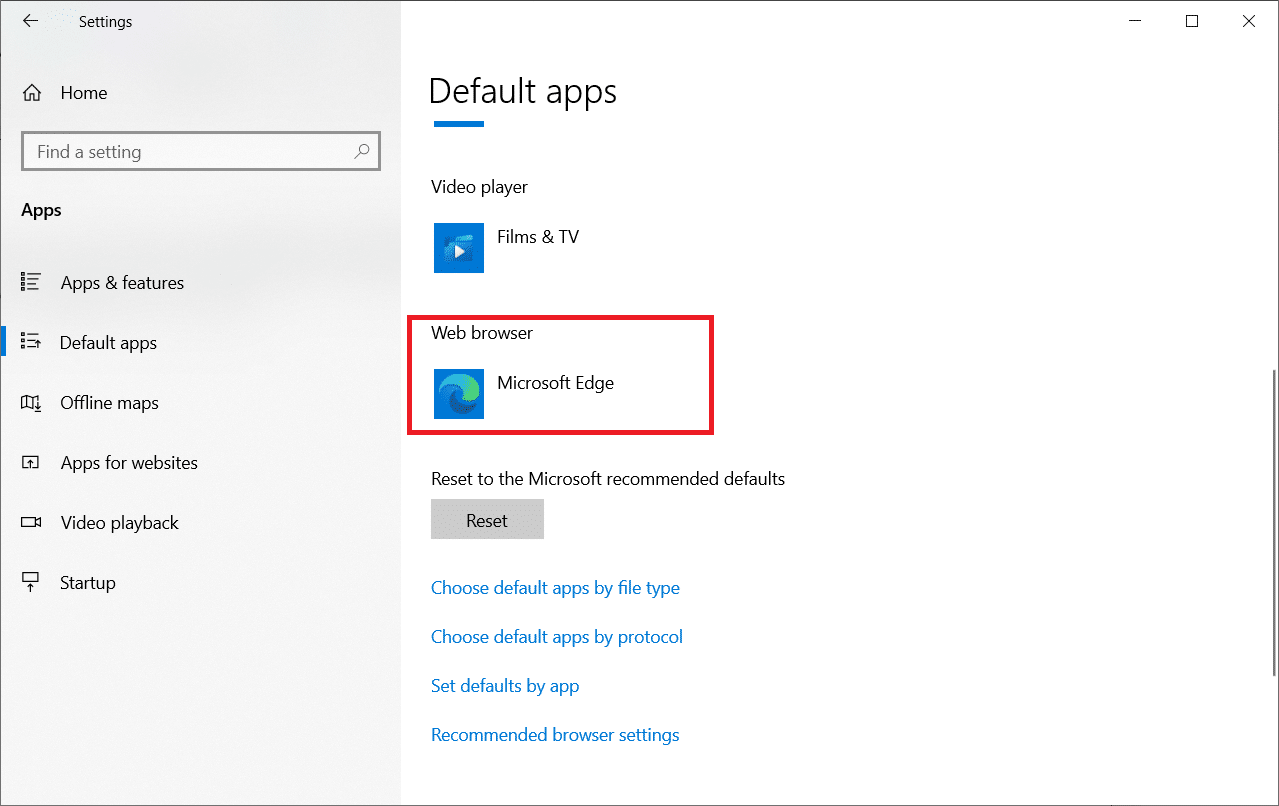
7. الآن ، حدد Google Chrome من القائمة المنسدلة اختر تطبيقًا .
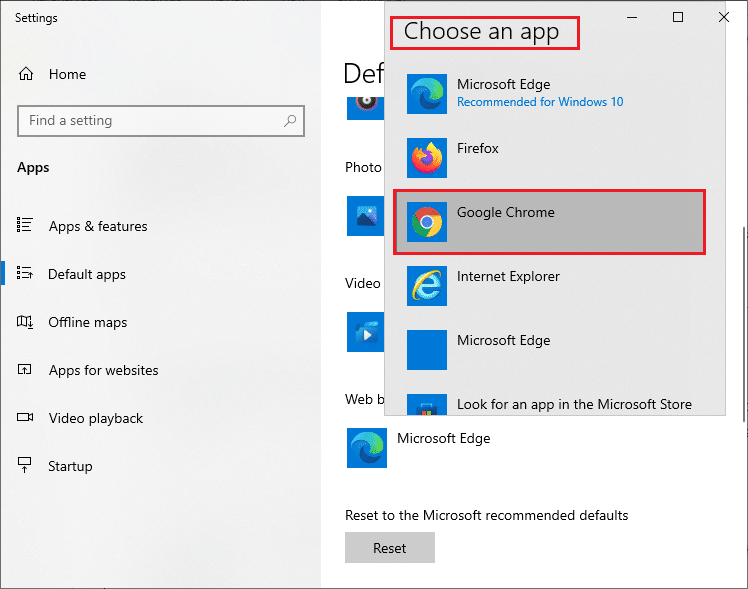
ومن ثم ، فهذه هي كيفية تغيير Chrome كمتصفح افتراضي عبر إعدادات المتصفح.
الطريقة الرابعة: من خلال موجه الأوامر
يمكنك أيضًا تعيين Chrome كمتصفح افتراضي عن طريق تنفيذ أمر في موجه الأوامر. هنا بعض التعليمات.
1. اضغط على مفتاح Windows واكتب موجه الأوامر وانقر فوق تشغيل كمسؤول .
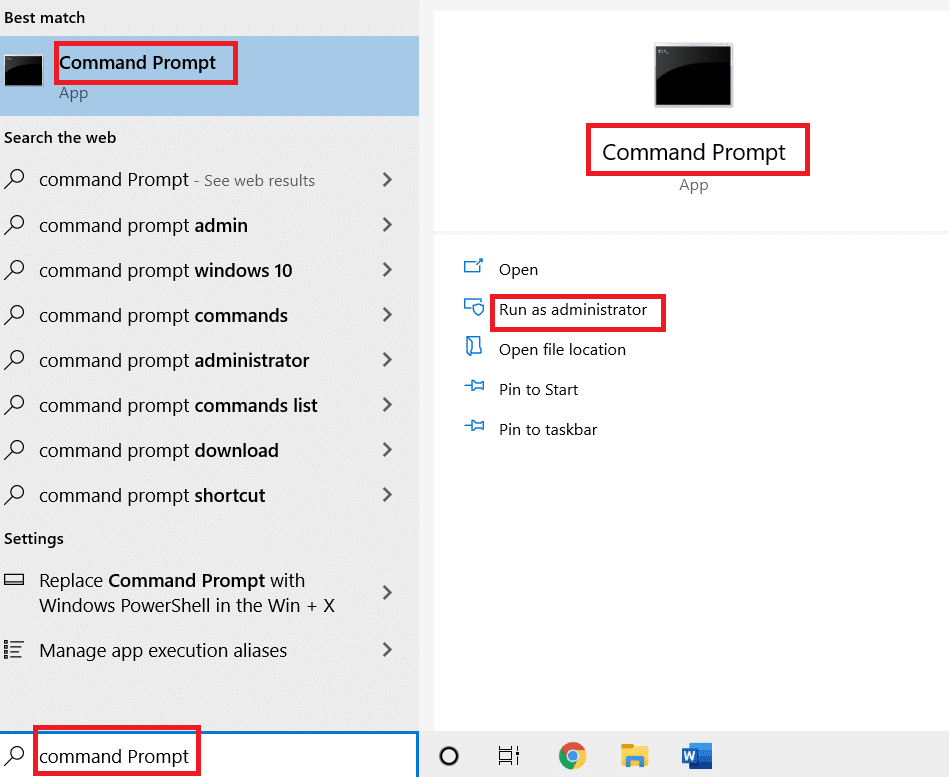
2. انقر فوق " نعم " في موجه التحكم في حساب المستخدم .
3. ثم اكتب الأمر التالي واضغط على مفتاح Enter .
قذيفة explorer.exe ::: {17cd9488-1228-4b2f-88ce-4298e93e0966} -Microsoft.DefaultPrograms \ pageDefaultProgram 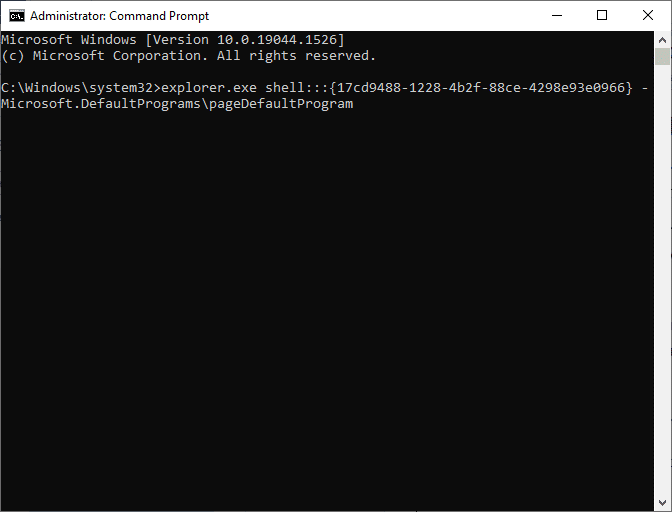
4. في نافذة الإعدادات ، انقر فوق خيار القائمة المنسدلة لقسم مستعرض الويب .
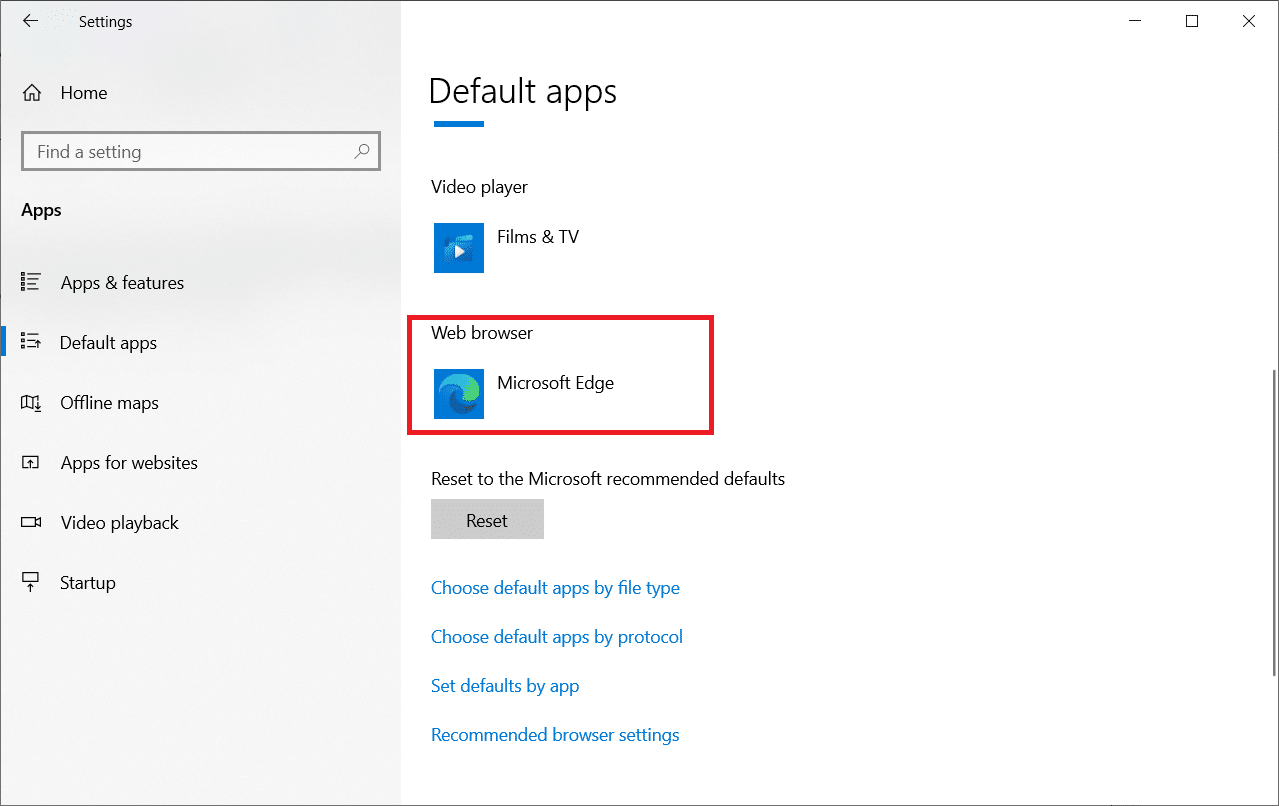
5. حدد Google Chrome في القائمة المنسدلة اختر تطبيقًا.
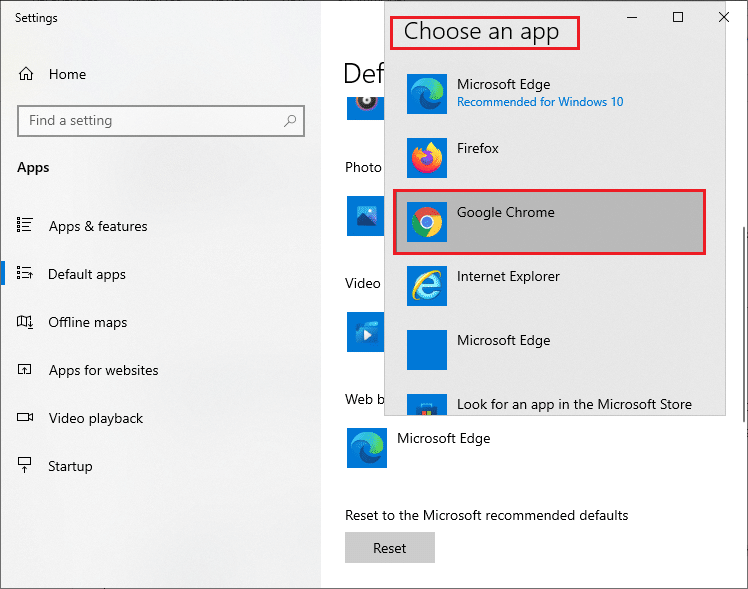
اقرأ أيضًا: Fix NET :: ERR_CONNECTION_REFUSED في Chrome
لماذا لا يمكنني تغيير Chrome كمتصفح افتراضي؟
إذا لم تتمكن من جعل Chrome متصفحك الافتراضي بعد تجربة كل هذه الطرق حول كيفية تعيين Chrome كمتصفح افتراضي لنظام التشغيل Windows 10 ، فإليك بعض الطرق التي ستساعدك في حل المشكلة. اتبع نفس الشيء وتحقق مما إذا كان يمكنك إجراء التغيير.
الخيار 1: تحديث Chrome
قد لا تدعم المتصفحات القديمة الإصدارات المرتجلة من صفحات الويب وبالتالي تمنعك من تغيير متصفحات الويب الافتراضية. لإصلاح الأخطاء والمشكلات ، قم بتحديث Google Chrome كما هو موضح أدناه.
1. افتح Google Chrome من قائمة بحث Windows.

2. يمكنك أيضًا كتابة chrome: // settings / help لبدء تشغيل صفحة حول Chrome مباشرة.
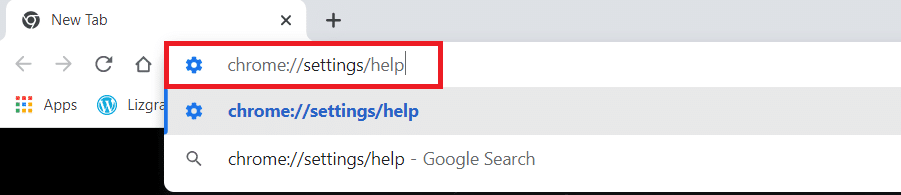
3 أ. إذا تم تحديث Google Chrome إلى أحدث إصدار ، فسيظهر أن Chrome محدث .
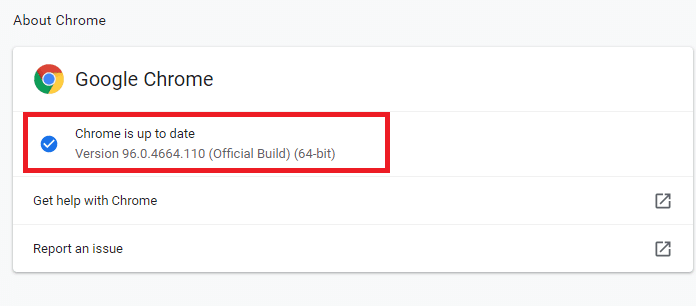
3 ب. في حالة توفر تحديث جديد ، سيقوم المتصفح تلقائيًا بتحديث المتصفح إلى أحدث إصدار. انقر فوق إعادة التشغيل لإعادة تشغيل المتصفح.

4. أخيرًا ، أعد تشغيل المتصفح بأحدث إصدار.
الخيار 2: حذف ذاكرة التخزين المؤقت وملفات تعريف الارتباط
تخزن ذاكرة التخزين المؤقت وملفات تعريف الارتباط المؤقتة في متصفحك بيانات التصفح الخاصة بك. إذا كانت هناك أي بيانات مشبوهة مخزنة محليًا ، أو إذا كانت البيانات تالفة أو غير متوافقة ، فلا يجوز لك تعيين Chrome كمتصفحك الافتراضي. ومن ثم ، امسح بيانات التصفح وذاكرة التخزين المؤقت وملفات تعريف الارتباط المجمعة لإصلاح المشكلة.
1. قم بتشغيل متصفح Chrome .
ملاحظة: يمكنك التنقل مباشرة في الصفحة لحذف محفوظات الاستعراض في Chrome عن طريق كتابة chrome: // settings / clearBrowserData في شريط البحث.
2. الآن ، انقر على أيقونة ثلاثية النقاط في الزاوية اليمنى العليا.
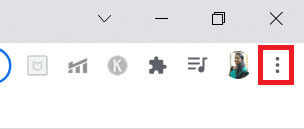
3. هنا ، انقر فوق خيار المزيد من الأدوات كما هو موضح أدناه.
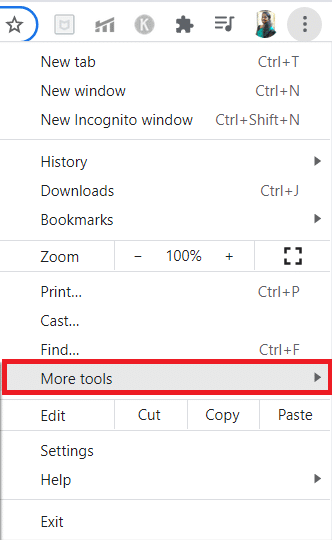
4. بعد ذلك ، انقر فوق "محو بيانات التصفح" ...
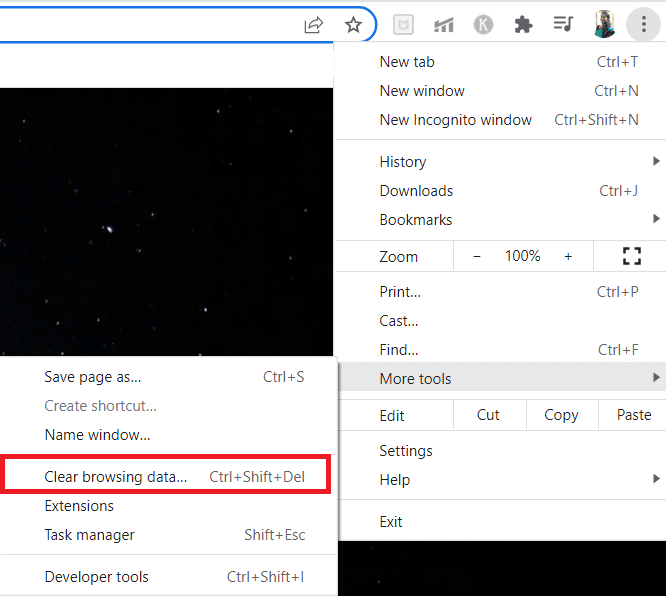
5. حدد "كل الوقت" إذا كنت تريد حذف البيانات بالكامل وانقر فوق " مسح البيانات".
ملاحظة : تأكد من تحديد مربع ملفات تعريف الارتباط وبيانات الموقع الأخرى ومربع الصور والملفات المخزنة مؤقتًا قبل مسح البيانات من المستعرض.
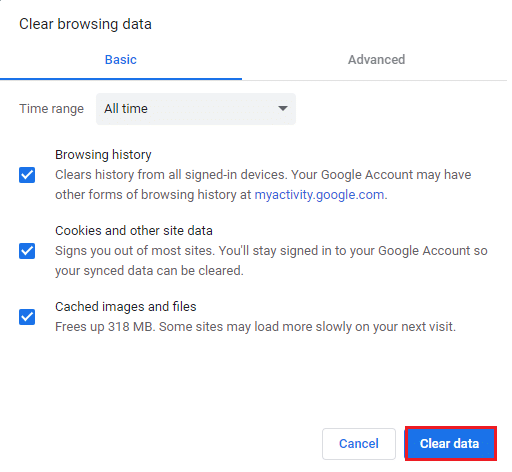
اقرأ أيضًا: كيفية الانتقال إلى وضع ملء الشاشة في Google Chrome
الخيار 3: إعادة تعيين Chrome
ستؤدي إعادة تعيين Chrome إلى إعادة المتصفح إلى إعداداته الافتراضية ، وهناك المزيد من الفرص لتغيير متصفحك الافتراضي. اتبع الخطوات المذكورة أدناه لإعادة تعيين Google Chrome.
1. قم بتشغيل Google Chrome وانقر على أيقونة ثلاثية النقاط كما هو مذكور في الطريقة أعلاه.
ملاحظة: يمكنك أيضًا كتابة chrome: // settings / reset لتشغيل صفحة إعادة تعيين Chrome .
2. الآن ، حدد خيار الإعدادات .
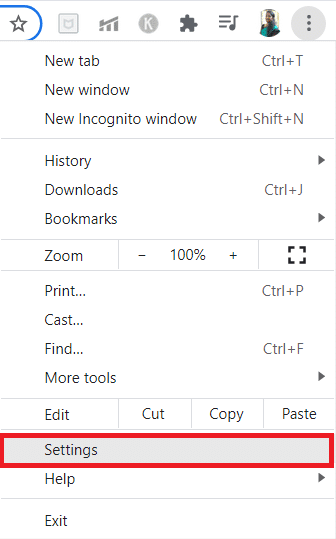
3. هنا ، انقر فوق الإعداد المتقدم في الجزء الأيمن وحدد خيار إعادة التعيين والتنظيف .
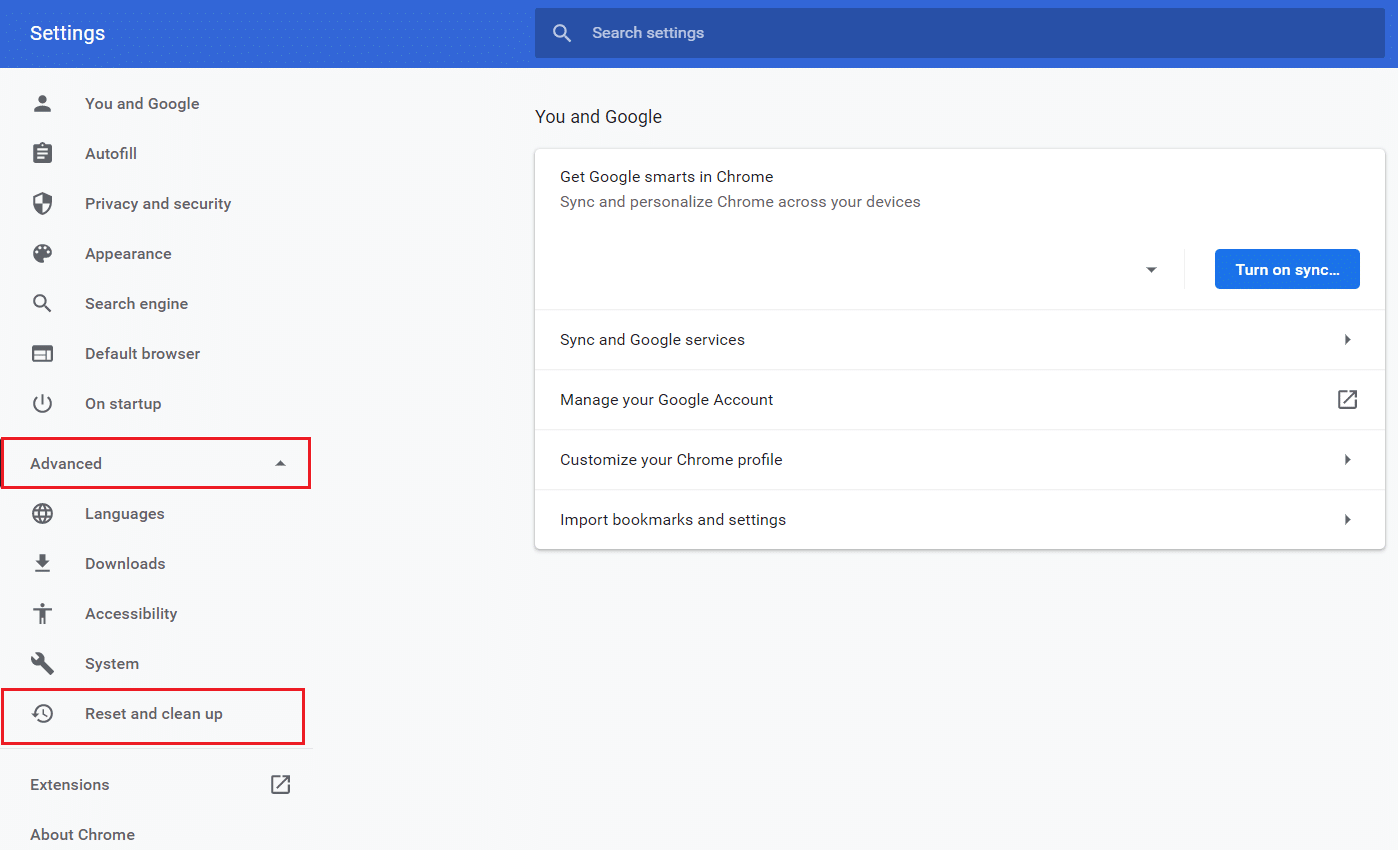
4. الآن ، حدد خيار استعادة الإعدادات إلى الإعدادات الافتراضية الأصلية كما هو موضح أدناه.
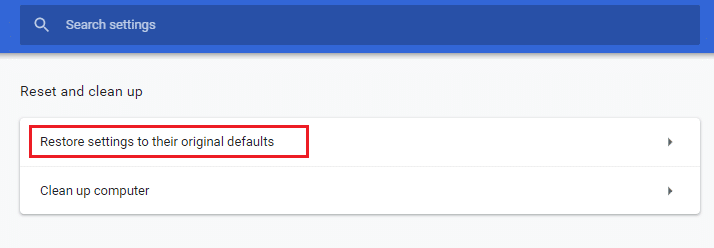
5. الآن ، قم بتأكيد المطالبة عن طريق تحديد زر إعادة تعيين الإعدادات كما هو موضح.
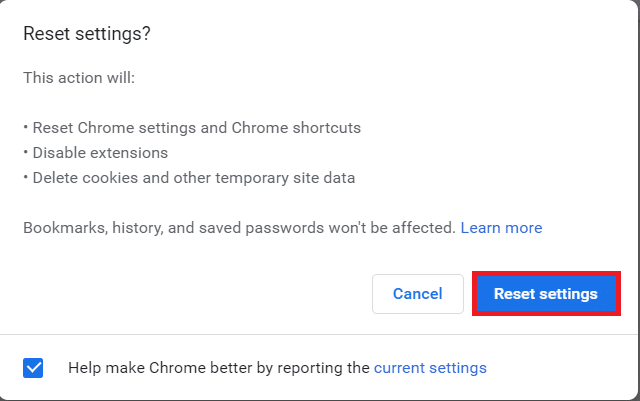
6. الآن ، أعد تشغيل الإعدادات وقم بإجراء التغيير.
الخيار 4: التبديل إلى ملف تعريف Chrome الجديد
إذا كانت هناك أي تعارضات في ملف تعريف Chrome الخاص بك ، فلا يمكنك تعيين Chrome كمتصفح افتراضي. حاول إنشاء ملف تعريف جديد وتحقق مما إذا كان يمكنك القيام بذلك.
1. قم بتشغيل متصفح Chrome وانقر على أيقونة ملف التعريف الخاص بك.
2. الآن ، حدد رمز الترس في قائمة الأشخاص الآخرين ، كما هو موضح في الصورة أدناه.
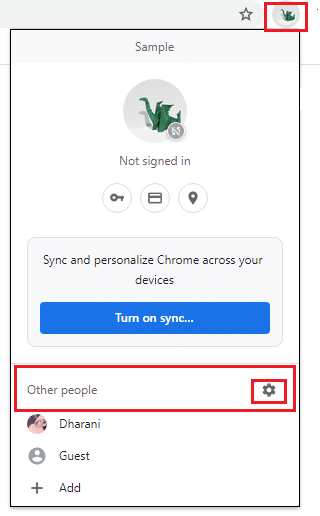
3. الآن ، انقر على أيقونة إضافة .
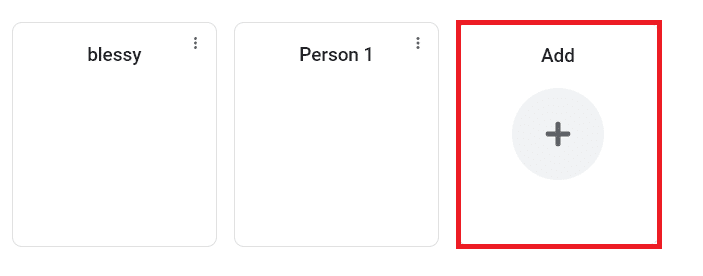
4. انقر فوق متابعة بدون حساب .
ملاحظة : انقر فوق تسجيل الدخول لتسجيل الدخول باستخدام حساب Gmail الخاص بك.
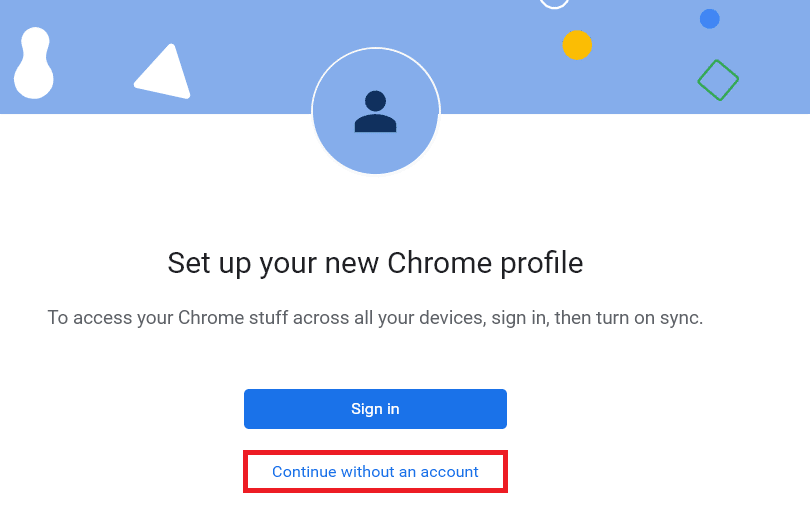
5. هنا ، قم بتخصيص ملف التعريف الخاص بك عن طريق إضافة الاسم الذي تريده وصورة الملف الشخصي ولون المظهر .
6. الآن ، انقر فوق تم ، كما هو موضح في الصورة أدناه.
ملاحظة: إذا كنت لا تريد اختصار سطح المكتب لهذا المستخدم ، فقم بإلغاء تحديد المربع إنشاء اختصار على سطح المكتب لهذا المستخدم .
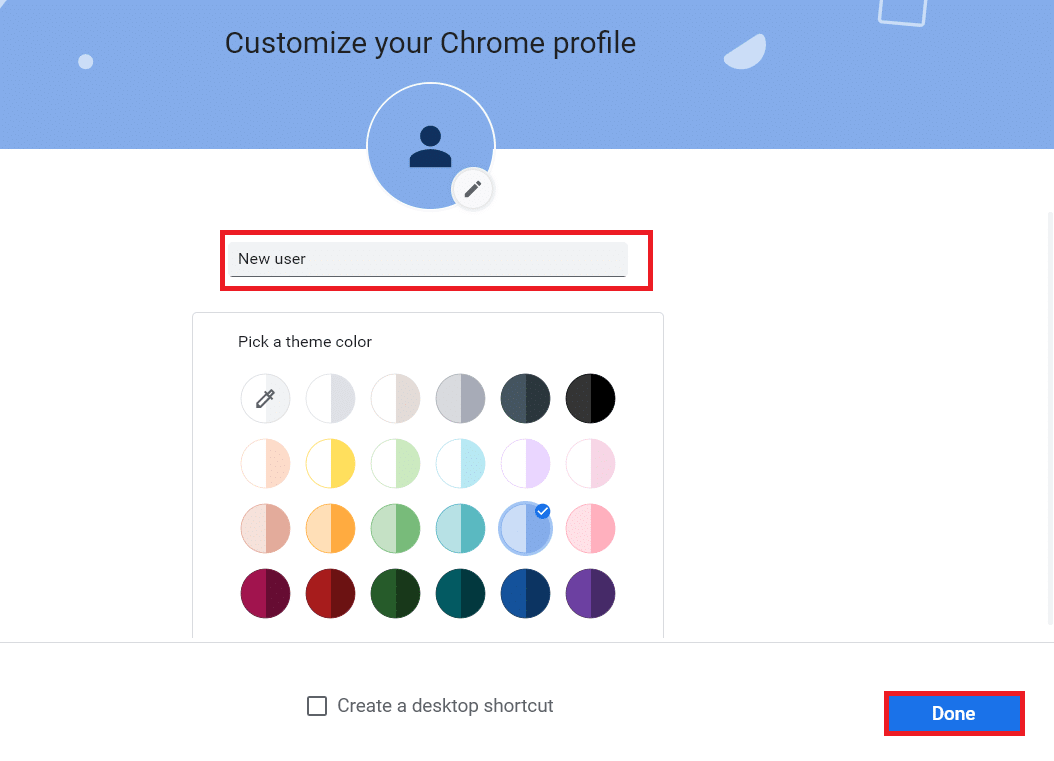
اقرأ أيضًا: إصلاح عمليات Google Chrome المتعددة قيد التشغيل
الخيار 5: إنشاء ملف تعريف مستخدم جديد
سيؤدي حذف ملف تعريف المستخدم الخاص بك إلى إزالة جميع البرامج والملفات الفاسدة المرتبطة بحسابك. فيما يلي بعض الخطوات لحذف ملف تعريف المستخدم الخاص بك وإعادة إنشائه على جهاز الكمبيوتر الخاص بك.
1. اكتب موجه الأوامر في شريط البحث واضغط على Enter . ثم ، انقر فوق تشغيل كمسؤول ، كما هو موضح أدناه.
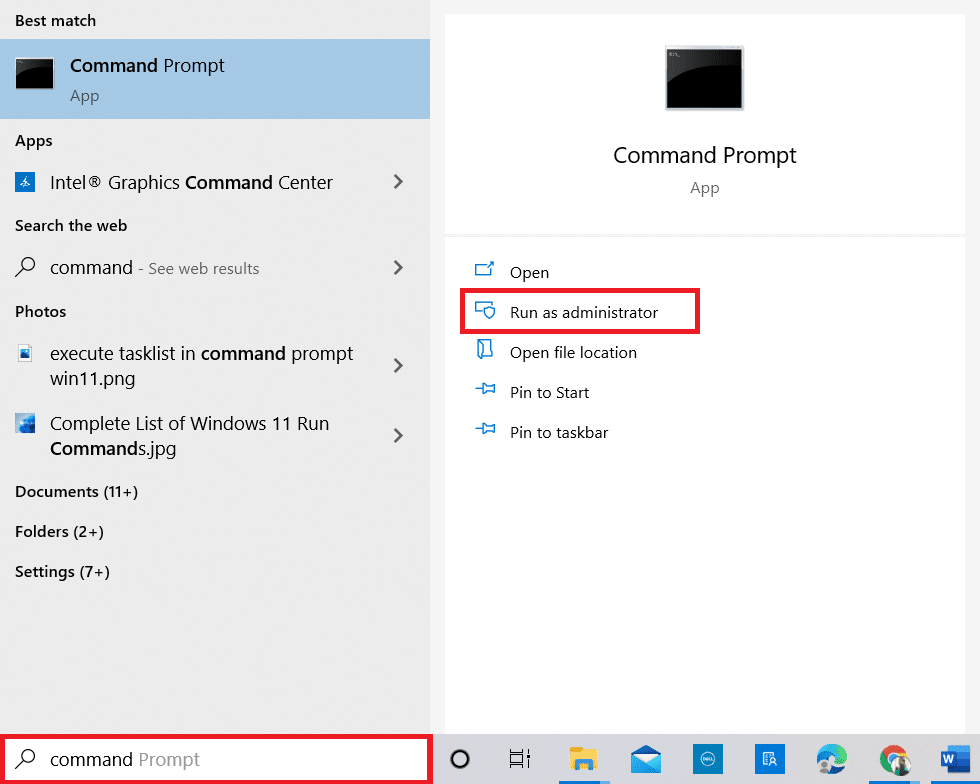
2. ثم اكتب الأمر control userpasswords2 واضغط مفتاح الإدخال .
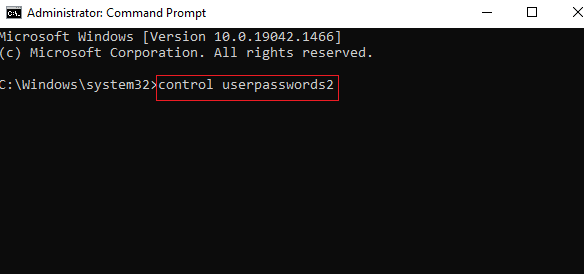
3. في نافذة " حسابات المستخدمين " ، انقر فوق الزر " إضافة… " في علامة التبويب " المستخدمون ".
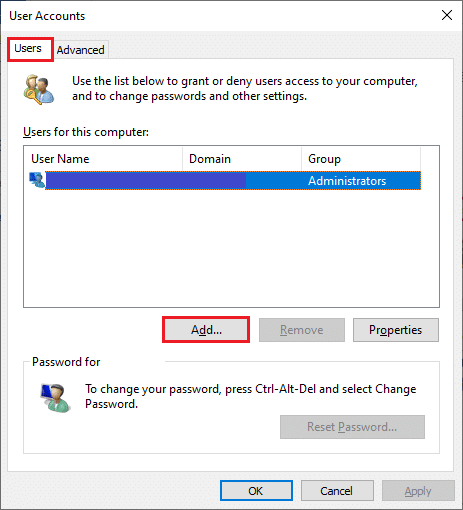
4. اختر خيار تسجيل الدخول بدون حساب Microsoft (غير مستحسن) وانقر فوق التالي .
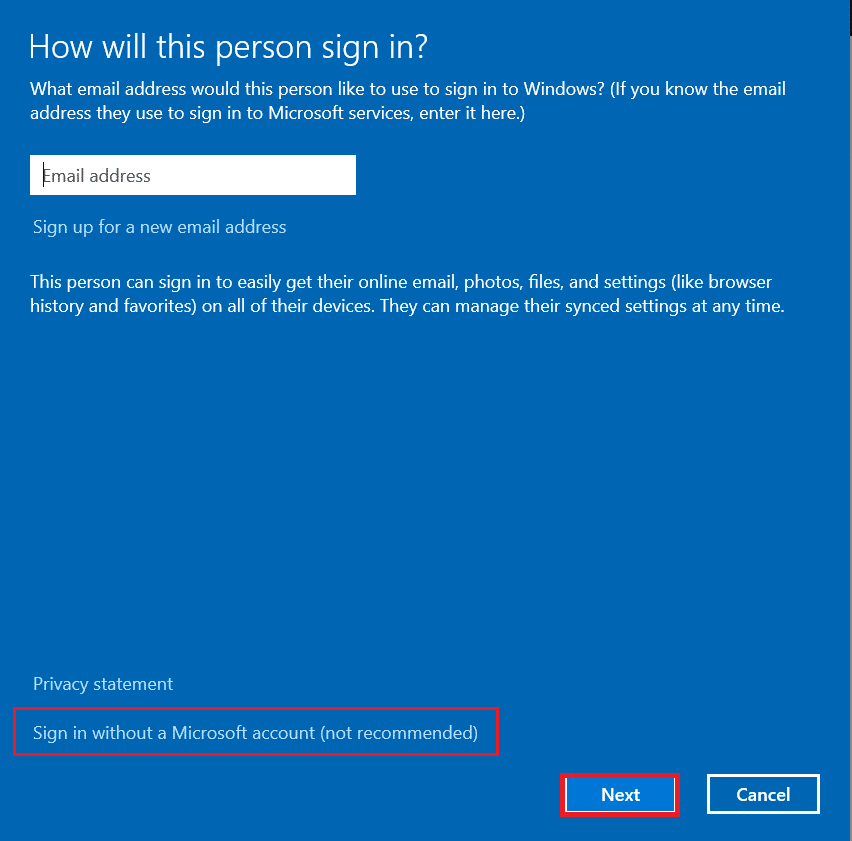
5. ثم انقر على زر الحساب المحلي .
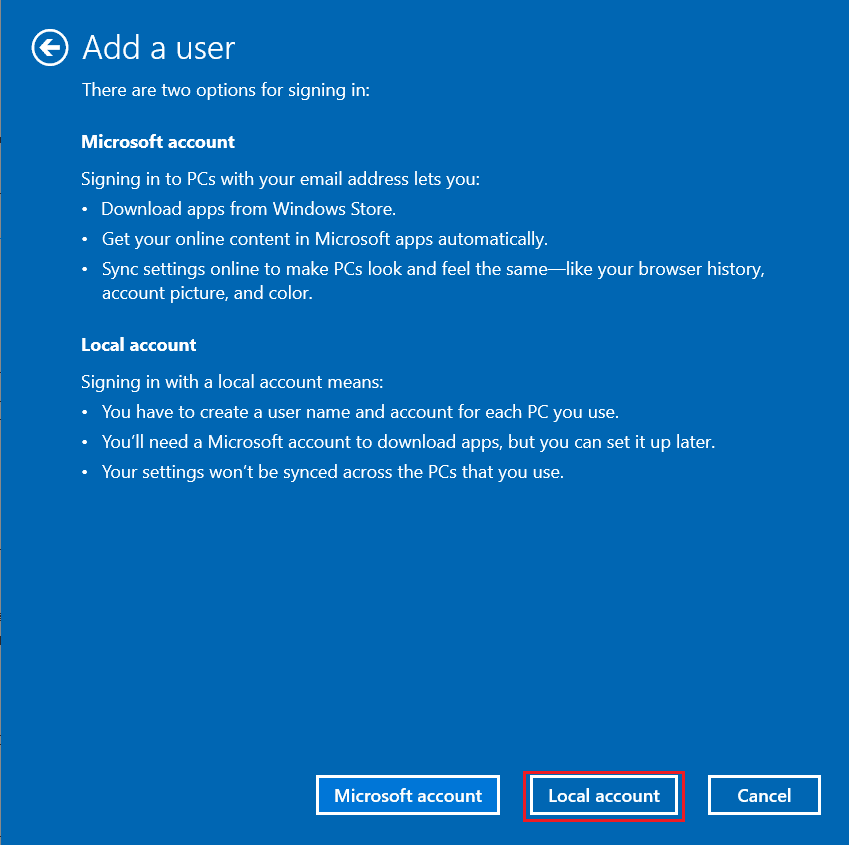
6. أدخل بيانات اعتماد تسجيل الدخول الخاصة بك ، وهي اسم المستخدم وكلمة المرور . أعد كتابة كلمة المرور في حقل تأكيد كلمة المرور واترك تلميح كلمة المرور أيضًا. ثم انقر فوق التالي .
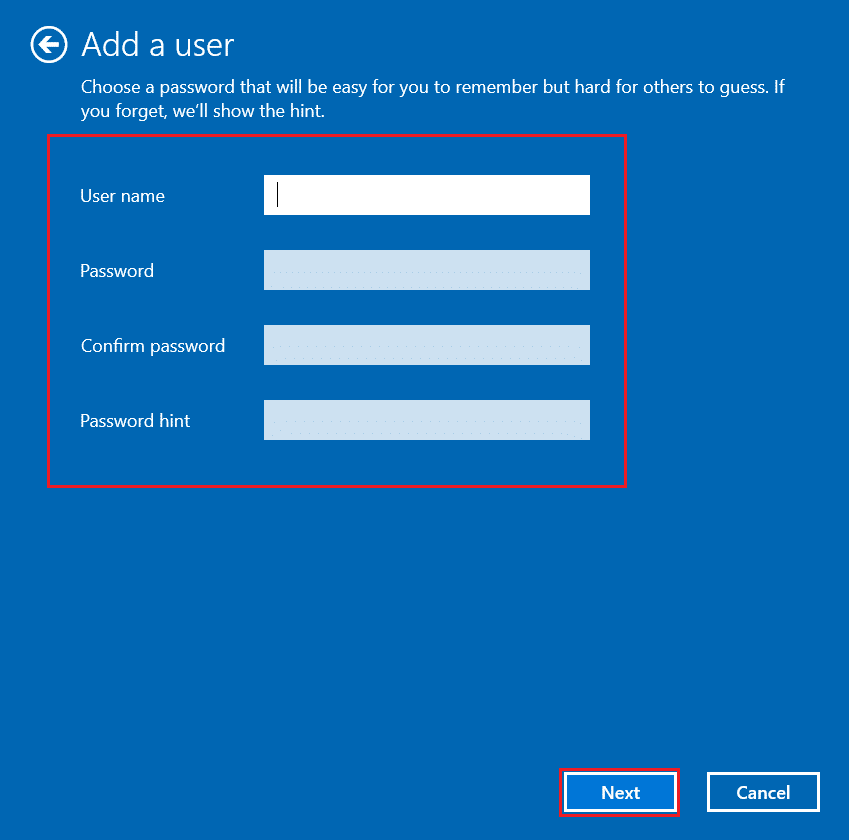
7. اتبع التعليمات التي تظهر على الشاشة. أخيرًا ، انقر فوق " إنهاء " لإنشاء حساب محلي.
8. الآن ، حدد خيار الخصائص .
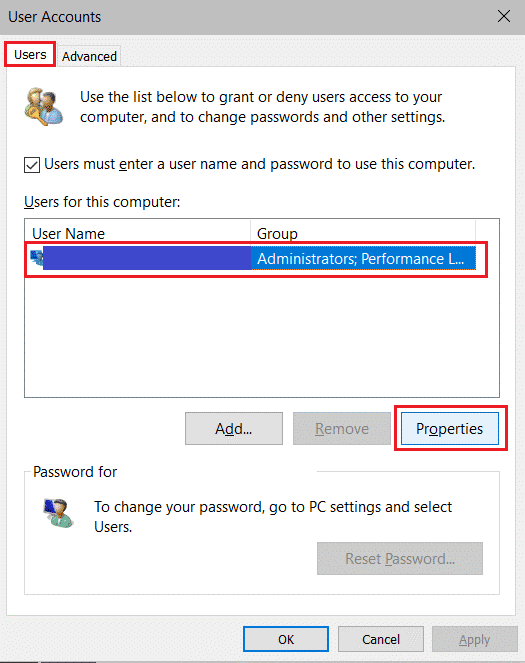
9. ضمن علامة التبويب عضوية المجموعة ، حدد خيار المسؤول .
10. انقر فوق " تطبيق " ثم " موافق " لحفظ التغييرات.
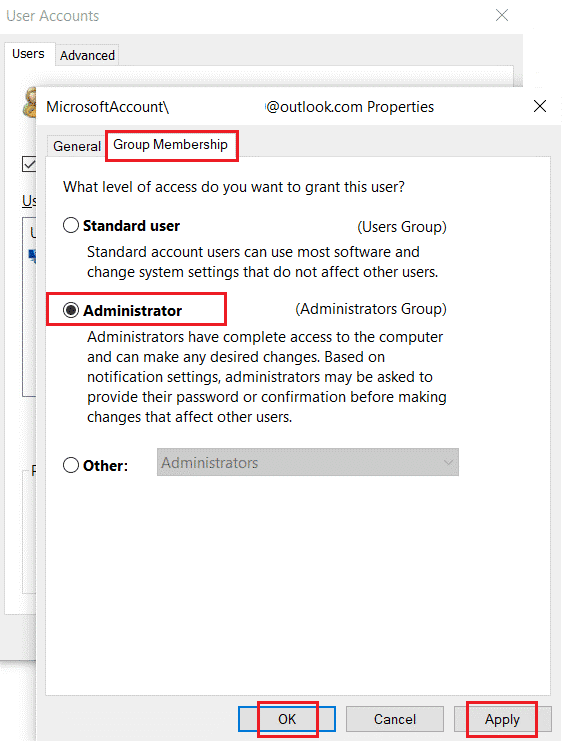
11. الآن ، انتقل إلى ملف تعريف المستخدم القديم الخاص بك. C:> المستخدمون> Old_Account.
ملاحظة: هنا ، C: هو محرك الأقراص حيث قمت بتثبيت إصدار Windows الخاص بك ، و Old_Account هو حساب المستخدم القديم الخاص بك.
12. اضغط على مفتاحي Ctrl + C معًا لنسخ جميع الملفات الموجودة في المجلد باستثناء :
- Ntuser.dat.log
- Ntuser.ini
- Ntuser.dat
13. الآن ، انتقل إلى ملف تعريف المستخدم الجديد الخاص بك. C:> المستخدمون> New_Account.
ملاحظة: هنا ، C: هو محرك الأقراص حيث قمت بتثبيت إصدار Windows الجديد ، و New_Account هو حساب المستخدم الجديد الخاص بك.
14. اضغط على مفتاحي Ctrl + V معًا للصق جميع الملفات في حساب المستخدم الجديد الخاص بك.
15. بعد ذلك ، قم بتشغيل لوحة التحكم من قائمة البحث ، كما هو موضح.
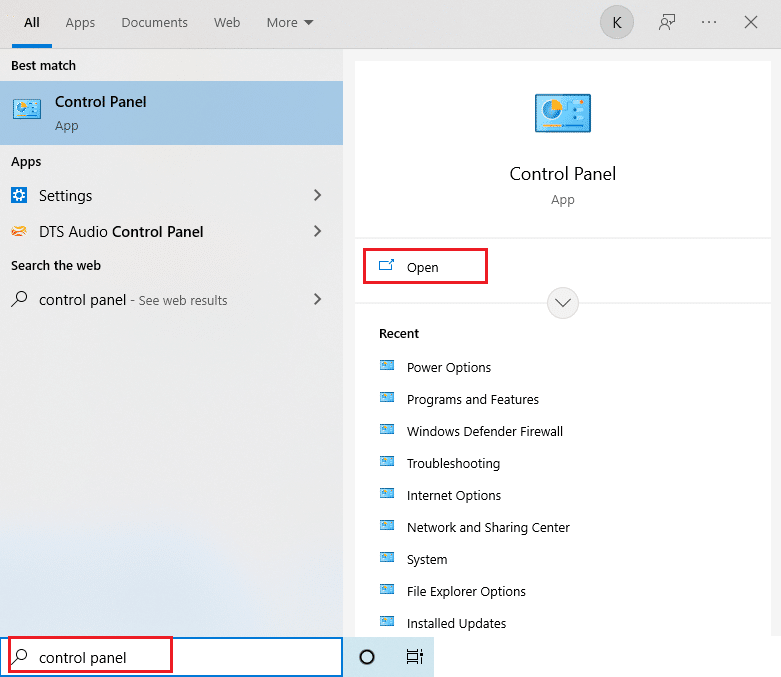
16. اضبط خيار العرض حسب الخيار على أيقونات كبيرة وانقر على حسابات المستخدمين .
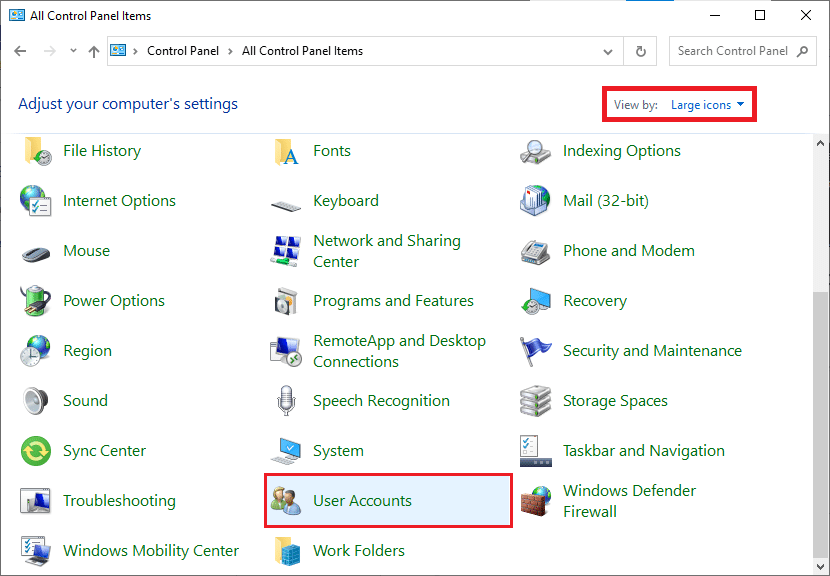
17. بعد ذلك ، انقر فوق إدارة حساب آخر ، كما هو موضح.
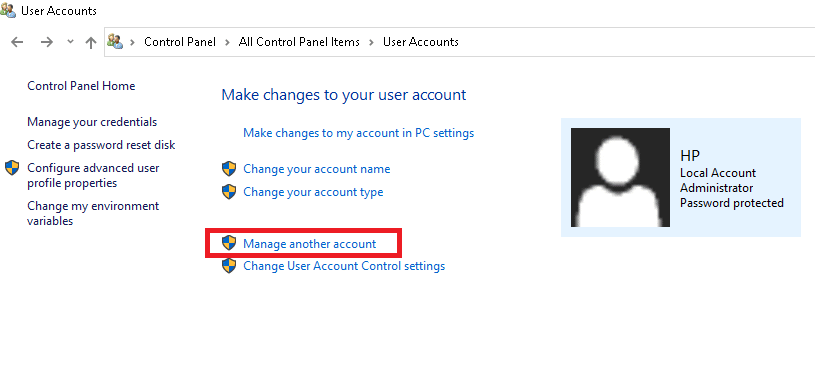
18. حدد حساب المستخدم القديم وانقر على خيار حذف الحساب ، كما هو موضح أدناه.
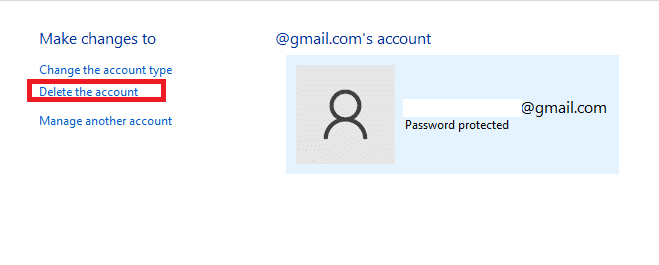
19. الآن ، قم بتسجيل الدخول باستخدام حسابك الجديد ، ويمكنك جعل Chrome كمتصفح افتراضي.
اقرأ أيضًا: إصلاح عدم اتصال Chrome بالإنترنت
نصيحة للمحترفين: كيفية حذف ملف تعريف المستخدم الحالي
لحذف ملف تعريف المستخدم الموجود مسبقًا ، اتبع الإرشادات أدناه.
1. مرة أخرى ، انقر فوق رمز ملف التعريف الخاص بك متبوعًا برمز الترس .
2. قم بالمرور فوق ملف تعريف المستخدم الذي تريد حذفه وانقر على أيقونة ثلاثية النقاط .
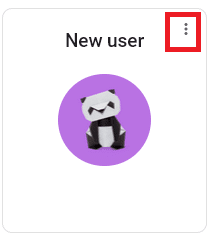
3. الآن ، حدد خيار الحذف كما هو موضح أدناه.
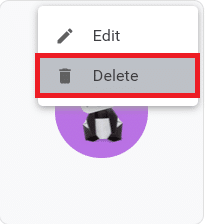
4. الآن ، سوف تتلقى عرضًا سريعًا ، سيؤدي هذا إلى حذف بيانات التصفح الخاصة بك بشكل دائم من هذا الجهاز. تابع عن طريق النقر فوق حذف .
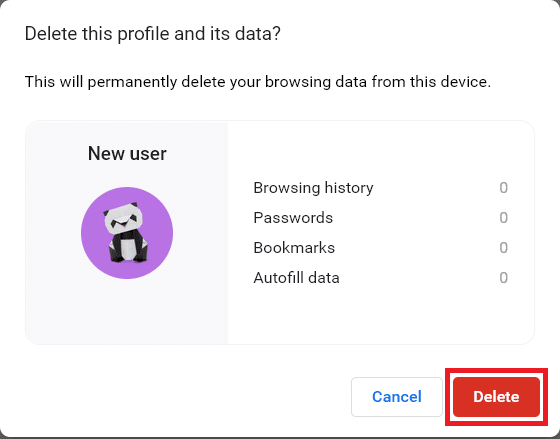
مُستَحسَن:
- كيفية إصلاح خطأ Netflix UI3010
- إصلاح خطأ اتصال الشبكة 0x00028002
- إصلاح الخنق الحراري للكمبيوتر المحمول
- كيفية التحديث التلقائي لجوجل كروم
نأمل أن يكون هذا الدليل مفيدًا وأنك تعلمت تغيير Chrome كمتصفح افتراضي . دعنا نعرف الطريقة الأفضل بالنسبة لك. لا تتردد في التواصل معنا باستفساراتك واقتراحاتك عبر قسم التعليقات أدناه. دعنا نعرف ما تريد تعلمه بعد ذلك.
