كيفية تغيير حرف محرك الأقراص على نظام التشغيل Windows 10 أو Windows 11
نشرت: 2022-06-25
يعد تغيير حرف محرك الأقراص أمرًا سهلاً على نظامي التشغيل Windows 10 و Windows 11 ، ولكن يجب عليك القيام بذلك بمجرد إضافة محرك الأقراص لمنع حدوث متاعب في المستقبل. تعرف على كيفية تغيير حرف محرك الأقراص هنا.
ماذا يفعل تغيير حرف محرك الأقراص
كيفية تغيير حرف محرك الأقراص
كيفية إصلاح البرامج المعطلة عن طريق تغيير حرف محرك الأقراص
إصلاح الاختصار
أعد تثبيت البرنامج
تغيير حرف محرك الأقراص مرة أخرى
تحرير التسجيل
ماذا يفعل تغيير حرف محرك الأقراص
يقوم Windows بتعيين أحرف محركات الأقراص أبجديًا - بدءًا من C - عند تهيئتها. إذا كنت تريد تغيير حرف محرك الأقراص ، فيجب عليك القيام بذلك قبل تثبيت أي شيء على محرك الأقراص. قد يؤدي تغيير حرف محرك أقراص بعد تثبيت البرامج إلى كسرها نظرًا لوجود إشارات إلى موقع التثبيت الذي لم يعد موجودًا.
أصبح Windows ذكيًا جدًا في تحديث الاختصارات بحيث تعمل البرامج بعد تغيير حرف محرك الأقراص. من المحتمل أن يتم تصحيح معظم اختصارات تطبيقاتك تلقائيًا. لسوء الحظ ، Windows ليس جيدًا في تحديث اقترانات الملفات. سيتعين عليك تعيين التطبيقات الافتراضية المرتبطة بالملفات يدويًا لإصلاح اقترانات الملفات إذا تم كسرها عن طريق تغيير حرف محرك الأقراص.
تحذير: من الممكن تغيير حرف محرك أقراص التمهيد إلى شيء آخر ، لكننا لا نوصي بذلك. من المحتمل أن يؤدي تغيير C: \ إلى حرف آخر إلى حدوث مشكلات خطيرة ، مثل الكمبيوتر الشخصي الذي لا يمكنه التمهيد إلى Windows على الإطلاق. حتى لو كان قادرًا على التمهيد ، فسيكون هناك عدد كبير من البرامج التي لن تكون قادرة على التشغيل.
ملاحظة: من الناحية الفنية ، بينما يطلق عليها عادةً أحرف محركات الأقراص ، يشير كل حرف في الواقع إلى قسم على القرص. إذا كان لديك عدة أقسام على قرص واحد ، فستحتاج إلى تخصيص حرف لكل قسم لجعله متاحًا جميعًا. إذا كان القرص يحتوي على قسم واحد فقط ، فسيكون لديه حرف واحد فقط يشير إلى هذا القسم. (ومع ذلك ، ليس عليك تعيين حرف لكل قسم. لن تظهر الأقسام التي لا تحتوي على أحرف محركات أقراص في File Explorer وفي أي مكان آخر.)
كيفية تغيير حرف محرك الأقراص
تغيير حرف محرك الأقراص بسيط جدًا. انقر فوق الزر "ابدأ" ، واكتب "إدارة الأقراص" في شريط البحث ، ثم اضغط على Enter.
ملاحظة: لن يكون اسم البرنامج المعروض في البحث هو إدارة الأقراص. سيكون "إنشاء أقسام القرص الثابت وتهيئتها".
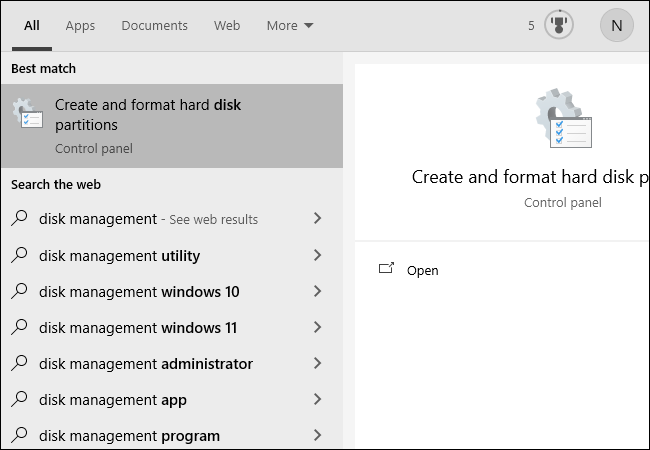
يمكنك أيضًا الضغط على Windows + X أو النقر بزر الماوس الأيمن فوق الزر "ابدأ" ، ثم النقر فوق "إدارة الأقراص".
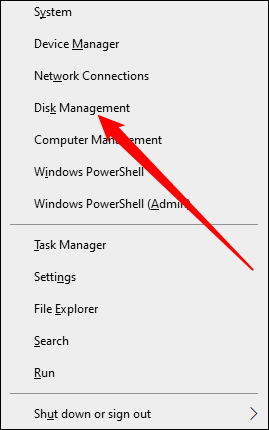
حدد محرك الأقراص الذي ترغب في تغييره في نافذة إدارة الأقراص. في هذا المثال ، سنقوم بتغيير حرف محرك الأقراص D: \ إلى J: \. يمكنك النقر بزر الماوس الأيمن فوق محرك الأقراص في قائمة النص ، أو في القائمة أدناه. كلاهما يعمل.
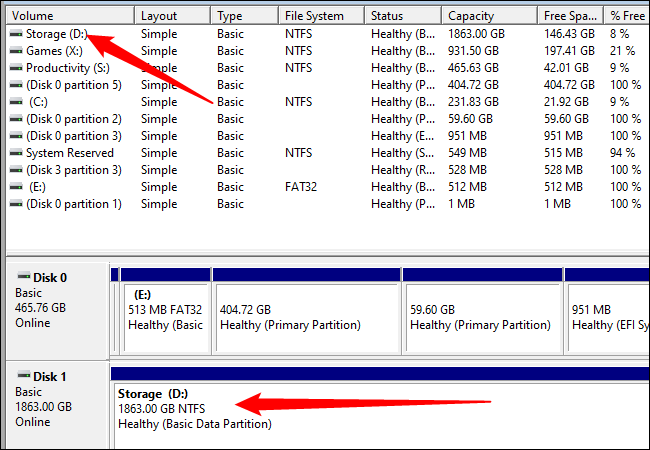
حدد "تغيير حرف محرك الأقراص والمسارات" في قائمة النقر بزر الماوس الأيمن التي تظهر.
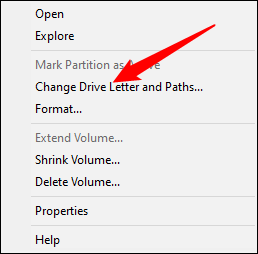
في النافذة المنبثقة ، انقر على "تغيير".
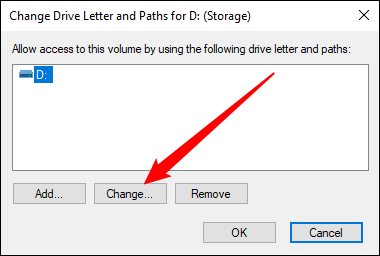
حدد أي حرف تريده من القائمة المنسدلة. ثم انقر فوق "موافق".
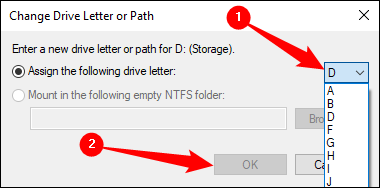
سوف تحذرك اثنين من النوافذ المنبثقة من تغيير حرف محرك الأقراص الخاص بك. انقر فوق "نعم" في كليهما ، ثم أعد تشغيل الكمبيوتر.
بمجرد إعادة تشغيل Windows ، يجب تغيير حرف محرك الأقراص.
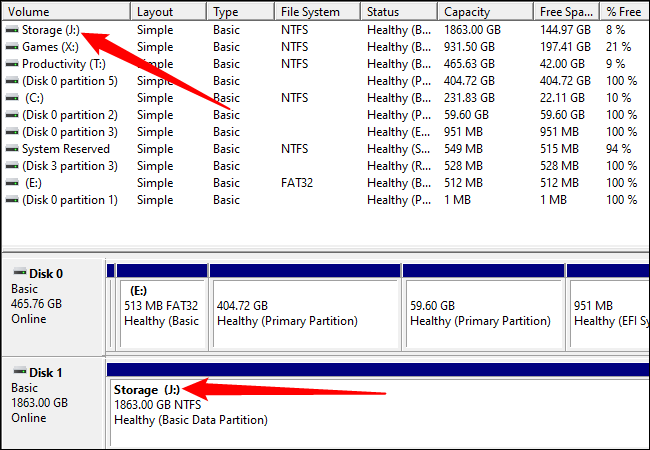
كيفية إصلاح البرامج المعطلة عن طريق تغيير حرف محرك الأقراص
هناك عدة طرق يمكنك من خلالها إصلاح برنامج معطل عن طريق تغيير حرف محرك الأقراص.

إصلاح الاختصار
إذا كنت محظوظًا ، فإن الشيء الوحيد الذي تم كسره هو الاختصار. قم بإصلاح الاختصار بالنقر بزر الماوس الأيمن فوق الاختصار الموجود على سطح المكتب ، ثم انقر فوق خصائص.
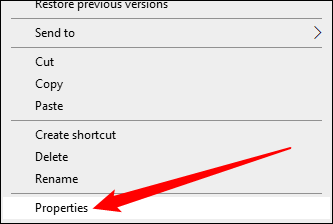
تحتاج إلى تغيير هدف الاختصار إلى حرف محرك الأقراص الجديد.
على سبيل المثال ، إذا تم تثبيت GIMP مسبقًا على " D : \ GIMP 2 \ bin \ gimp-2.10.exe" وقمت بتغيير محرك الأقراص D إلى J ، فقم بتغيير هدف الاختصار إلى " J : \ GIMP 2 \ bin \ gimp-2.10.exe. "
أنهِ التغيير بالنقر على "تطبيق" ثم "موافق".
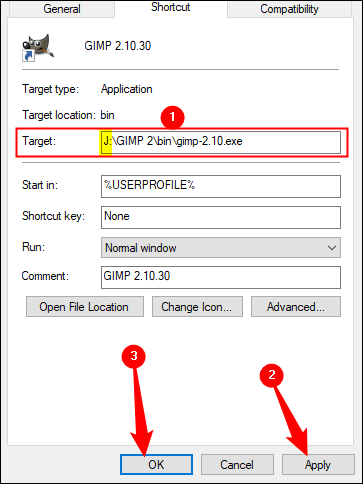
أعد تثبيت البرنامج
ستؤدي إعادة تثبيت البرنامج إلى إنشاء إدخالات جديدة في السجل ، لذلك سيعرف كل شيء على الكمبيوتر مكان البحث عن البرنامج. لا يحب بعض المثبتات إعادة التثبيت مباشرة فوق الملفات الموجودة ، لذلك قد تحتاج إلى إعادة تسمية التثبيت القديم أو حذفه أولاً.
تغيير حرف محرك الأقراص مرة أخرى
إذا قمت بتغيير حرف محرك الأقراص الذي يحتوي على الكثير من البرامج المثبتة ، فقد يكون من الأسهل تغيير حرف محرك الأقراص مرة أخرى. يجب أن يؤدي تغيير حرف محرك الأقراص مرة أخرى إلى إصلاح أي برامج وارتباطات ملفات تم تعطيلها تلقائيًا.
تحرير التسجيل
تحذير: يمكنك كسر البرامج ، أو حتى Windows نفسه ، عن طريق تحرير السجل. كن حذرًا ، وتعرف على كيفية تحرير السجل قبل تجربته. تأكد من عمل نسخة احتياطية من سجل Windows أولاً. يجب ألا تجرب هذه الطريقة إلا إذا لم يكن لديك خيارات أخرى.
يتتبع Windows والكثير من البرامج مكان تثبيت البرامج عبر سجل Windows. من الممكن ضبط السجل يدويًا لإصلاح البرامج المعطلة. ضع في اعتبارك أنه قد يكون هناك العشرات من إدخالات التسجيل التي تحتاج إلى تعديلها. يمكن أن يحتوي برنامج مثل GIMP على إدخالات تسجيل لقائمة السياق ، ولقائمة "فتح باستخدام" ، ولأي اقترانات ملفات ، ولموقع ملفاته التنفيذية. قد تحتوي البرامج الأخرى على عدد قليل من الإدخالات المتعلقة بمكان تثبيتها.
إذا لم يتم ردعك ، فإليك كيفية القيام بذلك.
أولاً ، تحتاج إلى معرفة مكان تثبيت البرنامج مسبقًا. في هذه الحالة ، تم تثبيت البرنامج في المجلد "D: \ GIMP 2" ، وتم العثور على الملفات التنفيذية في المجلد الفرعي "D: \ GIMP 2 \ bin". إنه موجود الآن في "J: \ GIMP 2" بدلاً من ذلك.
نحتاج إلى تحديث السجل ليعكس التغيير في الموقع. انقر فوق الزر "ابدأ" ، واكتب "regedit" في شريط البحث ، وانقر بزر الماوس الأيمن فوق Regedit ، وانقر فوق "تشغيل كمسؤول".
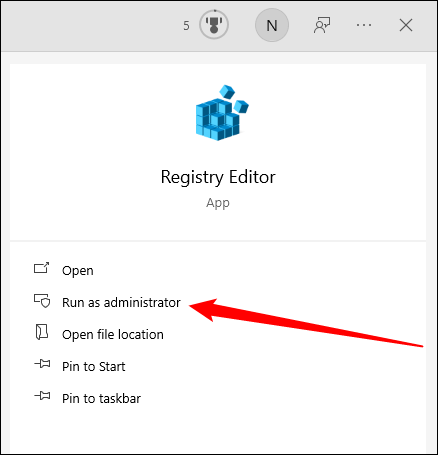
في Regedit ، اضغط على Ctrl + F لإظهار نافذة البحث. اكتب الموقع القديم للبرنامج الذي تحاول إصلاحه - "D: \ GIMP 2" على سبيل المثال - ثم انقر فوق "بحث عن التالي".
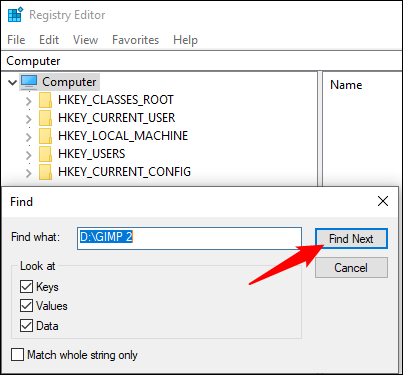
بمجرد أن يجد Regedit شيئًا ما باستخدام "D: \ GIMP 2" كجزء من المسار ، فسوف يظهره لك. هنا مثال من بحث GIMP.
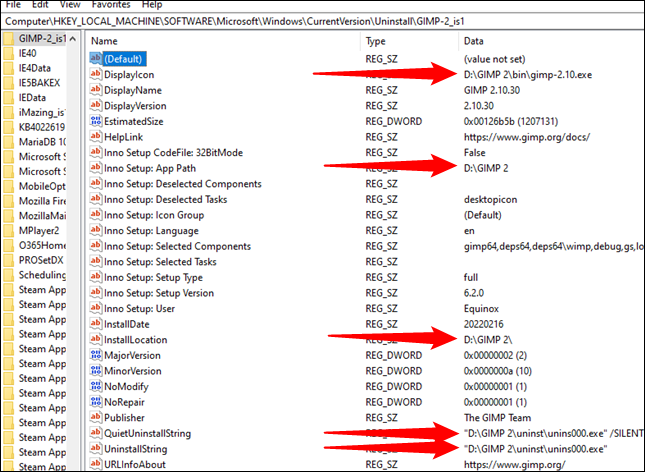
لتغييرها فعليًا ، انقر نقرًا مزدوجًا فوق اسم إدخال التسجيل الذي تريد تعديله. ثم قم بتغيير حرف محرك الأقراص إلى J ، أو أي شيء تختاره. إذا لم تقم بنقل المجلد بطريقة أخرى ، فاترك باقي المسار بمفرده. ثم انقر فوق "موافق".
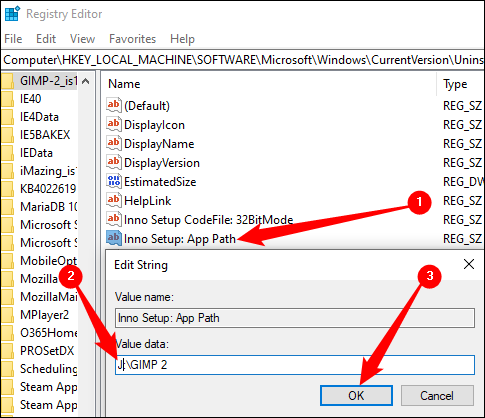
ستحتاج إلى تكرار هذا عدة مرات. للعثور على النتيجة التالية باستخدام مصطلح البحث الخاص بك ، يمكنك الضغط على مفتاح F3. ستكون هناك نافذة منبثقة بمجرد العثور على جميع الإدخالات.
يمكن أن يكون تغيير أحرف محرك الأقراص طريقة بسيطة لتخصيص جهاز الكمبيوتر الخاص بك. قم بذلك قبل تثبيت أي شيء على محرك الأقراص. ستمنع أي مشاكل قبل حدوثها ، وربما توفر على نفسك قدرًا كبيرًا من استكشاف الأخطاء وإصلاحها.
