كيفية الإرسال إلى Firestick من جهاز كمبيوتر يعمل بنظام Windows
نشرت: 2022-03-11
يعد النسخ المتطابق لجهاز الكمبيوتر الخاص بك خيارًا رائعًا عندما لا يمكنك العثور على أي شيء لمشاهدته على التلفزيون أو مجرد لعب ألعاب الفيديو على شاشة أكبر. يعد Amazon Fire TV و Fire Stick من بين أفضل أجهزة البث المتاحة. إنها سريعة وبأسعار معقولة ويسعد استخدامها بانتظام. يمكن أن يساعدك نسخ جهاز الكمبيوتر الذي يعمل بنظام Windows 10 إلى Amazon Firestick في تحقيق المزيد منه. لا يعرف الكثير من الناس كيفية جعل النوافذ تتحول إلى firestick من جهاز الكمبيوتر. باتباع بعض الخطوات البسيطة ، يمكنك استنساخ شاشة Windows 10 مباشرة على جهاز التلفزيون. في هذه المقالة ، نقدم لك دليلًا مفيدًا سيعلمك كيفية جعل Amazon Fire Stick مرآة لنظام التشغيل Windows 10.

محتويات
- كيفية الإرسال إلى Amazon Firestick من جهاز كمبيوتر يعمل بنظام Windows 10
- كيفية تغيير حجم شاشة التلفزيون الخاص بك عبر جهاز الكمبيوتر
- كيفية تغيير وضع الإسقاط المرآة من Amazon Fire stick
- نصيحة للمحترفين: كيفية الإصلاح لا يمكن النقر فوق خطأ رمز الاتصال
كيفية الإرسال إلى Amazon Firestick من جهاز كمبيوتر يعمل بنظام Windows 10
Fire TV مدعوم فقط مع هواتف Fire ، وأجهزة Fire اللوحية ، وهواتف ذكية مختارة تعمل بنظام Android والتي تعمل بنظام Jelly Bean أو إصدار أحدث. هذا يعني أنه يمكنك نسخ المحتوى من مجموعة متنوعة من المواقع المختلفة باستخدام بعض الأدوات والخطوات البسيطة. ستحتاج إلى الأشياء التالية لجعل جهاز كمبيوتر يعمل بنظام Windows يلقي أو يعكس على Amazon Fire stick:
- أجهزة Amazon Fire TV: أصدرت Amazon أجيالًا عديدة من أجهزة Fire TV و Firestick ، بما في ذلك الطرز الجديدة المحسّنة بدقة HD. يقال إن معظم أجيال أجهزة Fire تعمل مع النسخ المتطابق ، بينما أبلغ بعض المستخدمين عن مشكلات مع أجهزة الجيل الأول والثاني.
- أجهزة Windows 10: يعمل Windows 10 على مجموعة متنوعة من الأجهزة بما في ذلك أجهزة الكمبيوتر المحمولة وأجهزة الكمبيوتر المكتبية والأجهزة اللوحية. لقد بذلت Microsoft قصارى جهدها لضمان عمل نظام التشغيل بسلاسة على الرغم من الأجهزة المثبتة. يمكنك استخدام نفس الإجراءات بغض النظر عن الجهاز المثبت عليه Windows 10.
- شبكة Wi-Fi عالية السرعة: للانعكاس من جهاز إلى آخر ، يجب توصيل كل من Fire TV و Windows 10 بنفس شبكة Wi-Fi. تقتصر هذه الميزة على عرض المواد الخاصة بك على التلفزيون ولكن هذا لا يقلل من قيمتها.
- البرامج والتطبيقات: لا يتطلب الانعكاس أي تطبيقات أو برامج. ما عليك سوى الأجهزة الوظيفية مع تثبيت أنظمة التشغيل المناسبة.
من السهل نسخ Windows 10 أو 11 على Fire TV Stick. يتميز كلا الإصدارين الحديثين من Windows بإمكانيات الصب المضمنة. نتيجة لذلك ، الطريقة بسيطة وسريعة ، وكل ما عليك فعله هو استخدام Windows Action Center .
1. قم بتشغيل Firestick الخاص بك واضغط مع الاستمرار على زر الصفحة الرئيسية في جهاز التحكم عن بُعد الخاص بك لبضع ثوان.

2. سيفتح قائمة تحتوي على وضع السكون والإعدادات والنسخ المتطابق . حدد انعكاس . بعد أن يبدأ Fire TV في البحث عن جهاز للاتصال به.
3. انتقل إلى الزاوية اليمنى السفلية من شاشة جهاز الكمبيوتر الخاص بك وانقر فوق رمز الإعلام على جهاز الكمبيوتر الذي يعمل بنظام Windows 10. يجب أن يشبه مربع رسالة نصية مع أو بدون مخطط تفصيلي فارغ.

4. انقر فوق اتصال . إذا كان جهاز Firestick وجهاز Windows متصلين بنفس الشبكة المنزلية ، فيجب أن يظهر Fire TV على شاشة الاتصال.
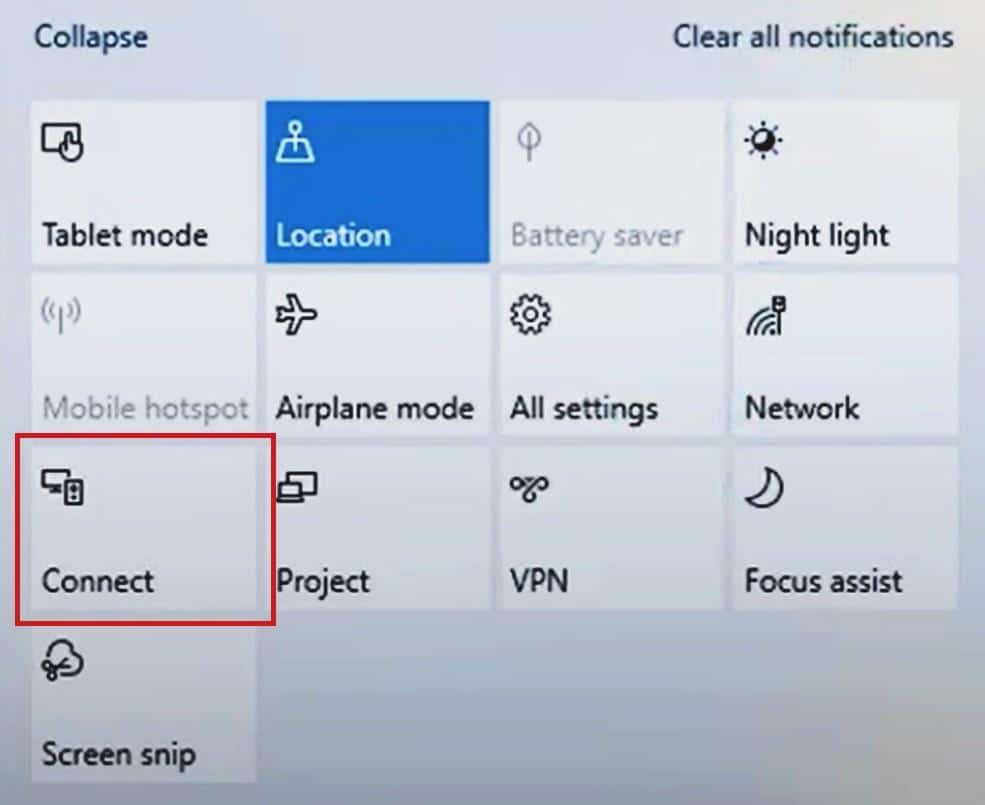
5. اختر Fire TV Stick من القائمة وسيبدأ Windows 10 في إجراء النسخ المتطابق / الإرسال.
ملاحظة: إذا لم تتمكن من العثور على Fire TV Stick ، فتأكد من تنشيط خيار النسخ المطابق للإرسال إلى Firestick من جهاز الكمبيوتر.
اقرأ أيضًا: إصلاح جهاز Amazon Fire Tablet لن يتم تشغيله
كيفية تغيير حجم شاشة التلفزيون الخاص بك عبر جهاز الكمبيوتر
قد تجد أن الشاشة المنعكسة على التلفزيون الخاص بك صغيرة أو يصعب عرضها بمجرد إرسال Windows 10 إليها. يمكن إصلاحه عن طريق تغيير الدقة على جهاز الكمبيوتر المحمول / سطح المكتب الذي يعمل بنظام Windows على النحو التالي:
1. اضغط على مفتاحي Windows + I في نفس الوقت لفتح الإعدادات .

2. انقر فوق النظام كما هو موضح.
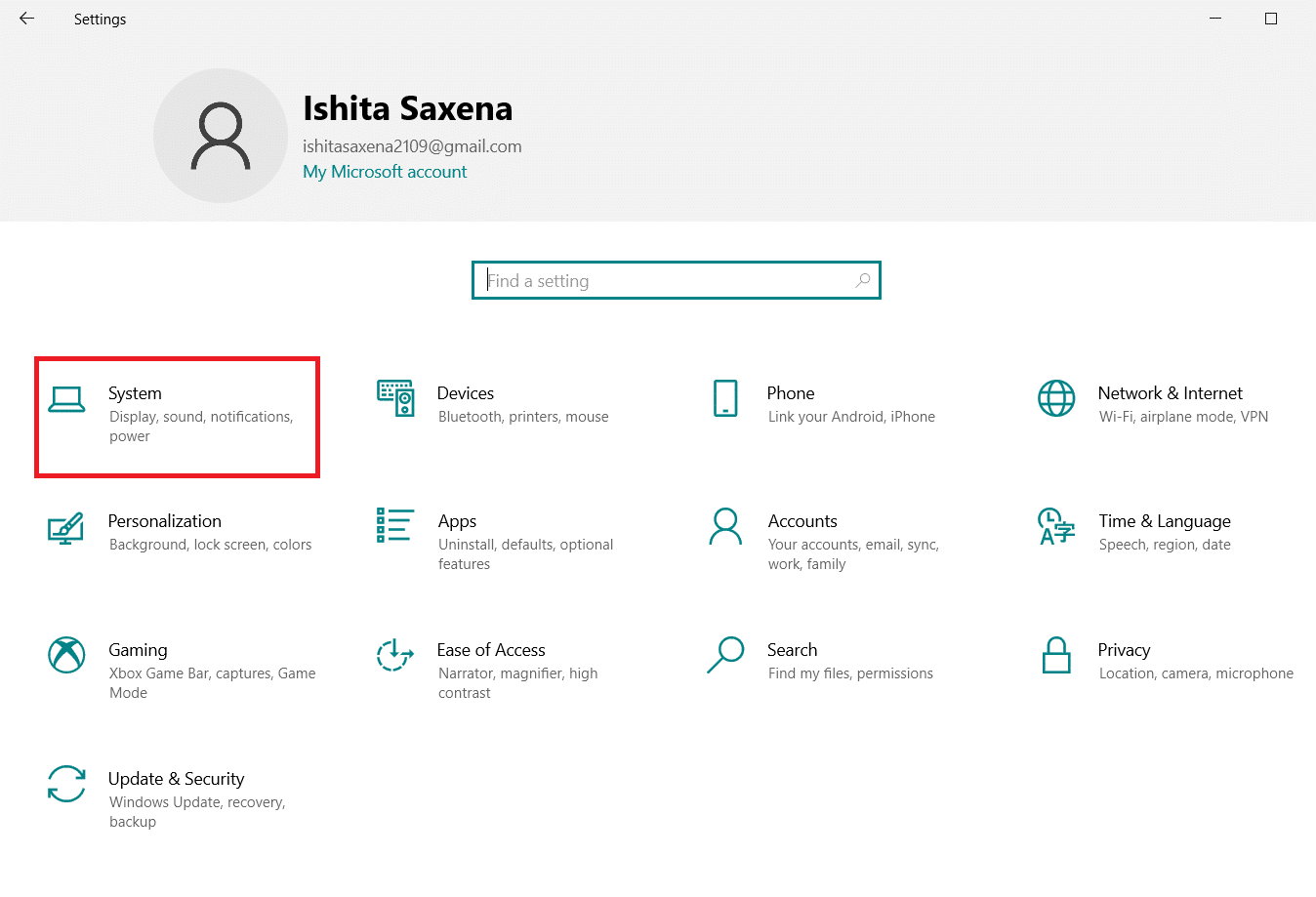
3. انتقل إلى العرض في الجزء الأيمن.
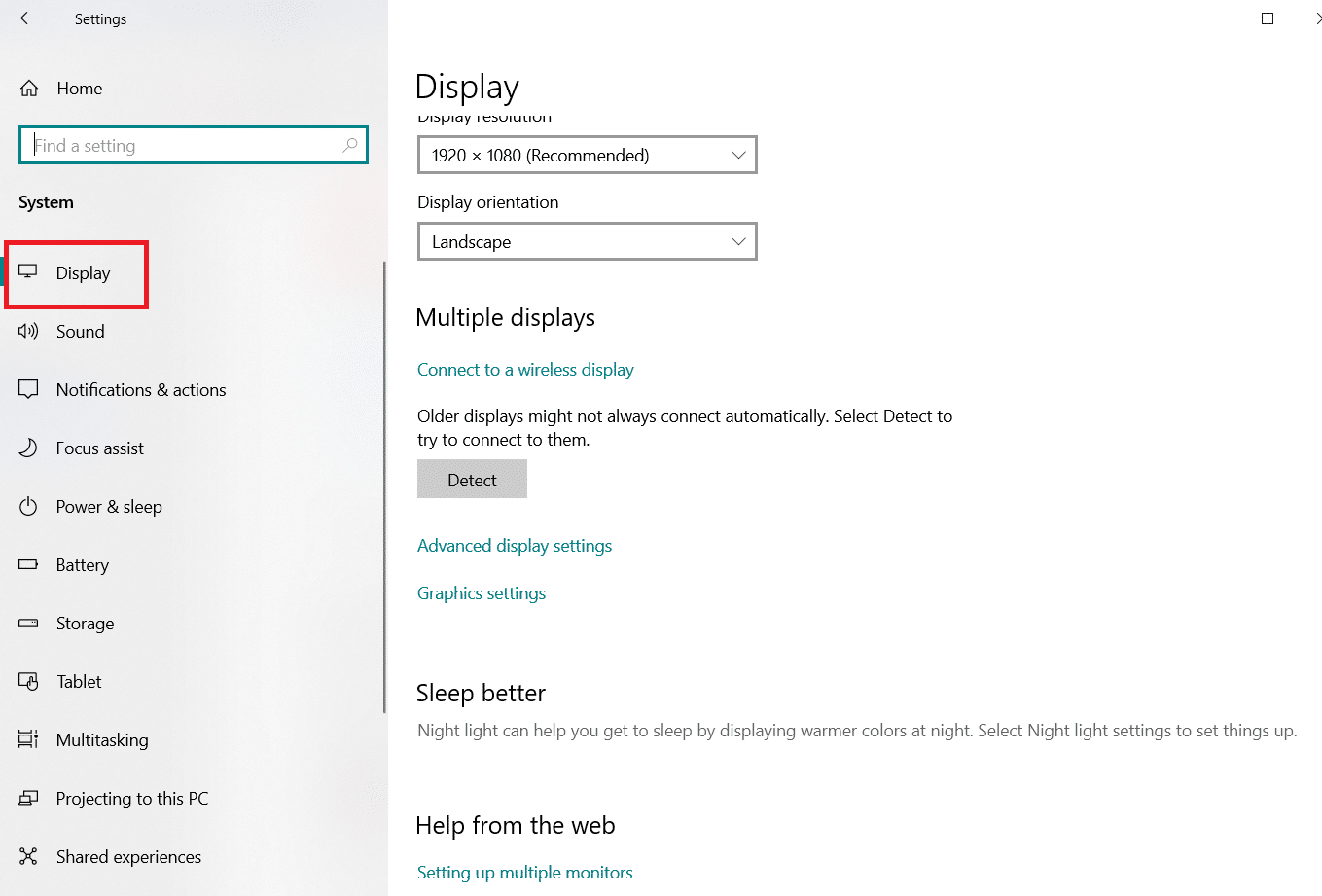
4. انتقل إلى دقة العرض وتأكد من أنها لا تقل عن 1280 × 720 . ابدأ بخيار (مستحسن) أولاً.
ملاحظة: قد تومض الشاشة وقد يتم تعطيل النسخ المتطابق مؤقتًا ولكن بمجرد استقرار الإعداد ، ستتم الإرسال مرة أخرى.
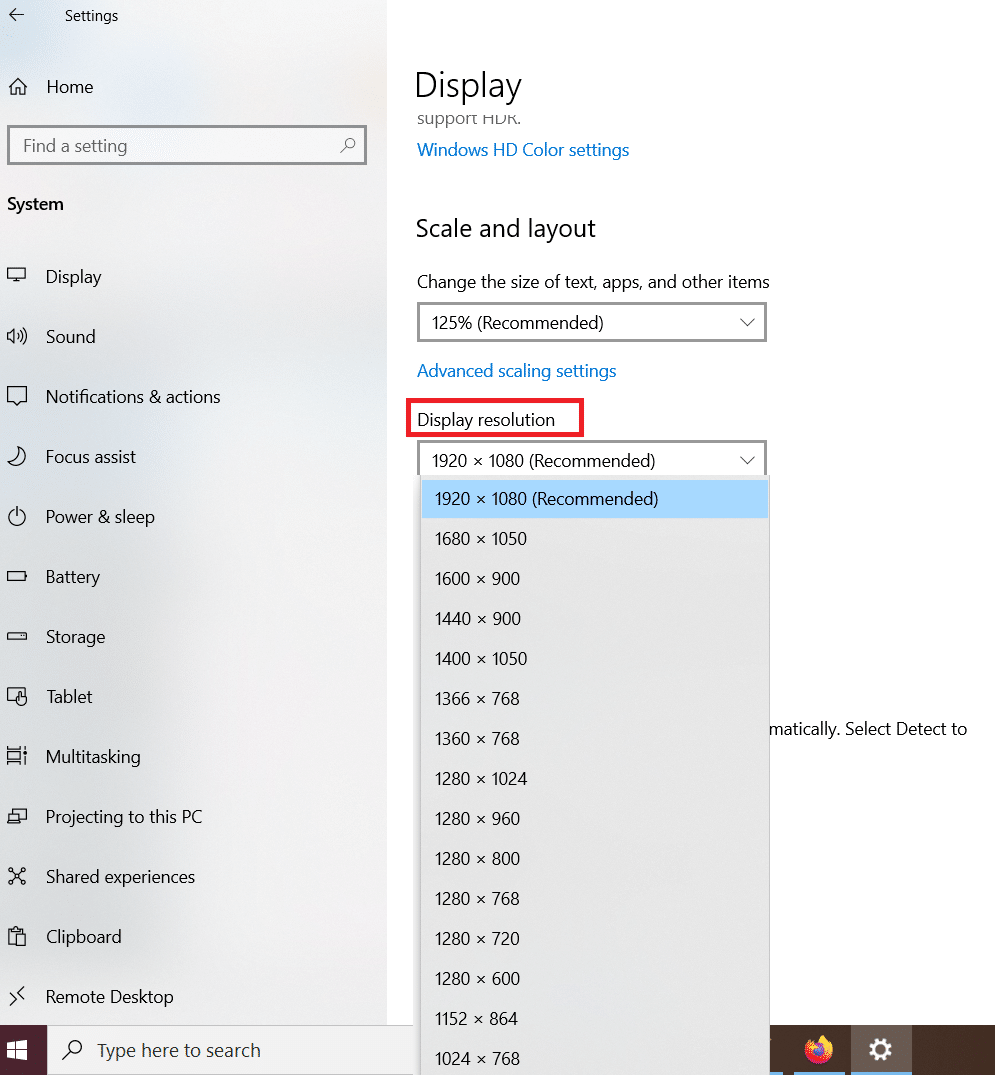
اقرأ أيضًا: كيفية تكرار الشاشة على نظام التشغيل Windows 10
كيفية تغيير وضع الإسقاط المرآة من Amazon Fire stick
سترى محتوى على كل من جهاز الكمبيوتر وشاشة التلفزيون أثناء إرسال جهاز الكمبيوتر إلى Firestick. لتغيير ذلك ، اضبط وضع العرض على الشاشة الثانية فقط لمشاهدة المحتوى على التلفزيون حصريًا.
لتغيير وضع العرض ،
1. انتقل إلى رمز الإشعارات كما كان من قبل.

2. انقر فوق تغيير وضع العرض .
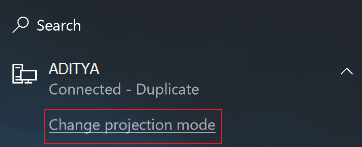
3. سترى الخيارات التالية في إعدادات وضع العرض:
- شاشة الكمبيوتر الشخصي فقط - هذا الوضع مخصص لأجهزة الكمبيوتر فقط ولا يدعم العرض.
- ممتد - إلى جانب Amazon Firestick ، تُستخدم شاشة التلفزيون كشاشة ثانوية.
- مكرر - سيعكس Firestick شاشة الكمبيوتر بالضبط على التلفزيون.
يمكنك اختيار الوضع وفقًا لتفضيلاتك.
اقرأ أيضًا: كيفية إعداد 3 شاشات على جهاز كمبيوتر محمول
نصيحة للمحترفين: كيفية الإصلاح لا يمكن النقر فوق خطأ رمز الاتصال
لا تتوفر وظيفة WiDi أو العرض اللاسلكي على جميع أجهزة الكمبيوتر التي تعمل بنظام Windows. من المرجح أن يتأثر المستخدمون الذين قاموا بالتحديث إلى Windows 8 أو Windows 10 من Windows 7 بهذا. في هذا الخطأ ، ستظهر خيارات الإرسال والاتصال بالأجهزة الأخرى باللون الرمادي ولن تكون متاحة للتحديد . حتى إذا كان لديك Windows 10 مثبتًا ، فقد لا يعمل النسخ المتطابق كما هو موضح أعلاه على أجهزة الكمبيوتر هذه.
يمكنك حل هذه المشكلة باستخدام أجهزة من جهة خارجية لإضافة إمكانية WiDi إلى جهاز الكمبيوتر الخاص بك. تعد أجهزة Miracast حلاً بسيطًا ومنخفض التكلفة لعكس المحتوى على تلفزيونك. من الناحية النظرية ، تعمل بشكل مشابه لـ Fire Stick من خلال توفير خيار جهاز للاتصال بالتلفزيون الخاص بك واستقبال المحتوى من الأجهزة الأخرى.
الجانب السلبي الوحيد لـ Miracast هو نقص المحتوى والميزات الأخرى. لذا استخدمه فقط إذا كان Fire Stick لا يعمل.
يعد إعداد جهاز استقبال Miracast أمرًا بسيطًا ويمكنك اتباع هذه الخطوات للقيام بذلك:
1. قم بتوصيل جهاز الإرسال والاستقبال Miracast بالتلفزيون الخاص بك مثل Fire Stick.
2. ابحث عن إشارته في جهاز الكمبيوتر الذي يعمل بنظام Windows 10 واتصل به.
اقرأ أيضًا: إصلاح Miracast لا يعمل على نظام التشغيل Windows 10
الأسئلة المتداولة (FAQs)
س 1. هل من الممكن إرسال أجهزة iOS الخاصة بك إلى Fire TV Stick؟
الإجابة: إذا كان لديك جهاز Apple ، فيمكنك استخدام AirScreen. إنه برنامج تابع لجهة خارجية لأجهزة iOS. إنه مجاني تمامًا ويعمل مثل تطبيق الصب العادي. يجب تثبيته على Fire TV Stick أيضًا.
س 2. هل من الممكن إرسال شاشة جهاز Android الخاص بك إلى Fire TV Stick؟
الإجابة: نعم ، يحتوي Android على العديد من الإصدارات ، كل منها يقدم خيار إرسال مختلف قليلاً ضمن قسم الإعدادات . على أي حال ، إذا كان هناك أي تناقضات ، فستكون طفيفة ويمكن إصلاحها بسهولة.
مُستَحسَن:
- إصلاح مكالمة فيديو Microsoft Teams لا تعمل
- 8 أفضل تطبيقات Fire TV Mirroring
- كيفية تكرار الشاشة على نظام التشغيل Windows 10
- كيفية التحقق من طراز الشاشة في نظام التشغيل Windows 10
نأمل أن يكون هذا الدليل مفيدًا وأن تكون قادرًا على الإرسال أو النسخ المتطابق إلى Amazon Firestick من جهاز كمبيوتر يعمل بنظام Windows 10 . دعنا نعرف الطريقة الأفضل بالنسبة لك. إذا كان لديك أي استفسارات أو اقتراحات ، فلا تتردد في تركها في قسم التعليقات.
