كيفية الإرسال من Kodi على Android أو Windows أو Mac
نشرت: 2022-05-26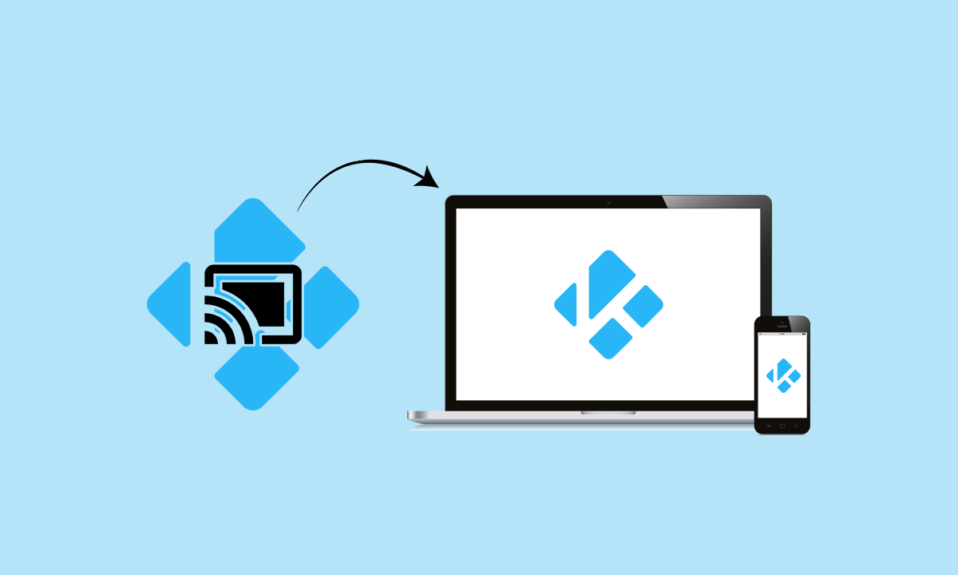
حتى إذا كنت لا تحب Google ، فيجب أن تقر بأن Chromecast هو أحد أفضل أدوات البث في السوق. ما عليك سوى إدخال طرف Micro USB في الجزء الخلفي من التلفزيون لبدء دفق مواد 4K و HEVC. عند مقارنة ميزات Chromecast بميزات المنافسين ، لا يوجد سوى فائز واحد واضح. لمضاعفة السعر ، توفر معظم الخيارات نفس وظائف Chromecast. من ناحية أخرى ، نمت Kodi من XBMC غير معروف نسبيًا إلى برنامج شائع جدًا يستخدمه الملايين. قد تتساءل ، كيف يلقي من Kodi؟ يعمل Kodi بشكل جيد مع أي إعداد HTPC ويتيح لك ترتيب الوسائط بالطريقة التي تريدها. يمكنك استخدامها مع بث Kodi إلى أي جهاز متوافق مع Chromecast. على عكس مقاطع فيديو YouTube ، لا يمكنك اختيار زر Cast فقط لبث المواد من Kodi إلى Chromecast. تابع القراءة لمعرفة كيفية إرسال Kodi من جهاز الكمبيوتر.
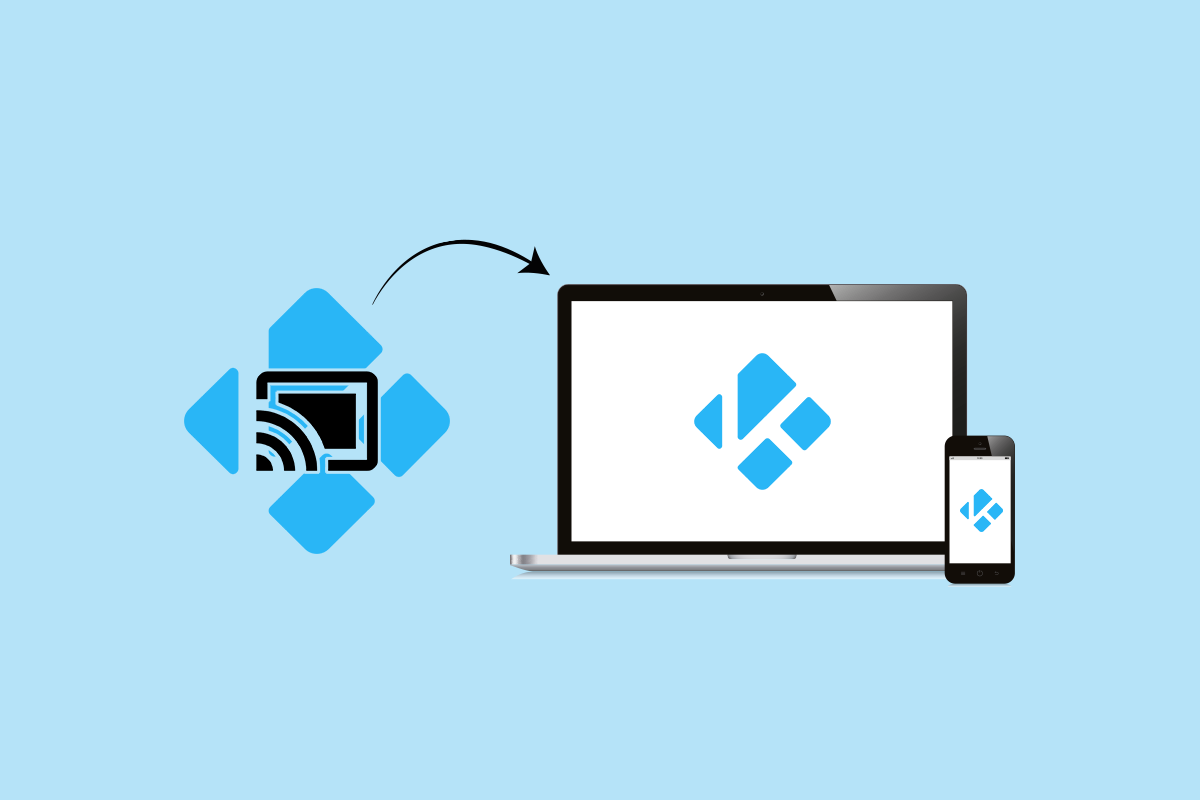
محتويات
- كيفية الإرسال من Kodi على أجهزة الكمبيوتر التي تعمل بنظام Android أو Windows أو Mac
- الخيار الأول: على Android
- الطريقة 1: من خلال وظيفة المصبوب
- الطريقة الثانية: من خلال تطبيق Google Home
- الطريقة الثالثة: من خلال تطبيقات الطرف الثالث
- الخيار الثاني: على جهاز الكمبيوتر
- الخيار الثالث: في Mac
كيفية الإرسال من Kodi على أجهزة الكمبيوتر التي تعمل بنظام Android أو Windows أو Mac
على الرغم من أن Kodi و Chromecast لم يتم تصميمهما للعمل معًا ، إلا أن هناك طرقًا لجعلهما يعملان. ستجد مجموعة متنوعة من تقنيات دفق Kodi إلى Chromecast من Android و Mac و Linux المدرجة أدناه. اختر الدليل المناسب لحالتك بناءً على التكوين الخاص بك.
الخيار الأول: على Android
فيما يلي بعض الطرق لإرسال Kodi من جهاز Android الخاص بك.
ملاحظة: نظرًا لأن الهواتف الذكية لا تحتوي على نفس خيارات الإعدادات ، وهي تختلف من مصنع لآخر ، لذلك تأكد من الإعدادات الصحيحة قبل تغيير أي منها. تم تنفيذ الخطوات المذكورة على Samsung M20 .
الطريقة 1: من خلال وظيفة المصبوب
هذه الطريقة قد تعمل وقد لا تعمل من أجلك. كل هذا يتوقف على أي إصدار من Android لديك. على الرغم من أن وظيفة Cast موجودة عادةً في إصدارات Android الافتراضية ، إلا أن بعض الشركات المصنعة لا تزال تتركها خارج أجهزتها. يجب العثور على زر الإرسال في درج الإعدادات السريعة في معظم أجهزة Android. هذا هو مايجب عليك القيام به:
1. للوصول إلى درج الإعدادات السريعة ، اسحب لأسفل من أعلى شريط الحالة .
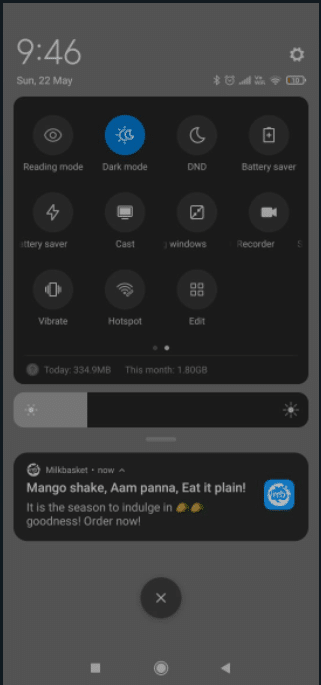
2. اضغط على Cast .
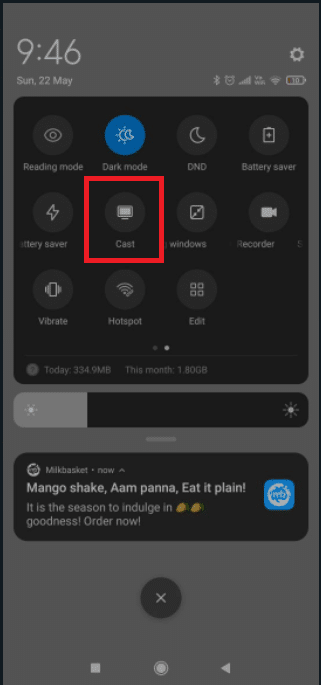
3. انتظر حتى يقوم هاتفك الذكي بفحص الشبكة بعد النقر على أيقونة الإرسال. بعد مرور بعض الوقت ، سترى قائمة بالأجهزة التي يمكن الوصول إليها .
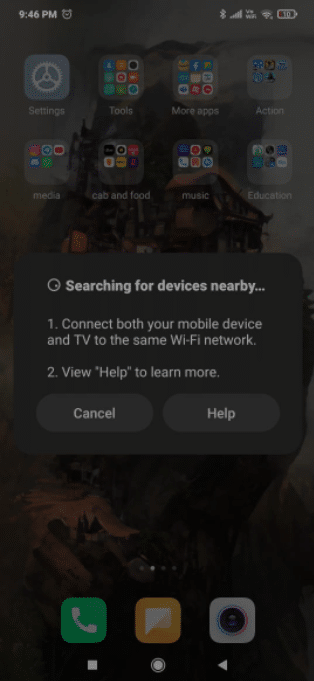
4. حدد جهاز Chromecast .
5. لقد نجحت في الاتصال عندما تظهر شاشة Android على التلفزيون.
6. استخدم تطبيق Kodi لمشاهدة مقطع فيديو.
ملاحظة : إنه يعرض نظام Android الكامل على جهاز التلفزيون الخاص بك ، لذلك لن تتمكن من استخدام هاتفك أثناء البث إلى Chromecast.
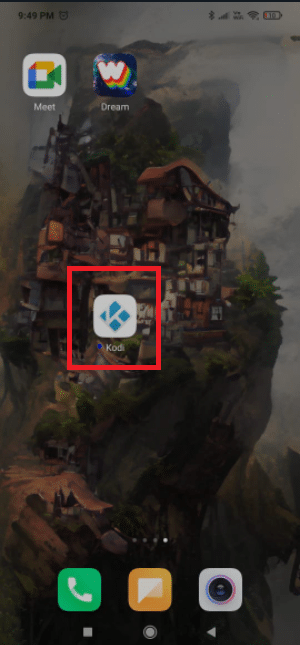
اقرأ أيضًا: كيفية تحديث مكتبة Kodi
الطريقة الثانية: من خلال تطبيق Google Home
هذه هي الطريقة التي يجب اتباعها إذا كنت لا تريد أن تضيع الكثير من الوقت. سنستخدم إمكانية Google Home لعكس شاشة Android على محول Chromecast. هذا النهج لديه بعض العيوب. أولاً وقبل كل شيء ، ستكون المواد التي تعرضها متاحة على كلا الجهازين. لن تتمكن من إيقاف تشغيل شاشة Android أو إرسال الرسائل أو الرد على المكالمات عند الإرسال إلى Chromecast. للحصول على حل سريع وسهل ، اتبع الخطوات أدناه للإرسال من Kodi باستخدام تطبيق Google Home.
1. قم بتثبيت Kodi على هاتف Android الذكي الخاص بك من متجر Google Play.
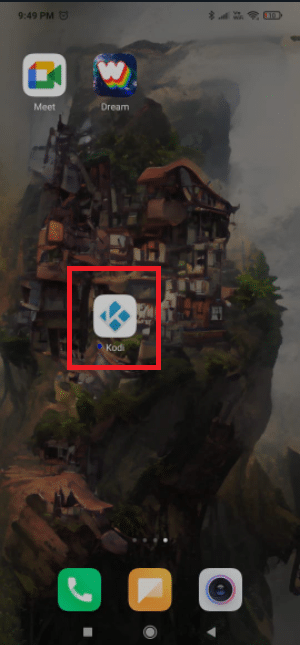
2. بعد ذلك ، من متجر Google Play Store ، قم بتنزيل تطبيق Google Home الرسمي.
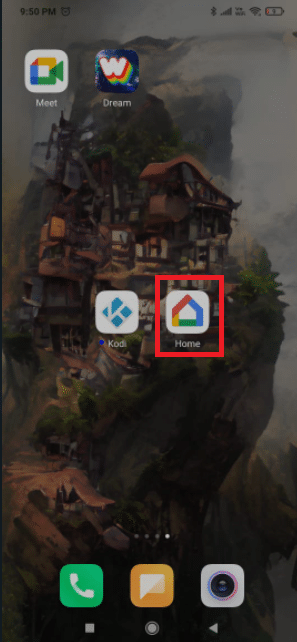
3. افتح صفحة Google الرئيسية وانقر على قائمة الإجراءات بمجرد تثبيت كلا التطبيقين.
4. الآن ، انقر فوق إرسال الشاشة / الصوت من هناك.
5. مرة أخرى ، انقر فوق Cast Screen / Audio .
6. سيبحث التطبيق الآن عن الأجهزة المتوافقة. اضغط على موافق بعد اختيار جهاز Chromecast الخاص بك من القائمة.
ملاحظة: إذا واجهت إشعارًا بأن تسجيل الشاشة غير محسّن لهذا الجهاز ، فلا داعي للقلق. يحدث ذلك بشكل متكرر.
7. الآن قم بتشغيل برنامج Kodi على جهاز Android وابدأ في بث الفيديو إلى جهاز التلفزيون.
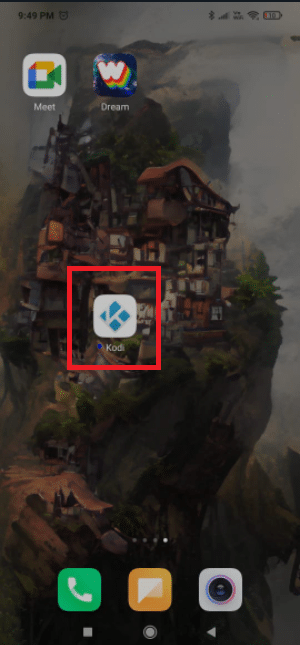
على الرغم من أنه حل بسيط ، إلا أن له بعض العيوب الخطيرة. من المحتمل أيضًا أنه أثناء البث عبر Google Home ، ستلاحظ بعض التأخير في Chromecast.
اقرأ أيضًا: إصلاح Kodi Mucky Duck Repo لا يعمل
الطريقة الثالثة: من خلال تطبيقات الطرف الثالث
إذا كنت ترغب في متابعة الخطوات ، فهذه هي أفضل طريقة لدفق Kodi إلى Chromecast من Android. سيمكن هذا Kodi من اللعب على جهاز Chromecast الخاص بك حتى إذا كان هاتفك مقفلاً. سيستهلك هذا بطارية أقل بكثير من الطريقتين السابقتين اللتين ناقشناهما. فيما يلي خطوات الإرسال من Kodi باستخدام تطبيقات Android التابعة لجهات خارجية.
1. قم بتثبيت تطبيق Es File Explorer من متجر Google Play.
2. أيضًا ، قم بتثبيت LocalCast من متجر Google Play .
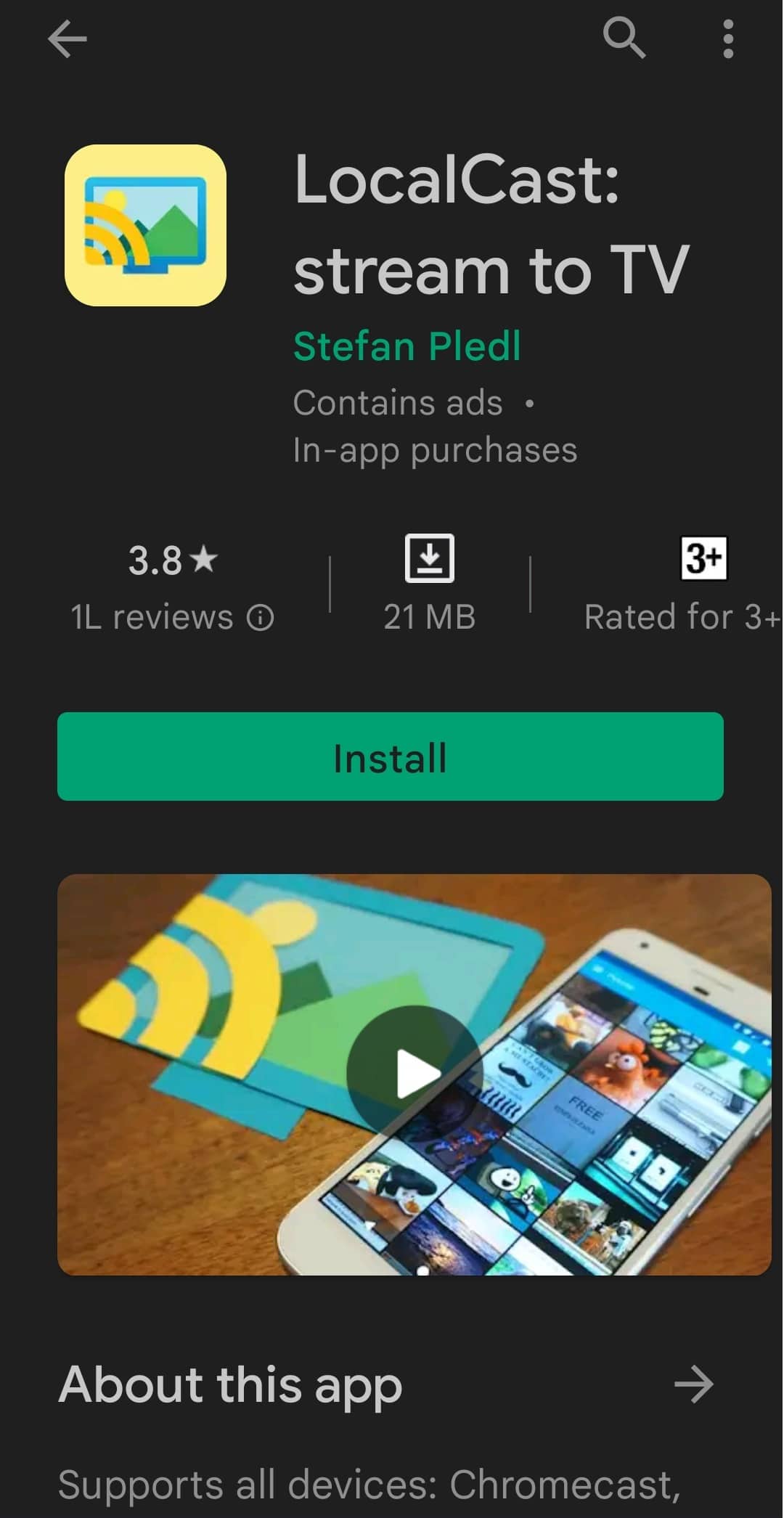
3. قم بتنزيل ملف XML لبرنامج PlayerCoreFactory .

4. تأكد من تثبيت تطبيق Kodi.
5. في ES File Explorer ، اضغط على أيقونة الهامبرغر .
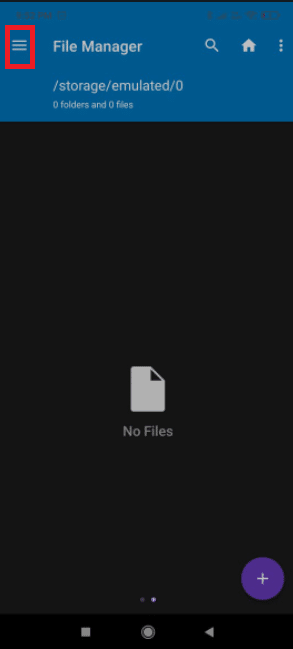
2. اذهب إلى الإعدادات .
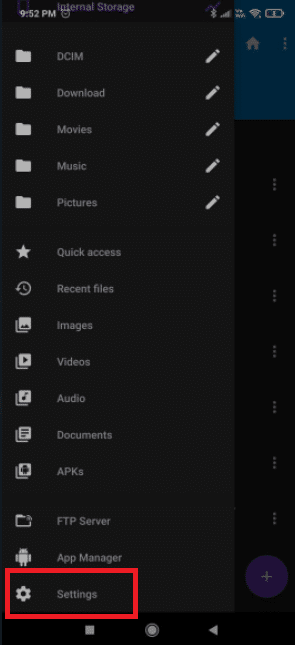
3. تمكين خيار إظهار الملفات والمجلدات المخفية.
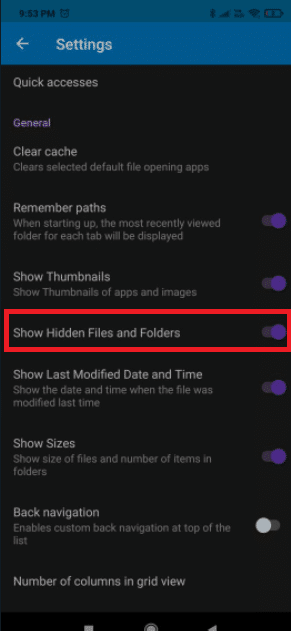
4. انتقل الآن إلى مجلد التنزيلات والصق ملف PlayCoreFactory.xml الذي قمت بتنزيله للتو.
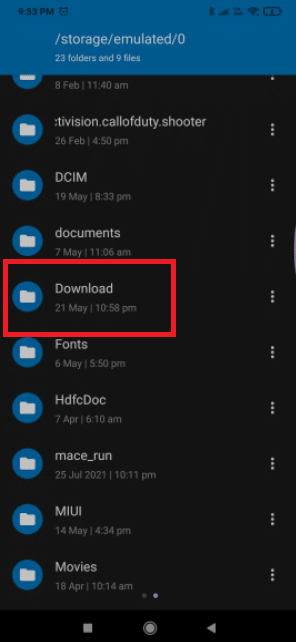
5. ارجع إلى الشاشة الرئيسية Es File Explorer وانقر على أيقونة الهامبرغر.
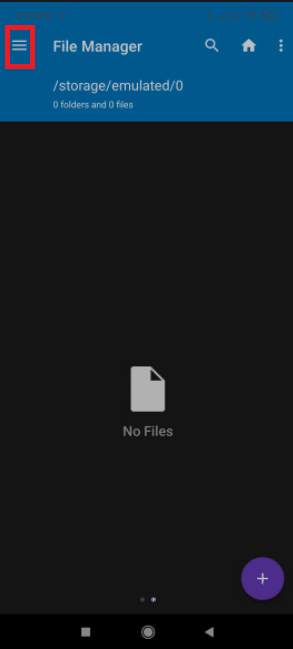
6. حدد التخزين الداخلي .
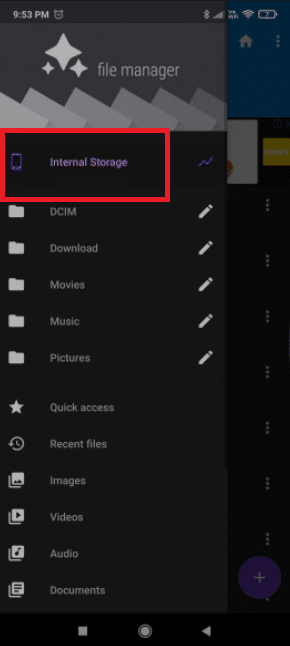
7. اذهب الآن إلى مجلد Android .
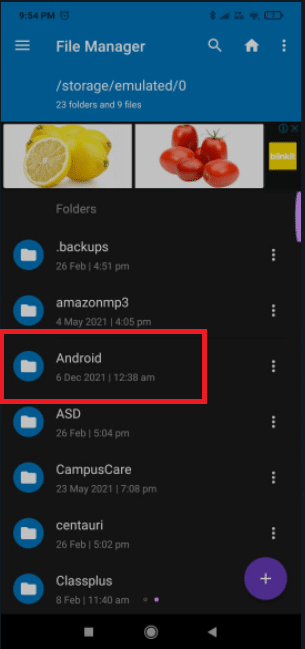
8. اذهب إلى البيانات .
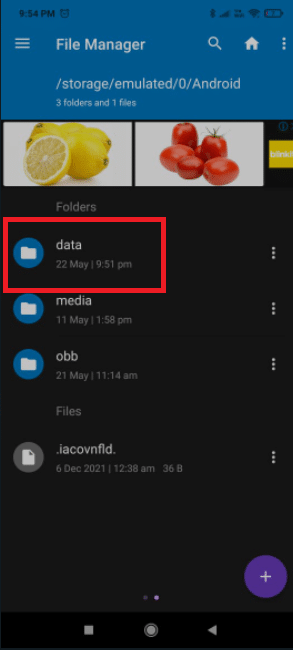
7. اضغط على org.xbmc.kodi .
8. اذهب إلى الملف .
9. الآن ، اضغط على Kodi.
10. اضغط على userdata والصق ملف PlayCoreFactory.xml .
11. افتح برنامج Kodi واختر أي فيديو تريد مشاهدته.
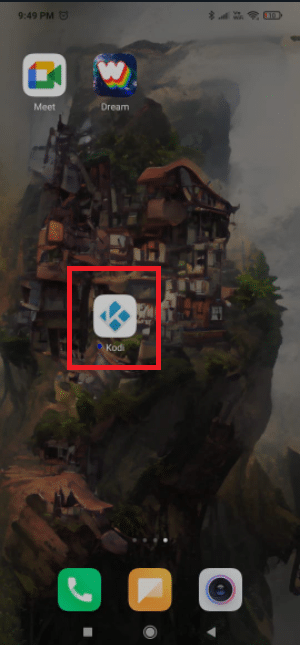
12. سيطلب منك اختيار خدمة إذا كان لديك العديد من تطبيقات الصب المثبتة.
13. حدد LocalCast في هذا السيناريو. إذا لم يكن لديك برنامج صب آخر مثبتًا ، فستستخدم Kodi LocalCast افتراضيًا.
14. الآن اختر جهاز Chromecast وانتظر بدء الاتصال.
15. لبدء مشاهدة الفيديو على جهاز Chromecast الخاص بك ، انقر فوق تشغيل .
16. باستخدام زر إضافة إلى قائمة الانتظار ، يمكنك إضافة العديد من مقاطع الفيديو إلى قائمة الانتظار.
17. يمكنك الآن استبعاد تطبيق Local Cast وحتى قفل هاتفك الذكي الذي يعمل بنظام Android بعد وصولك إلى هذه النقطة. سيستمر تشغيل الفيديو حتى تحدد Exit App on TV أو Disconnect.
اقرأ أيضًا: كيفية إصلاح Kodi تحافظ على التعطل عند بدء التشغيل
الخيار الثاني: على جهاز الكمبيوتر
يمكن لمستخدمي أجهزة الكمبيوتر الشخصية وأجهزة MAC استخدام الإجراء التالي. إنها إحدى ميزات Chrome الموجودة في أحدث إصدارات Chrome للكمبيوتر الشخصي. يمكنك استخدام Vivaldi أو أي متصفح ويب آخر قائم على الكروم بدلاً من Chrome إذا كنت ترغب في ذلك. فيما يلي خطوات إرسال Kodi من جهاز الكمبيوتر.
ملاحظة : ضع في اعتبارك أن هذه الوظيفة غير متاحة افتراضيًا في إصدارات Chrome السابقة. ستحتاج إلى تنزيل امتداد Cast لاستخدام ميزة الإرسال في إصدارات Chrome السابقة. مع وضع ذلك في الاعتبار ، إليك كيفية نقل Kodi من جهاز الكمبيوتر إلى ChromeCast:
1. اضغط على مفتاح Windows ، واكتب chrome وانقر فوق فتح .
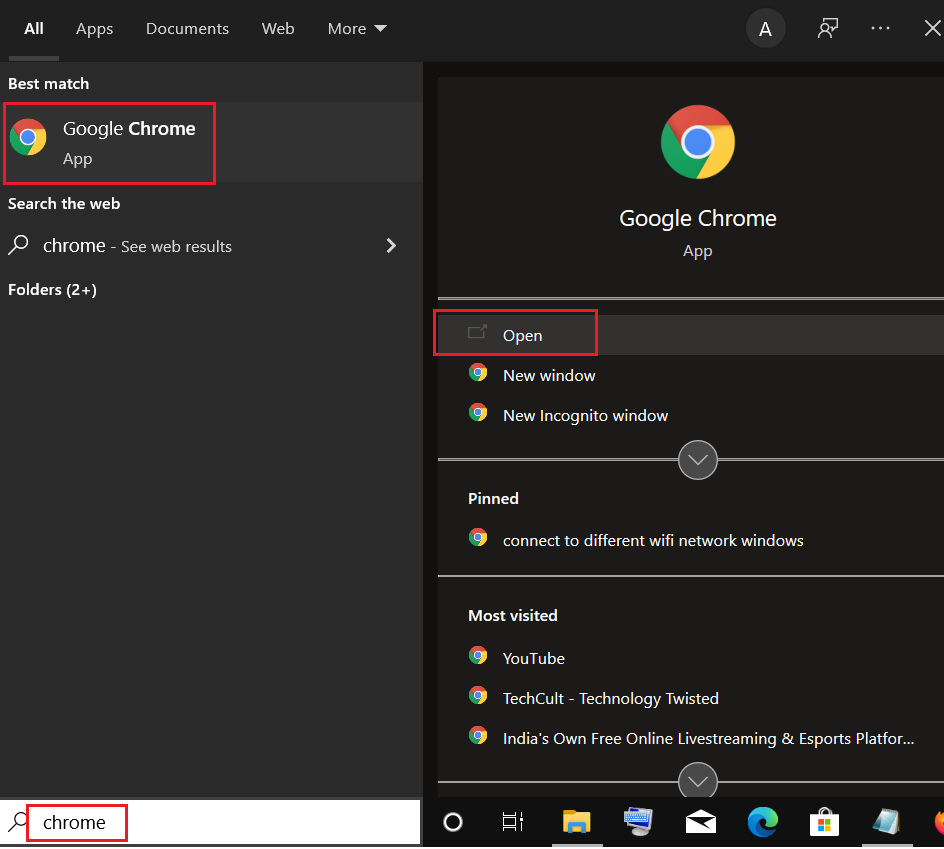
2. انقر على أيقونة النقاط الثلاث وحدد خيار Cast… .
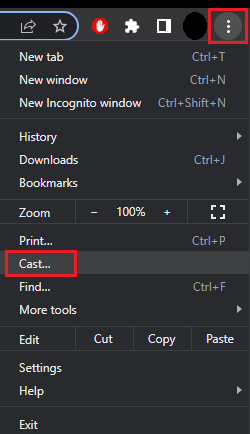
3. انتظر حتى تكتشف الجهاز ، ثم قم بالاتصال به.
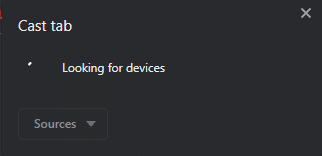
4. افتح Kodi وشغّل أي فيديو تريده ، لكن لا تغلق Chrome أثناء عملية الإرسال.
وبالتالي ، هذه هي الطريقة التي يمكنك بها إرسال Kodi من جهاز الكمبيوتر.
اقرأ أيضًا: كيفية استخدام واجهة الويب Kodi
الخيار الثالث: في Mac
يمكنك أيضًا إرسال Kodi من جهاز كمبيوتر Mac باستخدام متصفح Google Chrome. اتبع الخطوات المحددة للإرسال من Kodi على Mac.
1. قم بتنزيل تطبيق Google Chrome على جهاز Mac.
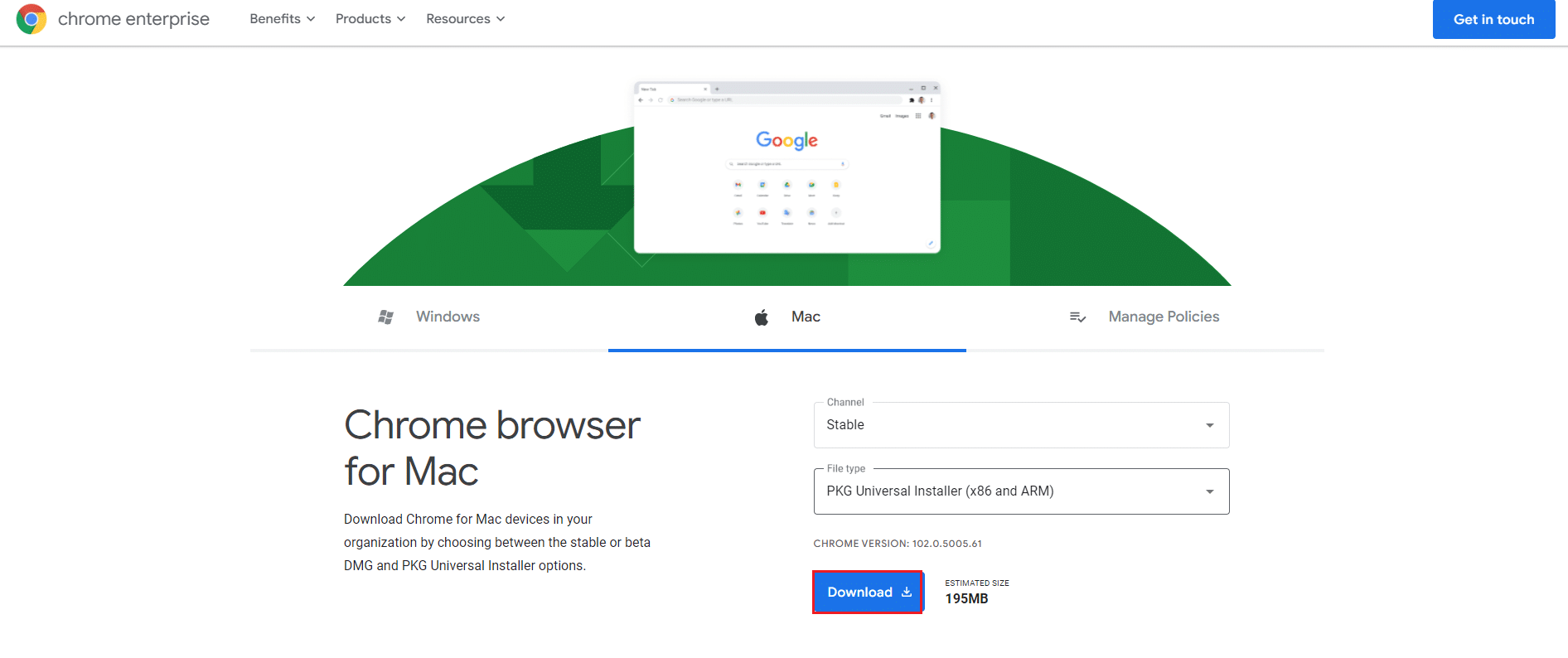
2. قم بتشغيل الملف الذي تم تنزيله واتبع الإرشادات التي تظهر على الشاشة لتثبيت المتصفح.
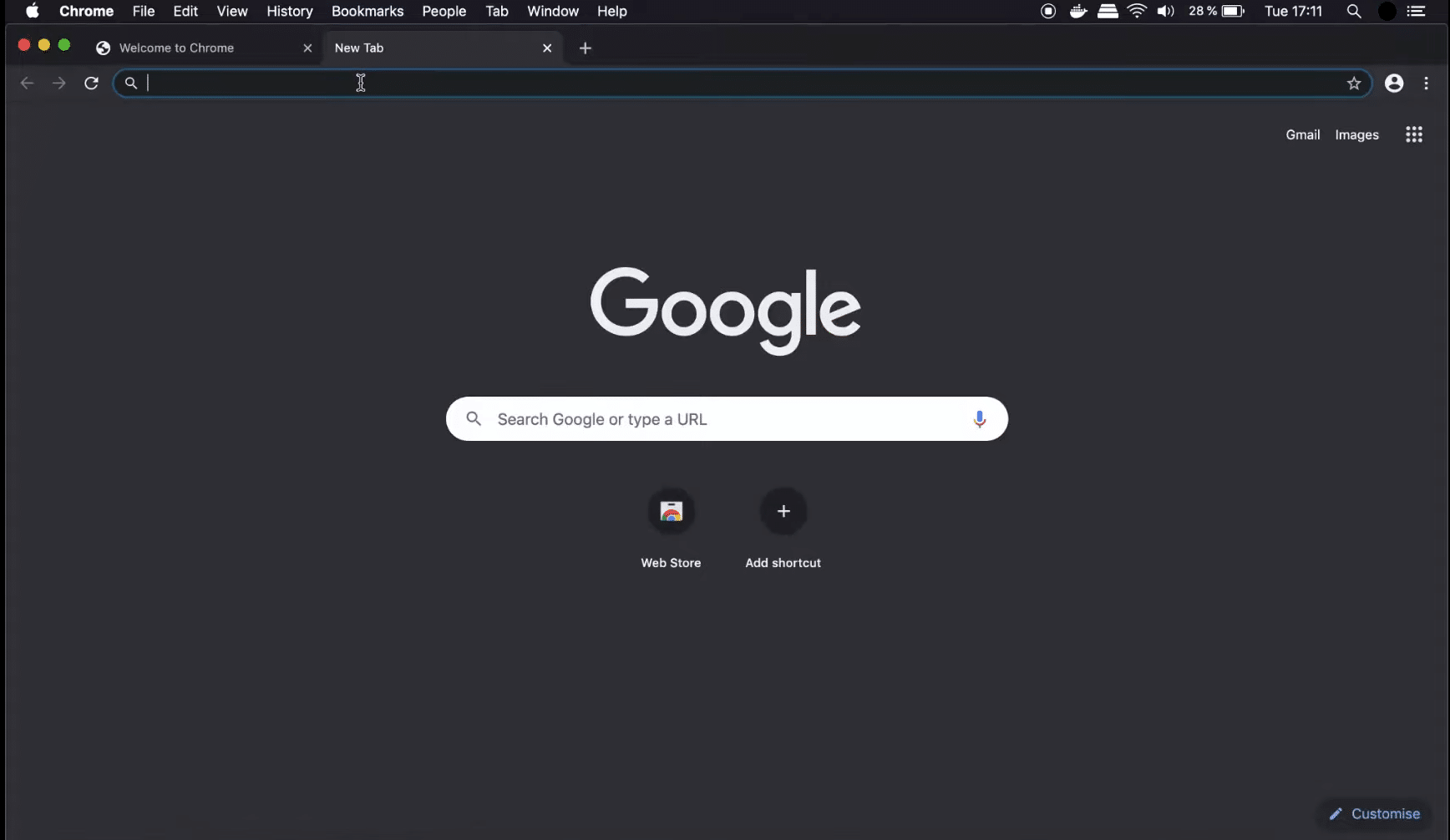
3. بعد ذلك ، كرر الخطوات من 2 إلى 4 من الطريقة 2 أعلاه للإرسال من Kodi على Mac.
الأسئلة المتداولة (FAQs)
س 1. هل من الممكن بث محتوى من Kodi؟
الإجابة: نعم ، الوظائف الإضافية متاحة لبث مجموعة متنوعة من المواد ، بما في ذلك البث التلفزيوني المباشر. ومع ذلك ، يمكن القول إن معظمها قد تم اختياره مباشرة من التطبيقات الرسمية. يمكن أن يكون أبسط من تثبيت Kodi.
مُستَحسَن:
- كيفية أرشفة الطلبات على تطبيق أمازون
- كيفية استنساخ تكوين Kodi ونسخ الإعداد الخاص بك
- أفضل 7 إضافات رياضية لـ Kodi
- كيفية إرسال Popcorn Time إلى التلفزيون الذكي
نأمل أن تكون قد وجدت هذه المعلومات مفيدة وأنك تمكنت من معرفة كيفية الإرسال من Kodi على أجهزة الكمبيوتر التي تعمل بنظام Android أو Windows أو Mac. يرجى إخبارنا بأي تقنية كانت أكثر فائدة بالنسبة لك. يرجى استخدام النموذج أدناه إذا كان لديك أي استفسارات أو تعليقات.
