لقطة الشاشة: أفضل طريقة لأخذ لقطات الشاشة (كمبيوتر شخصي وماك)
نشرت: 2019-11-14زاد الاهتمام بلقطات الشاشة بشكل مطرد منذ عام 2009.
وليس سراً أننا معجبون بشدة بالتقاط الشاشة ولقطات الشاشة هنا في TechSmith.
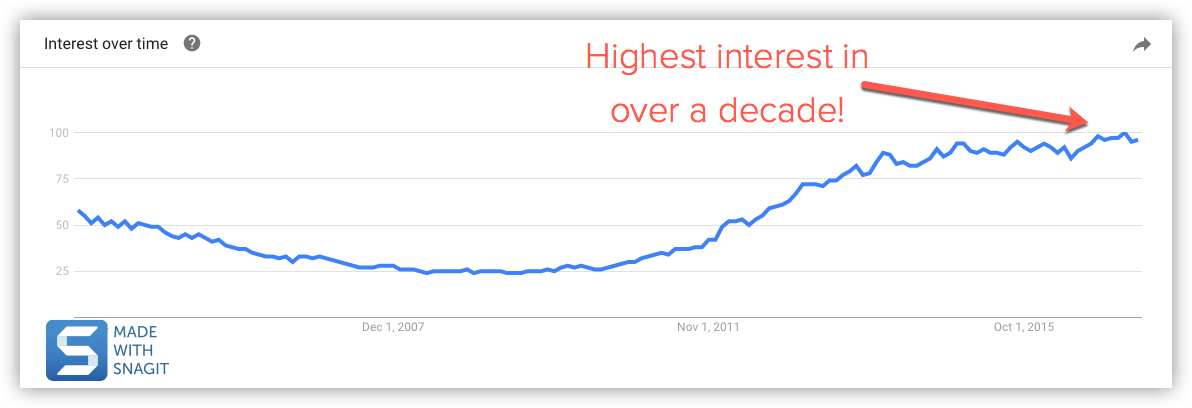
تعد لقطات الشاشة (المعروفة أيضًا باسم الاستيلاء على الشاشة أو التقاط الشاشة) رائعة لالتقاط الصور من صفحات الويب والتقاط تطبيقات سطح المكتب وإنشاء البرامج الإرشادية.
وصدق أو لا تصدق ، فإن أحد أكبر الأسئلة التي نتلقاها هو: كيف يمكنني التقاط لقطة شاشة؟
حسنًا ، هناك الكثير من البرامج المضمنة والأدوات المجانية (Snipping Tool و Mac Grab وما إلى ذلك) لالتقاط شاشتك.
ولكن ، إذا كنت بحاجة إلى التقاط الكثير من لقطات الشاشة وتريد المزيد من المرونة والأدوات القوية ، فإن Snagit يعد خيارًا رائعًا.
أحد أفضل أجزاء التقاط شاشتك باستخدام Snagit هو أنه يمكنك عرض ما تراه بالضبط على سطح المكتب للناس.
اليوم ، سأوضح لك كيفية التقاط لقطة شاشة على Windows بدون أداة القص وعلى Mac بدون أداة Grab.
الدليل الكامل حول كيفية التقاط صور الشاشة
لا تتردد في استخدام الروابط السريعة للانتقال إلى القسم الذي تهتم به أكثر.
كيفية التقاط لقطة شاشة لشاشتك بالكامل (Windows | Mac)
كيفية التقاط لقطة شاشة لجزء محدد من شاشتك (Windows | Mac)
كيفية التقاط لقطة شاشة لنافذة (Windows | Mac)
كيفية التقاط لقطة شاشة لقائمة (Windows | Mac)
أول شيء تريد القيام به هو تنزيل برنامج التقاط الشاشة وتثبيته.
التقط شاشتك اليوم!
قم بتنزيل نسخة تجريبية مجانية من Snagit لالتقاط لقطات شاشة لشاشة الكمبيوتر بسرعة وسهولة ، وترميزها ، ومشاركتها.
تنزيل نسخة تجريبية مجانية
إذا لم يكن لديك Snagit بالفعل ، فيمكنك تنزيله مجانًا وتجربة البرنامج لمدة 15 يومًا. يعمل Snagit على كل من Windows و Mac. لذلك بغض النظر عن النظام الأساسي الذي تستخدمه ، فإنه سيعمل على نظامك.
يمكنك التقاط شاشتك بالكامل أو جزء محدد منها فقط. تفتح لقطة الشاشة تلقائيًا في محرر Snagit حيث يمكنك معاينة الالتقاط وتحريره ومشاركته.
كيف تأخذ لقطة شاشة على جهاز الكمبيوتر
تعمل هذه الطرق مع إصدارات مختلفة من Microsoft Windows ، بما في ذلك Windows 8 و Windows 10.
كيفية التقاط لقطة شاشة لشاشتك بالكامل (في Windows 7 و 8 و 10)
الخطوة 1: انقر فوق زر الالتقاط أو اضغط على PrtScn (زر شاشة الطباعة).
الخطوة 2: بمجرد ظهور الشعيرات المتقاطعة البرتقالية ، انقر فوق الزر ملء الشاشة لالتقاط ملء الشاشة.
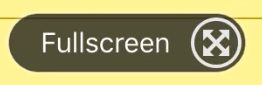
كيفية التقاط لقطة شاشة لجزء محدد من شاشتك (في Windows 7 و 8 و 10)
الخطوة 1: افتح نافذة الالتقاط.
في منطقة الإخطارات ، انقر فوق رمز TechSmith Snagit الأحمر لفتح نافذة الالتقاط على الشاشة. إذا كنت تستخدم محرر Snagit ، فانقر فوق الزر Capture في شريط الأدوات لإظهار نافذة Capture.
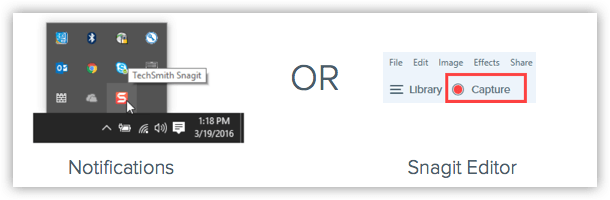
الخطوة 2: اختر إعدادات التقاط الشاشة.
تمنحك نافذة الالتقاط قدرًا كبيرًا من المرونة اعتمادًا على نوع التقاط الشاشة الذي تريد التقاطه. احصل على سطح مكتبك بالكامل أو منطقة أو نافذة مع Snagit's All-in-One Capture. التقط لقطة شاشة سريعة للصورة ، أو حتى سجل مقطع فيديو.
الخطوة 3: انقر على زر الالتقاط.
انقر فوق الزر "لقطة" في أي علامة تبويب في نافذة "الالتقاط" لبدء التقاط الشاشة. يمكنك أيضًا بدء الالتقاط بالإعدادات الحالية بالضغط على الزر PrtScn (شاشة الطباعة) ، وهو مفتاح التشغيل السريع الافتراضي للالتقاط العام. يمكنك أيضًا تخصيص وتغيير مفتاح التشغيل السريع للالتقاط العام.
الخطوة 4: انقر واسحب الشعيرات المتقاطعة لالتقاط لقطة شاشة للنافذة النشطة.
كيفية التقاط لقطة شاشة لنافذة (على Windows في Windows 7 و 8 و 10)
الخطوة 1: انقر فوق الزر Capture أو اضغط على PrtScn (طباعة شاشة).
الخطوة 2: حرك المؤشر فوق النافذة للالتقاط. عندما يظهر حد برتقالي متقطع حول النافذة ، انقر لتحديد المنطقة المميزة.
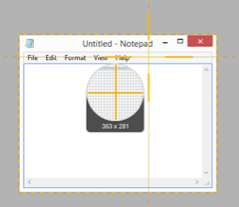
كيفية التقاط لقطة شاشة لقائمة (على Windows في Windows 7 و 8 و 10)
الخطوة 1: أولاً ، حدد علامة التبويب صورة في نافذة الالتقاط.
الخطوة 2: بعد ذلك ، حدد القائمة في قائمة التحديد المنسدلة.
الخطوة 3: حدد خيار التأخير واضبط عدد الثواني للتأخير. (اختياري)
الخطوة 4: انقر فوق الزر Capture أو اضغط على PrtScn (Print Screen).
الخطوة 5: أخيرًا ، سيبدأ العد التنازلي. افتح القائمة المطلوبة ، وحرك المؤشر فوق القائمة لالتقاط الصور.
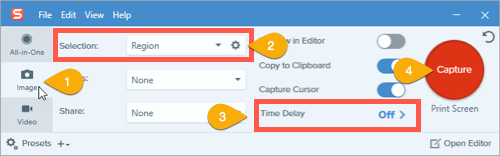
لحفظ إعدادات الالتقاط للاستخدام في المستقبل ، حدد إضافة القائمة المنسدلة> إعداد مسبق جديد من الإعدادات الحالية.
كيفية التقاط لقطة شاشة على جهاز Mac
تعمل هذه الطرق مع إصدارات مختلفة من macOS – 10.10 (Yosemite) أو أعلى.

كيفية التقاط لقطة شاشة لشاشتك بالكامل (على نظام Mac)
الخطوة 1: انقر فوق الزر Capture أو اضغط على Ctrl-Shift-C.
الخطوة 2: بمجرد ظهور الشعيرات المتقاطعة البرتقالية ، انقر فوق الزر ملء الشاشة لالتقاط الشاشة بأكملها.
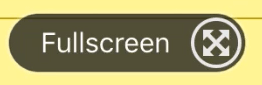
كيفية التقاط لقطة شاشة لجزء محدد من شاشتك (على Mac)
الخطوة 1: افتح نافذة الالتقاط.
في شريط القائمة ، انقر فوق رمز TechSmith Snagit لفتح نافذة الالتقاط على الشاشة. إذا كنت تستخدم محرر Snagit ، فانقر فوق الزر Capture في شريط الأدوات لإظهار نافذة Capture.
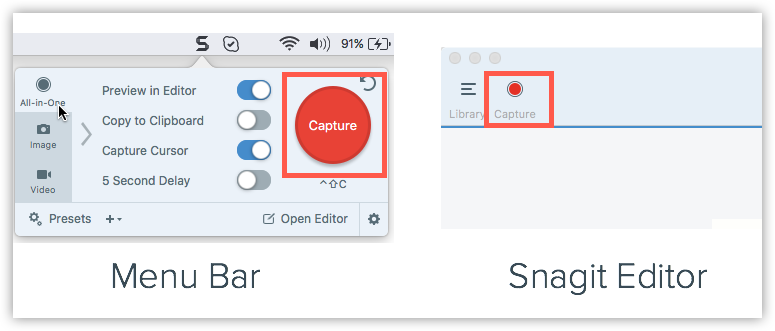
الخطوة 2: اختر إعدادات التقاط الشاشة.
تمنحك نافذة الالتقاط قدرًا كبيرًا من المرونة اعتمادًا على نوع التقاط الشاشة الذي تريد التقاطه. احصل على سطح مكتبك بالكامل أو منطقة أو نافذة مع Snagit's All-in-One Capture. خذ لقطات سريعة للصور. أو حتى تسجيل مقاطع الفيديو.
الخطوة 3: انقر فوق زر الالتقاط.
انقر فوق الزر "لقطة" في أي علامة تبويب في نافذة "الالتقاط" لبدء التقاط الشاشة. يمكنك أيضًا بدء الالتقاط بالإعدادات الحالية بالضغط على اختصار لوحة المفاتيح Control-Shift-C ، وهو مفتاح التشغيل السريع الافتراضي للالتقاط العام. يمكنك أيضًا تخصيص وتغيير مفتاح التشغيل السريع للالتقاط العام.
الخطوة 4: انقر واسحب الشعيرات المتقاطعة لتحديد جزء أو كل شاشتك.
كيفية التقاط لقطة شاشة لنافذة (على نظام Mac)
الخطوة 1: انقر فوق الزر Capture أو اضغط على Control-Shift-C.
الخطوة 2: حرك المؤشر فوق النافذة للالتقاط. عندما يظهر حد برتقالي متقطع حول النافذة ، انقر لتحديد المنطقة المميزة.
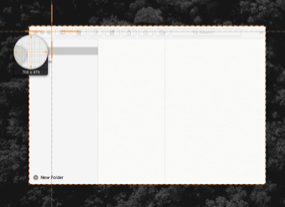
كيفية التقاط لقطة شاشة لقائمة (على نظام Mac)
الخطوة 1: أولاً ، حدد علامة التبويب صورة في نافذة الالتقاط.
الخطوة 2: بعد ذلك ، حدد القائمة في قائمة التحديد المنسدلة.
الخطوة 3: حدد خيار التأخير واضبط عدد الثواني للتأخير. (اختياري)
الخطوة 4: انقر فوق الزر Capture أو اضغط على Control-Shift-C.
الخطوة 5: أخيرًا ، سيبدأ العد التنازلي. افتح القائمة المطلوبة ، وحرك المؤشر فوق القائمة لالتقاط الصور.
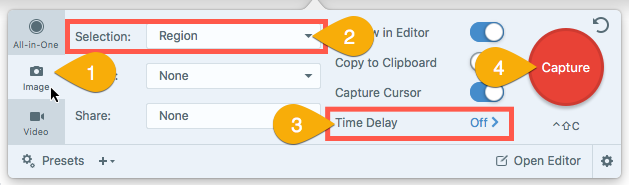
بعد الانتهاء ، يمكنك حفظ لقطات الشاشة الخاصة بك أو إضافة تلميع باستخدام ميزات تحرير الصور في Snagit. سيعطيك هذا سير عمل أسرع وأفضل من مجرد استخدام مفتاح شاشة الطباعة و Microsoft Paint.
التقط شاشتك اليوم!
قم بتنزيل نسخة تجريبية مجانية من Snagit لالتقاط لقطات شاشة لشاشة الكمبيوتر بسرعة وسهولة ، وترميزها ، ومشاركتها.
تنزيل نسخة تجريبية مجانية
أسئلة مكررة
Snagit هي أفضل أداة لالتقاط الشاشة يمكنك العثور عليها. إنه مثالي إذا كنت بحاجة إلى التقاط الكثير من لقطات الشاشة وتريد المزيد من القوة والمرونة من الخيارات المضمنة.
انقر فوق الزر Capture في Snagit أو اضغط على PrtScn (طباعة الشاشة). ثم ، انقر واسحب الشعيرات المتصالبة لتحديد جزء من شاشتك أو كلها.
انقر فوق الزر Capture أو اضغط على Ctrl-Shift-C. ثم ، انقر واسحب الشعيرات المتصالبة لتحديد جزء من شاشتك أو كلها.
يتيح لك Snagit الآن تحويل لقطات الشاشة إلى مقاطع فيديو مع السرد والتعليقات التوضيحية. تعرف على كيفية إنشاء فيديو من الصور.
من علامة التبويب All-in-one في Snagit ، انقر فوق زر الالتقاط ، وحرك الشعيرات المتقاطعة فوق النافذة لالتقاطها ، وانقر فوق أحد الأسهم الصفراء حسب الاتجاه الذي تريد التمرير فيه. يلتقط Snagit كل ما يظهر في النافذة وينشئ صورة واحدة يمكنك تحريرها.
أولاً ، حدد علامة تبويب الصورة في نافذة الالتقاط. بعد ذلك ، حدد القائمة في القائمة المنسدلة التحديد. حدد خيار التأخير واضبط عدد الثواني للتأخير. انقر فوق الزر Capture أو اضغط على PrtScn (Print Screen). أخيرًا ، سيبدأ العد التنازلي الخاص بك. افتح القائمة المطلوبة ، وحرك المؤشر فوق القائمة لالتقاط الصور.
ملاحظة المحرر: تم نشر هذا المنشور في الأصل في عام 2017 وتم تحديثه من أجل الدقة والشمول.
