كيفية تشغيل جهاز Mac في الوضع الآمن
نشرت: 2023-03-11
على جهاز Intel Mac ، اضغط مع الاستمرار على مفتاح Shift أثناء تشغيل جهاز Mac.
يمكن أن تساعد معرفة كيفية تشغيل جهاز Mac الخاص بك في الوضع الآمن في إصلاح عدد لا يحصى من المشاكل مع جهاز Mac الخاص بك. في أسوأ السيناريوهات ، قد تتمكن من استخدام الوضع الآمن لاستعادة البيانات وتطبيق التحديثات. هيريس كيفية القيام بذلك.
كيفية تمهيد جهاز M1 / M2 Apple Silicon Mac في الوضع الآمن
تختلف إرشادات تمهيد جهاز Mac في الوضع الآمن حسب ما إذا كان لديك Apple Silicon أو Intel Mac. يمكنك معرفة هذه المعلومات بالنقر فوق Apple> حول هذا Mac أثناء تشغيل macOS وإلقاء نظرة على ما هو مدرج بجوار إدخال "Chip".
إذا لم تتمكن من تشغيل جهاز Mac الخاص بك (وبالتالي ، الوضع الآمن) ، فقد تتمكن من التخمين. إذا كان لديك MacBook Air أو MacBook Pro مقاس 13 بوصة تم إنتاجه بعد عام 2020 ، أو MacBook Pro مقاس 14 بوصة أو 16 بوصة ، أو Mac mini المصنوع بعد عام 2020 ، أو iMac الجديد (ملون) مقاس 24 بوصة ، أو Mac Studio سطح المكتب ، فمن المحتمل أن يكون لديك شريحة M1 أو أحدث.
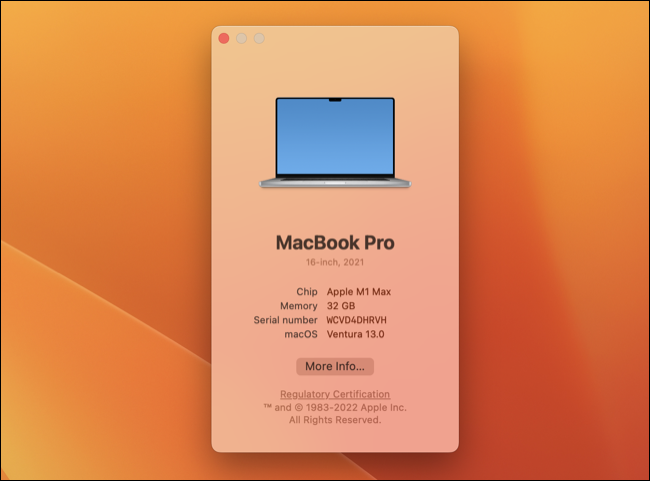
تعليمات التمهيد في الوضع الآمن بسيطة جدًا. أولاً ، قم بإغلاق جهاز Mac الخاص بك إما باستخدام Apple> إيقاف التشغيل أو عن طريق الضغط على زر التشغيل (أو Touch ID) إذا كنت غير قادر على إيقاف التشغيل بشكل طبيعي. انتظر بضع ثوان حتى يتم إيقاف تشغيل جهازك.
الآن اضغط مع الاستمرار على زر الطاقة (أو Touch ID) وانتظر حتى يبدأ الجهاز في التمهيد. يجب أن ترى رسالة "استمر في الضغط على خيارات بدء التشغيل ..." تظهر على الشاشة. استمر في التمسك. بعد بضع ثوانٍ ، سيبدأ جهاز Mac الخاص بك في تشغيل قائمة بدء التشغيل وعند هذه النقطة يمكنك ترك زر الطاقة.
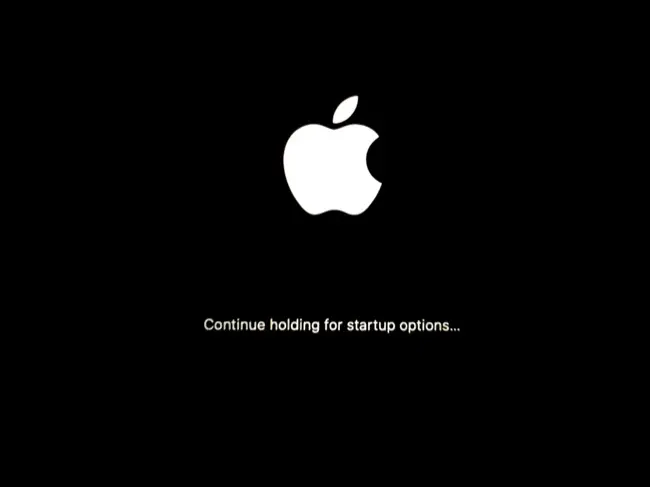
بعد ذلك ، سترى قائمة بوحدات التخزين التي يمكنك من خلالها تشغيل جهاز Mac الخاص بك ، وأيقونة باسم "الخيارات" مع أيقونة إعدادات macOS.
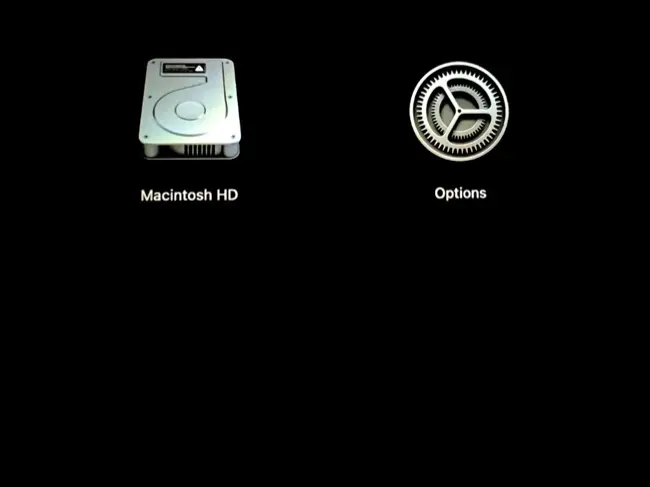
انقر فوق وحدة تخزين التمهيد (ربما يكون "Macintosh HD") ثم اضغط باستمرار على مفتاح Shift وانقر فوق "متابعة في الوضع الآمن" للتمهيد.
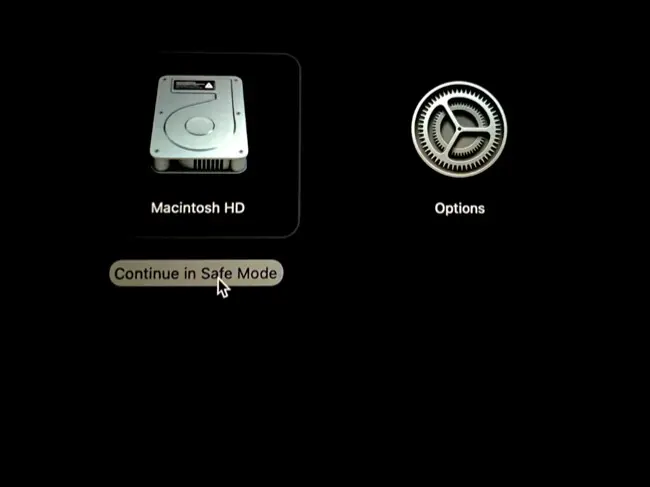
ستتم إعادة تشغيل جهاز Mac الخاص بك ثم يتم تشغيله تلقائيًا في الوضع الآمن.
كيفية تشغيل جهاز Intel Mac في الوضع الآمن
إذا كان لديك جهاز Intel Mac أقدم ، فستكون التعليمات أبسط قليلاً. كل ما عليك فعله هو إعادة تشغيل جهاز Mac أو إيقاف تشغيله باستخدام قائمة Apple> إعادة التشغيل أو Apple> إيقاف التشغيل. يمكنك أيضًا الضغط مع الاستمرار على زر الطاقة (Touch ID) لقطع الطاقة ومقاطعة جهاز Mac الخاص بك ، في متناول يديك إذا لم تتمكن من الوصول إلى سطح مكتب macOS الخاص بك.
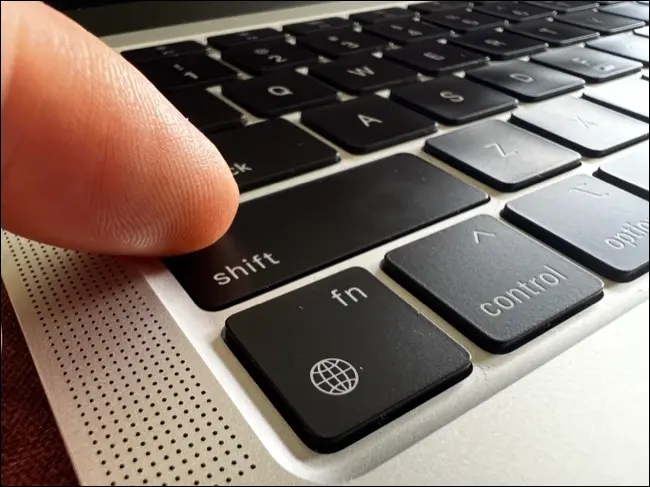
الآن عند بدء تشغيل Mac ، اضغط مع الاستمرار على مفتاح Shift. احتفظ بها حتى ترى نافذة تسجيل الدخول ، وعند هذه النقطة يمكنك تحرير Shift. قم بتسجيل الدخول كالمعتاد (قد تحتاج إلى القيام بذلك مرتين) ، وبعد ذلك يجب أن يكون جهاز Mac الخاص بك في الوضع الآمن.
كيف أعرف أن جهاز Mac الخاص بي في الوضع الآمن؟
سواء كان لديك جهاز Mac يعمل بنظام Apple Silicon أو Intel ، فإن علامات التنبيه للوضع الآمن هي نفسها. يجب أن ترى "التمهيد الآمن" في الزاوية العلوية اليمنى من شاشة تسجيل الدخول (أو القفل). لن يكون هذا مرئيًا بمجرد تسجيل الدخول أو إلغاء قفل جهاز Mac.
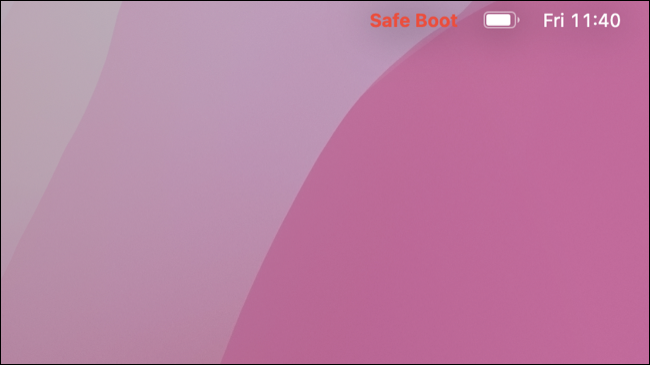
هناك طريقة أخرى للتحقق من ذلك أثناء تسجيل الدخول. انقر فوق شعار Apple ثم اضغط مع الاستمرار على زر الخيار على لوحة المفاتيح وانقر على خيار "معلومات النظام" الذي يظهر.
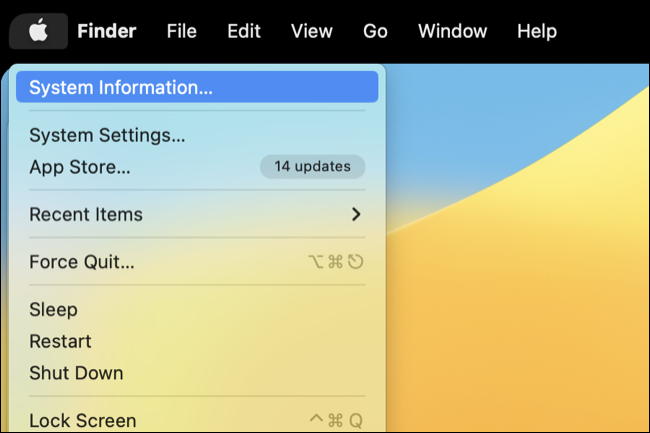

انقر الآن على عنوان "البرنامج" للوصول إلى شاشة نظرة عامة على برنامج النظام. بجوار "وضع التمهيد" يجب أن ترى الوضع "الآمن". إذا لم تكن في الوضع الآمن ، فسيتم قراءة "عادي" بدلاً من ذلك.
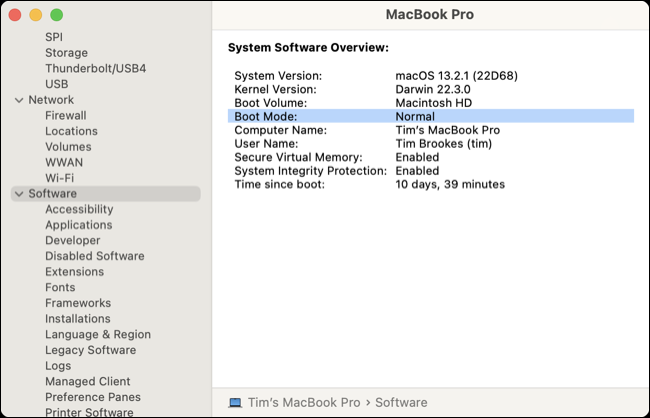
ما هو الوضع الآمن على جهاز Mac ، وماذا يفعل؟
الوضع الآمن هو وضع آمن للفشل تم تصميمه للتحقق من المشكلات وإصلاحها أثناء تعطيل العناصر التي قد تمنع جهاز Mac الخاص بك من التشغيل بشكل طبيعي.
عند التمهيد في الوضع الآمن ، قد تلاحظ أن جهاز Mac الخاص بك يتم تحميله بشكل أبطأ قليلاً من المعتاد (على الرغم من أن هذا أقل وضوحًا في طرازات Apple Silicon الجديدة). يرجع هذا البطء إلى قيام الوضع الآمن بتشغيل إصلاح ملف لا يختلف عن وضع الإسعافات الأولية الخاص بأداة القرص.
علاوة على هذا الوضع الآمن ، يعطل جميع عناصر تسجيل الدخول ، لذلك لن يتم تحميل أي تطبيقات تسبب مشاكل عند بدء التشغيل. يتم تحميل الخطوط المضمنة في macOS فقط عند التمهيد في الوضع الآمن لأن الخطوط يمكن أن تكون وسيلة للبرامج الضارة. علاوة على ذلك ، يتم أيضًا مسح ذاكرة التخزين المؤقت بما في ذلك ذاكرة التخزين المؤقت لـ kernel وذاكرة التخزين المؤقت للنظام وذاكرة التخزين المؤقت للخط عند التمهيد في الوضع الآمن.
في الإصدارات الأقدم من macOS وغير التابعة لـ Apple Silicon Macs ، يقوم الوضع الآمن أيضًا بتعطيل جميع امتدادات kernel التابعة لجهات خارجية. ما لم تسمح لهم على وجه التحديد ، لن تستخدم طرازات Mac المستندة إلى السيليكون من Apple ملحقات kernel لجهات خارجية نظرًا لأن Apple ترى أنها تمثل خطرًا على "سلامة نظام التشغيل وموثوقيته" وتتطلب الرجوع إلى "تقليل الأمان" في وضع الاسترداد.
في جهاز Apple Silicon Mac الحديث ، سيعمل كل شيء تقريبًا كالمعتاد في الوضع الآمن بما في ذلك الشبكات عبر أجهزة Wi-Fi و USB و Thunderbolt والتطبيقات القياسية. تنص Apple على أن بعض الميزات مثل تشغيل الفيديو لأقراص DVD و Wi-Fi والمشاركة وبعض الأجهزة الخارجية قد لا تعمل ، بما في ذلك الرسومات السريعة على بعض الأجهزة.
توقع أن تتأثر أي تطبيقات تعتمد على العناصر التي يحظرها الوضع الآمن (مثل خطوط الجهات الخارجية ، والتطبيقات المساعدة التي تبدأ عند تشغيل جهاز Mac ، وما إلى ذلك) بغض النظر عن النظام الذي تستخدمه.
كيف أخرج من الوضع الآمن على جهاز Mac؟
للخروج من الوضع الآمن ، ما عليك سوى إعادة تشغيل جهاز Mac كالمعتاد. انقر فوق شعار Apple في الزاوية العلوية اليسرى من الشاشة ، ثم اختر إعادة التشغيل وانتظر. ما لم تقم بتشغيل الوضع الآمن على وجه التحديد مرة أخرى (إما باستخدام قائمة خيارات بدء التشغيل أو بالضغط على مفتاح Shift) ، فسيتم تشغيل جهاز Mac كالمعتاد.
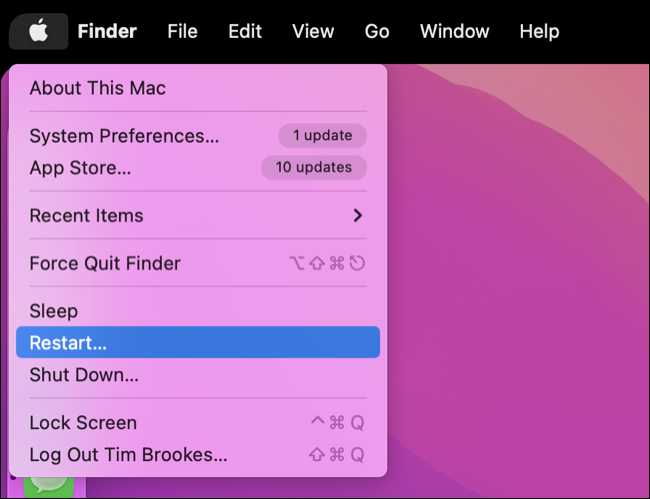
كيفية إصلاح المشاكل في الوضع الآمن
يمكن أن يكون الوضع الآمن بمثابة حل سحري عندما يتعلق الأمر بإصلاح مشاكل نظام التشغيل macOS. إذا كنت تواجه مشكلة في تشغيل جهاز Mac بشكل طبيعي ، فإن الوضع الآمن يعد مكانًا رائعًا للبدء. سيفحص macOS جهاز الكمبيوتر الخاص بك بحثًا عن مشاكل ، ويحذف ذاكرة التخزين المؤقت التي يحتمل أن تكون إشكالية ، ويعطل عناصر تسجيل الدخول (أو ملحقات kernel) التي قد تتداخل مع التشغيل العادي.
في بعض الأحيان ، يعد التمهيد في الوضع الآمن ثم إعادة التشغيل كالمعتاد هو كل ما يتطلبه الأمر لإصلاح مشكلة في جهاز Mac الخاص بك. هذا صحيح بشكل خاص إذا كان جهاز Mac الخاص بك عالقًا في حلقة تمهيد ولا يمكنك الوصول إلى نظام التشغيل كما تفعل عادةً. في أوقات أخرى ، يمكن أن يوجهك في الاتجاه الصحيح لإصلاح مشكلة.
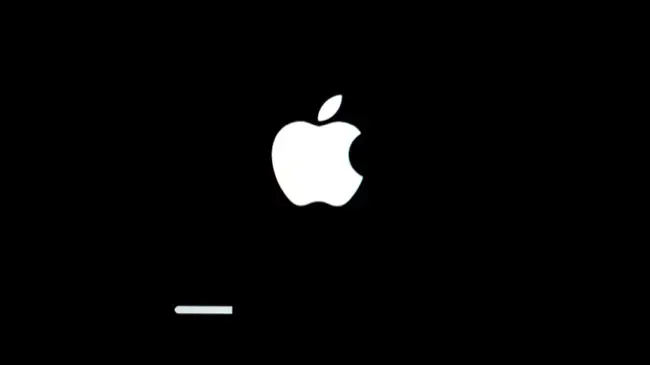
إذا كان الوضع الآمن هو الطريقة الوحيدة التي يمكنك من خلالها استخدام جهاز Mac حاليًا ، فيمكنك استخدامه لإصلاح المشكلة على الأرجح. تعد إزالة عناصر تسجيل الدخول لمنع البرنامج من بدء التشغيل تلقائيًا وتحديث macOS نقاط بداية جيدة. يمكنك أيضًا إنشاء حساب مستخدم macOS جديد لمعرفة ما إذا كانت المشكلة تقتصر على ملف التعريف الخاص بك أم لا.
في أسوأ السيناريوهات ، يمكنك استخدام الوضع الآمن للوصول إلى بياناتك وعمل نسخة احتياطية باستخدام Time Machine قبل إجراء تثبيت جديد لنظام macOS (أو إعادة تعيين إعدادات المصنع البسيطة).
المزيد من الطرق لإصلاح جهاز Mac الخاص بك
هل مشاكل البرامج تحبطك؟ تعرف على كيفية إصلاح التطبيقات المعطلة على جهاز Mac الخاص بك وحل المشكلات الشائعة في متجر تطبيقات Mac. هل لاحظت أن بطارية MacBook الخاصة بك لا تدوم طويلاً كما ينبغي؟ تعرف على كيفية جعل بطارية MacBook تدوم لفترة أطول وتحديد أسباب استنزاف البطارية.
ذات صلة: 8 طرق لجعل جهاز Mac الخاص بك أسرع
