كيفية حظر مواقع الويب على Android
نشرت: 2022-12-12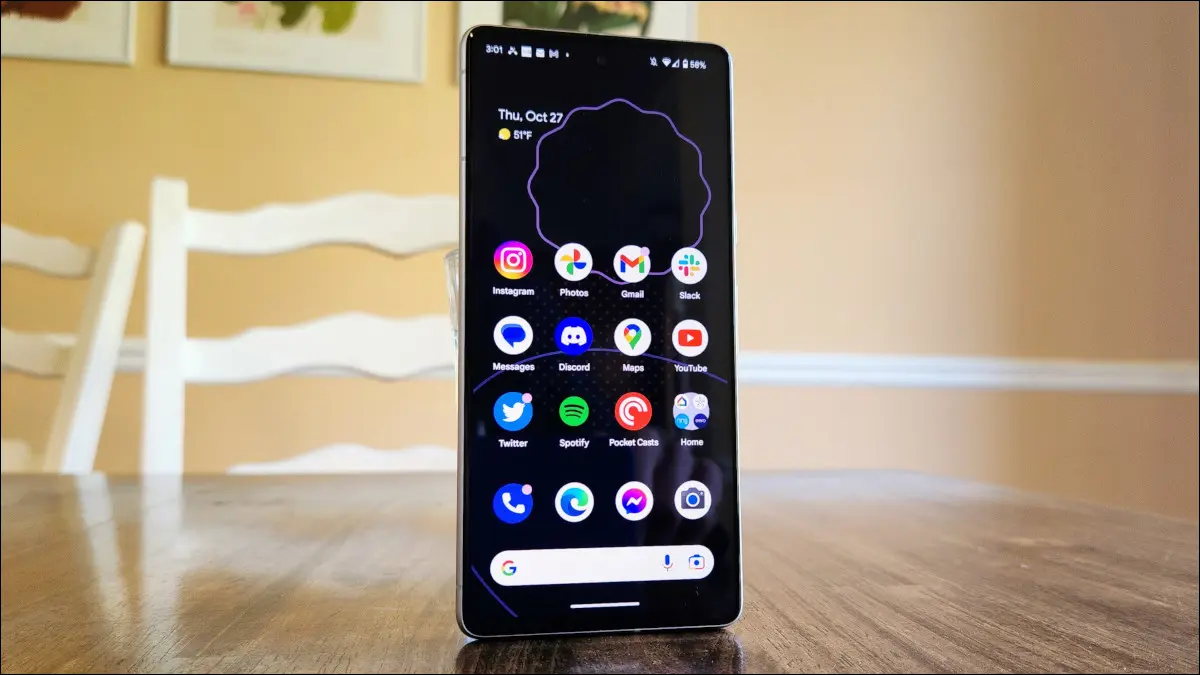
هل تريد منع موقع معين حتى لا يشتت انتباهك عندما تعمل؟ أو ربما تريد تقييد الوصول إلى المواقع غير الملائمة؟ يمكنك حظر مواقع الويب على Android إما باستخدام تطبيق مخصص أو بدونه ، وسنعرض لك كيفية القيام بالأمرين معًا.
حظر مواقع الويب على Android باستخدام تطبيق جهة خارجية
حظر موقع على Android بدون تطبيق
استخدم وظيفة إضافية في Mozilla Firefox
استخدم خوادم DNS المخصصة لحظر مواقع البالغين
ذات صلة: كيفية إيقاف إخطارات موقع الويب المزعجة في Chrome على نظام Android
حظر مواقع الويب على Android باستخدام تطبيق جهة خارجية
تتمثل إحدى الطرق السهلة لحظر موقع ويب على هاتف Android في استخدام تطبيق مجاني لحظر المواقع. أحد هذه التطبيقات هو BlockSite (مجاني ولكن مدعوم بالإعلانات) ، والذي يتيح لك تقييد الوصول إلى مواقع الويب المحددة الخاصة بك في الجدول الزمني المحدد في متصفحات الويب الخاصة بك.
بمجرد قيامك بحظر موقع ما باستخدام هذا التطبيق ، لا يمكن الوصول إلى هذا الموقع في أي من متصفحات الويب الخاصة بك. في وقت لاحق ، يمكنك إلغاء حظر موقع إذا كنت تريد ذلك.
لاستخدام هذه الطريقة ، قم بتنزيل وتثبيت تطبيق BlockSite المجاني على هاتفك. بعد ذلك ، قم بتشغيل التطبيق ، وتصفح شاشات الترحيب ، ومنح التطبيق جميع الأذونات التي يحتاجها.
عندما تصل إلى الشاشة الرئيسية للتطبيق ، حدد "قائمة الحظر" متبوعة بالزر "+" (علامة الجمع).
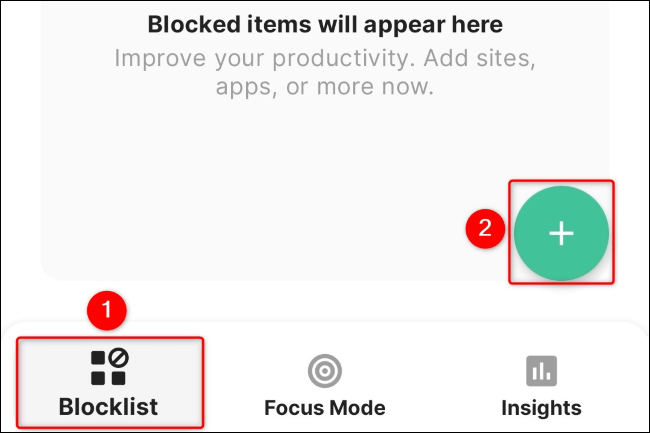
في شاشة "إضافة مواقع / تطبيقات" ، في الجزء العلوي ، انقر فوق حقل النص واكتب عنوان URL (رابط ويب) للموقع الذي تريد حظره. على سبيل المثال ، لحظر wikipedia.org ، اكتب wikipedia.org في حقل النص ثم اختر الموقع في القائمة. يمكنك إضافة مواقع متعددة هنا لحظرها على هاتفك.
بمجرد تحديد المواقع ، في الزاوية العلوية اليمنى من التطبيق ، انقر على "تم".
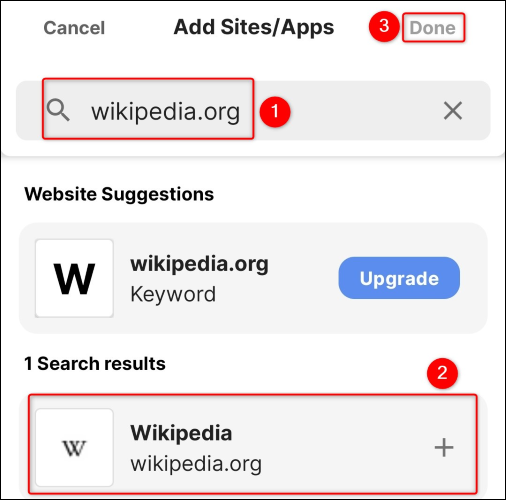
حدد "تم" في موجه الأوامر.
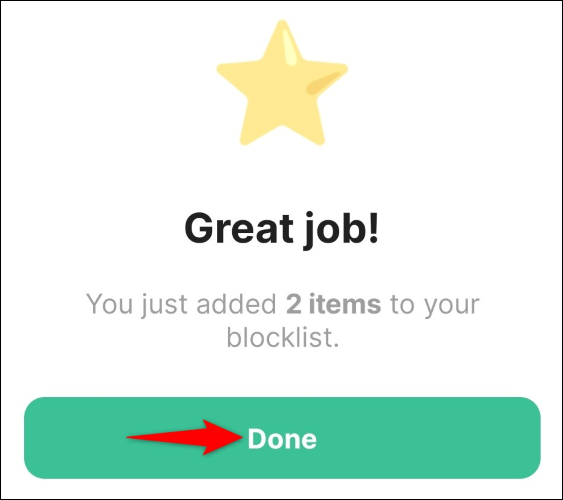
لقد نجحت في تحديد المواقع التي تريد حظرها ، ولكن لم يتم حظر مواقعك حتى الآن. هذا لأنك تحتاج إلى إعداد جدول زمني لوقت دخول الكتلة حيز التنفيذ.
للقيام بذلك ، في الشاشة الرئيسية للتطبيق ، انقر على "جدولة".
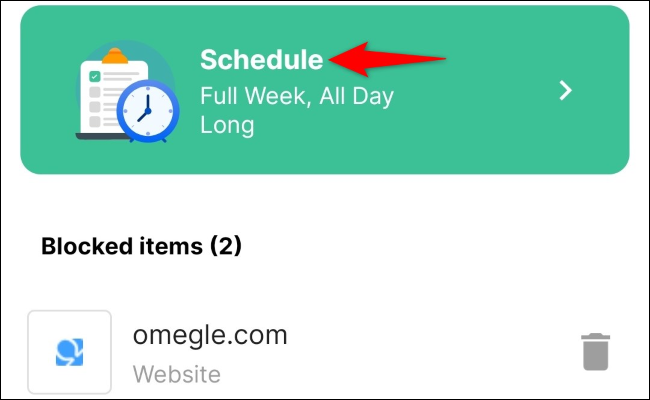
حدد الأيام والأوقات التي تريد أن تظل فيها مواقعك المحددة محظورة. لحظرها إلى أجل غير مسمى ، اختر خياري "أسبوع كامل" و "طوال اليوم".
بعد ذلك ، بجوار "تحديد الكل" ، قم بتبديل الخيار.
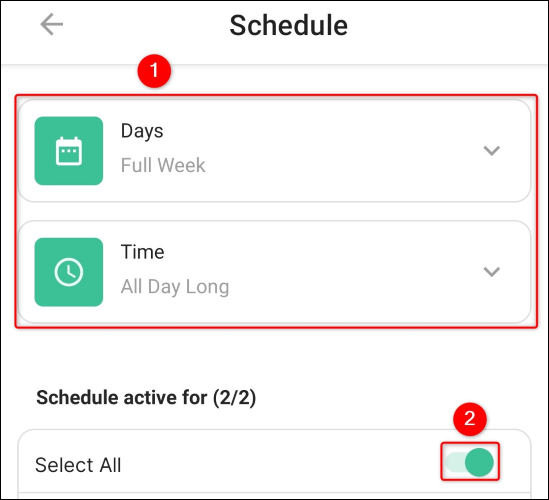
وهذا كل ما في الأمر. لا يمكن الآن الوصول إلى مواقعك المحددة في متصفحات الويب بهاتفك. إذا حاولت الوصول إلى أحد هذه المواقع ، فسترى رسالة من BlockSite بدلاً من محتوى الموقع الفعلي.
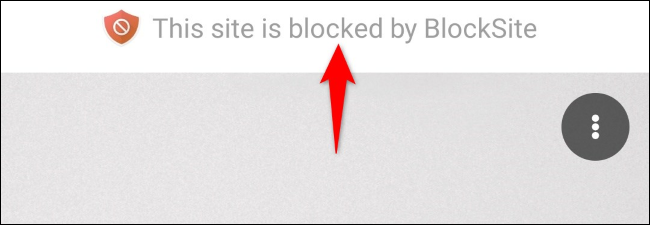
حظر موقع على Android بدون تطبيق
إذا كنت لا ترغب في استخدام تطبيق تابع لجهة خارجية لحظر المواقع على هاتف Android ، فيمكنك إما تقييد الوصول إلى موقع الويب داخل Mozilla Firefox أو فرض حظر شامل على مواقع البالغين باستخدام خوادم DNS المخصصة.
استخدم وظيفة إضافية في Mozilla Firefox
إذا كنت تستخدم Firefox كمستعرض ويب أساسي ، فستعمل الوظيفة الإضافية المجانية على تقييد الوصول إلى مواقع محددة في متصفحك. لاحظ أن استخدام هذه الطريقة يؤدي فقط إلى حظر مواقعك في Firefox ؛ ستستمر متصفحات الويب الأخرى لديك في الوصول إلى المواقع المحجوبة.
ملاحظة: نحن نغطي Firefox فقط لأن المتصفحات الشائعة الأخرى إما لا تدعم الوظائف الإضافية والإضافات على Android ، أو ، في حالة Samsung Internet ، تدعم فقط أدوات حظر الإعلانات. إذا كنت تفضل استخدام متصفح آخر غير Firefox ، فحاول استخدام خادم DNS مخصص.
لاستخدام هذه الطريقة ، قم بتشغيل Firefox على هاتفك. ثم ، انقر على النقاط الثلاث في الزاوية العلوية اليمنى واختر "الوظائف الإضافية".

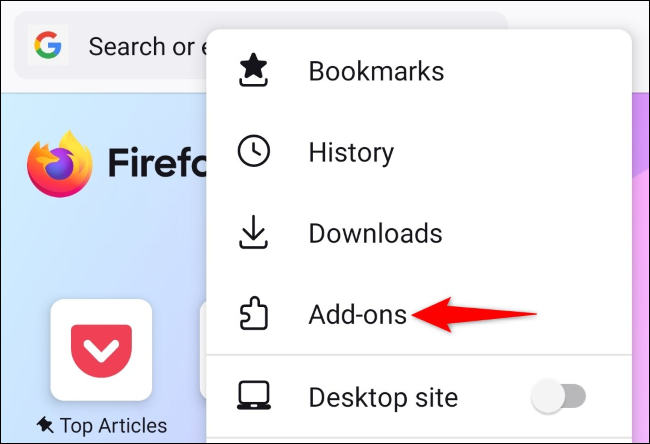
في صفحة "الإضافات" ، بجوار الوظيفة الإضافية "LeechBlock NG" ، انقر على خيار "+" (علامة الجمع).
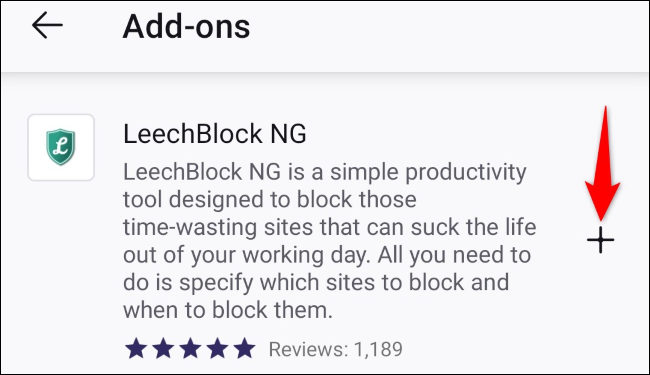
في الزاوية السفلية اليسرى للموجه المفتوح ، انقر على "إضافة".
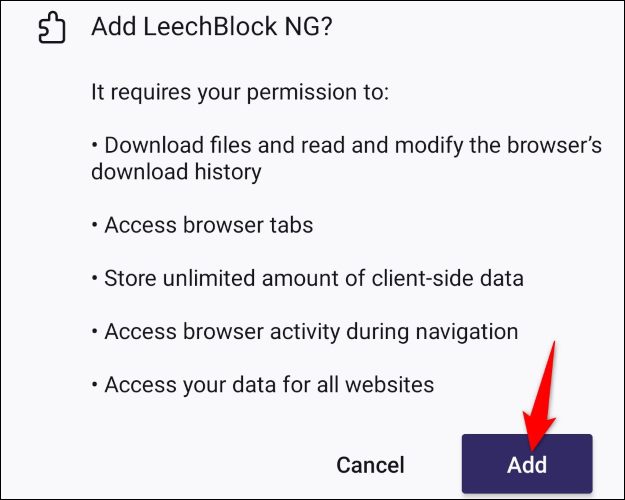
عندما يتم تثبيت الوظيفة الإضافية ، حدد "حسنًا ، حسنًا".
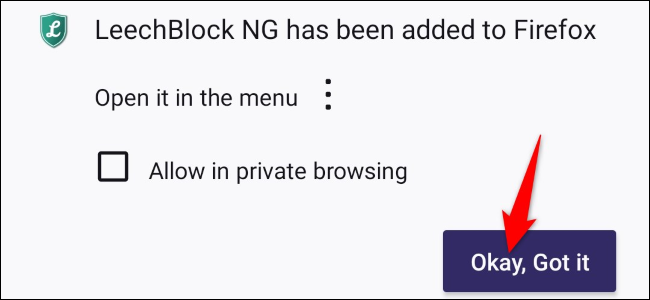
قم بالوصول إلى صفحة "الوظائف الإضافية" في Firefox من خلال النقر على النقاط الثلاث في الزاوية العلوية اليمنى للمتصفح واختيار "الوظائف الإضافية".
ثم ، انقر على "LeechBlock NG".
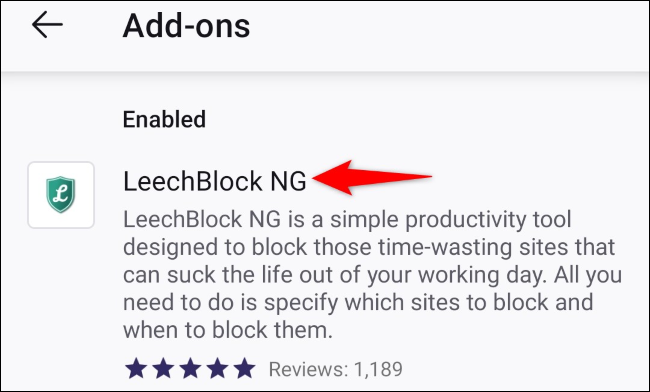
حدد "الإعدادات".
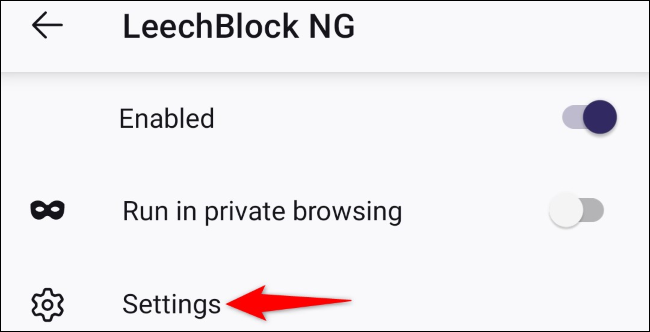
انقر فوق حقل النص الكبير وأدخل عناوين URL الخاصة بالموقع الذي تريد حظره. حدد الجدول الزمني الذي يجب أن تظل فيه هذه المواقع محظورة.
بعد ذلك ، مرر إلى أسفل الصفحة وانقر على "حفظ الخيارات والإغلاق".
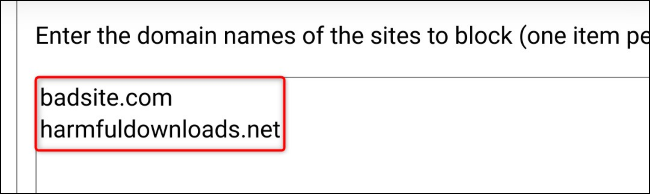
وهذا كل شيء.
من الآن فصاعدًا ، عندما تحاول الوصول إلى موقع محظور ، لن يقوم Firefox بتحميل الموقع نيابة عنك.
ذات صلة: كيفية حظر Facebook (أو أي موقع ويب مشتت للانتباه)
استخدم خوادم DNS المخصصة لحظر مواقع البالغين
إذا كنت تتطلع إلى فرض حظر شامل على مواقع الويب التي تحتوي على محتوى للبالغين والوسائط المقرصنة والبرامج الضارة على هاتف Android ، فاستخدم خوادم FamilyShield DNS المجانية من OpenDNS. تضمن هذه الخوادم عدم تحميل هاتفك لهذه الأنواع من مواقع الويب على شبكتك المحلية.
ملاحظة: تعمل هذه الطريقة فقط عندما يستخدم هاتف Android الخاص بك اتصال Wi-Fi. هذا لأن Android لا يسمح لك بتحديد خوادم DNS مخصصة عندما تستخدم البيانات الخلوية.
للبدء ، قم بتشغيل تطبيق الإعدادات على هاتف Android الخاص بك. تختلف الخطوات الدقيقة لإجراء العملية التالية حسب طراز الهاتف.
في الإعدادات ، انتقل إلى اتصالات> Wi-Fi.
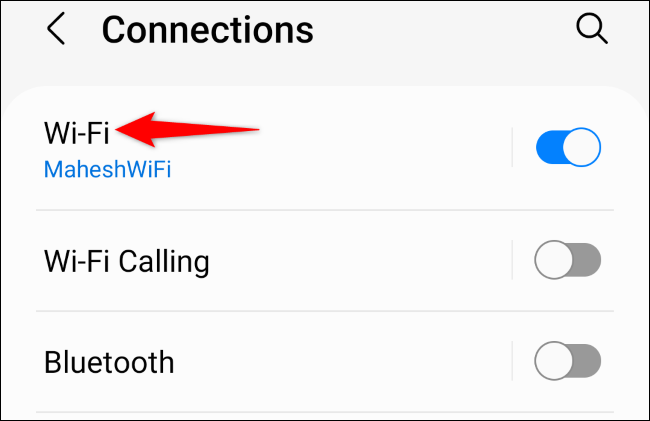
بجانب شبكة Wi-Fi التي تتصل بها ، انقر فوق رمز الترس.
ملاحظة: سيتعين عليك تحديد خوادم DNS هذه لكل شبكة Wi-Fi تستخدمها. لن يقوم Android تلقائيًا بتطبيق هذه الخوادم على جميع شبكاتك اللاسلكية.
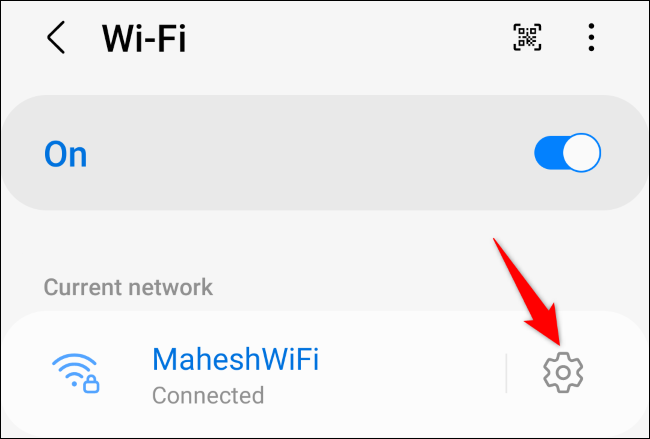
على الشاشة التي تفتح ، انقر على "عرض المزيد". ثم حدد خيار "إعدادات IP" واختر "ثابت".
في حقل "DNS 1" ، أدخل ما يلي:
208.67.222.123
اضغط على حقل "DNS 2" وأدخل ما يلي.
208.67.220.123
في الجزء السفلي ، انقر على "حفظ" لحفظ التغييرات.
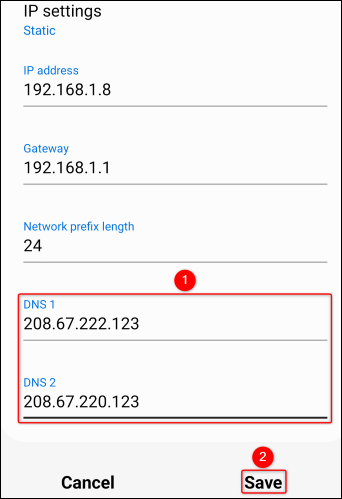
ستحظر خوادم DNS المخصصة الآن الوصول إلى مواقع الويب الخاصة بالبالغين والمحتويات الأخرى غير الآمنة على هاتف Android.
أثناء تواجدك فيه ، قد ترغب في معرفة كيفية حظر التطبيقات والمكالمات أو تقييدها على جهاز Android الخاص بك لزيادة إنتاجيتك. من السهل القيام بهذين الأمرين على هاتفك.
ذات صلة: كيفية تعيين حدود وقت التطبيق وحظر التطبيقات على Android
