كيفية حظر موقع على جوجل كروم
نشرت: 2023-02-27
هل تجد نفسك تصل إلى Facebook أو Twitter أو مواقع أخرى مشتتة للانتباه بينما يجب عليك فعل شيء آخر بدلاً من ذلك؟ حظر هذا الموقع في جوجل كروم. ستتيح لك الحلول الأخرى حظر مواقع الويب للأطفال في المنزل أو الموظفين أيضًا.
كيفية حظر المواقع على كروم
كيفية حظر موقع ويب على Chrome باستخدام أدوات الرقابة الأبوية
كيفية حظر موقع ويب في Chrome باستخدام Google Family Link
كيفية حظر مواقع الويب على Chrome باستخدام ملف Hosts
كيفية حظر المواقع على Chrome من خلال جهاز التوجيه الخاص بك
كيفية حظر المواقع كمسؤول Chrome Enterprise
كيفية حظر المواقع على كروم
أسهل طريقة لحظر موقع ويب في Chrome ليست في الواقع ميزة مضمنة ، لسوء الحظ. بدلاً من ذلك ، نوصي بامتداد يسمى BlockSite. إنه ذو تصنيف عالي ، ويتم تحديثه باستمرار ، ومجاني.
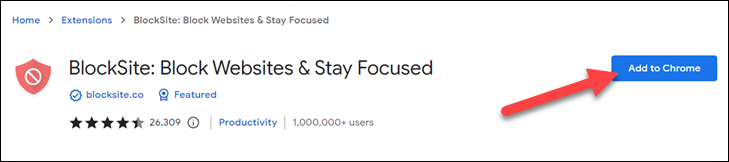
بعد التثبيت ، سيُطلب منك النقر فوق "أوافق" للسماح للملحق بالعمل ، وبعد ذلك يمكنك النقر فوق "تخطي" في الصفحة التالية لاستخدام الامتداد مجانًا. أنت مقيد بحظر ثلاثة مواقع ويب بالإصدار المجاني.
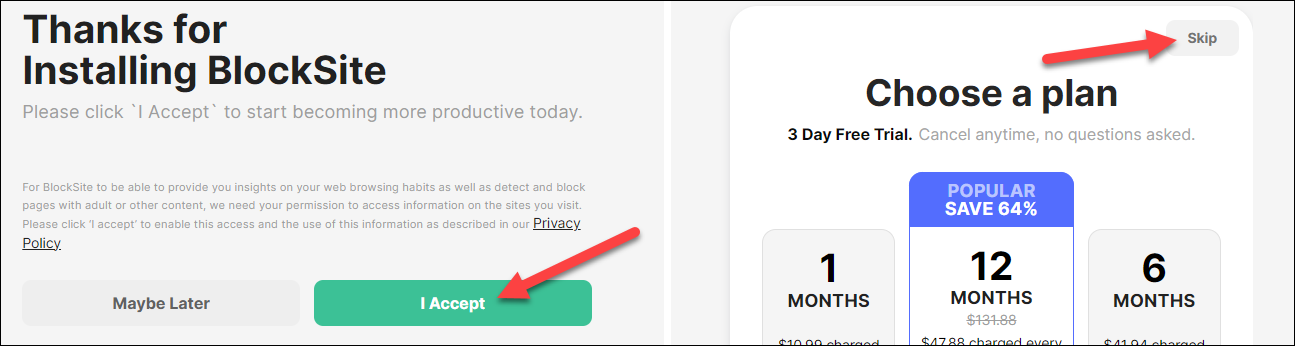
بعد ذلك ، يمكننا البدء في حظر المواقع. تأكد من أنك في علامة التبويب "حظر المواقع" وأدخل عنوان URL في شريط النص. انقر فوق الزر "إضافة عنصر" لحظر الموقع.
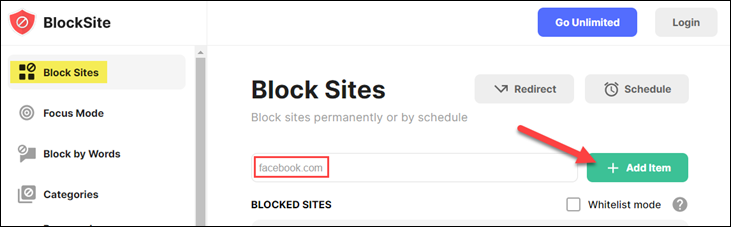
يمكنك أيضًا حظر موقع ما أثناء تصفح الموقع باستخدام اختصار الملحق في شريط أدوات Chrome. ما عليك سوى النقر فوق رمز اللغز وتحديد "BlockSite" من القائمة (انقر فوق رمز الدبوس لوضع الاختصار على شريط الأدوات).
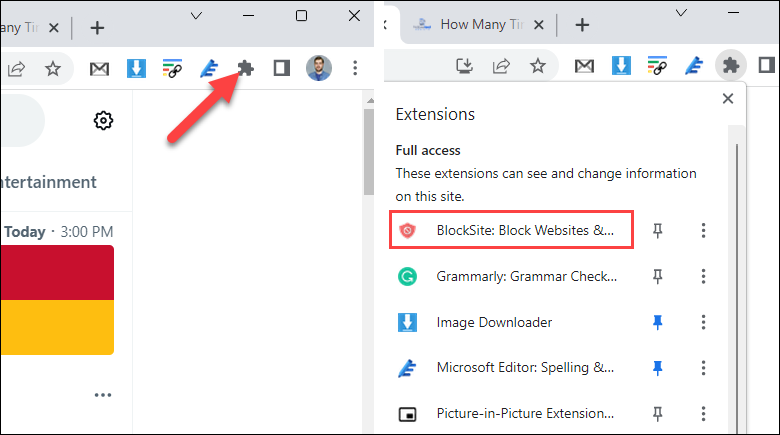
انقر فوق "حظر هذا الموقع" لإضافة الصفحة الحالية إلى قائمة المواقع المحجوبة.
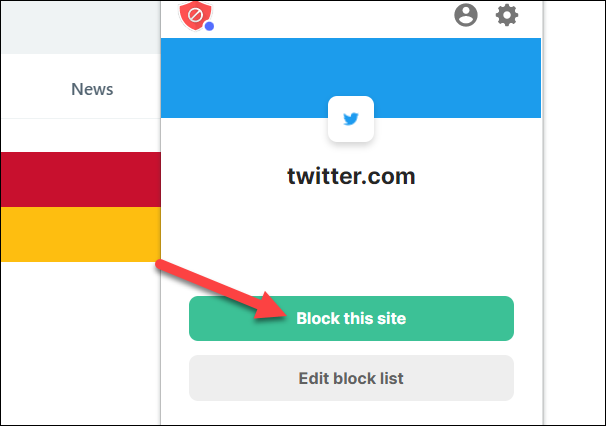
إذا كنت لا تريد تشغيل امتداد مثل BlockSite على كل موقع ويب تزوره ، فيمكنك استخدام أذونات ملحقات Chrome لتقييد وصوله. على سبيل المثال ، إذا كنت تريد حظر Facebook فقط ، فيمكنك تقييد BlockSite للتشغيل على facebook.com فقط.
لحظر مواقع الويب للمستخدمين الآخرين على جهاز الكمبيوتر الخاص بك ، قد ترغب أيضًا في الانتقال إلى علامة التبويب "حماية كلمة المرور" لمنع الأشخاص من إلغاء حظر مواقع الويب بسهولة.
كيفية حظر موقع ويب على Chrome باستخدام أدوات الرقابة الأبوية
يعمل ملحق BlockSite بشكل جيد ، ولكن - كملحق - به بعض أوجه القصور. إذا كنت تحاول حظر الامتدادات لطفل أو شخص آخر على جهاز الكمبيوتر الخاص بك ، فمن السهل إزالة الملحق. للحصول على طريقة مؤكدة أكثر ، يمكنك الاستفادة من المراقبة الأبوية.
تتيح لك ميزات عائلة Windows 10 إضافة مواقع ويب إلى "السماح بالسماح" و "الحظر دائمًا". يمكن لميزات عائلة Windows 11 أن تفعل الشيء نفسه ، لكن Windows 11 يتطلب أن يكون لدى جميع المستخدمين في العائلة حسابات Microsoft - فهو يعمل من خلال تطبيق "أمان العائلة".
بالنسبة لمستخدمي Apple ، يمكن استخدام ميزة Screen Time على أجهزة Mac و iPhone و iPad لحظر مواقع الويب. يتيح لك Screen Time حظر مواقع الويب في قسم "حدود التطبيق" ، وهو ينطبق على جميع المتصفحات على النظام ، بما في ذلك Chrome. على جهاز Chromebook و Android ، يمكنك استخدام Family Link للتحكم في مواقع الويب التي يمكن لحساب الطفل زيارتها (المزيد عن ذلك في القسم أدناه).
كيفية حظر موقع ويب في Chrome باستخدام Google Family Link
يُطلق على برنامج الرقابة الأبوية من Google اسم "Family Link". من بين الميزات العديدة القدرة على حظر مواقع الويب على Chrome. يتضمن ذلك أي مثيل لمتصفح Chrome حيث تم تسجيل الدخول إلى حساب طفلك على Google. Windows و Android و iPhone في أي مكان.
للبدء ، توجه إلى Family.google/familylink وقم بتسجيل الدخول باستخدام حساب Google الخاص بك. إذا لم يكن لديك طفل مضاف بالفعل ، فانقر على خيار "إضافة طفل" في الشريط الجانبي.

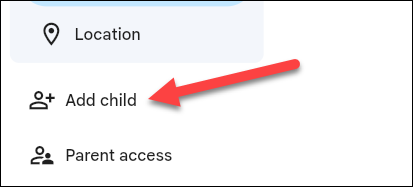
بعد ذلك ، حدد "عناصر التحكم" للطفل وانتقل إلى "قيود المحتوى".
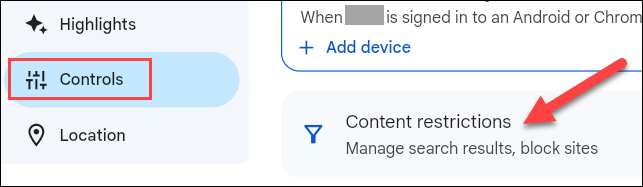
حدد "Google Chrome" من قائمة الخدمات.
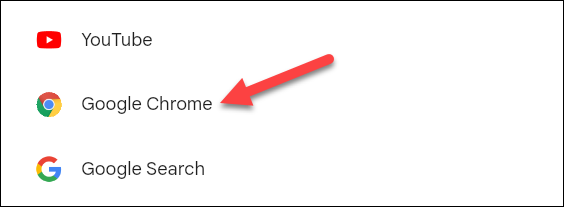
هنا سترى جميع الخيارات لحظر المواقع والموافقة عليها. انقر فوق "المواقع المحظورة" لإضافة موقع ويب محظور.
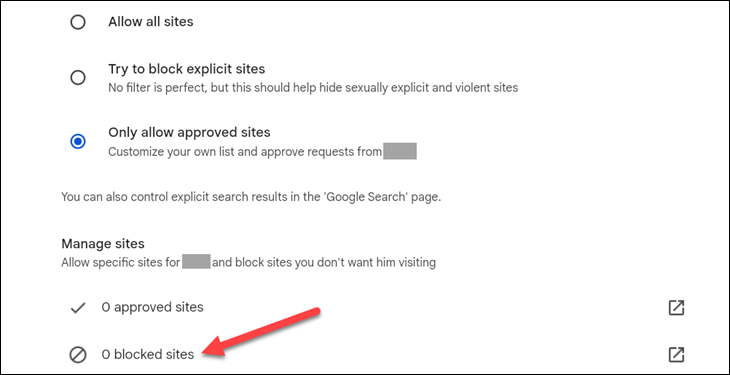
أدخل عنوان URL لموقع الويب وانقر على "حظر".
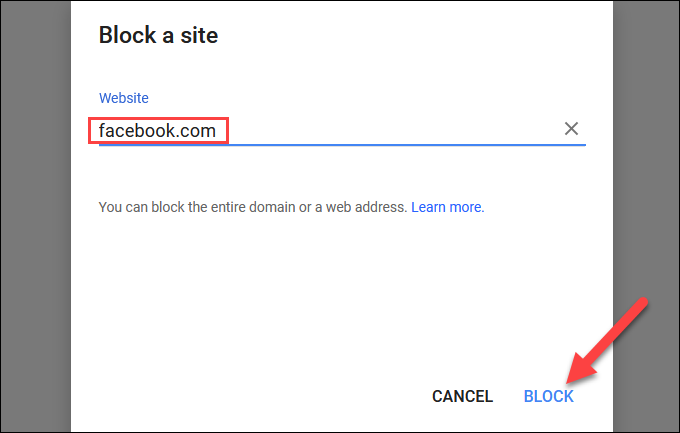
يمكنك أيضًا اختيار السماح لمواقع الويب التي أضفتها إلى قائمة "المواقع المعتمدة" فقط إذا كنت تفضل نهج حظر أكثر صرامة. هناك الكثير من عناصر التحكم في Google Family Link ، لذا تأكد من الاستكشاف قليلاً.
كيفية حظر مواقع الويب على Chrome باستخدام ملف Hosts
يعد ملف Hosts من أكثر الطرق فعالية لحظر مواقع الويب في Google Chrome. هذا ملف نصي عادي يترجم أسماء المجال إلى عناوين IP. يمكننا تحرير ملف Hosts لحظر مواقع الويب ، ومن السهل جدًا القيام بذلك.
لدينا دليل كامل لتحرير ملف Hosts على أنظمة Windows و Mac و Linux. لحظر موقع ويب ، ستحتاج ببساطة إلى إضافة سطر نصي إلى أسفل الملف. على سبيل المثال ، لحظر Facebook ، أضف السطر التالي إلى أسفل ملف Hosts:
0.0.0.0 www.facebook.com
يجب أن يبدو مثل هذا في الملف النصي:
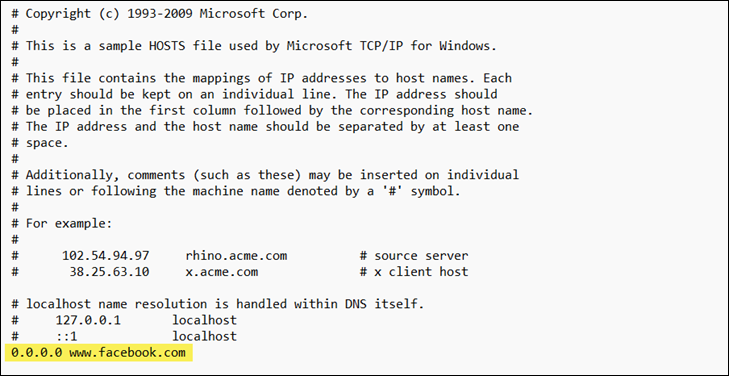
احفظ المستند ولن تتمكن بعد الآن من الوصول إلى Facebook في أي متصفح ، بما في ذلك Chrome. إذا كنت لا تزال قادرًا ، فحاول مسح ذاكرة التخزين المؤقت لنظام أسماء النطاقات (Windows ، أو Mac ، أو Linux) أو إعادة تشغيل جهاز الكمبيوتر الخاص بك.
لماذا هذا العمل؟ نحن نطلب من الكمبيوتر توجيه جميع طلبات "www.facebook.com" إلى عنوان IP "0.0.0.0". نظرًا لأن هذا ليس عنوانًا قابلاً للتوجيه ، فلا يمكن تحميل الموقع.
كيفية حظر المواقع على Chrome من خلال جهاز التوجيه الخاص بك
ربما يكون الخيار الأكثر "نوويًا" لحظر مواقع الويب في Chrome هو القيام بذلك على مستوى جهاز التوجيه. لن يؤدي هذا إلى حظر مواقع الويب في Chrome فحسب ، بل سيؤدي أيضًا إلى حظر أي متصفح على أي جهاز على شبكة Wi-Fi الخاصة بك.
إذا كان جهاز التوجيه الخاص بك يحتوي على تطبيق مصاحب ، فمن المرجح أن يحتوي على ميزة لحظر مواقع الويب للجميع ولأشخاص محددين. يمكنك إنشاء ملف تعريف لشخص ما في منزلك ، وتعيين أجهزة لهذا الملف الشخصي ، وتقييد ما يمكنهم الوصول إليه. تعد Google Wi-Fi و Eero مثالين شائعين.
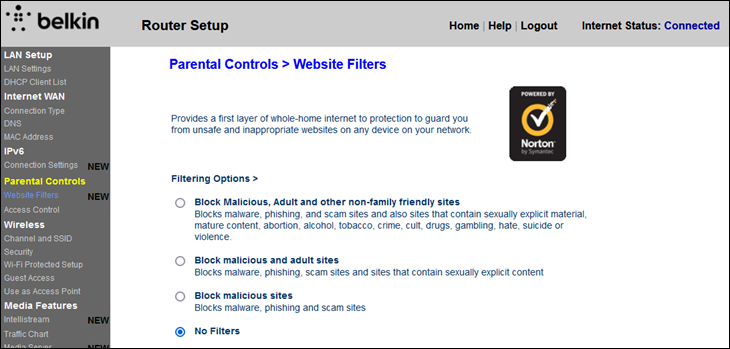
لمزيد من أجهزة التوجيه القديمة ، ستحتاج على الأرجح إلى الوصول إلى الإعدادات من خلال متصفح. يمكن الوصول إلى لوحة تحكم جهاز التوجيه عادةً من خلال عنوان IP مثل http://192.168.1.1 . غالبًا ما يتم تسمية هذا على جهاز التوجيه نفسه.
بمجرد دخولك إلى لوحة التحكم في جهاز التوجيه ، ابحث عن نوع من قسم الرقابة الأبوية. تحتوي بعض أجهزة التوجيه على إعدادات شاملة فقط ، بينما يسمح لك البعض الآخر بحظر مواقع ويب معينة من اختيارك. قد تتمكن أيضًا من تثبيت البرامج الثابتة المخصصة بميزات إضافية.
كيفية حظر المواقع كمسؤول Chrome Enterprise
إذا كنت أحد مسؤولي Chrome Enterprise ، فيمكنك حظر (أو السماح) ببعض مواقع الويب للمستخدمين في مؤسستك. يمكنك إعداده لحظر عناوين URL معينة ، والسماح فقط بعناوين URL معينة ، وتحديد استثناءات لقائمة الحظر. تحقق من صفحة دعم Chrome Enterprise لمزيد من المعلومات حول إعداد هذا لمؤسستك.
أحيانًا يكون حظر مواقع الويب أمرًا ضروريًا للقيام به لأسباب متنوعة. لحسن الحظ ، هناك أيضًا مجموعة متنوعة من الطرق للقيام بذلك. تعد الخصوصية والأمان من الأجزاء المهمة في تجربة تصفح Chrome ، ولكن هناك الكثير لتفكر فيه. تأكد من أن Chrome يعمل بأعلى أداء وأن لا يكون مزعجًا للغاية.
