كيفية عمل نسخة احتياطية من جهاز كمبيوتر يعمل بنظام Windows 10 على OneDrive Cloud Storage؟
نشرت: 2021-05-22هناك أسباب تدفعك لاستخدام وظيفة النسخ الاحتياطي في OneDrive لتحميل ملفاتك المهمة إلى السحابة. قد يكون هناك أي يوم يُظهر فيه هجوم برامج الفدية غضبه على جهازك ، أو ربما قد يؤدي القرص الصلب الفاسد إلى تدمير العرض. ومن ثم ، فإن وضع بياناتك في السحابة هو الخيار الذي يجب أن تفكر فيه.
كيفية استخدام OneDrive Backup على جهاز كمبيوتر يعمل بنظام Windows 10؟
يأتي تطبيق OneDrive محملاً مسبقًا عند شراء جهاز كمبيوتر يعمل بنظام Windows 10 أو تثبيت نسخة للبيع بالتجزئة على جهازك الحالي. إذا انتهى بك الأمر إلى حذف OneDrive لسبب ما ، فيمكنك استعادته من التخزين السحابي.
1. إذا لم يكن لديك تطبيق OneDrive ، فيمكنك تنزيله من موقع Microsoft على الويب.
2. بعد ذلك ، أدخل بيانات اعتماد Microsoft الخاصة بك على شاشة الإعداد. إذا كنت تستخدم Windows 10 ، فمن المحتمل أن يكون لديك حساب بيانات اعتماد Microsoft.
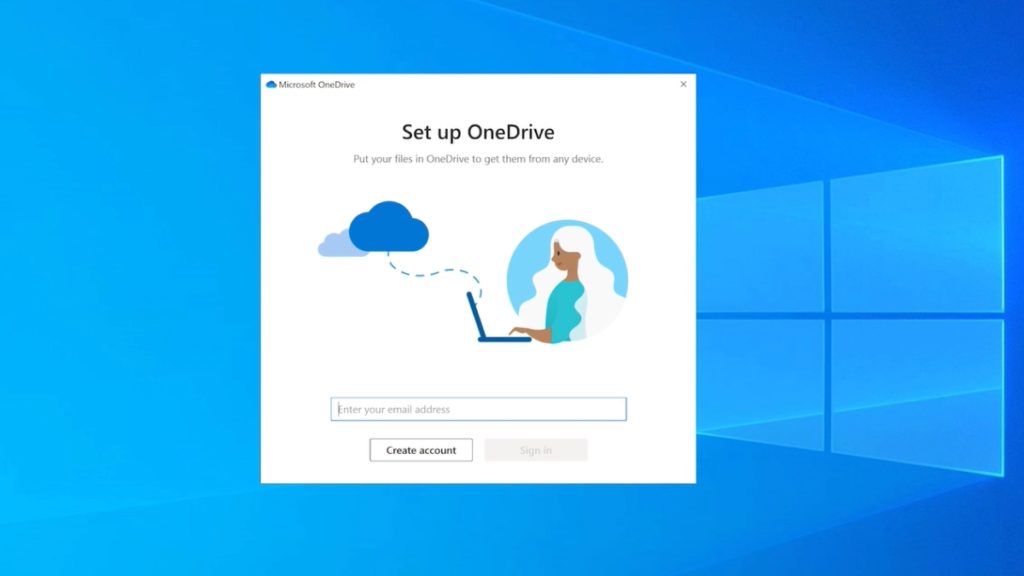
3. اختر موقع مجلد النسخ الاحتياطي على OneDrive. من الأفضل استخدام الموقع الافتراضي ولكن يمكنك حفظه على قرص محلي مختلف إذا كانت مساحة محرك تثبيت Windows منخفضة.
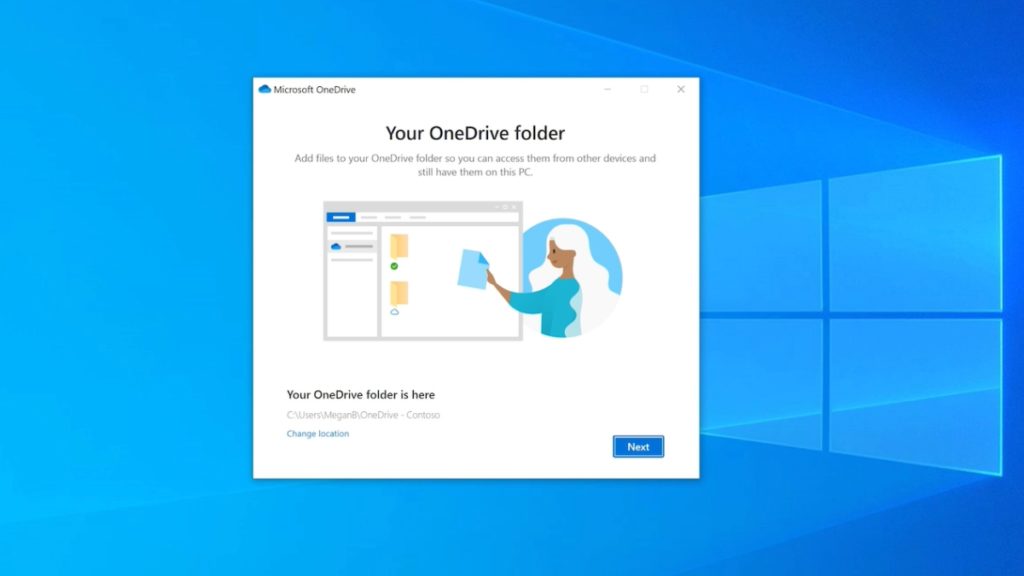
4. بعد ذلك ، اختر ما إذا كنت تريد مزامنة مجلدات سطح المكتب والمستندات والصور مع التخزين السحابي. إذا كانت لديك خطة مجانية تبلغ 5 غيغابايت ، فيمكنك اختيار إلغاء تحديد هذه الخيارات وتغيير هذا الإعداد لاحقًا.
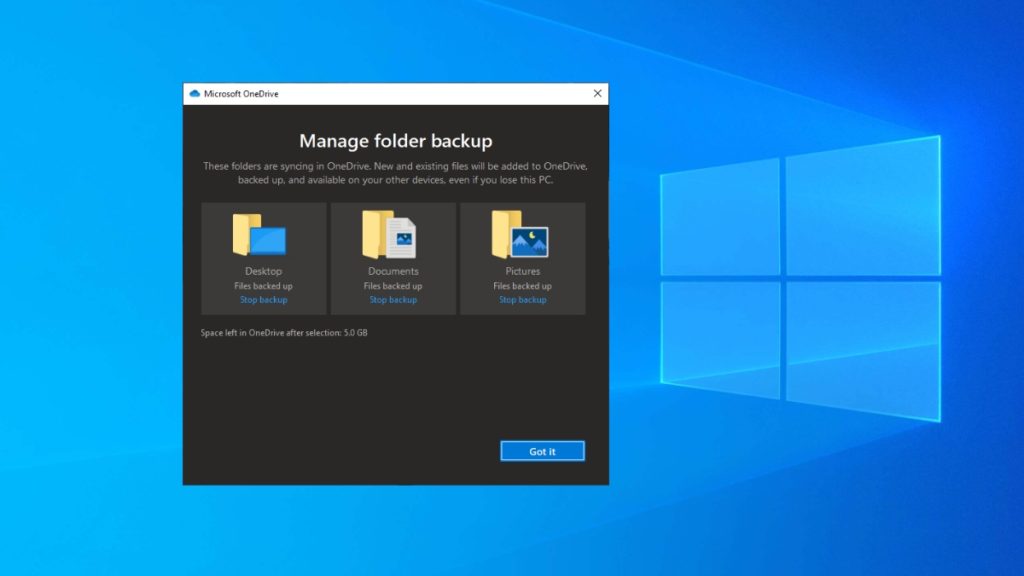
5. بعد ذلك ، يمكنك اتباع الإرشادات التي تظهر على الشاشة والقيام بجولة سريعة في OneDrive.
هذا كل شئ. هذه هي طريقة إعداد OneDrive للنسخ الاحتياطي على Windows 10. من هذه النقطة ، سيتم تلقائيًا تحميل أي شيء تضعه في مجلدات النظام المحددة أو المجلد الجذر OneDrive إلى التخزين السحابي.
يتوفر مجلد OneDrive في تطبيق File Explorer ، حيث تضيف الملفات والمجلدات يدويًا ببساطة عن طريق نسخها / لصقها. يتصرف المجلد بشكل مشابه لأي مجلد آخر موجود على نظامك. إذن ، هذه هي كيفية استخدام OneDrive لنسخ الملفات احتياطيًا على جهاز الكمبيوتر الشخصي الذي يعمل بنظام Windows 10.
كيف تدير OneDrive على Windows 10؟
الآن ، تريد إجراء بعض التغييرات على النسخة الاحتياطية السحابية من OneDrive ، يمكنك النقر فوق أيقونة السحابة الموجودة في منطقة إعلامات شريط المهام.
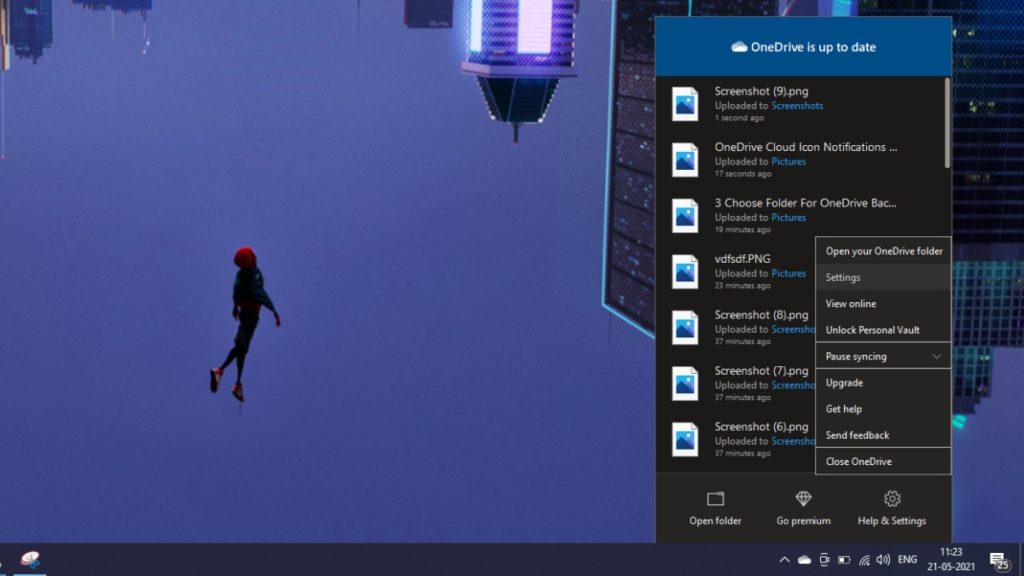
هنا ، انقر فوق التعليمات والإعدادات للعثور على خيارات متنوعة مثل إيقاف مزامنة OneDrive مؤقتًا أو عرض الملفات عبر الإنترنت أو ترقية مساحة التخزين لديك.
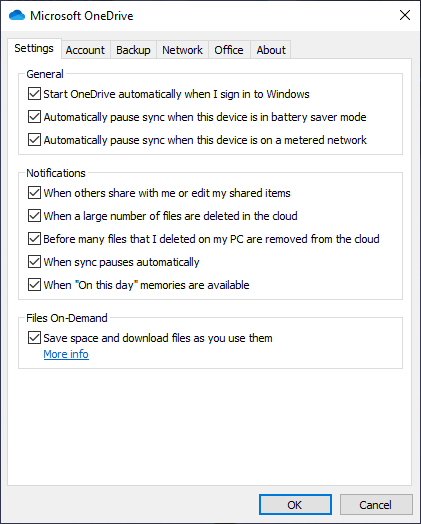
يمكنك الانتقال إلى خيار الإعدادات لاستكشاف المزيد من الخيارات. في علامة التبويب الحساب ، انقر فوق الزر اختيار المجلدات لتحديد المجلدات التي ستكون مرئية في مجلد OneDrive الخاص بك.
يمكنك الانتقال إلى علامة التبويب النسخ الاحتياطي> إدارة علامة التبويب لتغيير مجلدات النظام التي ستتم مزامنتها مع مساحة تخزين OneDrive الخاصة بك. في علامة التبويب "الشبكة" ، يمكنك تغيير سرعات التحميل والتنزيل للمزامنة عبر الإنترنت.
كيفية إعداد النسخ الاحتياطي التلقائي على OneDrive؟
للسماح لخدمة التخزين السحابي بالعمل بشكل مستقل ، تحتاج إلى الانتقال إلى علامة التبويب النسخ الاحتياطي. هنا ، حدد المجلدات التي تريد نسخها احتياطيًا. يمكنك أيضًا تحديد مربعات الاختيار أدناه للسماح بنسخ احتياطية تلقائية من OneDrive للقطات الشاشة والصور / مقاطع الفيديو الخاصة بنظام التشغيل Windows 10 عند توصيل الجهاز.

هذا هو المكان الذي ستجد فيه جانبًا سلبيًا واحدًا من OneDrive. يسمح بالمزامنة التلقائية لثلاثة مجلدات للنظام: سطح المكتب والمستندات والصور. لا يمكنك إضافة مجلدات نظام أخرى مثل "تنزيل" أو المجلدات التي تنشئها. كحل بديل ، يمكنك إنشاء مجلدات فرعية داخل مجلدات النظام هذه.
كيف يمكنني رؤية نسخة OneDrive الاحتياطية الخاصة بي على الأجهزة الأخرى؟
يتم دعم Microsoft OneDrive على عدد من الأنظمة الأساسية ، بما في ذلك Android و iOS و Xbox و Hololens ومتصفحات الويب. يمكنك تنزيل التطبيق على أي من هذه المنصات والوصول إلى البيانات التي تم تحميلها.
الشيء المهم الذي يجب ملاحظته هنا هو أنه إذا قمت بحذف ملف من مجلد / تطبيق OneDrive على جهاز واحد ، فستتم إزالته من الأجهزة الأخرى أيضًا. ومع ذلك ، يمكنك استعادتها من سلة المحذوفات OneDrive في غضون 30 يومًا من الحذف.
كيفية مزامنة إعدادات Windows 10 مع OneDrive؟
بالإضافة إلى الملفات والمجلدات ، يمكنك أيضًا وضع إعدادات Windows 10 على محرك الأقراص السحابي الذي تدعمه Microsoft. انتقل إلى إعدادات Windows 10> الحسابات> مزامنة إعداداتك. هنا ، قم بتشغيل التبديل الذي يشير إلى مزامنة الإعدادات. يمكنك أيضًا تمكين / تعطيل الميزات الفردية مثل السمات وكلمات المرور والإعدادات الأخرى.
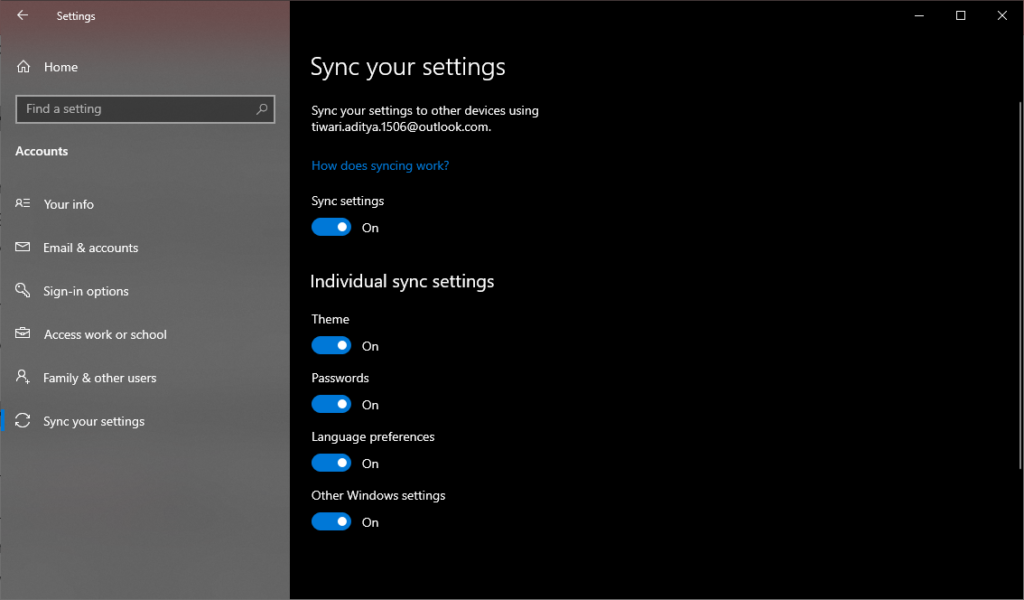
تساعد هذه الميزة في الحفاظ على ترتيب الأشياء عند تسجيل الدخول إلى جهاز Windows 10 جديد باستخدام نفس حساب Microsoft.
فيما يلي بعض الحيل الأخرى لحفلة OneDrive
الملفات عند الطلب
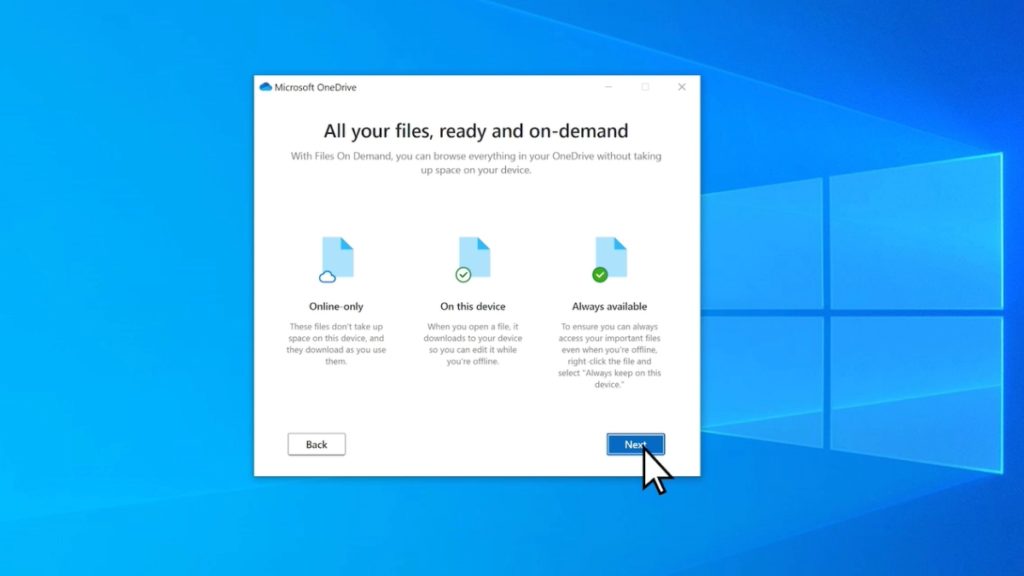
في علامة التبويب "الإعدادات" ، يمكنك العثور على ميزة تسمى "الملفات عند الطلب". يتم تمكينه افتراضيًا ويقوم بتنزيل الملفات إلى نظامك فقط عند الوصول إليها من خلال مجلد OneDrive. تهدف الميزة إلى توفير مساحة على محرك الأقراص الثابتة.
قبو شخصي
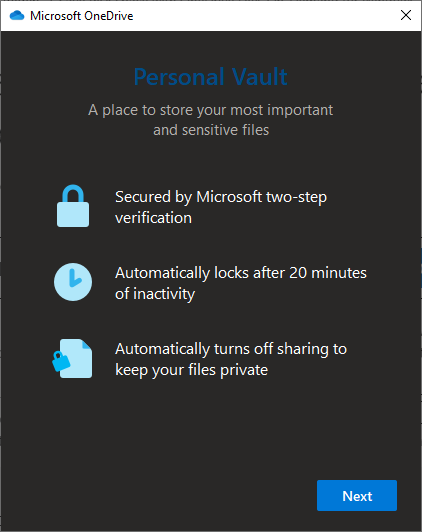
يوفر OneDrive أيضًا مخزنًا شخصيًا حيث يمكنك تخزين الملفات الحساسة وحمايتها بكلمة مرور. تختلف إمكانيات المخزن الشخصي وفقًا لاشتراك التخزين الخاص بك. إذا كنت تقوم بتشغيل OneDrive المجاني 5 جيجا بايت أو خطة مدفوعة 100 جيجا بايت ، يمكنك فقط وضع 3 ملفات في المخزن ، بينما الرقم غير محدود لمشتركي Microsoft 365.
لاستخدام المخزن الشخصي ، انقر فوق أيقونة OneDrive Cloud> التعليمات والإعدادات> إلغاء تأمين المخزن الشخصي. سيتعين عليك إدخال كلمة مرور Microsoft الخاصة بك واستخدام المصادقة الثنائية (2FA) للوصول إليها. بشكل افتراضي ، يتم تكوين المجلد ليغلق نفسه بعد 20 دقيقة. يمكنك تغيير هذا المؤقت في علامة التبويب "الحساب".
استعادة OneDrive
طورت Microsoft نسخة عبر الإنترنت من ميزة "استعادة النظام" على نظام التشغيل Windows 10. يمكنك استعادة التخزين السحابي على OneDrive بالكامل لمدة تصل إلى 30 يومًا لاستعادة البيانات المفقودة. يمكن أن يساعد هذا في استعادة الملفات والمجلدات بعد الحذف الجماعي العرضي أو هجوم الفدية.
ومع ذلك ، فإن ميزة محفوظات الملفات متاحة فقط للمستخدمين الذين لديهم اشتراك Microsoft 365.
أسئلة وأجوبة (FAQ)
يدعم Microsoft OneDrive العديد من أنواع الملفات بما في ذلك الصور ومقاطع الفيديو والمستندات وملفات PDF وما إلى ذلك. هناك قائمة واسعة من التنسيقات التي يمكن فتحها بدون أي امتداد.
نعم و لا. بشكل مباشر ، لا يمكنك استخدام التخزين السحابي في OneDrive لتحميل تثبيت كامل لنظام التشغيل Windows 10. ولكن يمكنك إنشاء صورة نظام باستخدام أداة النسخ الاحتياطي والاستعادة (Windows 7) ، وتحميل ملف الصورة ، بشرط أن يكون لديك مساحة كافية.
نعم ، لقد أنشأت Microsoft تطبيقات OneDrive للإصدارات الأقدم ، بما في ذلك Windows 8 / 8.1 و Windows 7. ومع ذلك ، إذا كنت تقوم بتشغيل Window XP ، فليس لديك أي خيار باستثناء مستعرض الويب.
