كيفية عمل نسخة احتياطية من البيانات في نظام التشغيل Windows 10 باستخدام محفوظات الملفات؟
نشرت: 2017-07-03بايت قصير: File History هي ميزة نسخ احتياطي للبيانات لنظام التشغيل Microsoft Windows. يمكنك استخدامه لنسخ الملفات احتياطيًا تلقائيًا إلى وحدة تخزين خارجية أو داخلية أو متصلة بالشبكة واستعادتها في مرحلة لاحقة. يكون مرئيًا كخيار في لوحة التحكم. كان من المفترض أن يكون File History هو الوريث لأداة Windows Backup and Restore المساعدة.
مع المجموعة المتزايدة باستمرار من الصور والموسيقى ومقاطع الفيديو وأنواع أخرى من الملفات على أجهزة الكمبيوتر الخاصة بنا ، يشعر معظمنا بالخوف الدائم. قد تقع بياناتنا فريسة لبعض انقطاع التيار الكهربائي أو فشل القرص الصلب أو بعض الأخطاء الأخرى.إذا تحدثنا عن نظام التشغيل Windows ، فإن إحدى الطرق الممكنة لنسخ البيانات احتياطيًا هي نسخ جميع الملفات المهمة إلى محرك أقراص ثابت خارجي بشكل يومي. هذا ما يفعله الكثير من الناس. واحد آخر ، للبشر الكسالى ، هو استخدام بعض البرامج التي تحفظ الملفات في وسائط التخزين الخارجية أو وحدة تخزين متصلة بالشبكة من تلقاء نفسها.
ما هو سجل ملفات Windows؟
تحتوي الإصدارات السابقة من Windows على أداة مساعدة للنسخ الاحتياطي للبيانات تحمل في ثناياه عوامل تُعرف باسم النسخ الاحتياطي والاستعادة. في وقت لاحق ، جاءت أداة النسخ الاحتياطي لنظام Windows أكثر تقدمًا مع وصول Windows 8 ، وتم ترحيلها إلى Windows 10 أيضًا.
أرادت Microsoft استبدال النسخ الاحتياطي والاستعادة بـ File History. حتى أنهم أزالوا الإصدار السابق في نظام التشغيل Windows 8.1 ، لكنه ظهر مرة أخرى في نظام التشغيل Windows 10 باعتباره النسخ الاحتياطي والاستعادة (Windows 7).
اقرأ أيضًا: أفضل 15 برنامجًا مجانيًا لاستعادة البيانات لعام 2017
كيف يعمل محفوظات الملفات في نظام التشغيل Windows 10؟
يقوم File History بنفس مهمة النسخ الاحتياطي للملفات ، ولكنه يتبع تقنية تسمى Continous Data Backup مما يعني أن النظام يمكنه نسخ الملفات احتياطيًا في الوقت الفعلي. على غرار نظيره الأقدم ، يدعم File History النسخ الاحتياطية المتزايدة حيث تحتوي النسخ المتتالية من البيانات فقط على ما تم تغييره منذ آخر نسخة احتياطية.
يمكنه أيضًا حفظ تكرارات متعددة لنفس الملف ، وبالتالي استبدال ميزة Windows المسماة الإصدارات السابقة. لذلك ، من الممكن استعادة إصدار سابق من الملف بسرعة باستخدام File History.
كيفية عمل نسخة احتياطية من البيانات في نظام التشغيل Windows 10 باستخدام محفوظات الملفات؟
يعد حفظ ملفاتك ومجلداتك في وسائط خارجية بمساعدة File History مهمة بسيطة نسبيًا تتطلب بضع نقرات. يمكنك البدء بمحرك أقراص USB فارغ إذا كانت بياناتك أقل ، أو قرص ثابت إذا كان لديك الكثير من الصور ومقاطع الفيديو لنسخها احتياطيًا. تأكد من تنسيقه وفقًا لنظام ملفات NTFS.
اتبع الخطوات المذكورة أدناه:
- قم بتوصيل وسائط التخزين الخارجية بجهاز الكمبيوتر الخاص بك.
- انتقل إلى الإعدادات> التحديث والأمان> النسخ الاحتياطي .
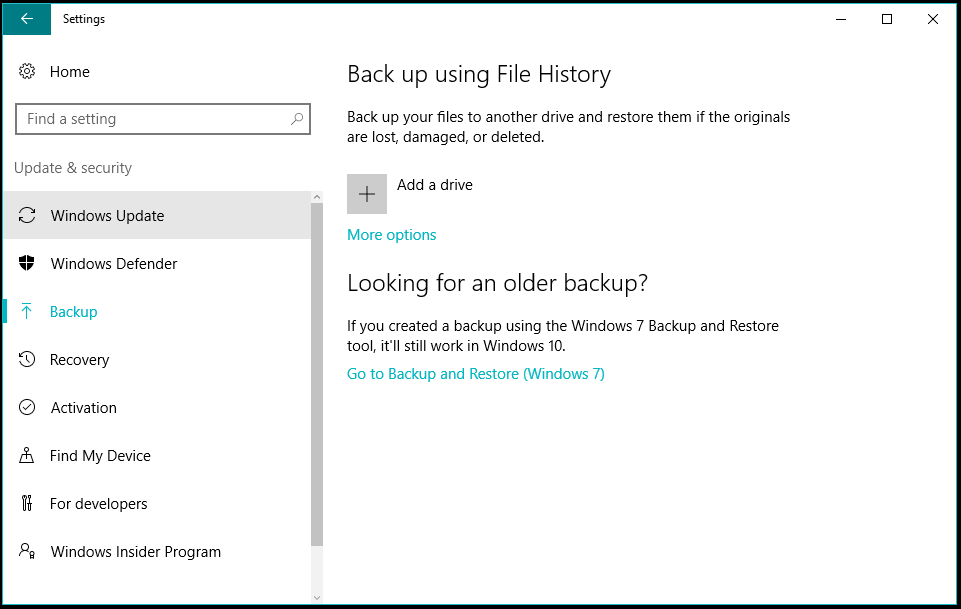
- ستجد هناك خيار تشغيل ميزة محفوظات الملفات.
- انقر فوق إضافة محرك . حدد الوسائط التي تريد استخدام ميزة محفوظات الملفات معها.
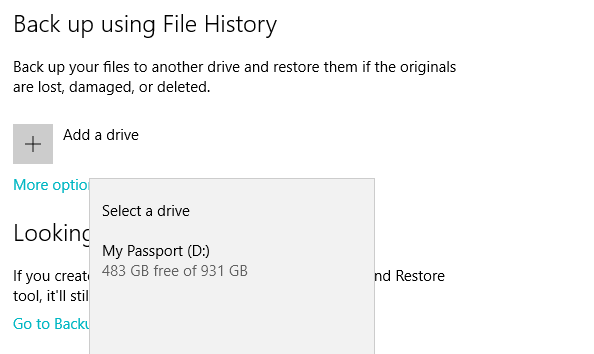
- بمجرد النقر فوق اسم وسائط التخزين ، سيبدأ File History في حفظ البيانات على محرك الأقراص الثابتة.
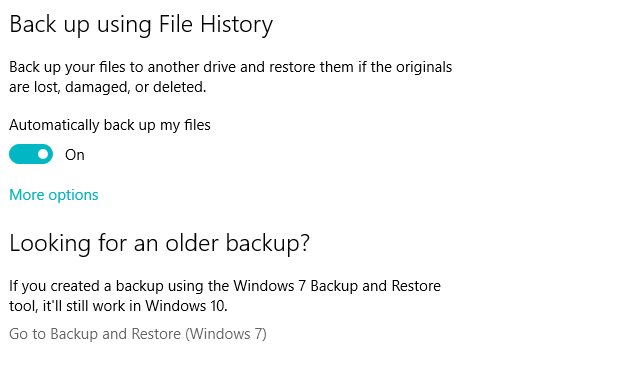
أثناء الإعداد الأولي ، سيستغرق الأمر بعض الوقت اعتمادًا على كمية البيانات المراد نسخها. سيستمر File History في أداء عمله حتى تقوم بإيقاف تشغيله يدويًا (لا تفعل ذلك أثناء تشغيله لأول مرة). ستقوم بنسخ الملفات والمجلدات احتياطيًا من مواقع محددة مسبقًا في Windows بعد الفترة المحددة.
هناك طريقة أخرى للوصول إلى محفوظات الملفات ، وهو مظهر Windows القياسي ، وهي زيارة لوحة التحكم> محفوظات الملفات . انقر فوق الزر " تشغيل " لبدء "محفوظات الملفات".

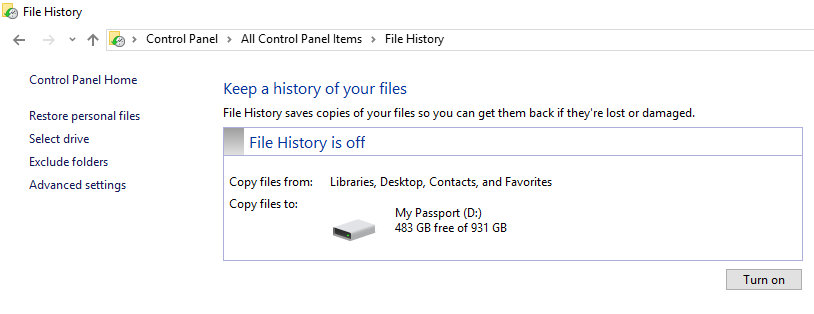
لاختيار موقع الشبكة ، انقر فوق "تحديد محرك " من الجزء الأيمن وانقر فوق " إضافة موقع الشبكة ". يمكن أن يعمل File History أيضًا إذا كان لديك محرك أقراص ثابت داخلي منفصل على جهاز الكمبيوتر الخاص بك.
ما هي البيانات التي يتم نسخها باستخدام "محفوظات الملفات"؟
افتراضيًا ، تم تكوين محفوظات ملفات Windows لإجراء نسخ احتياطي للبيانات تلقائيًا من سطح المكتب ومجلدات المجموعة الرئيسية ومجلدات مكتبة Windows مثل التنزيلات والصور والمستندات ومقاطع الفيديو وما إلى ذلك. إذا تمت إضافة مجلد بواسطة تطبيق آخر مثل Virtual Box ، فسيتم أيضا يتم نسخها احتياطيا.
يمكنك النقر فوق المزيد من الخيارات لعرض شاشة خيارات النسخ الاحتياطي حيث يتم سرد المجلدات المؤهلة للنسخ الاحتياطي. يمكنك إضافة المزيد من المجلدات إذا كنت تريد. لحذف مجلد من القائمة ، انقر فوقه ثم انقر فوق إزالة.
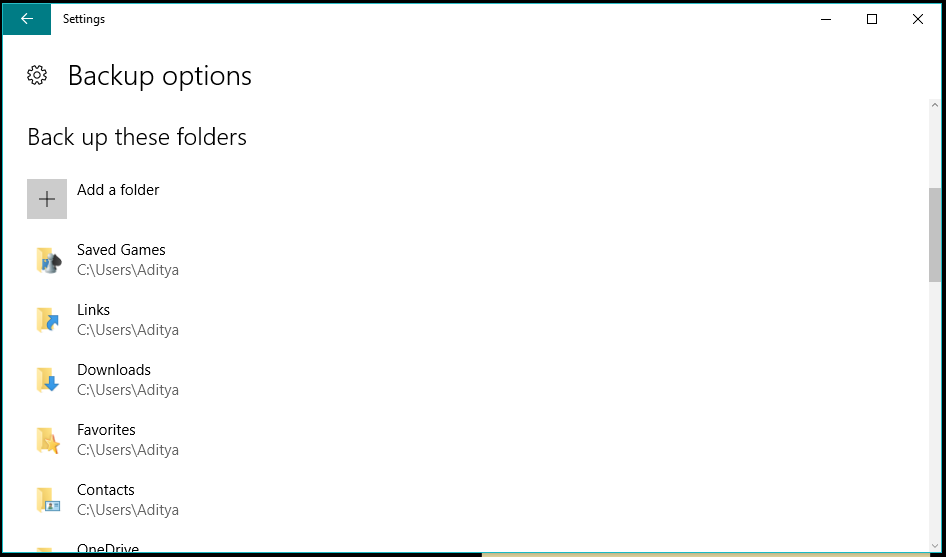
في الجزء العلوي من شاشة خيارات النسخ الاحتياطي ، ستجد خيار ضبط تردد النسخ الاحتياطي ، والحد الزمني الذي يجب على النظام بعده حذف النسخ الاحتياطية. يعرض أيضًا حجم النسخة الاحتياطية للبيانات التي تم إنشاؤها باستخدام محفوظات الملفات.
قم بالتمرير لأسفل لإضافة المجلدات المستبعدة التي لا تريد نسخ "محفوظات الملفات" إلى وسائط التخزين الخاصة بك.
إذا كنت ترغب في استخدام وسائط تخزين أخرى لـ File History ، فسيتطلب ذلك فصل محرك محفوظات الملفات الحالي. يمكنك فعل الشيء نفسه من خلال زيارة شاشة خيارات النسخ الاحتياطي. انتقل إلى الجزء السفلي وانقر فوق إيقاف استخدام محرك الأقراص أسفل النسخ الاحتياطي إلى محرك أقراص مختلف.
كيفية استعادة البيانات في نظام التشغيل Windows 10 باستخدام محفوظات الملفات؟
لاستعادة البيانات من File History Drive في مرحلة لاحقة ، سيتعين عليك استخدام الإصدار المستند إلى لوحة التحكم من File History. بمجرد وصولك إلى هناك ، انقر فوق استعادة الملفات الشخصية على الجانب الأيسر وسيتم فتح نافذة جديدة تحتوي على جميع مجلدات النسخ الاحتياطي. حدد أي شخص منهم وانقر فوق الزر "استعادة" لحفظ الملفات في موقعها الأصلي.
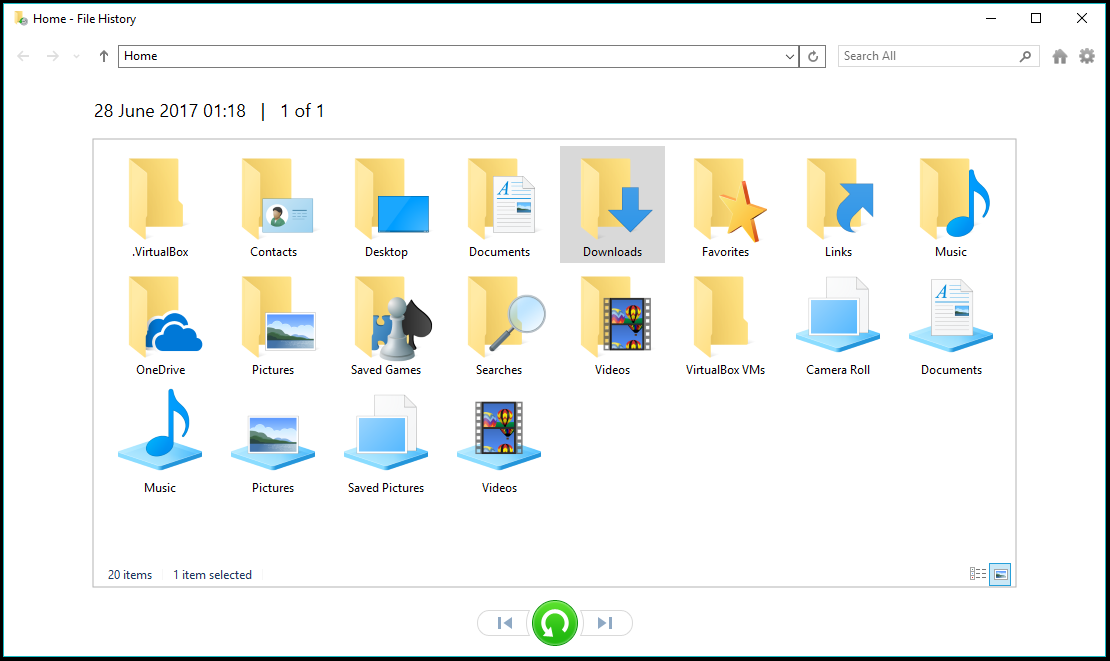
يمكنك استعادة محتويات المجلد إلى موقع مختلف. حدد مجلدًا ، انقر فوق زر الترس في الزاوية العلوية اليمنى من النافذة وانقر فوق استعادة إلى . بعد ذلك ، يمكنك تحديد الموقع المطلوب.
يمكنك أيضًا النقر نقرًا مزدوجًا فوق مجلد لمعرفة ما يحتويه واستعادة الملفات الفردية. استخدم شريط البحث في نافذة File History للعثور على ملفات محددة من النسخة الاحتياطية. يمكنك معاينة الملفات قبل استعادتها ، انقر نقرًا مزدوجًا لفتح ملف باستخدام التطبيق الافتراضي الخاص به.
كيف يمكن استعادة الإصدارات السابقة من الملفات والمجلدات؟
أنت تعلم بالفعل أن محفوظات الملفات يمكنها الاحتفاظ بإصدارات متعددة من الملفات. استخدم أزرار الأسهم لعرض إصدار مختلف من الملفات والمجلدات المدعومة بـ File History.
يمكنك حذفها وقتما تشاء إذا لم تكن هناك حاجة لهذه الملفات لالتقاط سعة تخزينية قيمة. لحذف البيانات السابقة ، انقر فوق الإعدادات المتقدمة> تنظيف الإصدارات .
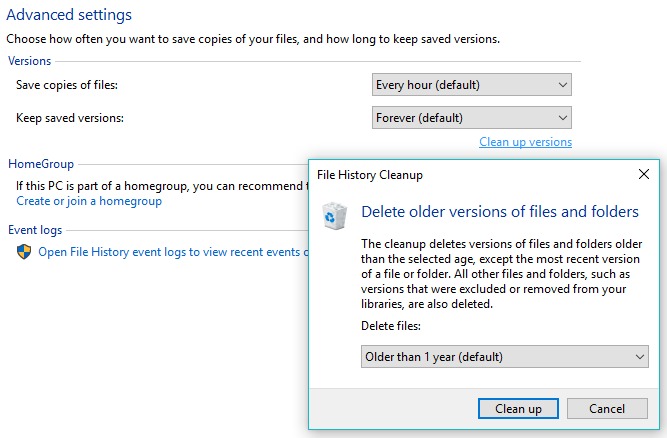
يمكنك تحديد عمر الإصدارات السابقة التي تريد أن يحذفها النظام. الإعداد الافتراضي هو حذف الإصدارات الأقدم من عام واحد.
لذلك ، كان هذا موجزًا تفصيليًا لميزة محفوظات ملفات Windows 10 وكيفية النسخ الاحتياطي واستعادة البيانات في Windows باستخدام محفوظات الملفات.
في حالة فقدنا شيئًا ما ، أخبرنا بذلك في التعليقات.
اقرأ أيضًا: كيفية تمكين Virtual Touchpad في نظام التشغيل Windows 10؟
