كيفية عمل نسخة احتياطية من منصة Steam باستخدام Clonezilla
نشرت: 2023-04-01
- قم بتنزيل Clonezilla وانسخه إلى محرك أقراص فلاش USB.
- قم بالتمهيد في بيئة Clonezilla Live باستخدام محرك أقراص خارجي متصل.
- انتقل من خلال عملية إعداد Clonezilla.
- انسخ SSD الداخلي الخاص بـ Steam Deck إلى محرك الأقراص الخارجي.
يعد إنشاء نسخ احتياطية لبياناتك أمرًا ذكيًا على أي جهاز ، ولا يُعد Steam Deck استثناءً. Clonezilla هي الأداة المثالية لعمل نسخة احتياطية من Steam Deck ؛ إنه قسم قوي ، وتصوير القرص ، وأداة استنساخ القرص سهلة الاستخدام. يمكنك إجراء العملية بأكملها في أقل من ساعة.
ماذا ستحتاج
قم بتنزيل Clonezilla وانسخه إلى محرك أقراص USB
قم بالتمهيد إلى Clonezilla واستنساخ SSD الداخلي الخاص بـ Steam Deck
كيفية استعادة محرك SSD الداخلي لمنصة Steam Deck باستخدام Clonezilla
ماذا ستحتاج
من أجل عمل نسخة احتياطية من Steam Deck باستخدام Clonezilla ، ستحتاج إلى بعض الأدوات المدرجة أدناه.
بادئ ذي بدء ، ستحتاج إلى محرك أقراص USB محمول به مساحة تخزين لا تقل عن 1 جيجابايت لبيئة Clonezilla الحية نظرًا لأنه يستغرق حوالي 500 ميغا بايت عند فك ضغطه. بعد ذلك ، ستحتاج إلى محرك أقراص ثابت خارجي أو SSD يطابق أو يتجاوز حجم SSD الداخلي لـ Steam Deck.
استخدمنا محرك أقراص الحالة الصلبة Samsung 850 EVO 512GB القديم الذي وضعناه داخل حاوية SSD خارجية.
بعد ذلك ، تحتاج إلى رصيف USB-C يشتمل على ثلاثة منافذ USB على الأقل: واحد لمحرك أقراص Clonezilla USB ، وواحد لمحرك التخزين ، والآخر مخصص للوحة المفاتيح. نعم ، هناك حاجة أيضًا إلى لوحة المفاتيح حيث سيتعين عليك الكتابة قليلاً أثناء عملية النسخ الاحتياطي.
إذا كنت تستخدم بطاقة SD مع Steam Deck ، فقم بإزالتها قبل بدء عملية النسخ الاحتياطي حتى لا تشعر بالارتباك عند اختيار محرك التخزين للنسخ الاحتياطي. أخيرًا ، تأكد من أن بطارية Steam Deck تصل أو تقترب من 100 بالمائة لأن العملية قد تستغرق بعض الوقت.
قم بتنزيل Clonezilla وانسخه إلى محرك أقراص USB
أول شيء يجب عليك فعله هو تنزيل Clonezilla ونسخ محتويات الأرشيف المضغوط إلى محرك أقراص USB.
انتقل إلى موقع Clonezilla وانقر على الزر "تنزيل".
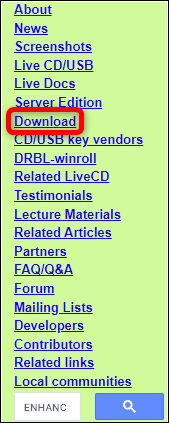
بمجرد دخولك إلى صفحة التنزيل ، حدد خيار التنزيل "ثابت" أو "مستقر بديل".
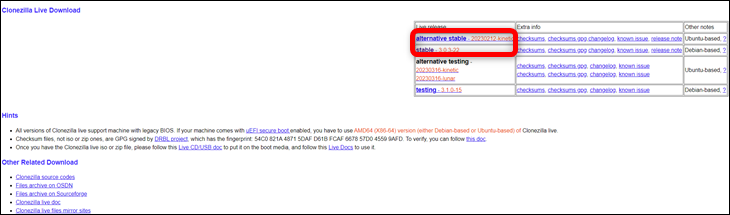
بعد وصولك إلى الصفحة التالية ، اختر معلمات التنزيل التالية: "AMD64" لبنية وحدة المعالجة المركزية ، و "zip" لنوع الملف ، ومستودع "تلقائي". بعد ذلك ، انقر فوق الزر "تنزيل".
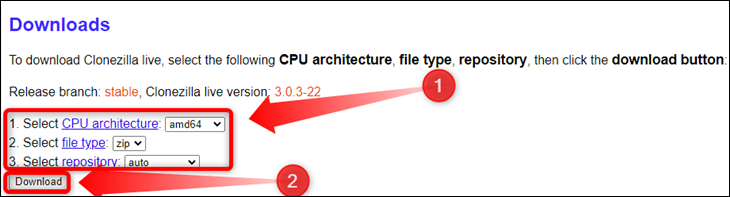
بمجرد تنزيل Clonezilla ، قم بتوصيل محرك USB بجهاز الكمبيوتر الخاص بك. إذا لم يتم تنسيق محرك الأقراص بالفعل ، فقم بذلك الآن. في نظام التشغيل Windows ، يمكنك تهيئة محرك الأقراص بالنقر بزر الماوس الأيمن فوقه في مستكشف Windows وتحديد خيار "تهيئة".
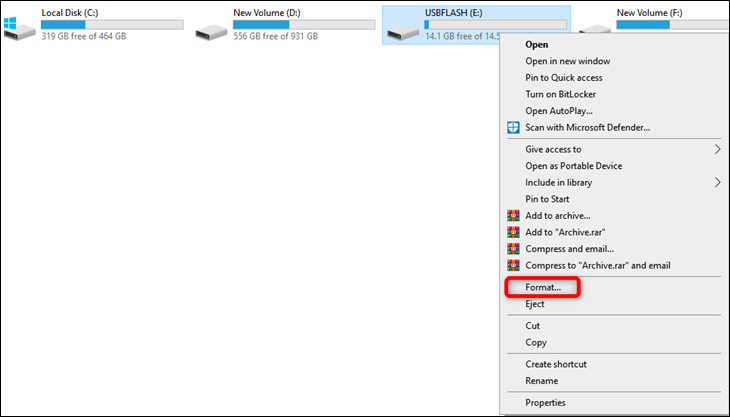
نصيحة: إذا كنت لا تستخدم نظام Windows ، فتعرّف على كيفية تهيئة محركات أقراص USB على نظام Mac أو تنسيق محرك أقراص بنظام Linux.
تأكد من تحديد "تنسيق سريع" ، ثم انقر فوق الزر "ابدأ".
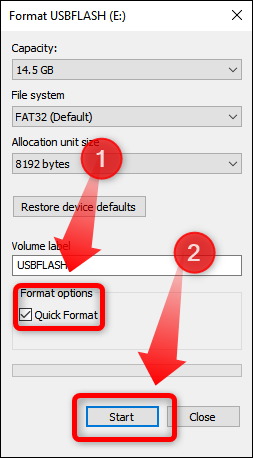
بعد تهيئة محرك أقراص USB المحمول ، انقر بزر الماوس الأيمن فوق أرشيف Clonezilla المضغوط وحدد خيار "استخراج الملفات ...". يمكنك استخدام WinRAR أو 7-Zip أو أي أداة مضغوطة أخرى تفضلها.
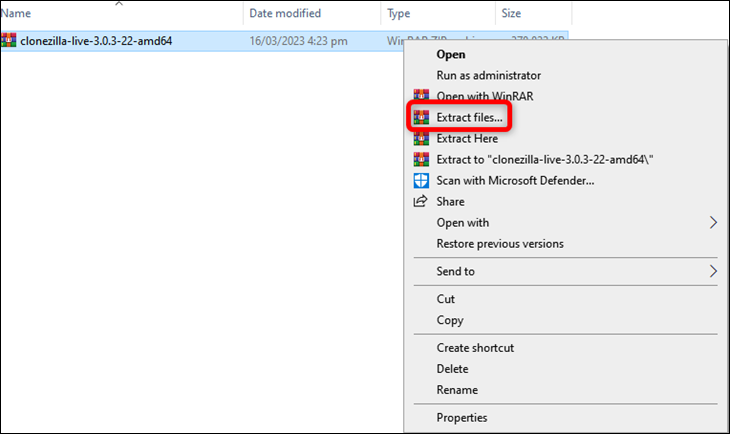
بعد ذلك ، حدد موقع فلاش USB في النافذة التالية ، وانقر فوقه ، واضغط على الزر "موافق".
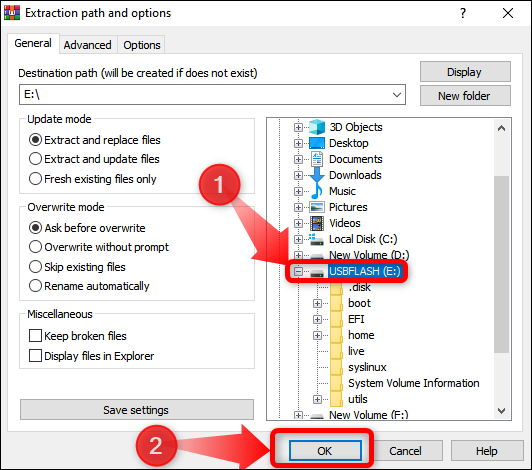
انتظر حتى يتم استخراج محتوى الأرشيف بالكامل ، وبمجرد الانتهاء من إجراء الاستخراج ، حان الوقت للتمهيد في Clonezilla على Steam Deck. قم بإزالة محرك أقراص USB بأمان وقم بإعداد الأدوات الأخرى.
قم بالتمهيد إلى Clonezilla واستنساخ SSD الداخلي الخاص بـ Steam Deck
الخطوة 1: حدد Clonezilla Live Environment من Steam Deck Boot Manager
أول شيء يجب عليك فعله هو إيقاف تشغيل Steam Deck. ما عليك سوى الضغط على زر التشغيل واختيار "إيقاف التشغيل". بمجرد إيقاف تشغيل المروحة والشاشة ، قم بتوصيل قفص الاتهام USB بالسطح ثم قم بتوصيل محرك أقراص USB والتخزين الخارجي ولوحة المفاتيح بقاعدة USB.
بمجرد توصيل كل شيء ، اضغط مع الاستمرار على زر خفض الصوت ثم اضغط على زر الطاقة. بمجرد تشغيل صوت التمهيد المألوف في Steam Deck ، حرر كلا الزرين ، وسترى قائمة مدير التمهيد في Steam Deck. يمكنك استخدام D-pad للتنقل ، والزر "A" للتأكيد ، والزر "B" للعودة أو إلغاء الإجراءات.
يجب أن يكون لديك مجموعة من أجهزة التمهيد المدرجة في مدير التمهيد. حدد الجهاز المدرج باسم "Linpus Lite" واضغط على الزر "A".
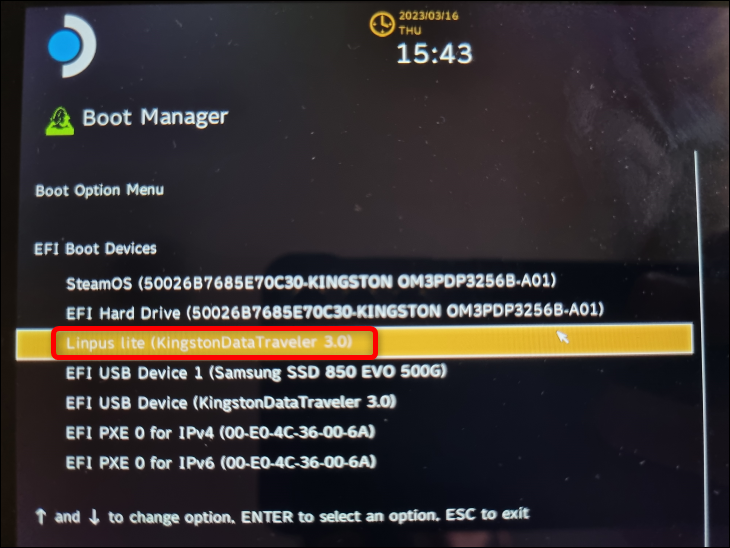
يجب تشغيل Steam Deck في بيئة Clonezilla الحية الآن.
الخطوة 2: التمهيد في Clonezilla وتنفيذ إجراء الإعداد
بمجرد إعادة تشغيل سطح السفينة ، ستتحول الشاشة إلى الوضع الرأسي. سيعود إلى الوضع الأفقي بعد إعداد خيارات لوحة المفاتيح. لا تنس أنه يمكنك الآن استخدام "Enter" لتأكيد الخيارات ومفاتيح الأسهم للتنقل. أيضًا ، سيعلمك Clonezilla أحيانًا باستخدام مفاتيح أخرى على لوحة المفاتيح الخاصة بك للاختيار والتأكيد ، أو لتخطي شاشات معينة.
الخيار الأول هو اختيار إصدار Clonezilla Live الذي تريد تشغيله. ما لم يكن لديك حالة خاصة ، ما عليك سوى اختيار الخيار الأول والمضي قدمًا.
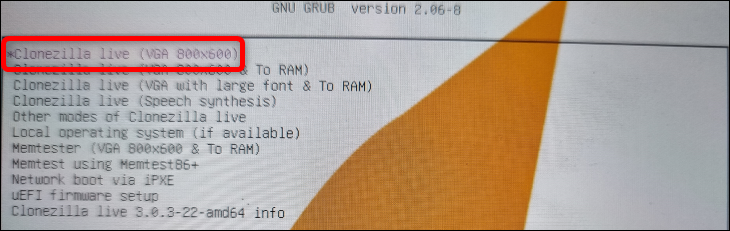
الخياران التاليان هما لاختيار اللغة وتخطيط لوحة المفاتيح ؛ ما عليك سوى اختيار الخيارات التي تريدها والتأكيد باستخدام مفتاح "Enter" أو الزر "A" على سطح السفينة الخاص بك.
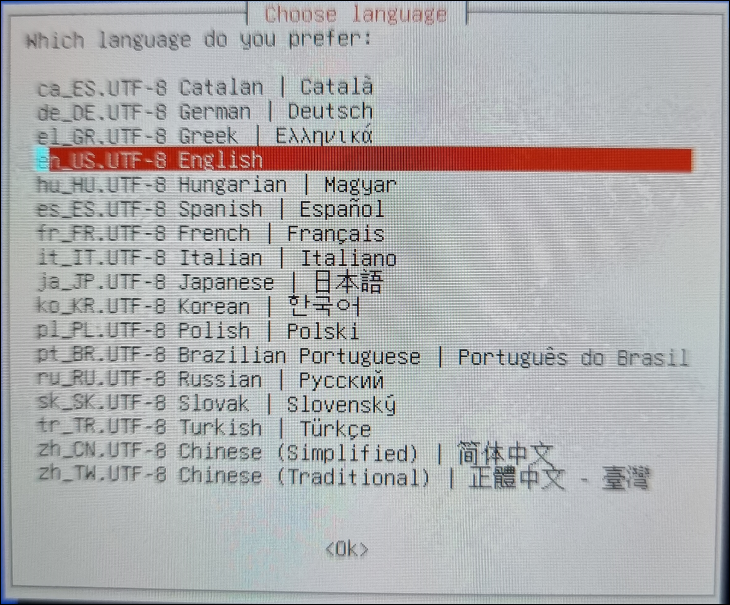
بعد إعداد اللغة ولوحة المفاتيح ، يجب أن تعود الشاشة إلى الاتجاه الأفقي. النافذة التالية هي لبدء Clonezilla. مرة أخرى ، اختر الخيار الأول واضغط على "Enter" أو الزر "A".
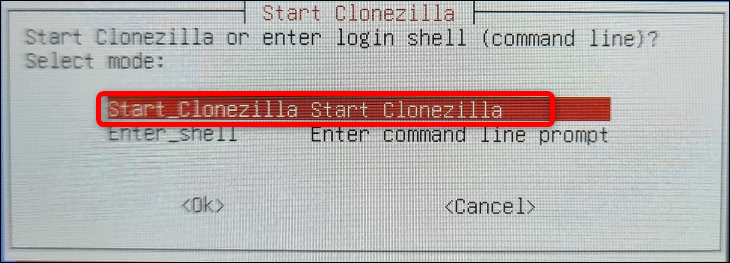
بعد ذلك ، حدد خيار "صورة الجهاز" وتابع.
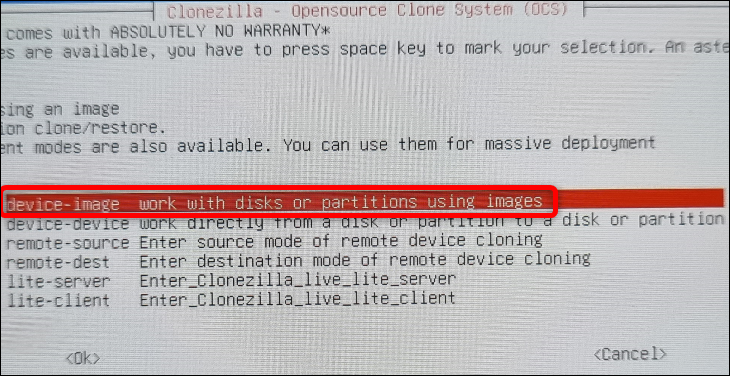
تتيح لك الشاشة التالية اختيار المكان الذي سيتم حفظ الصورة المستنسخة منه أو قراءتها. اختر الخيار الأول في القائمة "Local_dev" نظرًا لأننا نقوم بعمل نسخة احتياطية من الملفات محليًا.
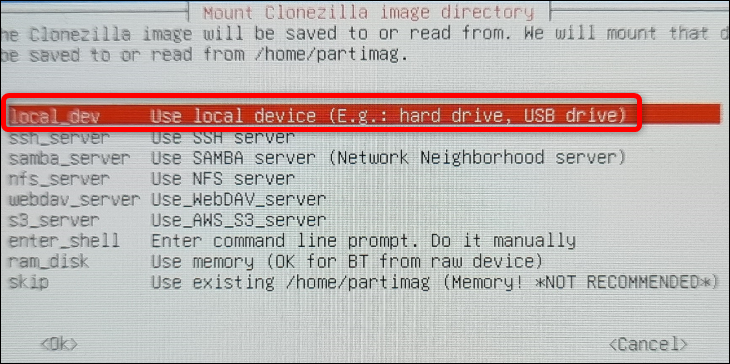
بعد ذلك ، سوف يخطرك Clonezilla بتركيب SSD أو HDD الخارجي والانتظار حوالي خمس ثوان حتى يتعرف عليها النظام. نظرًا لأن وحدة التخزين الخارجية متصلة بالفعل ، اضغط على "إدخال" للمتابعة.
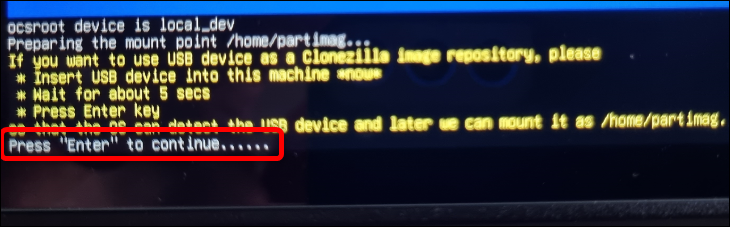
تسرد الشاشة التالية أجهزة التخزين الخاصة بك ؛ اضغط على Ctrl + C على لوحة المفاتيح لتخطيها.
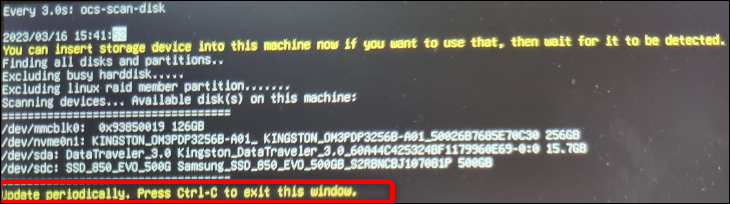
يجب عليك تحديد محرك التخزين الخارجي في نافذة الحوار التالية. حدد موقعه ، حدده باستخدام لوحة D أو مفاتيح الأسهم ، واضغط على "Enter" أو الزر "A" للمتابعة. كما ترى أدناه ، اخترنا Samsung 850 EVO SSD ، والذي يتميز بوضوح.
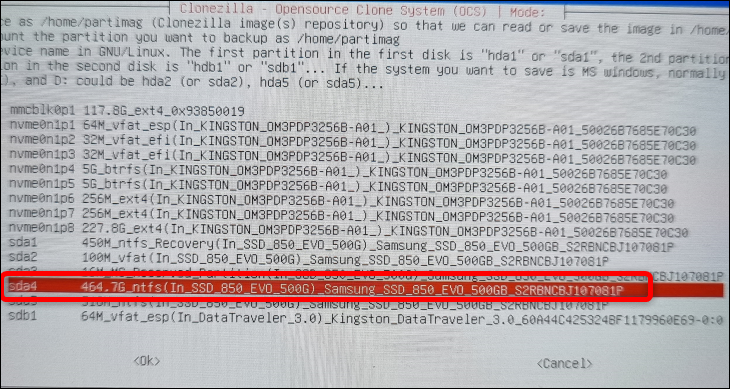
بعد ذلك ، سيقدم لك Clonezilla خيار التحقق من نظام ملفات محرك التخزين لديك. لقد تخطينا هذا لأننا نعلم أن SSD يعمل بشكل صحيح.

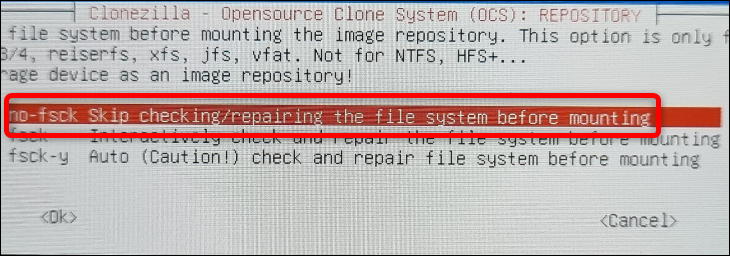
تتيح لك الشاشة التالية تحديد مجلد مستودع صور Clonezilla. يستخدم الخيار الافتراضي المجلد الجذر لجهاز التخزين الخارجي ؛ نوصي بعدم تغيير أي شيء هنا . اضغط على مفتاح "Tab" في لوحة المفاتيح للانتقال إلى زر "Done" ، واضغط على "Enter" ثم اضغط على "Enter" مرة أخرى للانتقال إلى نافذة الحوار التالية.
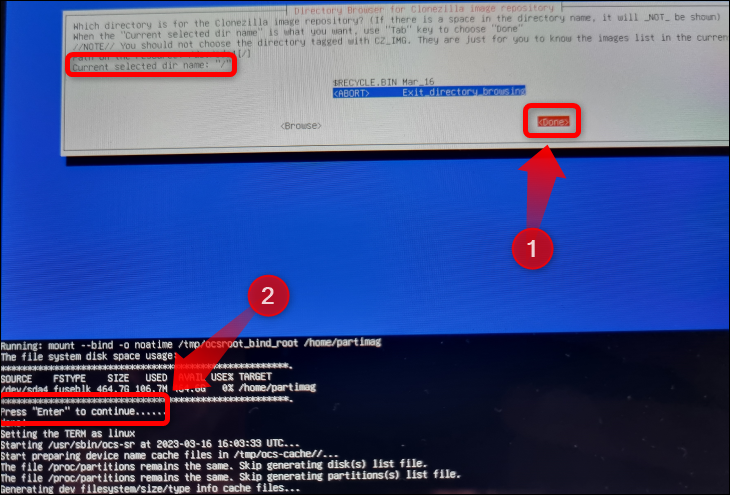
تتيح لك نافذة الحوار التالية اختيار الوضع ؛ اختر الوضع "مبتدئ" (لأنه سيعمل مع النسخ الاحتياطي الكامل والأساسي الذي نريده) واضغط على "إدخال".
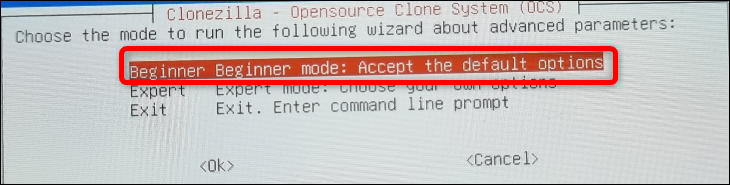
بعد ذلك ، حدد خيار "Savedisk" في النافذة التالية لأننا نريد استنساخ SSD الداخلي بالكامل إلى SSD الخارجي الخاص بنا.
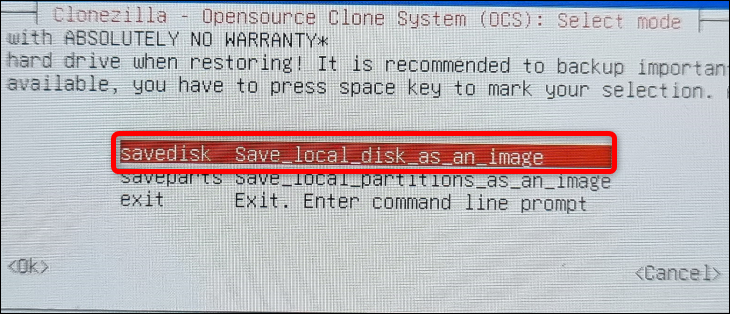
الخطوة 3: استنساخ SSD الداخلي الخاص بك إلى محرك تخزين خارجي
الآن ، حان الوقت لبدء عملية استنساخ القرص ، ومع ذلك ، قبل أن يبدأ Clonezilla إجراء النسخ الاحتياطي ، عليك اختيار مجموعة أخرى من الخيارات.
تتيح لك الشاشة التي تفتح بعد تحديد خيار "القرص المحفوظ" إعادة تسمية الصورة الاحتياطية. يمكنك تركه افتراضيًا أو إعادة تسميته إذا كنت تفضل ذلك. إذا اخترت إعادة تسمية الصورة ، فلاحظ أنه لا يمكنك استخدام مسافات. استخدم الشرطة السفلية بدلاً من مفتاح "المسافة".

بعد ذلك ، اختر مصدر القرص المحلي للنسخ الاحتياطي. إذا قمت بإزالة بطاقة SD الخاصة بك ، فيجب أن يكون لديك خيار واحد فقط - SSD الداخلي لـ Steam Deck. إذا كانت لديك بطاقة SD مشقوقة ، فلا تحددها عن طريق الخطأ. ما عليك سوى البحث عن القرص الذي يحتوي على ملصق "Nvme" على اليسار ، أو إذا تم تسمية كلاهما بهذه الطريقة ، فاستخدم الحجم أو معلومات العلامة التجارية المدرجة في الوصف لمعرفة أيهما.
يجب عليك أولاً تحديد SSD باستخدام مفاتيح الأسهم. بعد ذلك ، اضغط على مفتاح "Space" لتحديد اختيارك. بمجرد أن ترى علامة النجمة - * - بجوار القرص المحدد ، فأنت على ما يرام. اضغط على "أدخل" للانتقال إلى الخيار التالي.
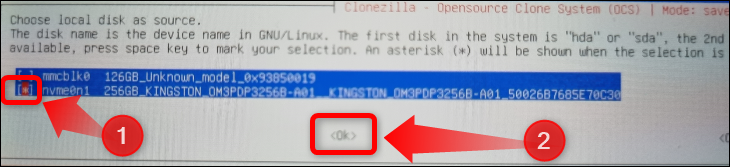
تتيح لك النافذة التالية اختيار خيار الضغط. اختر الأول وانتقل.

بعد ذلك ، سيطلب منك Clonezilla مرة أخرى التحقق من نظام ملفات محرك التخزين الخارجي. ما لم تكن لديك شكوك حول نزاهة محرك الأقراص الخاص بك ، يمكنك تخطي الفحص.
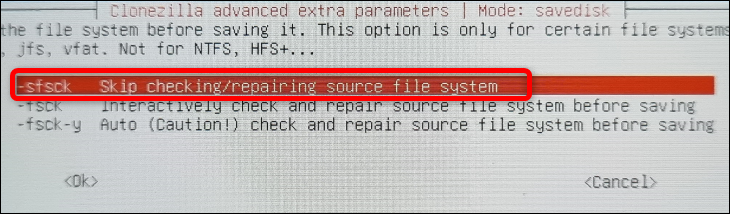
تسألك النافذة التالية ما إذا كنت تريد التحقق من الصورة المستنسخة بعد ذلك. نوصي باختيار الخيار "نعم ، تحقق من الصورة المحفوظة" نظرًا لأنك لا تريد الحصول على نسخة احتياطية تالفة من Steam Deck. سوف يستغرق Clonezilla حوالي 15-20 دقيقة للتحقق من صورة النسخ بعد الانتهاء من إنشائها.

بعد ذلك ، يمكنك اختيار ما إذا كنت تريد تشفير الصورة المستنسخة أم لا. اخترنا عدم تشفير الصورة ، ولكن يمكنك اختيار التشفير إذا كنت قلقًا بشأن الأمان.
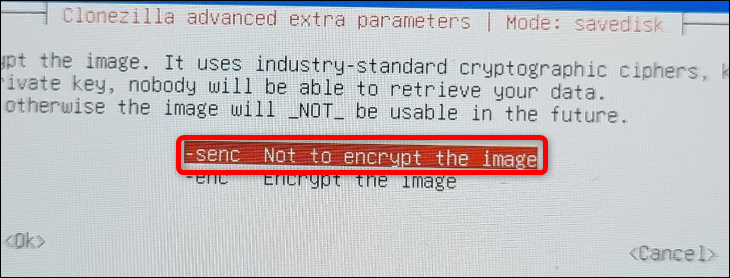
الآن ، يمكنك تحديد الإجراء الذي ستؤديه Clonezilla بعد أن تقوم بإنشاء الصورة المستنسخة. اخترنا "Poweroff" ولكن يمكنك اختيار أي خيار تريده. بعد تحديد الإجراء ، اضغط على "Enter" لتأكيد الاختيار ، ثم اضغط على "Enter" مرة أخرى.
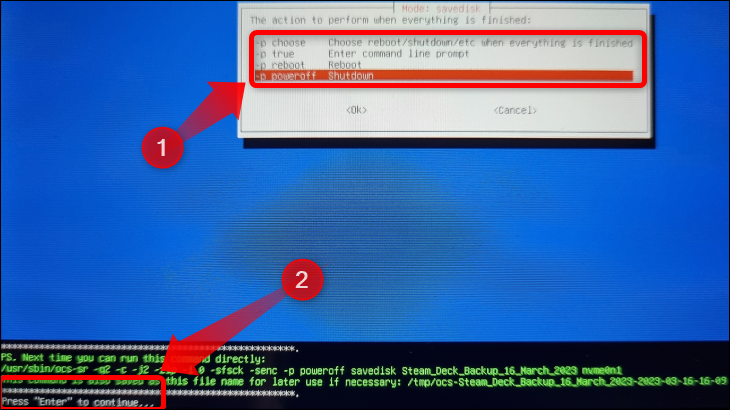
بعد ذلك ، سيسألك Clonezilla عما إذا كنت تريد متابعة عملية الاستنساخ. اضغط على "Y" على لوحة المفاتيح ثم اضغط على "Enter" إذا لزم الأمر لبدء إجراء الاستنساخ.
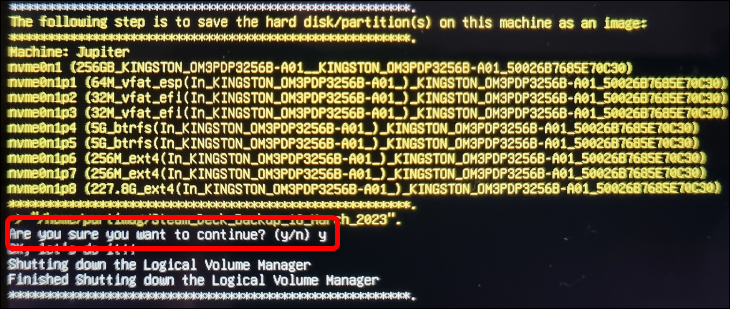
تستغرق عملية استنساخ القرص حوالي 20 دقيقة. سيتعين عليك أيضًا الانتظار 15-20 دقيقة أخرى إذا قمت بتحديد Clonezilla للتحقق من الصورة التي تم إنشاؤها. بشكل عام ، يجب أن يستغرق الأمر أقل من ساعة واحدة لإجراء العملية بأكملها.
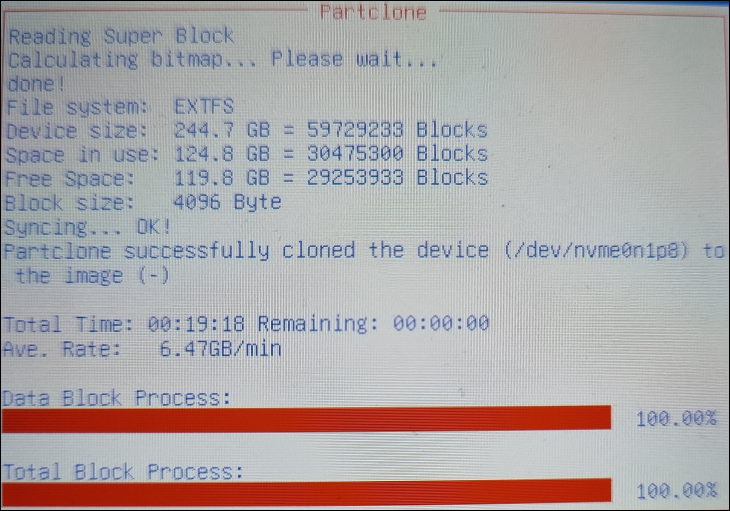
يجب عليك الاحتفاظ بمحرك Clonezilla USB الخاص بك عندما تحتاج إلى استعادة بياناتك أو إنشاء نسخة احتياطية جديدة. وإلا ، فسيتعين عليك إنشاء محرك تمهيد جديد.
كيفية استعادة محرك SSD الداخلي لمنصة Steam Deck باستخدام Clonezilla
بمجرد استنساخ Clonezilla SSD الخاص بـ Steam Deck الخاص بك ، يمكنك استعادة الصورة المستنسخة إلى SSD الداخلي لـ Steam Deck بنفس الطريقة التي قمت بإنشائها. قم بتوصيل محور USB وتوصيل محرك التمهيد Clonezilla والتخزين الخارجي بالنسخة الاحتياطية ولوحة المفاتيح. تأكد أيضًا من شحن بطارية Steam Deck الخاصة بك أو قم بتوصيل الجهاز بالشاحن إذا كان لديك منفذ USB-C Power Delivery (USB PD) متاح على موزع USB الخاص بك.
الخطوة 1: التمهيد في بيئة Clonezilla الحية
بمجرد إيقاف تشغيل Deck ، كرر عملية التمهيد في بيئة Clonezilla الحية التي أوضحناها في قسم "Select Clonezilla Live Environment من Steam Deck Boot Manager".
الخطوة 2: تابع عملية الإعداد
بعد بدء تشغيل Deck في Clonezilla ، كرر عملية الإعداد الموضحة في قسم "التمهيد في Clonezilla وتنفيذ إجراءات الإعداد" حتى تصل إلى نافذة اختيار الوضع.
بمجرد الوصول إلى هناك ، بدلاً من اختيار "القرص المحفوظ" ، حدد خيار "استعادة القرص" لأننا نريد الآن استعادة النسخة الاحتياطية التي أنشأناها بالفعل.
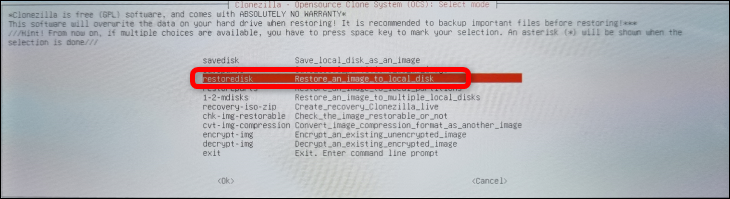
الخطوة 3: استعادة محرك أقراص Steam Deck SSD
ستتيح لك النافذة التالية تحديد الصورة المراد استعادتها. نظرًا لأن لدينا صورة واحدة فقط ، لم يكن لدينا الكثير من الخيارات.
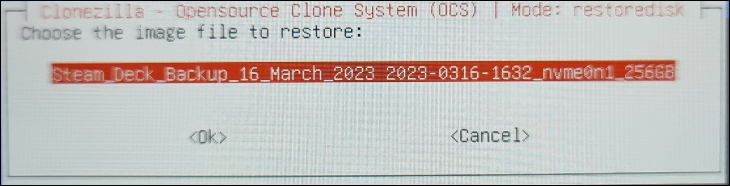
بعد ذلك ، اختر محرك التخزين الذي تريد استعادة الصورة إليه. يجب أن يكون هذا هو SSD الداخلي الخاص بـ Steam Deck. حدد موقعه ، حدده باستخدام لوحة D أو مفاتيح الأسهم ، واضغط على مفتاح "Space" ، وابحث عن علامة النجمة - * - بجوار محرك التخزين. ثم اضغط على "أدخل" للمتابعة.
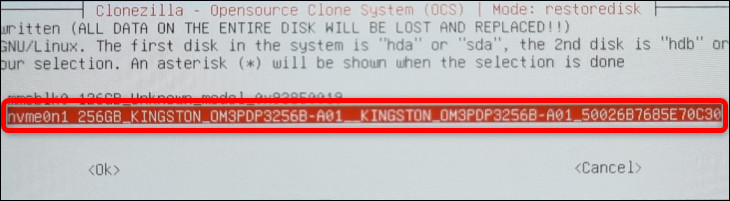
تسألك النافذة التالية عما إذا كنت تريد التحقق من صورة النسخ قبل أن يستعيدها Clonezilla. نوصي بالتحقق من الصورة ، فقط في حالة.

النافذة الأخيرة قبل بدء إجراء الاستعادة هي تحديد الإجراء الذي ستؤديه Clonezilla بعد استعادة الصورة. اختر ما تريد واضغط على "Enter" للمتابعة.
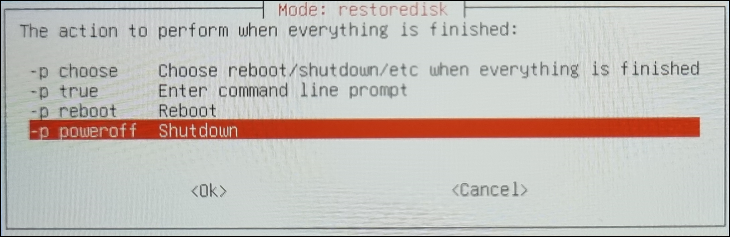
الآن ، ستبدأ عملية الاستعادة. يستغرق الأمر وقتًا أطول من عملية الاستنساخ حيث يتعين على Clonezilla فك ضغط الصورة. لقد انتظرنا حوالي نصف ساعة ، ولكن يمكنك الانتظار لفترة أطول إذا كان لديك محرك تخزين أبطأ أو إذا طلبت من Clonezilla التحقق من الصورة قبل استعادتها.
هذا كل شيء! أنت الآن تعرف كيفية عمل نسخة احتياطية من Steam Deck وكيفية استعادة الصورة الاحتياطية.
إذا كنت قد فكرت يومًا في تجربة أنظمة تشغيل Microsoft على Steam Deck ، فراجع دليلنا الكامل لتثبيت Windows على Steam Deck.
ذات صلة: كيفية تحسين سطح البخار لديك لبطارية تدوم لفترة أطول
