كيفية عمل نسخة احتياطية من مفتاح استرداد BitLocker على نظام التشغيل Windows 11
نشرت: 2022-10-06
يعد تشفير محرك الأقراص ميزة رائعة. يمكنك أن تثق في أن بياناتك آمنة ، حتى في حالة فقد جهازك أو سرقته. ولكن إذا فقدت مفتاح التشفير ، فلن تتمكن أبدًا من الوصول إلى بياناتك. إليك كيفية عمل نسخة احتياطية من مفتاح التشفير في مكان آمن.
ما هو التشفير؟
التشفير هو وسيلة للتعتيم على البيانات بحيث لا يمكن قراءتها بدون المفتاح المناسب "لإلغاء تأمينها". من الناحية العملية ، هذا يعني أن رسائلك المشفرة لا يمكن اعتراضها وقراءتها من قبل أطراف ثالثة ، وبياناتك الطبية الحساسة آمنة ليتم نقلها رقميًا ، والملفات التي تقوم بتشفيرها قبل تحميلها على السحابة في مأمن من أعين المتطفلين.
التشفير ضروري للسلامة في العالم الرقمي ، سواء كنت شخصًا واحدًا يرسل رسائل iMessages ذهابًا وإيابًا أو كنت أكبر مؤسسة مالية على هذا الكوكب.
كان Windows بطيئًا في اعتماد تشفير محرك الأقراص ، لكن هذا يتغير تدريجيًا. ستكون جميع أجهزة Windows 11 قادرة على تشفير الجهاز أو تشفير BitLocker الكامل ، اعتمادًا على إصدار Windows 11 الذي تقوم بتشغيله. بشكل عام ، هذا أمر جيد - وهذا يعني أنه حتى إذا قام شخص ما بسرقة جهاز الكمبيوتر الخاص بك ونزع محرك أقراص التخزين ، فلن يتمكن من الوصول إلى أي شيء موجود عليه.
ذات صلة: هل يجب عليك الترقية إلى الإصدار الاحترافي من Windows 11؟
بالطبع ، هذا يعني أيضًا أنك لن تكون قادرًا على الوصول إلى بياناتك إما إذا كنت بحاجة إلى الوصول إلى بياناتك ولم يكن لديك مفتاح التشفير في متناول يدك.
كيفية عمل نسخة احتياطية من مفتاح الاسترداد
سيقوم معظم المستخدمين الذين يقومون بتشغيل Windows 11 بإنشاء حساب مستخدم للكمبيوتر الخاص بهم باستخدام تسجيل دخول إلى Microsoft. في هذه الحالة ، يتم تخزين مفتاح الاسترداد على خوادم Microsoft. يتم حفظه أيضًا محليًا - إذا قمت بإعداد حساب محلي ، فلن يكون لديك سوى نسخة محلية. سنغطي كلا السيناريوهين.
ملاحظة: سيكون لدى المستخدمين الذين لديهم الإصدار الاحترافي من Windows 11 خيارات إضافية مرتبطة بـ BitLocker. تم تصميم هذه التعليمات لتكون ذات مقاس واحد يناسب الجميع وستعمل بغض النظر عن إصدار Windows الخاص بك.
ابحث عن مفتاح الاسترداد المحلي الخاص بك
الطريقة الأكثر عالمية للحصول على مفتاح الاسترداد هي باستخدام PowerShell. قم بتشغيل Terminal كمسؤول — أسهل طريقة هي النقر بزر الماوس الأيمن فوق الزر "ابدأ" أو الضغط على Windows + X والنقر فوق "Terminal (Admin)" - وتأكد من فتح ملف تعريف PowerShell.
(إذا لم يكن لديك ملف تعريف PowerShell مفتوحًا ، فانقر فوق السهم لأسفل في شريط علامات التبويب وحدد "Windows PowerShell.")
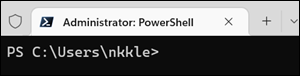
انسخ الأمر التالي والصقه في Terminal ، ثم اضغط على Enter:
(الحصول على BitLockerVolume -MountPoint C)
سترى مفتاح الاسترداد الخاص بك معروضًا على الصفحة. يمكنك نسخها ولصقها ، أو لقطة شاشة لها ، أو كتابتها.
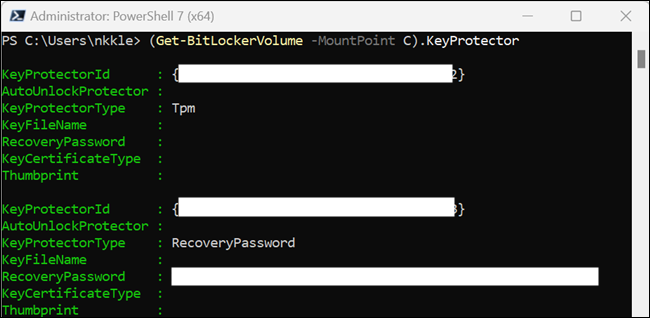
بدلاً من ذلك ، يمكنك جعل PowerShell يكتب المعلومات في ملف نصي بدلاً من ذلك. يؤدي ذلك إلى كتابته في ملف "TXT" على سطح المكتب باسم "recoverykey.txt". هذا هو الأمر:

(الحصول على BitLockerVolume -MountPoint C). KeyProtector | Out-File -FilePath $ HOME \ Desktop \ recoverykey.txt
إذا لم تفعل الأوامر أي شيء ، فلن يتم عرض أي شيء في وحدة التحكم ، أو لم تتم كتابة أي شيء على الملف ، فهذا يعني أن محرك الأقراص لديك غير مشفر ولا يحتوي على مفتاح استرداد.
تحذير: إذا كنت تستخدم حسابًا محليًا وحاولت تمكين تشفير الجهاز ، فستتلقى رسالة تقول "قم بتسجيل الدخول باستخدام حساب Microsoft لإنهاء تشفير هذا الجهاز." يبدو أن هذه الرسالة تشير ضمنًا إلى أن جهازك غير مشفر حتى تقوم بتسجيل الدخول إلى حساب Microsoft. هذا الانطباع خاطئ. سيتم تشفير جهازك ، ويجب أن تتأكد من عمل نسخة احتياطية من مفتاح الاسترداد يدويًا.
ابحث عن مفتاح الاسترداد المخزنة بواسطة Microsoft
تحفظ Microsoft مفاتيح الاسترداد لجميع عمليات تسجيل الدخول إلى Microsoft عبر الإنترنت افتراضيًا. ما عليك سوى التوجه إلى صفحة مفتاح الاسترداد الخاصة بـ Microsoft ، وسترى شاشة مثل هذه:
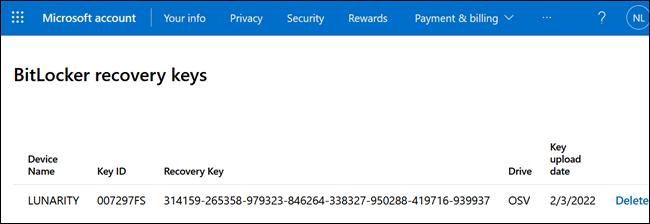
يمكنك نسخ هذه المعلومات ولصقها في ملف نصي ، أو طباعة الصفحة ، أو حفظها كلقطة شاشة أو صورة على هاتفك ، أو القيام بأي شيء آخر يناسبك.
أين يجب علي تخزين مفتاح الاسترداد الخاص بي؟
إن أفضل مكان لتخزين مفتاحك متروك لك ، حيث يوجد عدد من الأماكن الجيدة التي يمكنك تخزينها بها ، ولكنها تنطوي جميعها على بعض المخاطر. لا تقم بتخزينها كملاحظة لاصقة متصلة بجهاز الكمبيوتر الخاص بك - ربما يكون هذا هو أسوأ مكان لحفظها. لا تقم فقط بحفظه على محرك الأقراص الثابتة بجهاز الكمبيوتر الخاص بك أيضًا. إنه عديم الفائدة تمامًا هناك ، حيث لن تتمكن من الوصول إليه عندما تحتاج إليه.
ذات صلة: ما هي أفضل طريقة لعمل نسخة احتياطية من جهاز الكمبيوتر الخاص بي؟
على هاتفك المحمول
يمكن للهواتف المحمولة الحديثة إنشاء ملاحظات مشفرة لا يمكن قراءتها إلا باستخدام كلمة مرور أخرى أو رقم التعريف الشخصي للجهاز. يمكنك حفظ مفتاح الاسترداد هناك ، وبهذه الطريقة يكون دائمًا معك ، ومن غير المحتمل أن يسرق شخص ما هاتفك ويتجاوز التشفير.
يمكنك أيضًا التقاط صورة لها بهاتفك المحمول.
في الغيوم
يمكنك دائمًا حفظ مفتاح الاسترداد في ملف نصي أو لقطة شاشة ثم تحميله على السحابة - وهذا هو أساسًا كيفية تعامل Microsoft مع الموقف تلقائيًا ، على أي حال. ومع ذلك ، يمكنك تحميله على أي خدمة سحابية حسنة السمعة تريدها. إذا كنت قلقًا بشأن تخزينه في السحابة ، فيمكنك دائمًا مضاعفة أمانك عن طريق وضعه في ملف ZIP محمي بكلمة مرور أولاً.
ذات صلة: كيفية حماية كلمة المرور لملف مضغوط على Windows
نسخة ورقية
يمكنك دائمًا عمل نسخة مادية من المفتاح ، إما عن طريق طباعته أو كتابته على قطعة من الورق. إذا كان لديك خزنة للملفات أو المستندات أو الصور المهمة ، فيمكنك وضعها هناك. بدلاً من ذلك ، يمكنك حفظه مع بقية أوراقك. فقط لا تفقدها.
بغض النظر عن الخيارات التي تختارها ، يجب عليك حفظ مفتاح الاسترداد في مواقع قليلة. تحدث الأشياء - فالهواتف تذهب للسباحة أو التعثر عن طريق الخطأ ، ويتم نسيان عمليات تسجيل الدخول إلى السحابة ، وتضيع الأوراق أو تتلف بسهولة. يمكن منع فقدان الوصول إلى ملفاتك لأنك فقدت مفتاح الاسترداد تمامًا إذا كنت تخطط مسبقًا.
