كيفية عمل نسخة احتياطية موثوقة لجهاز الكمبيوتر الذي يعمل بنظام Windows 10
نشرت: 2022-03-31يمكن أن يكون الحصول على نسخة احتياطية كاملة لصورة نظام Windows 10 مفيدًا عند وقوع كارثة وتفقد جميع بياناتك. لا تعرف أبدًا متى قد تحدث مشكلات مثل فشل الأجهزة أو مشكلات البرامج أو هجمات البرامج الضارة أو تعطل النظام أو أنشطة القرصنة.
لهذا السبب يجب أن يكون النسخ الاحتياطي بانتظام لجهاز الكمبيوتر الذي يعمل بنظام Windows 10 جزءًا من روتينك. لن يؤدي تعلم كيفية عمل نسخة احتياطية من نظام التشغيل Windows 10 إلى حماية نظامك فحسب ، بل سيساعد أيضًا في تشغيل نظامك في لمح البصر.
تعني صورة النظام أو النسخة الاحتياطية الكاملة إنشاء نسخة من كل شيء في جهاز الكمبيوتر الخاص بك ، بما في ذلك التكوينات وملفات التثبيت والتطبيقات والإعدادات. عندما يحدث شيء سيء ، يمكنك بسهولة استعادة النظام بأكمله. يعد إنشاء نسخة احتياطية كاملة مفيدًا أيضًا عند محاولة التراجع إلى إصدار سابق من Windows 10.
كيفية إنشاء صورة نظام في Windows 10
لا يهم ما إذا كنت تعمل من المنزل أو في مكتب ، فمن المستحسن عمل نسخة احتياطية من البيانات الحيوية. إذا كنت تستخدم Windows 10 ، فيمكن أن تساعدك العديد من الأدوات في إنشاء صورة قرص.
ومع ذلك ، فإن الخيار الأسهل هو استخدام أداة النسخ الاحتياطي للنظام المضمنة القديمة. على الرغم من أن Microsoft لم تعد تحتفظ به ، إلا أن النسخ الاحتياطي لصور النظام لا يزال يعمل بشكل جيد كما اعتاد. بينما لا يزال متاحًا ، يظل أحد أفضل الطرق لإنشاء نسخة احتياطية من Windows 10.
تتيح لك أداة System Backup إنشاء صورة نظام على محرك أقراص خارجي أو مجلد مشترك على الشبكة. من الحكمة استخدام التخزين الخارجي ، والذي يمكنك الاحتفاظ به بشكل منفصل عن الكمبيوتر.
إذا كنت تنوي حفظ النسخة الاحتياطية للصورة على محرك أقراص خارجي ، فتأكد من توصيله بجهاز الكمبيوتر الخاص بك قبل أن تبدأ العملية.
فيما يلي دليل تفصيلي حول كيفية إنشاء صورة قرص في نظام التشغيل Windows 10:
- انتقل إلى الإعدادات (Win + I) وحدد التحديث والأمان > النسخ الاحتياطي .
- على الشريط الجانبي الأيمن ، ضمن هل تبحث عن نسخة احتياطية أقدم؟ ، حدد الرابط الذي يشير إلى الانتقال إلى النسخ الاحتياطي والاستعادة (Windows 7) .
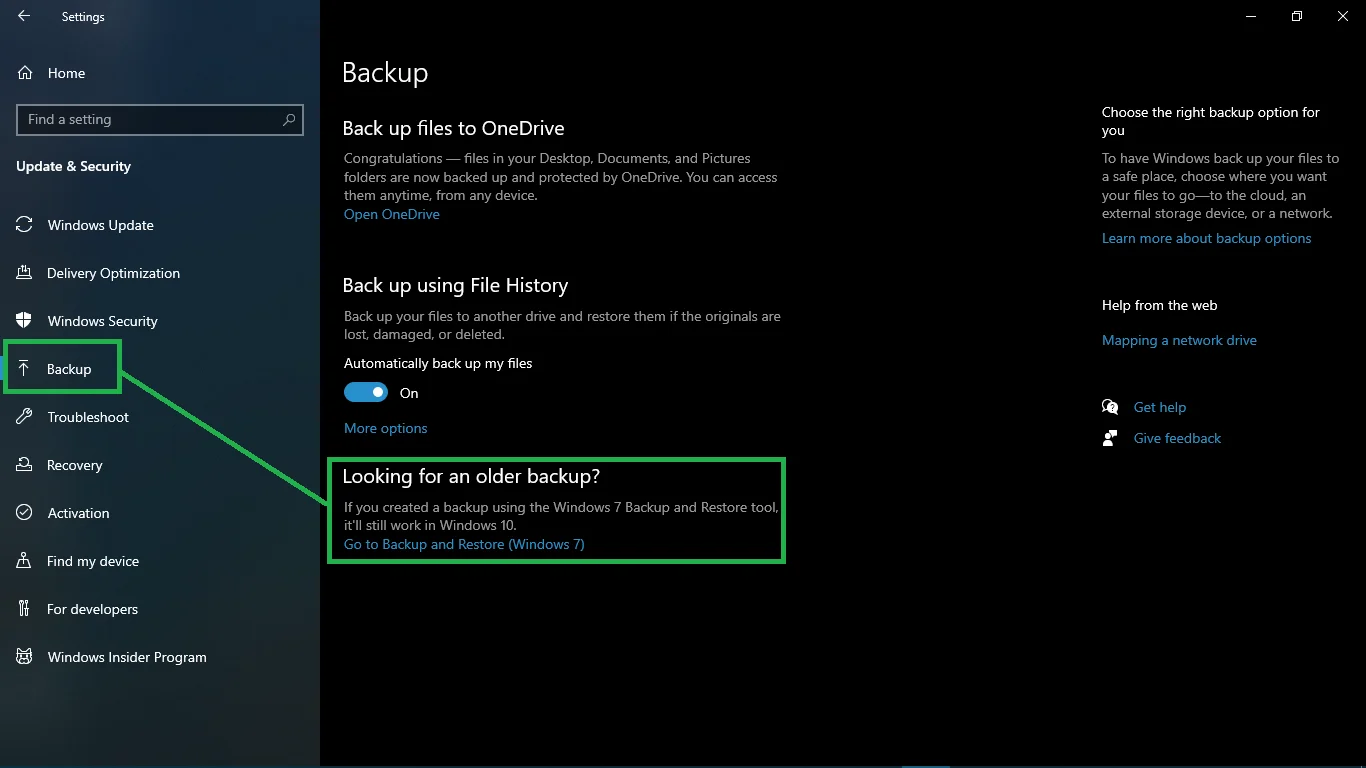
- يفتح هذا الإجراء صفحة النسخ الاحتياطي والاستعادة (Windows 7) في لوحة التحكم . في الشريط الجانبي الأيسر ، انقر على رابط إنشاء صورة نظام . سيقوم جهاز الكمبيوتر الخاص بك بالبحث عن أجهزة النسخ الاحتياطي.
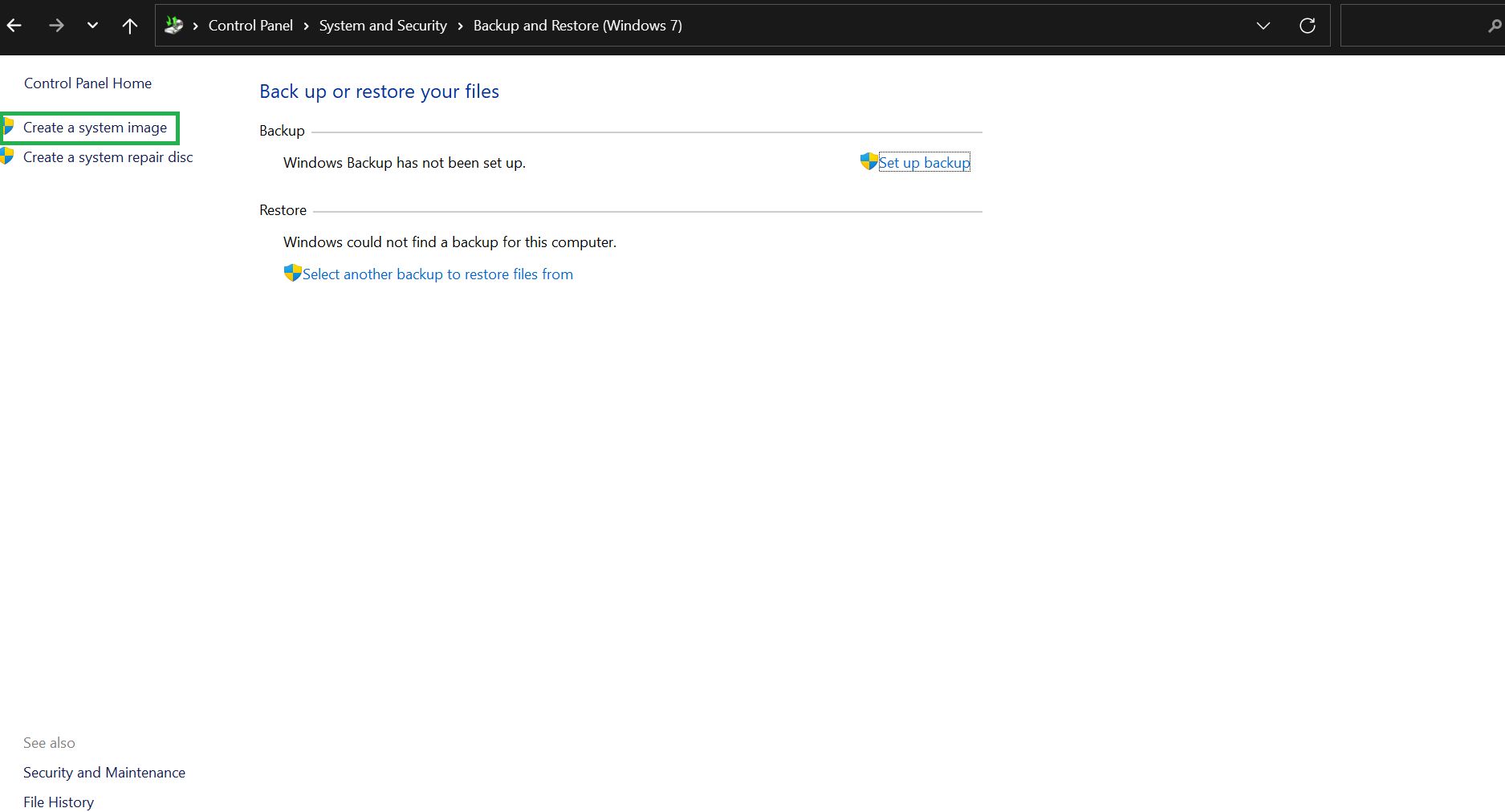
- في شاشة المكان الذي تريد حفظ النسخ الاحتياطي فيه ، استخدم مفاتيح التبديل والقوائم المنسدلة المتاحة لاختيار وسيط التخزين المفضل لديك. في هذا المنشور ، سنستخدم خيار القرص الصلب. لذلك ، حدد زر تبديل القرص الثابت واستخدم القائمة المنسدلة لاختيار محرك الأقراص الثابتة المتصل.
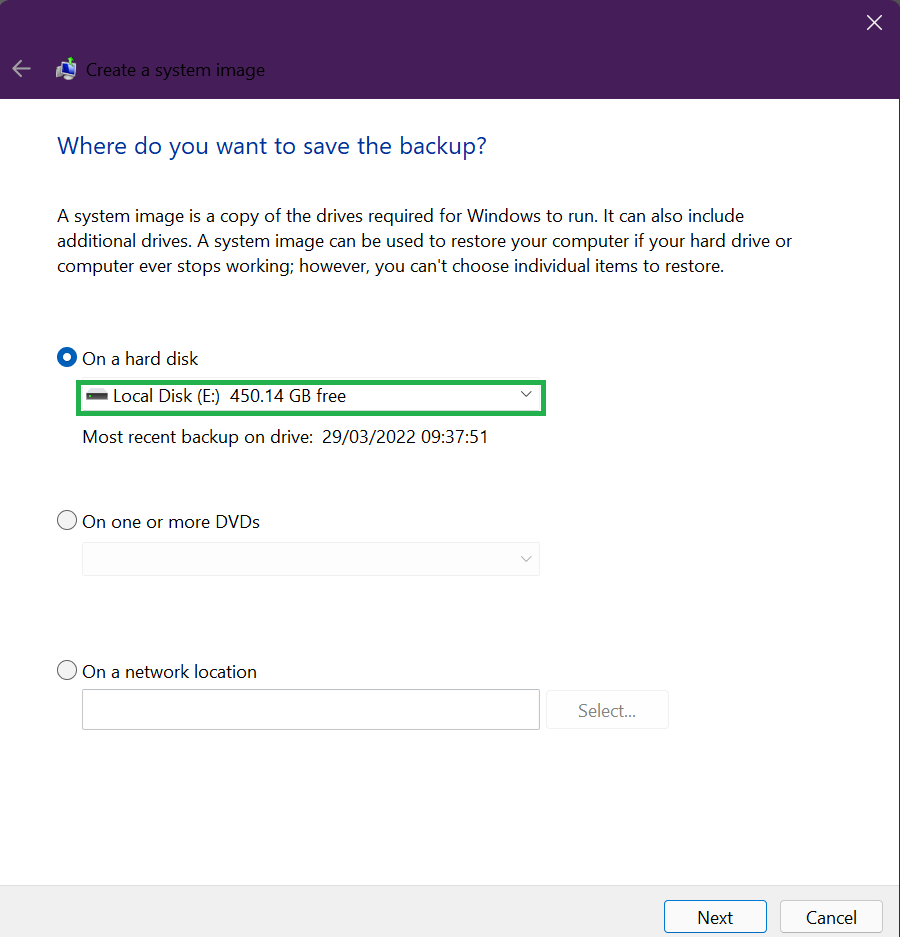
- انقر فوق التالي .
- في الشاشة التالية ، قم بتأكيد اختياراتك ، وبمجرد أن تصبح جاهزًا ، انقر فوق الزر بدء النسخ الاحتياطي . سيبدأ النظام العملية ويستعد لإنشاء نسخة احتياطية.
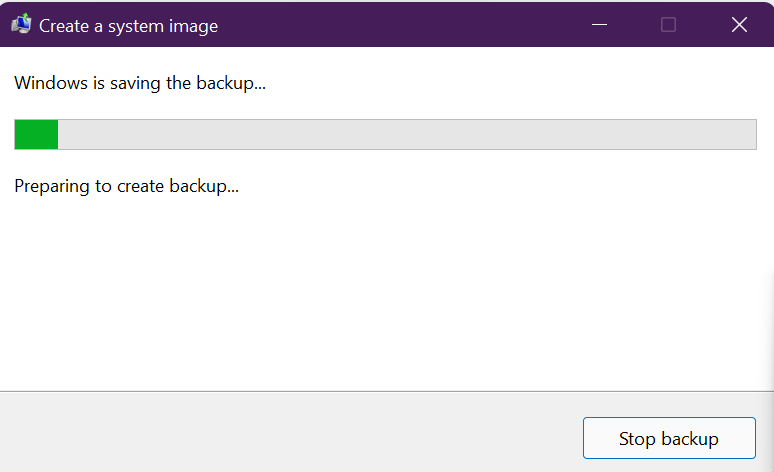
ملاحظة سريعة: قد ترى خيارًا لإنشاء قرص إصلاح النظام. إذا كان جهاز الكمبيوتر الخاص بك يحتوي على محرك أقراص ضوئي ، فحدد نعم . خلاف ذلك ، انقر فوق " لا" . لم تعد معظم الأجهزة تحتوي على محرك أقراص ضوئي على أي حال ، لذا يمكنك تخطي هذه الخطوة تمامًا.
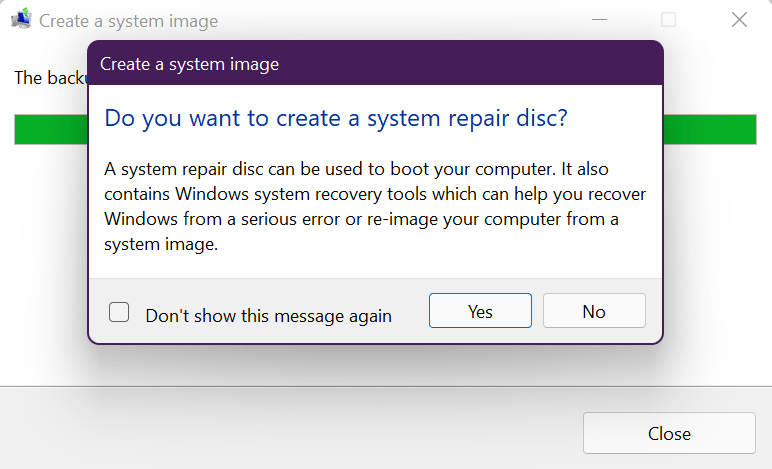
ستبدأ عملية النسخ الاحتياطي وقد تستغرق بعض الوقت ، اعتمادًا على حجم عمليات التثبيت التي يتم نسخها احتياطيًا وسرعة محركات الأقراص لديك. الشيء الجيد هو أنه يمكنك الاستمرار في استخدام نظامك أثناء حدوث ذلك.
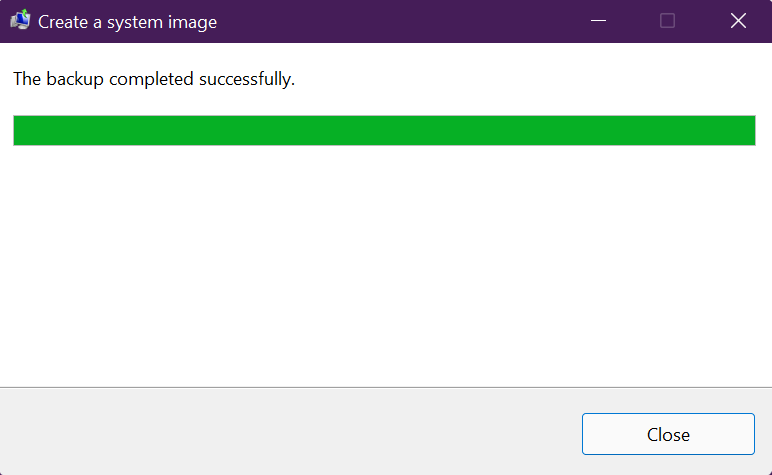
بعد اكتمال النسخ الاحتياطي ، ستكون الأداة قد أنشأت صورة للنظام بأكمله ، بما في ذلك كل شيء على محرك الأقراص الخاص بك. إذا كنت تتساءل عن مكان وجود نسخة احتياطية لصورتك على محرك الأقراص ، فابحث عن مجلد يسمى WindowsImageBackup .
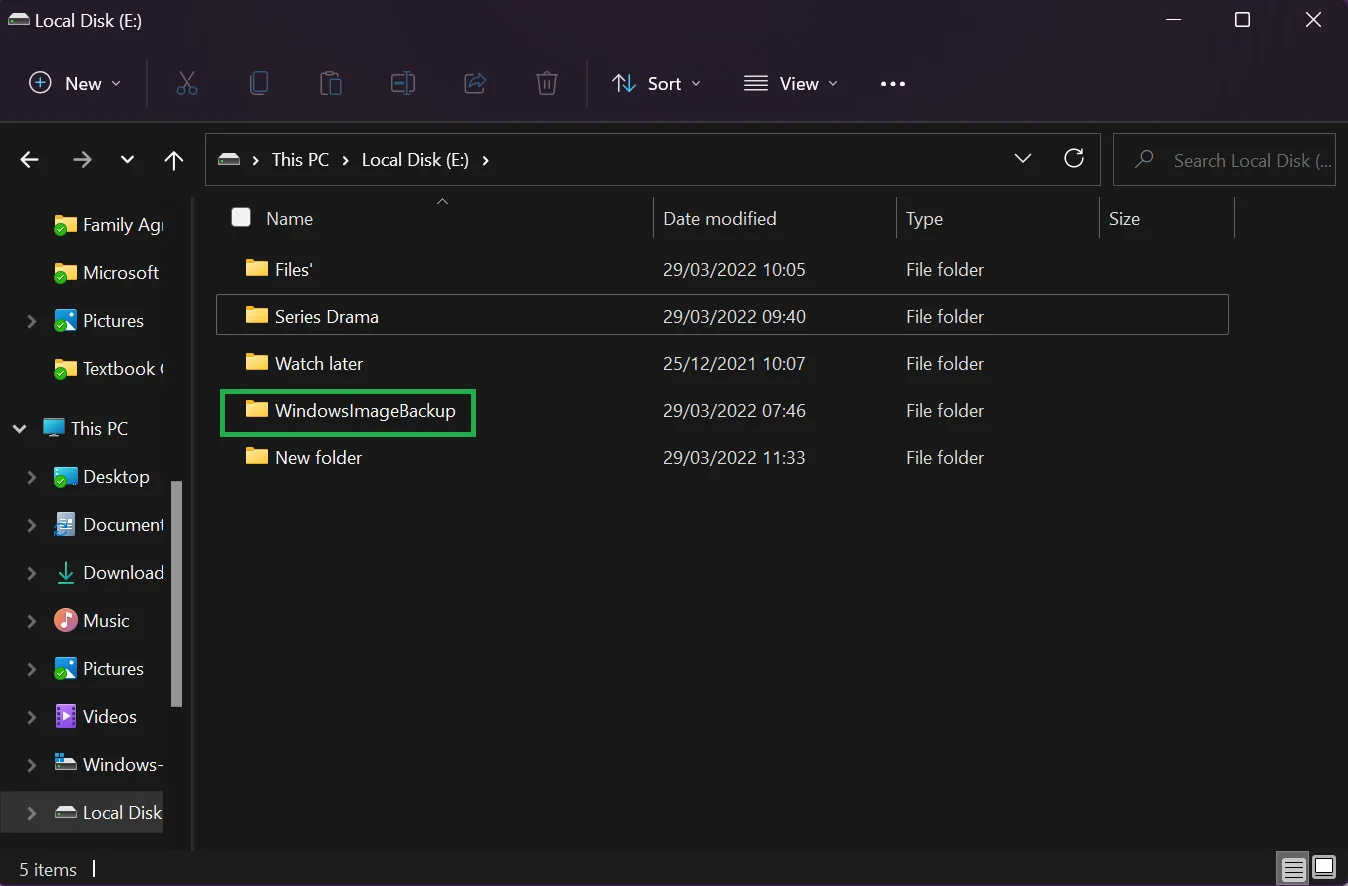
تذكر فصل محرك الأقراص الخارجي عن الجهاز وتخزينه في مكان آمن.
كيفية استعادة نسخة احتياطية على نظام التشغيل Windows 10
نأمل ألا يحدث شيء لنظامك من شأنه أن يضر ببياناتك. ولكن في حالة تعطل الأجهزة أو كنت بحاجة إلى الوصول إلى البيانات بسبب هجوم فدية ، يمكنك بسهولة استعادة النسخة الاحتياطية.
فيما يلي الخطوات:
- قم بتوصيل محرك الأقراص الخارجي الذي يحتوي على النسخة الاحتياطية الكاملة بجهاز الكمبيوتر الذي يعمل بنظام Windows 10.
- قم بتشغيل جهازك واضغط بشكل متكرر على المفتاح F8 أو F11 للوصول إلى شاشة استكشاف الأخطاء وإصلاحها. لاحظ أن كل علامة تجارية لأجهزة الكمبيوتر التي تعمل بنظام Windows 10 تستخدم مفاتيح مختلفة للتمهيد مباشرةً إلى خيارات بدء التشغيل المتقدمة. يجب أن تجد المفتاح المناسب الذي يعمل لجهاز الكمبيوتر الخاص بك.
نصيحة مفيدة : هناك طرق مختلفة للوصول إلى خيارات بدء التشغيل المتقدمة. تعتمد الطريقة التي تستخدمها على ما إذا كان Windows 10 يبدأ بشكل طبيعي أم لا. إذا كان بإمكانك بدء تشغيل Windows 10 بشكل طبيعي ، فاضغط مع الاستمرار على مفتاح Shift وانقر فوق إعادة التشغيل . يمكنك أيضًا الانتقال إلى الإعدادات> التحديث والأمان> الاسترداد> بدء التشغيل المتقدم> إعادة التشغيل الآن . إذا لم يتم بدء تشغيل جهاز الكمبيوتر الخاص بك ، فيمكنك استخدام محرك استرداد أو وسائط تثبيت Windows (ستحتاج إلى إنشاء محرك الأقراص القابل للتمهيد مسبقًا). بدلاً من ذلك ، يمكنك استخدام القرص القابل للتمهيد الخاص بشخص آخر أو USB الذي يحتوي على ملفات التثبيت. كل ما تحتاجه هو الوصول إلى خيارات بدء التشغيل المتقدمة. ضع في اعتبارك أن استخدام محرك أقراص قابل للتمهيد يتطلب تغيير إعدادات ترتيب التمهيد في BIOS.

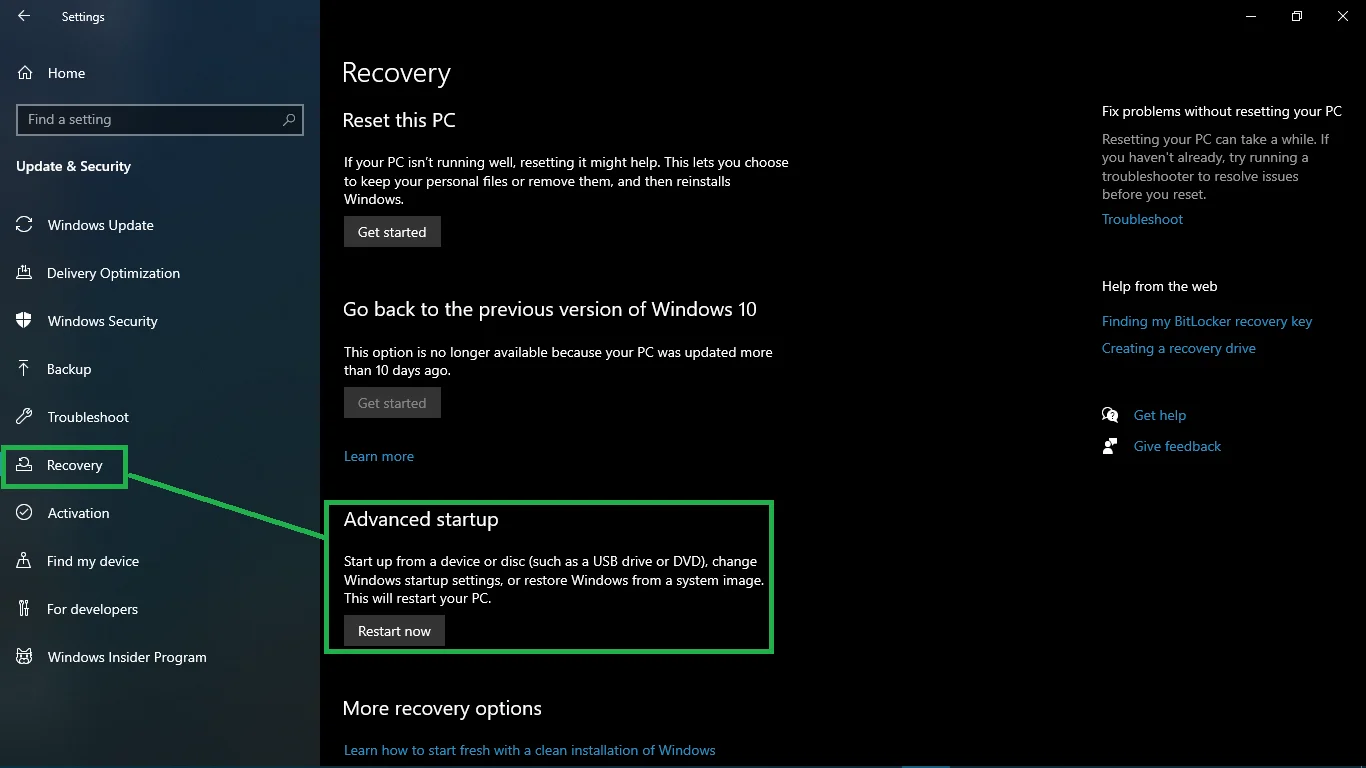
- إذا كنت تستخدم محرك أقراص قابل للتمهيد ، فيجب أن ينقلك بدء تشغيل الكمبيوتر إلى صفحة إعداد Windows . اضغط على التالي ، واختر خيار إصلاح جهاز الكمبيوتر الخاص بك في الزاوية اليسرى السفلية من الشاشة.
- حدد استكشاف الأخطاء وإصلاحها على شاشة تحديد الخيار التي تظهر بعد ذلك.
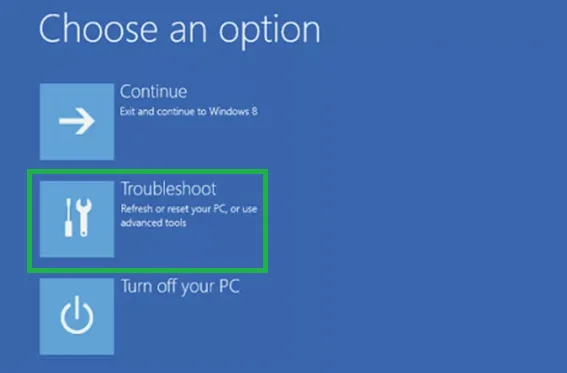
- انقر فوق خيارات متقدمة وحدد استرداد صورة النظام .
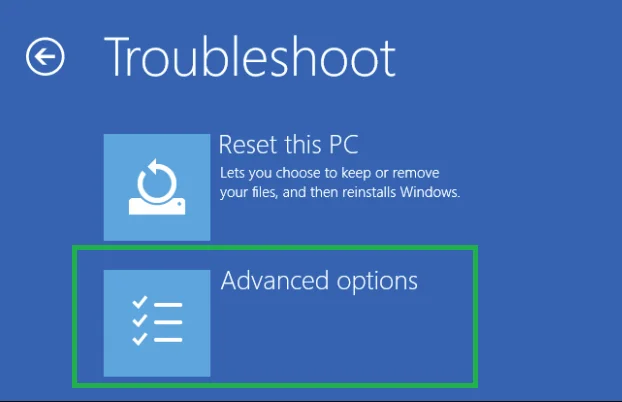
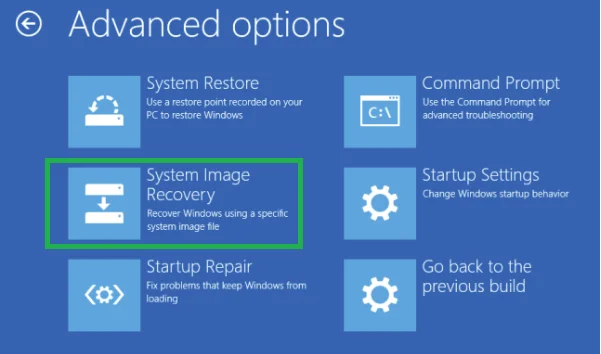
- اختر Windows 10 كنظام التشغيل الهدف.
- في شاشة إعادة صورة جهاز الكمبيوتر الخاص بك ، اختر استخدام أحدث صورة نظام متوفرة . إذا كان لديك عدة نسخ احتياطية ، فاستخدم خيار تحديد صورة النظام لتحديد صورة النظام يدويًا.
- انقر فوق التالي .
نصيحة: إذا كنت تقوم بالاستعادة إلى محرك أقراص جديد ، فاستخدم خيار التنسيق وإعادة تقسيم الأقراص قبل المتابعة. تذكر استبعاد الأقراص لمنع تهيئة الأقراص الأخرى في هذه العملية.
- تأكد من تحديد خيار استعادة محركات أقراص النظام فقط إذا كانت النسخة الاحتياطية تحتوي على محركات أقراص متعددة وتريد فقط استعادة نظام التشغيل.
- انقر فوق " التالي " ثم " إنهاء ".
- انقر فوق "نعم" للمتابعة.
ستبدأ عملية الاسترداد وقد تستغرق بعض الوقت اعتمادًا على حجم النسخة الاحتياطية وكمية البيانات والتهيئة التي تتم استعادتها. لا ينبغي مقاطعة عملية الاسترداد. لذلك ، يُنصح بتوصيل كمبيوتر محمول بمصدر طاقة وسطح مكتب بمصدر طاقة غير متقطع (UPS) لمنع حدوث مشكلات.
بمجرد استعادة نسخة Windows 10 الاحتياطية بنجاح ، ستحتاج إلى تحديث نظامك لتثبيت تحديثات الأمان المفقودة وأي تحديثات أخرى. للقيام بذلك ، قم بتشغيل تطبيق الإعدادات باستخدام مفاتيح الاختصار Win + I ، وافتح التحديث والأمان ، وحدد التحقق من وجود تحديثات .
كيفية استرداد الملفات المحذوفة على محركات الأقراص الخاصة بك
على الرغم من قوة أجهزة الكمبيوتر ، فإن ملفاتك لن تكون أبدًا آمنة أو آمنة تمامًا. يمكن أن يحدث أي شيء بدءًا من تعطل النظام المفاجئ إلى هجوم البرامج الضارة إلى محرك أقراص تالف أو نشاط قرصنة. في بعض الأحيان ، يمكنك أنت أو أي شخص آخر حذف الملفات أو المستندات أو مقاطع الفيديو أو الصور المهمة عن طريق الخطأ من محرك الأقراص الثابتة.
لحسن الحظ ، لا داعي للقلق بشأن فقدان البيانات القيمة أو الحساسة. Auslogics File Recovery هي أداة قوية يمكنها إلغاء حذف أي نوع من الملفات. يعمل على محركات الأقراص الثابتة وبطاقات الذاكرة ومحركات أقراص USB المحمولة. بالإضافة إلى ذلك ، يمكنه استرداد جميع أنواع الملفات ، بما في ذلك تلك الموجودة في الأقسام المفقودة.
يعد File Recovery سهل الاستخدام ، وذلك بفضل معالج الاسترداد السهل الذي يرشدك. بالإضافة إلى ذلك ، يمكنك فرز مئات الملفات المحذوفة بسرعة باستخدام عوامل تصفية متقدمة للعثور على الملفات المحددة التي تريد استعادتها.
تتيح لك الأداة معاينة الملفات لتأكيد محتوياتها قبل استعادتها. هذا يضمن لك استعادة العناصر التي تحتاجها فقط. مع Auslogics File Recovery ، لم تعد مضطرًا للذعر عند تهيئة محرك أقراص USB المحمول أو بطاقة الذاكرة أو حتى محرك الأقراص الثابتة بطريق الخطأ. ما عليك سوى تنزيله واتركه يقوم بسحره!
خواطر ختامية
هذه هي طريقة عمل نسخة احتياطية من صورة Windows 10. تجدر الإشارة إلى أن أداة النسخ الاحتياطي لصور النظام تُستخدم لإنشاء قرص صورة للنظام بأكمله لحماية التكوينات وملفات التثبيت في حالة حدوث عطل. إذا كنت تريد نسخ ملفاتك احتياطيًا والاحتفاظ بالنسخ المحدثة في السحابة ، فاستخدم حلاً مثل OneDrive.
يجب أن تعلم أيضًا أن أي شيء تفعله بعد النسخ الاحتياطي الكامل ، مثل تثبيت تطبيقات جديدة أو إضافة ملفات جديدة أو تغيير إعدادات معينة لن يكون متاحًا أثناء عملية الاسترداد. مثل استعادة النظام ، يمكنك فقط استعادة الصورة حتى آخر نسخة احتياطية.
لهذا السبب ، نوصي بإجراء نسخة احتياطية كاملة لجهاز الكمبيوتر الخاص بك الذي يعمل بنظام Windows 10 بشكل دوري للاحتفاظ بصورة محدثة.
