كيفية تحويل رسائل البريد الإلكتروني تلقائيًا إلى BCC باستخدام القواعد في Outlook
نشرت: 2022-01-29
في بعض الأحيان ، قد ترغب في نسخ رسائل البريد الإلكتروني المرسلة إلى عنوان آخر دون علم المستلم. في Microsoft Outlook ، يمكنك إعداد قواعد للقيام بذلك. سنرشدك خلال العملية ونشاركك تحذيرًا مهمًا.
معظم الناس على دراية بخيار CC (نسخة كربونية) في برنامج البريد الإلكتروني الخاص بهم. إرسال نسخة إلى شخص ما يعني أنك ترسل إليه نسخة من الرسالة. يمكن للمستلمين الآخرين أيضًا رؤية من تم إرسال نسخة منه.
يوجد أيضًا خيار BCC (نسخة كربونية عمياء). سيتم إخفاء أي شخص لديك نسخة مخفية الوجهة عن المستلمين الآخرين ، لكنه سيكون قادرًا على رؤية المرسل والمستلمين.
في Outlook ، يمكنك إضافة حقل BCC إلى رسائل البريد الإلكتروني باستخدام مفتاح تبديل بسيط. للقيام بذلك ، افتح بريدًا إلكترونيًا جديدًا ، وانتقل إلى علامة التبويب "خيارات" ، ثم انقر فوق "نسخة مخفية الوجهة". هذا سيجعل حقل "نسخة مخفية الوجهة" مرئيًا في هذا وجميع رسائل البريد الإلكتروني الجديدة. لإخفائه مرة أخرى ، انقر فوق خيارات> نسخة مخفية الوجهة في أي بريد إلكتروني جديد.

إذا كنت تريد إرسال نسخة مخفية الوجهة إلى شخص ما على بريد إلكتروني معين ، فاكتب ببساطة عنوان البريد الإلكتروني لهذا الشخص في حقل "نسخة مخفية الوجهة" بنفس الطريقة التي تريدها في حقلي "إلى" أو "نسخة إلى".
يُستخدم حقل "نسخة مخفية الوجهة" بشكل شائع عند إرسال رسائل بريد إلكتروني مجمعة للعديد من المستلمين ، مثل الرسائل الإخبارية. اعتمادًا على مكان وجودك في العالم ، قد تكون ملزمًا قانونًا بإخفاء عناوين البريد الإلكتروني للأشخاص لأسباب تتعلق بحماية البيانات.
حتى إذا لم يكن هناك التزام قانوني ملزم ، فلا يزال من الممارسات الجيدة (والمجاملة العامة) عدم بث عناوين البريد الإلكتروني للأشخاص دون موافقتهم.
هناك سيناريوهات أخرى قد ترغب فيها في BCC شخص ما. على سبيل المثال ، إذا كنت تتعامل مع موظف مزعج أو زميل في العمل ، فقد ترغب في الاحتفاظ بسجل لتفاعلات بريدك الإلكتروني في حال احتجت إلى رفع شكوى. يتيح لك BCC إرسال نسخ من الرسائل إلى أي عنوان تريده ، دون علم المستلمين به.
إذا كنت ترغب في إضافة مستلم BCC إلى كل بريد إلكتروني تلقائيًا أو إلى رسائل بريد إلكتروني محددة - مثل تلك الموجهة إلى فرد معين أو التي تحتوي على كلمات محددة في سطر الموضوع - فليس هناك طريقة بسيطة للقيام بذلك. إذا كنت قد استخدمت قواعد Outlook ، فقد تتوقع أن يكون هذا خيارًا ، لكن للأسف ، ليس كذلك.
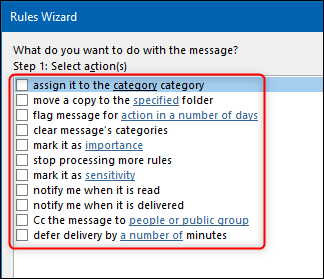
من الممكن استخدام القواعد ، لكن عليك إنشاء أكثر من قاعدة. على وجه التحديد ، هناك قاعدة واحدة لتطبيق فئة على رسائل البريد الإلكتروني التي تريدها إلى BCC ، وأخرى لإعادة توجيه رسائل البريد الإلكتروني تلقائيًا ضمن تلك الفئة إلى عنوان آخر. هذا ليس تمامًا مثل BCC ، لكنه يحقق نفس الشيء.
التحذير المهم الذي ذكرناه سابقًا هو أن الكثير من الشركات تمنع موظفيها من إعادة توجيه رسائل البريد الإلكتروني تلقائيًا خارج الشركة. هذا لأن قواعد إعادة التوجيه التلقائي هي طريقة شائعة يستخدمها مجرمو الإنترنت للحصول على البيانات من الشركات.
من المرجح أن يؤدي أي نشاط تجاري كبير بما يكفي ليكون له قسم تكنولوجيا المعلومات الخاص به إلى حظر إعادة التوجيه التلقائي. من المحتمل أيضًا أن يتلقى تنبيهًا عندما يقوم شخص ما بإعداد قاعدة إعادة التوجيه التلقائي.
إذا قامت شركتك بحظر إعادة التوجيه التلقائي ، فسيتعين عليك إضافة BCC يدويًا إذا كانت ستنتقل إلى عنوان بريد إلكتروني خارجي. إذا كنت تقوم بإعادة التوجيه إلى صندوق بريد آخر داخل شركتك ، أو إذا كانت شركتك لا تحظر إعادة التوجيه التلقائي ، فأنت على ما يرام.
مع وضع هذا التحذير في الاعتبار ، إليك كيفية إعداد القاعدتين.
القاعدة 1: تطبيق فئة
تأكد من أنك في علبة الوارد في Outlook ، ثم أثناء عرض علامة التبويب "الصفحة الرئيسية" ، انقر فوق القواعد> إدارة القواعد والتنبيهات.
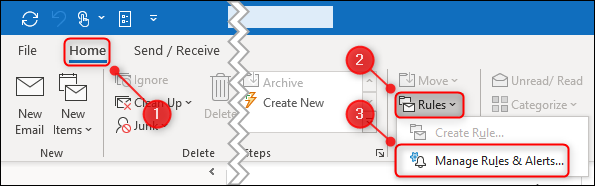
في لوحة "القواعد والتنبيهات" ، انقر على "قاعدة جديدة".

حدد "تطبيق القاعدة على الرسائل التي أرسلها" في "معالج القواعد" الذي يظهر ، ثم انقر فوق "التالي".

بعد ذلك ، تختار رسائل البريد الإلكتروني التي تريد تطبيق الفئة عليها تلقائيًا. إذا كنت تريد تصنيف جميع رسائل البريد الإلكتروني ، فانقر على "التالي". سيتم عرض تحذير ؛ انقر فوق "نعم".
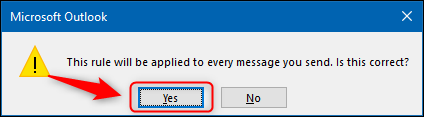
إذا كنت ترغب فقط في تصنيف رسائل معينة ، فسيتعين عليك اختيار النوع. هناك عدد كبير من الشروط للاختيار من بينها ، بما في ذلك تلك التي تحتوي على كلمات معينة في سطر الموضوع أو الجسم ، وتلك التي تحتوي على مرفقات ، وما إلى ذلك.
سنقوم بتصنيف رسائل البريد الإلكتروني المرسلة إلى شخص معين ، لذلك نحدد الخيار "مرسلة إلى الأشخاص أو مجموعة عامة".

نضغط على رابط "أشخاص أو مجموعة عامة" لاختيار المستلم.

يمكننا تحديد الشخص من دفتر العناوين الخاص بنا أو كتابة عنوان البريد الإلكتروني مباشرةً في الحقل "إلى" ، ثم النقر فوق "موافق".

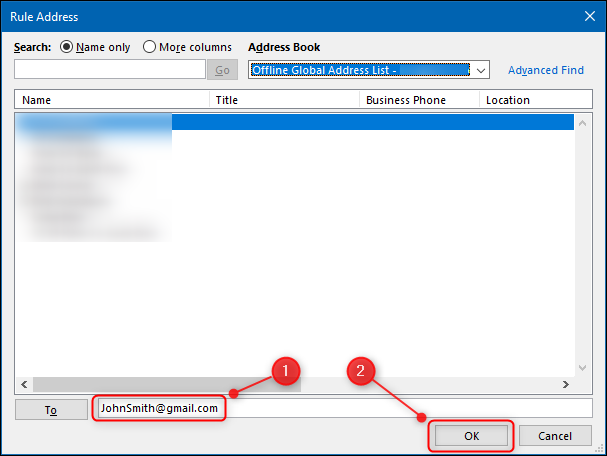
نضغط على "التالي".

في الصفحة التالية من المعالج ، نختار "Assign It to the Category Category".

ثم نضغط على رابط "الفئة" لتعيين فئة.

في نافذة "فئات الألوان" التي تفتح ، نختار الفئة التي نريد تطبيق هذا عليها. يمكنك أيضًا النقر فوق "جديد" لإنشاء واحدة جديدة ، ثم النقر فوق "موافق".
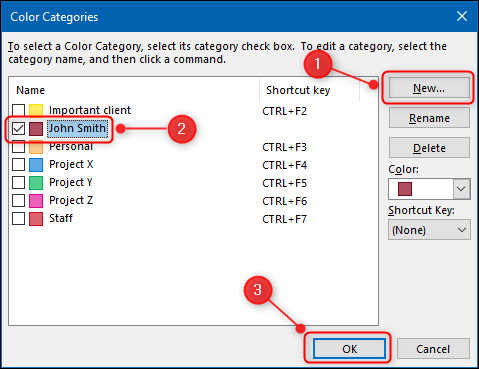
لتجنب إعادة التوجيه التلقائي لرسائل البريد الإلكتروني الخاطئة إلى نفسك ، ضع في اعتبارك إنشاء فئة جديدة تمامًا لهذا الغرض فقط.
ستتغير الفئة في المعالج إلى الفئة التي حددتها. انقر فوق "إنهاء".
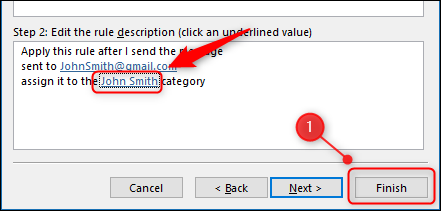
انقر فوق "موافق" في مربع التأكيد وسيتم إنشاء القاعدة الأولى.

القاعدة 2: إعادة توجيه رسائل البريد الإلكتروني تلقائيًا
الآن عليك إعداد قاعدة تقوم تلقائيًا بإعادة توجيه رسائل البريد الإلكتروني التي تحتوي على الفئة التي اخترتها في القاعدة 1.
أولاً ، انقر فوق مجلد العناصر "المرسلة" للتبديل إليه. هذه الخطوة ضرورية ، وإلا فلن يتم تشغيل القاعدة إلا على رسائل البريد الإلكتروني في علبة الوارد الخاصة بك.
في علامة التبويب "الصفحة الرئيسية" في Outlook ، انقر فوق القواعد> إدارة القواعد والتنبيهات.
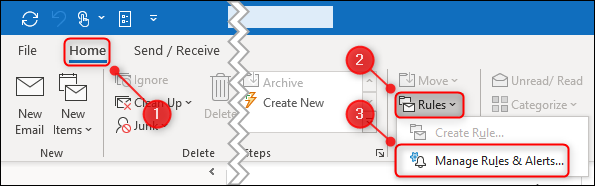
حدد "قاعدة جديدة".

في "معالج القواعد" ، انقر على "تطبيق القاعدة على الرسائل التي أتلقاها" ، ثم انقر على "التالي".
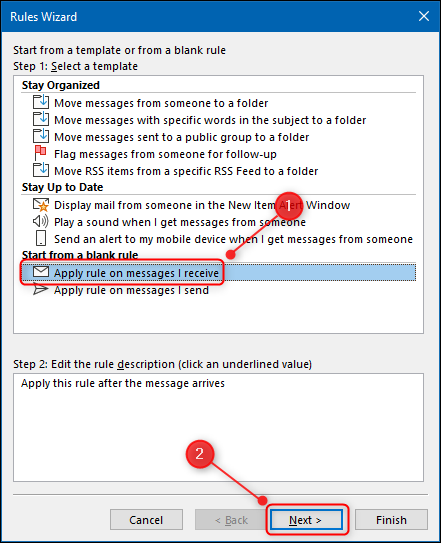
في الصفحة التالية من المعالج ، حدد "معين إلى فئة الفئة".

انقر فوق ارتباط "الفئة" لاختيار الفئة التي تريد تعيينها لها.
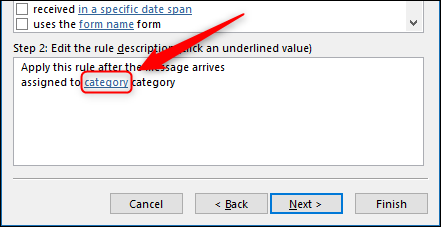
في نافذة "فئات الألوان" ، اختر الفئة التي قمت بتعيينها في القاعدة 1 ، ثم انقر فوق "موافق".

ستتغير الفئة في المعالج إلى الفئة التي حددتها. انقر فوق {التالي."

في الصفحة التالية ، حدد "إعادة توجيهها إلى الأشخاص أو المجموعة العامة".
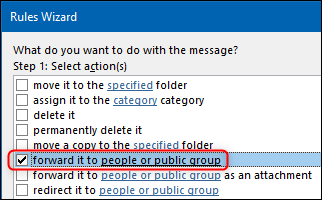
انقر فوق الارتباط "أشخاص أو مجموعة عامة" لاختيار مستلم.
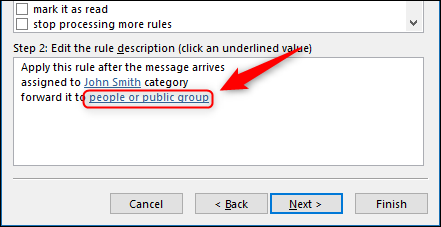
يمكنك تحديد العنوان الذي تريد إعادة توجيه رسائل البريد الإلكتروني من دفتر العناوين الخاص بك إليه أو كتابته في الحقل "إلى". ثم انقر فوق "موافق".

انقر فوق "التالي" مرتين للوصول إلى الصفحة الأخيرة من المعالج. امنح قاعدتك اسمًا ، وتأكد من أنها تنطبق على مجلد "العناصر المرسلة" ، ثم انقر فوق "إنهاء".

تم إنشاء القواعد الخاصة بك الآن! عندما ترسل بريدًا إلكترونيًا إلى الشخص الذي حددته ، ستتم إضافة فئة إلى البريد الإلكتروني (القاعدة 1). بمجرد وصول البريد الإلكتروني إلى مجلد "العناصر المرسلة" ، ستتم إعادة توجيهه تلقائيًا إلى العنوان الذي حددته في القاعدة 2.
