كيفية تعيين عنوان IP ثابت في نظام التشغيل Windows 10 أو 11
نشرت: 2023-01-04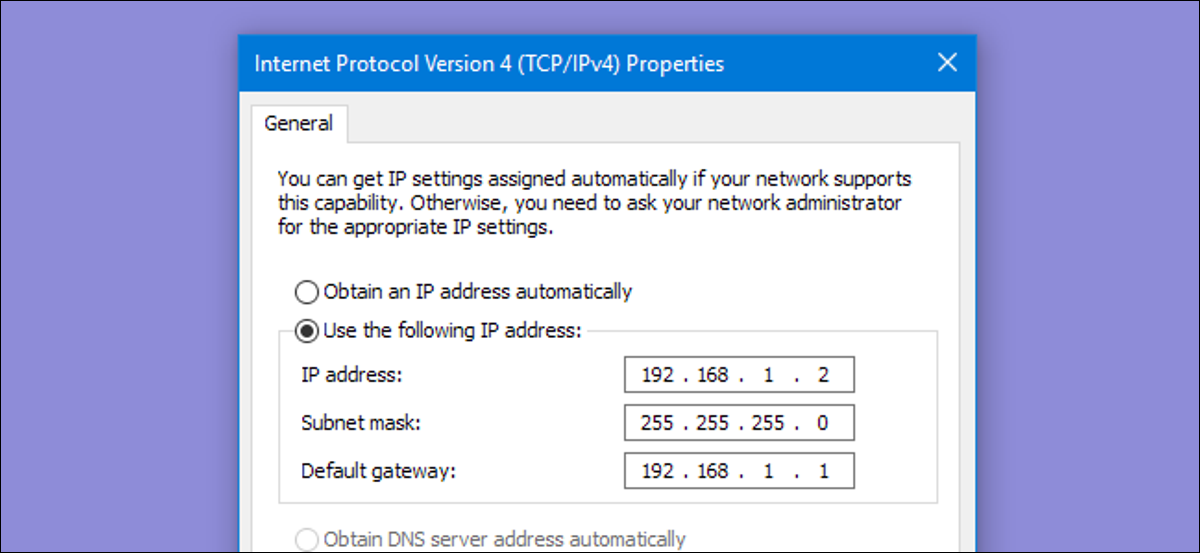
- لتعيين عنوان IP ثابت في نظام التشغيل Windows 10 أو 11 ، افتح الإعدادات -> الشبكة والإنترنت وانقر فوق خصائص لشبكتك النشطة.
- اختر الزر "تحرير" بجوار تعيين IP وقم بتغيير النوع إلى يدوي.
- اقلب مفتاح IPv4 إلى "تشغيل" ، واملأ تفاصيل IP الثابتة ، وانقر فوق حفظ.
في بعض الأحيان ، من الأفضل تعيين عنوان IP خاص بجهاز كمبيوتر بدلاً من السماح لجهاز التوجيه الخاص بك بتعيين واحد تلقائيًا. انضم إلينا بينما نلقي نظرة على تعيين عنوان IP ثابت في Windows.
ما هو عنوان IP الثابت؟
قم بتعيين عناوين IP الثابتة عبر جهاز التوجيه الخاص بك
كيفية تعيين عنوان IP ثابت في نظام التشغيل Windows 11
كيفية تعيين عنوان IP ثابت في نظام التشغيل Windows 10
كيفية تعيين عنوان IP ثابت في نظام التشغيل Windows 7 أو 8 باستخدام "اتصالات الشبكة"
قم بتعيين عنوان IP ثابت في نظام التشغيل Windows Vista
قم بتعيين عنوان IP ثابت في نظام التشغيل Windows XP
ما هو عنوان IP الثابت؟
يتم تعيين عنوان IP الثابت يدويًا على عنوان ثابت ودائم بدلاً من تعيينه تلقائيًا بواسطة جهاز التوجيه الخاص بك باستخدام procotol المعروف باسم بروتوكول التكوين الديناميكي للمضيف (DHCP). يعد بروتوكول DHCP طريقة سهلة لتوصيل الأجهزة بشبكتك بسهولة أكبر ، لأنك لست مضطرًا إلى تكوين عنونة IP لكل جهاز جديد بنفسك. يتمثل الجانب السلبي للعنونة التلقائية في أنه من الممكن أن يتغير عنوان IP للجهاز من وقت لآخر ، وهذا هو سبب اختيار الأشخاص لعناوين IP الثابتة لأنواع معينة من الأجهزة. على سبيل المثال:
- لديك جهاز مثل خادم وسائط منزلي تريد أن تتمكن من العثور عليه باستخدام نفس عنوان IP أو اسم المضيف في كل مرة.
- لديك تطبيقات معينة يمكنها الاتصال بأجهزة الشبكة فقط باستخدام عنوان IP الخاص بها. على وجه الخصوص ، تعاني العديد من تطبيقات الشبكات القديمة من هذا القيد.
- تقوم بإعادة توجيه المنافذ عبر جهاز التوجيه الخاص بك إلى الأجهزة الموجودة على شبكتك. تعمل بعض أجهزة التوجيه بشكل جيد مع إعادة توجيه المنفذ وعناوين IP الديناميكية ؛ الاخرين لا يفعلون.
مهما كان السبب ، فإن تعيين عناوين IP ثابتة للأجهزة ليس بالأمر الصعب ، ولكن لديك خيار لتقوم به - سواء كنت تفعل ذلك من جهاز التوجيه أو على الجهاز نفسه.
ذات صلة: كيفية تعيين عنوان IP ثابت في أوبونتو
قم بتعيين عناوين IP الثابتة عبر جهاز التوجيه الخاص بك
بينما تتناول هذه المقالة تعيين عناوين IP ثابتة لأجهزة الكمبيوتر داخل Windows نفسه ، فهناك طريقة أخرى للقيام بذلك. تسمح لك العديد من أجهزة التوجيه بتعيين مجموعة من عناوين IP التي يتم توزيعها على أجهزة معينة (بناءً على عنوان الجهاز الفعلي أو عنوان MAC). تقدم هذه الطريقة ميزتين هامتين:
- لا يزال جهاز التوجيه يدير عناوين IP ، مما يعني أنك لن تضطر إلى إجراء (ومواكبة) التغييرات على كل جهاز على حدة.
- من الأسهل تعيين العناوين داخل نفس تجمع عناوين IP الذي يستخدمه جهاز التوجيه الخاص بك.
تتناول هذه المقالة تعيين عناوين IP ثابتة مباشرة لأجهزة الكمبيوتر التي تعمل بنظام Windows. لقد حصلنا بالفعل على دليل رائع حول كيفية تعيين عناوين IP الثابتة على جهاز التوجيه الخاص بك ، لذلك إذا كانت هذه هي الطريقة التي تريدها ، فتأكد من قراءتها.
مع وضع كل ذلك في الاعتبار ، دعونا نلقي نظرة على كيفية تعيين عناوين IP ثابتة في أي إصدار من Windows.
ذات صلة: كيفية العثور على عنوان IP لجهاز التوجيه الخاص بك على أي جهاز كمبيوتر أو هاتف ذكي أو جهاز لوحي
كيفية تعيين عنوان IP ثابت في نظام التشغيل Windows 11
لتعيين عنوان IP ثابت في Windows 11 ، ستحتاج إلى فتح الإعدادات ، والانتقال إلى الشبكة والإنترنت ، ثم البحث عن خصائص شبكتك. في الداخل ، ستتمكن من النقر فوق الزر تحرير لتعيين IP ثم ملء تفاصيل الشبكة اليدوية.
أولاً ، افتح تطبيق الإعدادات ثم ابحث عن الشبكة والإنترنت على الجانب الأيسر. ستظهر لك لوحة تعرض اتصالك الحالي بالشبكة. يمكنك النقر فوق المكان الذي تظهر فيه عبارة "خصائص" أسفل الشبكة مباشرةً ، أو إذا كان لديك عدة اتصالات بالشبكة ، فيمكنك التنقل لأسفل في الشبكة المحددة لمعرفة تفاصيل عنوان IP لكل منها. في هذه الحالة يطلق عليه "Ethernet" ، ولكن من المرجح أن ترى "Wi-Fi" كخيار للاختيار.
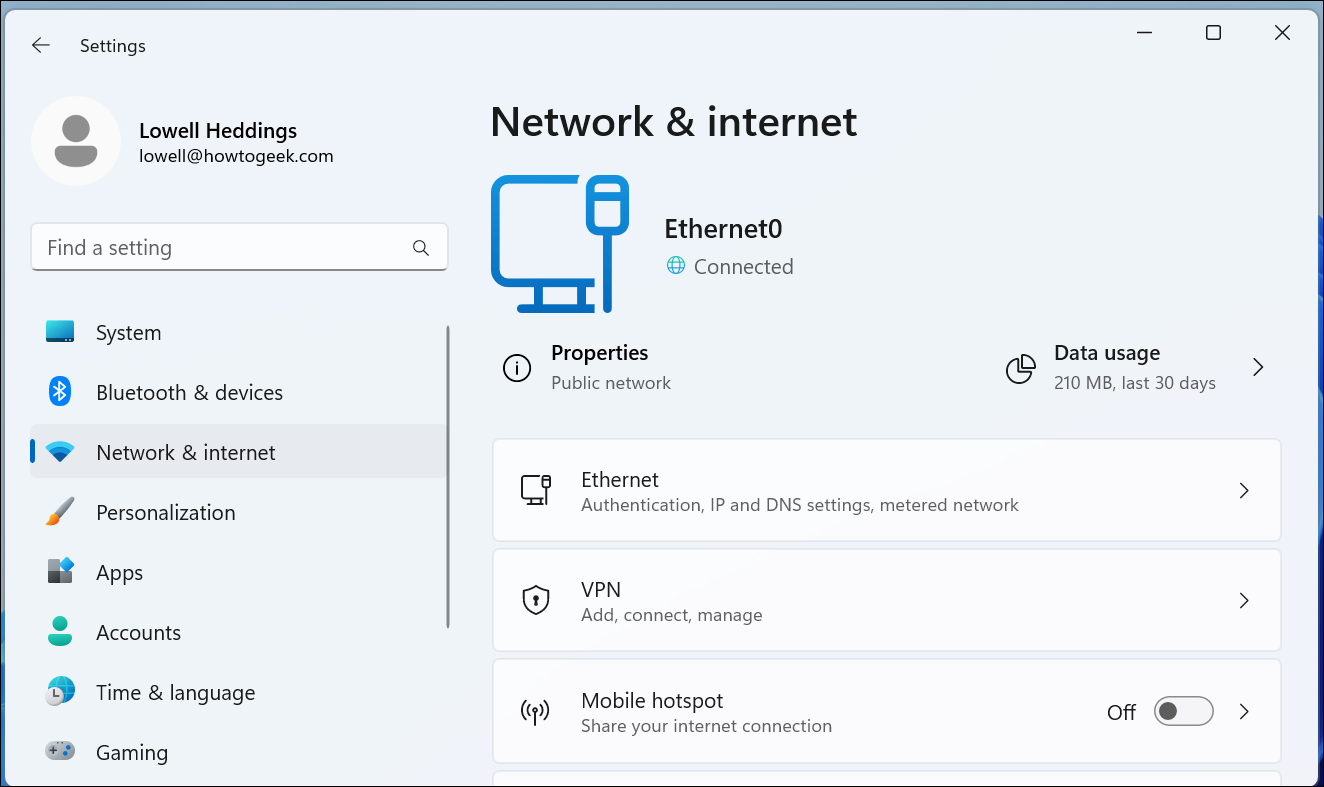
بمجرد الانتقال إلى اتصال الشبكة الذي تريد تعيين عنوان IP يدوي له ، قم بالتمرير لأسفل حتى ترى "تعيين IP" ثم انقر فوق الزر تحرير على اليمين.
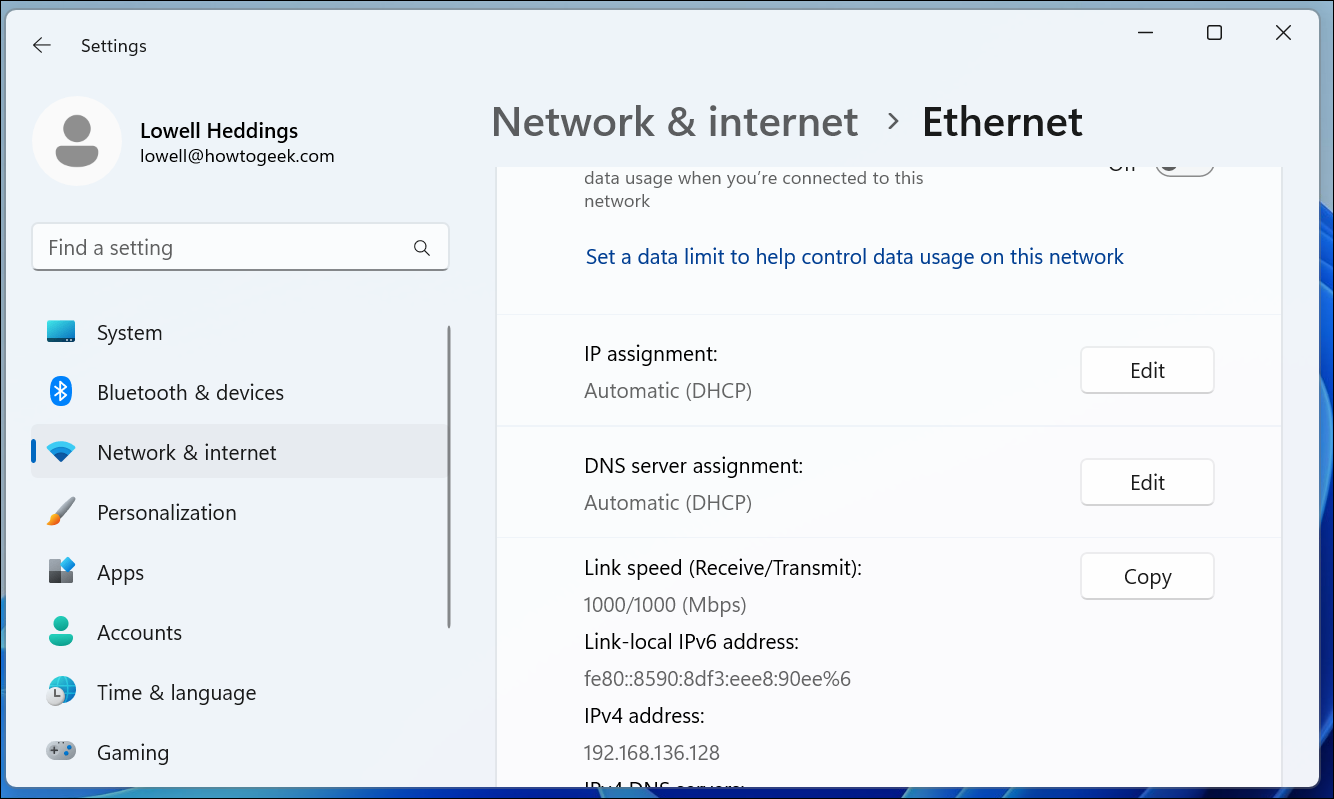
بمجرد الوصول إلى هناك ، ستقلب القائمة المنسدلة إلى "يدوي" وتبديل مفتاح IPv4 إلى "تشغيل". في هذه المرحلة ، يمكنك ملء تفاصيل الشبكة الخاصة بك والنقر فوق حفظ للإنهاء.
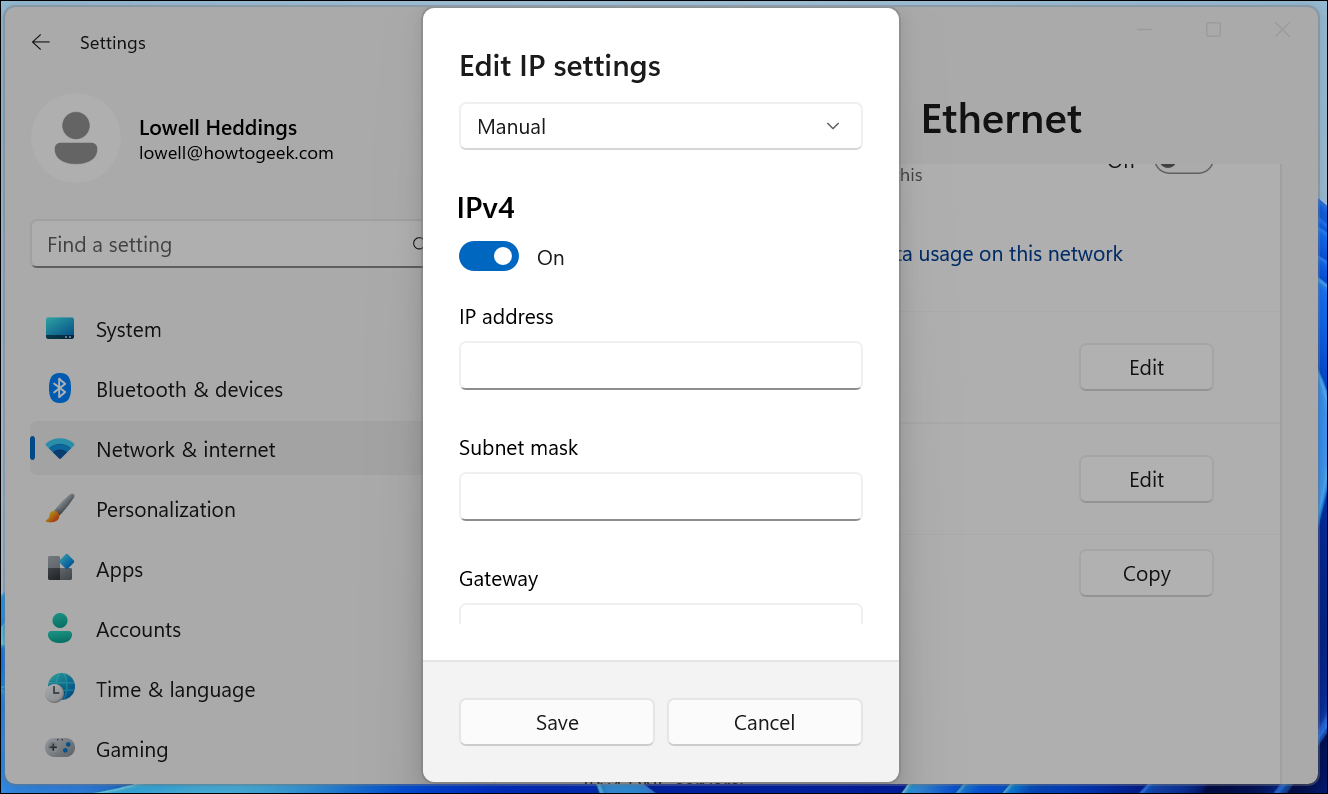
يمكنك أيضًا استخدام لوحة اتصالات الشبكة القديمة في نظام التشغيل Windows 11 ، لذلك إذا كنت تفضل استخدام هذه الطريقة ، فاستمر في القراءة.
إذا كنت مهتمًا بشبكات أكثر تقدمًا ، فقد تحتاج إلى إعداد مسار TCP / IP ثابت ، أو إعادة تعيين مكدس TCP / IP بالكامل على Windows ، أو التحقق من فتح منافذ TCP / IP ، أو العثور على عنوان MAC الخاص بك على Windows ، أو العثور على عنوان IP من موجه الأوامر. لقد قمنا بتغطيتك هناك أيضًا.
كيفية تعيين عنوان IP ثابت في نظام التشغيل Windows 10
لتعيين عنوان IP ثابت في نظام التشغيل Windows 10 ، ستحتاج إلى فتح تطبيق الإعدادات والانتقال إلى الشبكة والإنترنت. من هناك ستحدد خصائص لشبكتك ، ثم زر تحرير بجوار IP Assignment حيث يمكنك إدخال عنوان IP يدوي.
أولاً ، افتح تطبيق الإعدادات وحدد موقع زر الشبكة والإنترنت.
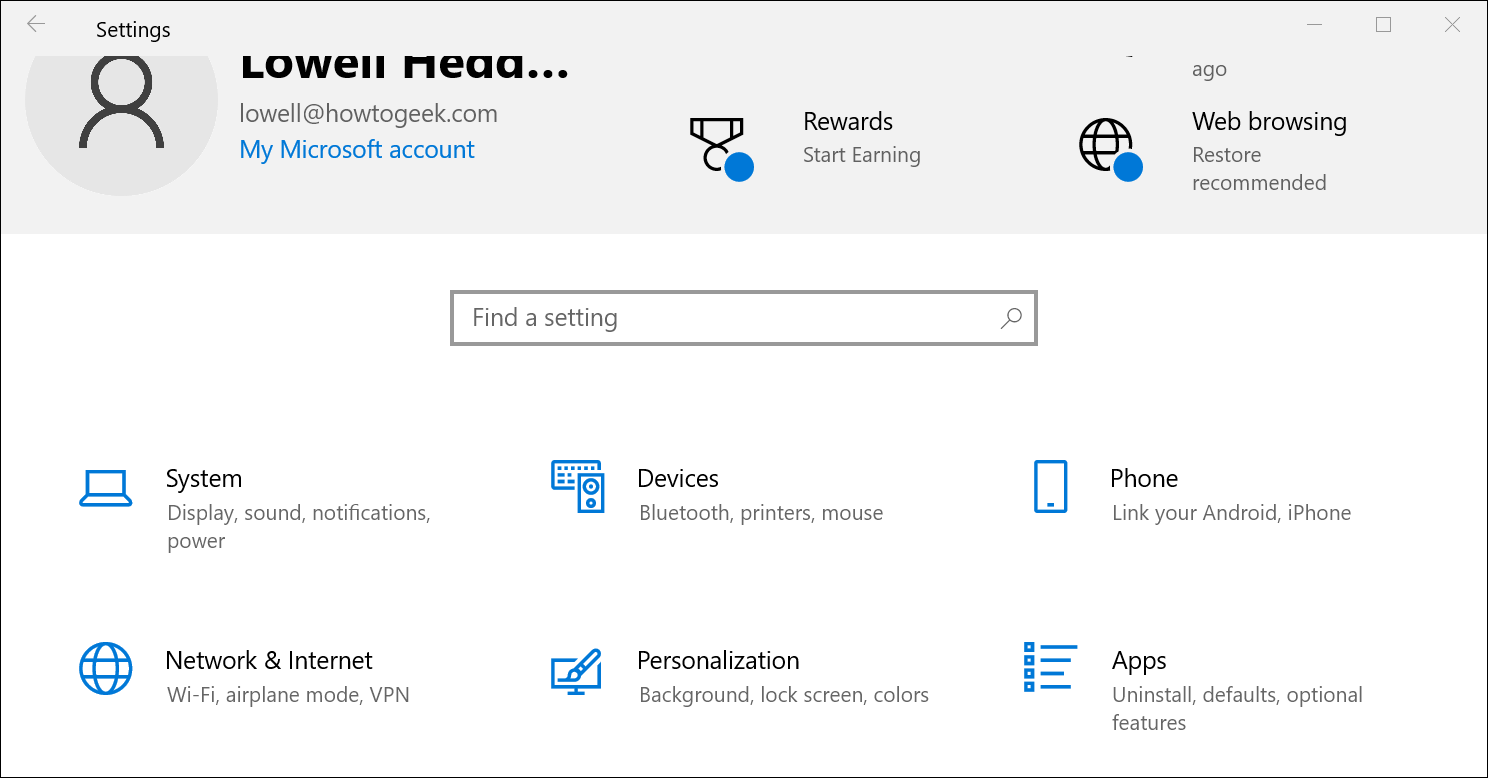
في الشاشة التالية ، سترى حالة الشبكة الخاصة بك ، والتي يجب أن تظهر لك شبكتك النشطة. هنا سترغب في النقر فوق الزر "خصائص". إذا كان لديك عدة شبكات مختلفة ، فيمكنك تحديدها من القائمة اليمنى - في حالتنا ستلاحظ أن لدينا شبكات Wi-Fi وشبكات Ethernet ، لذا سترغب في اختيار الشبكة التي تحاول تعيينها عنوان IP يدوي لـ. ستلاحظ أن هذه هي الطريقة نفسها التي نستخدمها عندما نحاول العثور على عنوان IP على نظام التشغيل Windows 10.
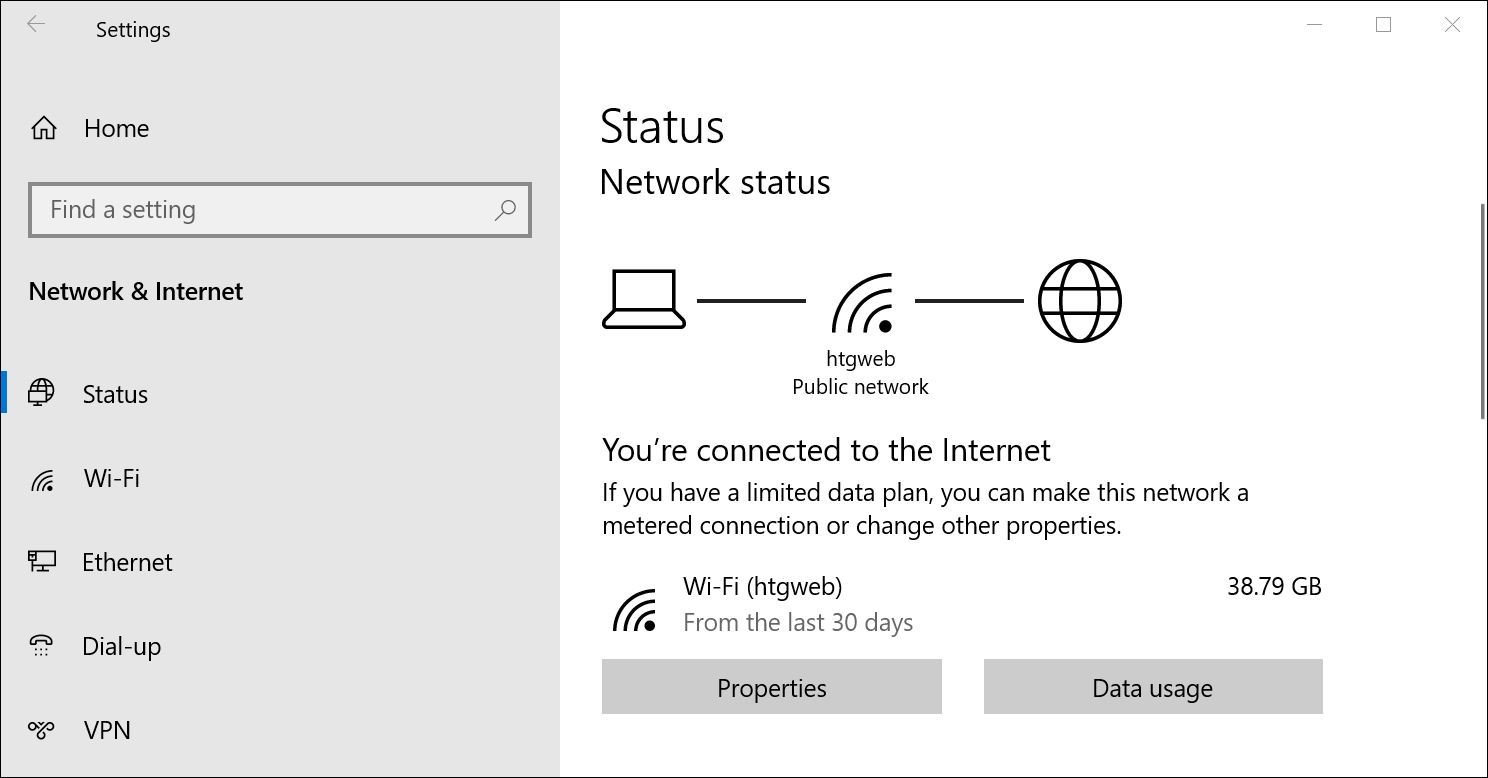
في شاشة خصائص الشبكة ، قم بالتمرير لأسفل حتى ترى "إعدادات IP" وانقر فوق الزر تحرير ضمن "تعيين IP".

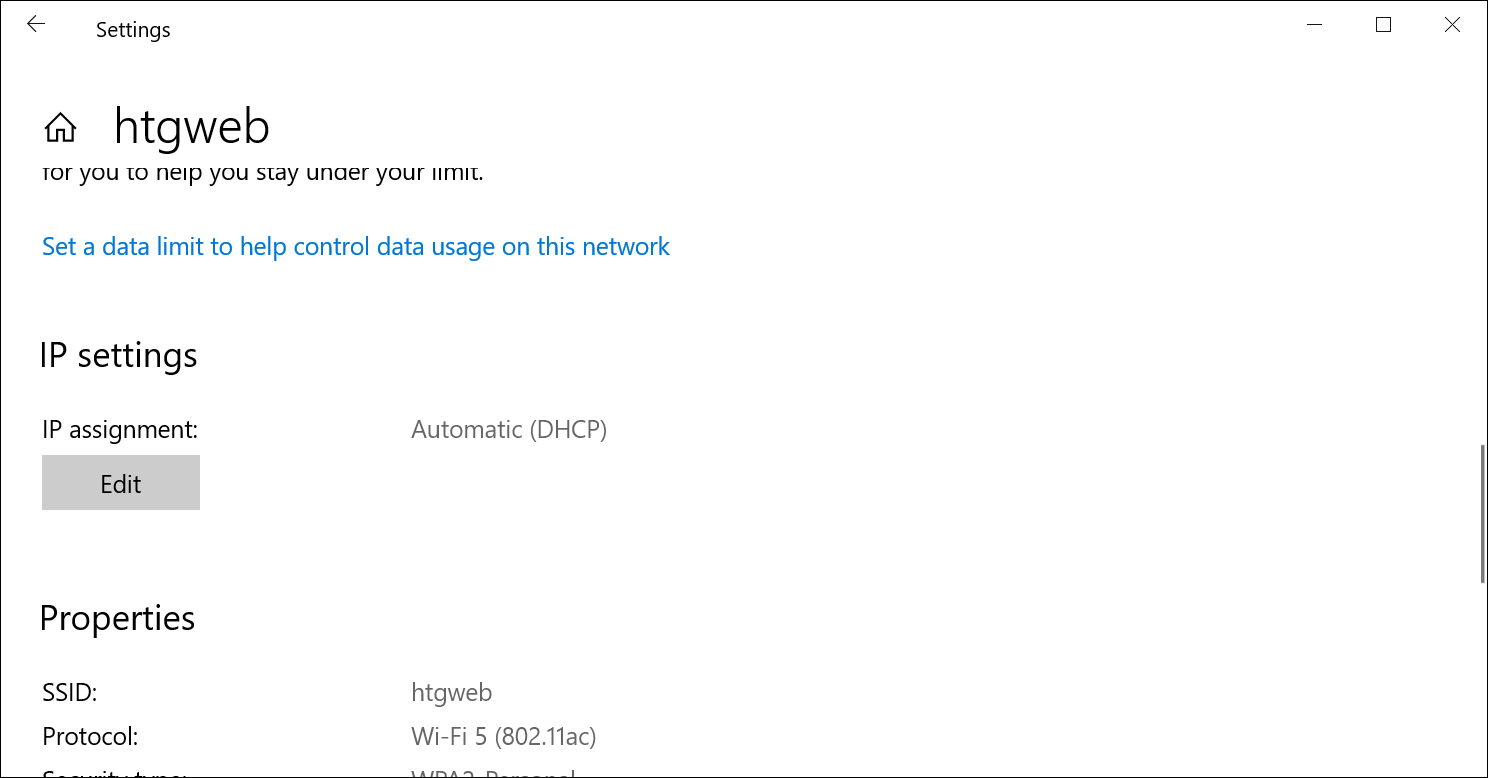
في النافذة المنبثقة الناتجة ، قم بتغيير القائمة المنسدلة تحرير إعدادات IP إلى يدوي ثم اقلب مفتاح IPv4 إلى "تشغيل". املأ التفاصيل ، انقر فوق حفظ ، ويجب أن تكون على ما يرام.
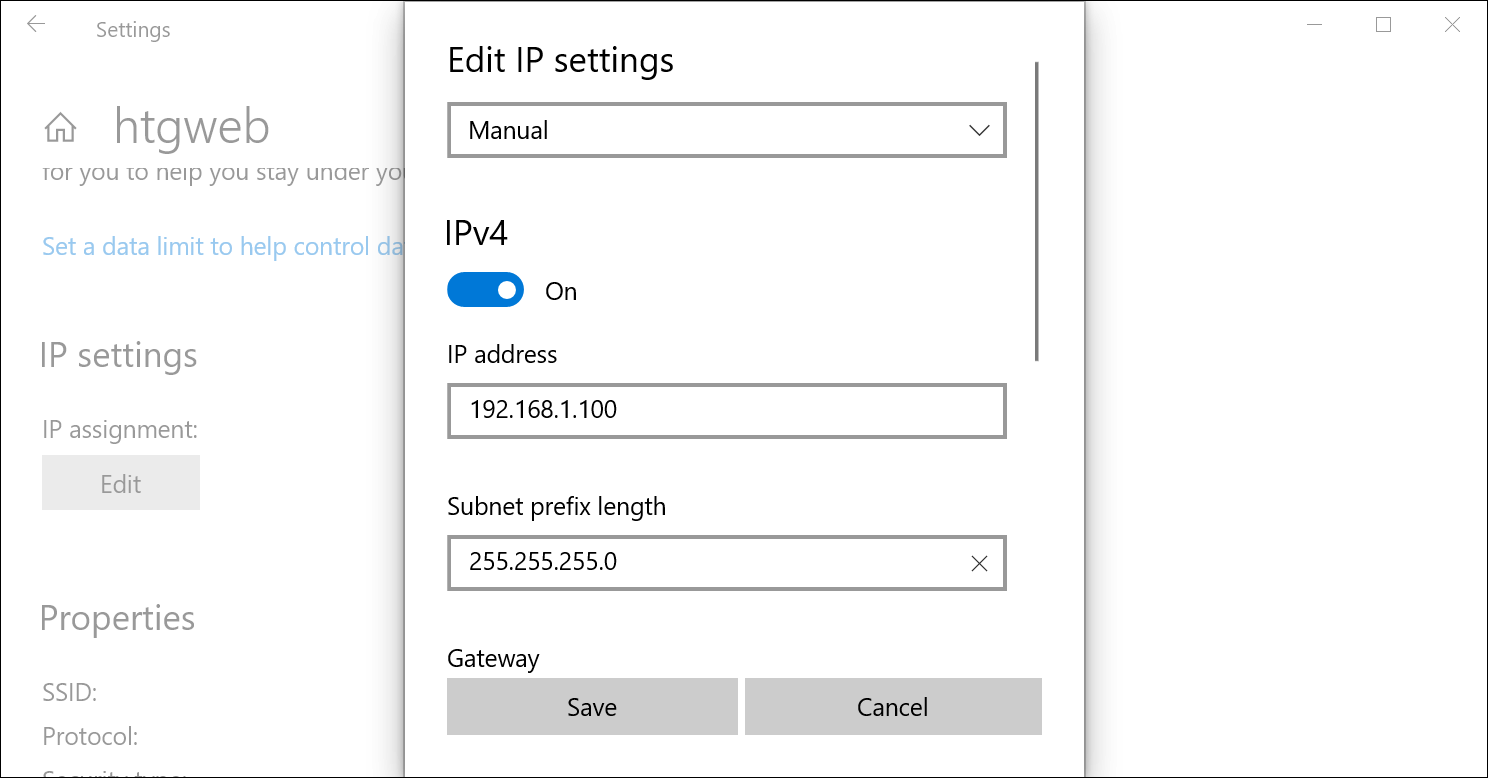
قد تحتاج إلى إعادة التشغيل حتى تعمل جميع تطبيقاتك بشكل صحيح ، لمجرد أنها Windows.
تجدر الإشارة إلى أنه يمكنك استخدام طريقة Network Connections القديمة لتعيين عنوان IP في أي إصدار من Windows ، لذلك إذا كنت تفضل هذه الطريقة ، فاستمر في القراءة.
كيفية تعيين عنوان IP ثابت في نظام التشغيل Windows 7 أو 8 باستخدام "اتصالات الشبكة"
لتغيير عنوان IP الخاص بجهاز الكمبيوتر في نظام التشغيل Windows 7 ، ستحتاج إلى فتح نافذة "اتصالات الشبكة". اضغط على Windows + R ، واكتب "ncpa.cpl" في مربع التشغيل ، ثم اضغط على Enter.
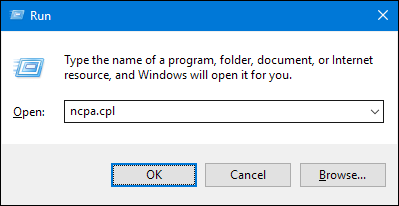
في نافذة "اتصالات الشبكة" ، انقر بزر الماوس الأيمن فوق المحول الذي تريد تعيين عنوان IP ثابت له ، ثم حدد الأمر "خصائص".
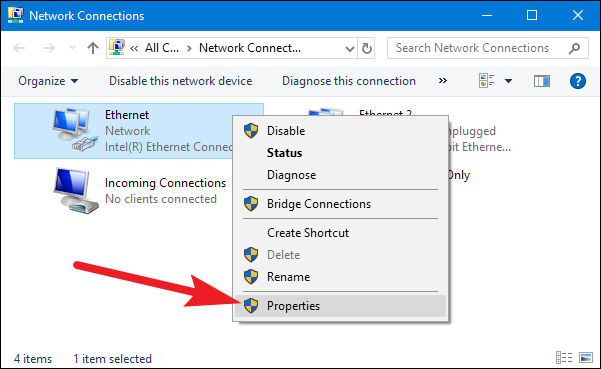
في نافذة خصائص المحول ، حدد "Internet Protocol Version 4 (TCP / IPv4)" ثم انقر فوق الزر "خصائص".
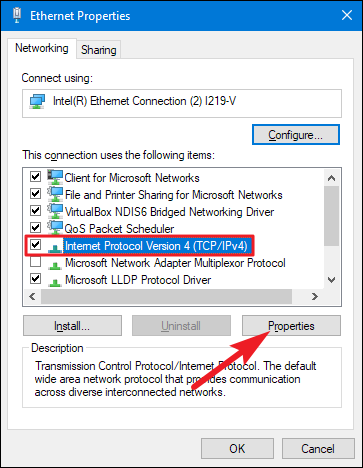
حدد الخيار "استخدام عنوان IP التالي" ، ثم اكتب عنوان IP وقناع الشبكة الفرعية والعبّارة الافتراضية التي تتوافق مع إعداد الشبكة. بعد ذلك ، اكتب عناوين خادم DNS المفضلة والبديلة. أخيرًا ، حدد خيار "التحقق من صحة الإعدادات عند الخروج" بحيث يتحقق Windows على الفور من عنوان IP الجديد الخاص بك والمعلومات المقابلة للتأكد من أنها تعمل. عندما تكون جاهزًا ، انقر فوق الزر "موافق".
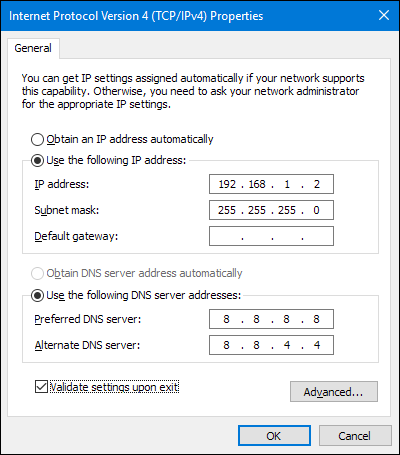
ثم أغلق من نافذة خصائص محول الشبكة.
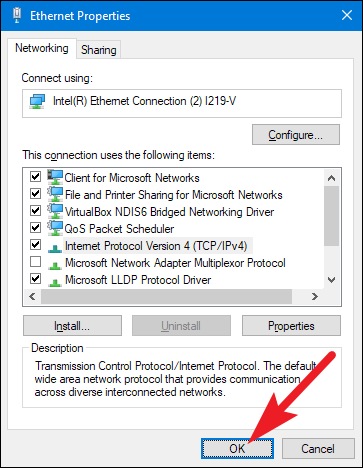
يقوم Windows تلقائيًا بتشغيل تشخيصات الشبكة للتحقق من أن الاتصال جيد. إذا كانت هناك مشاكل ، فسيمنحك Windows خيار تشغيل معالج استكشاف أخطاء الشبكة وإصلاحها. ومع ذلك ، إذا واجهت مشكلة ، فمن المحتمل ألا يفيدك المعالج كثيرًا. من الأفضل التحقق من صحة إعداداتك وحاول مرة أخرى.
قم بتعيين عنوان IP ثابت في نظام التشغيل Windows Vista
تغيير IP الخاص بك من DHCP إلى عنوان ثابت في Vista يشبه الإصدارات الأخرى من Windows ، ولكن الوصول إلى الموقع الصحيح يختلف قليلاً. افتح قائمة ابدأ ، وانقر بزر الماوس الأيمن على الشبكة ، وحدد خصائص.
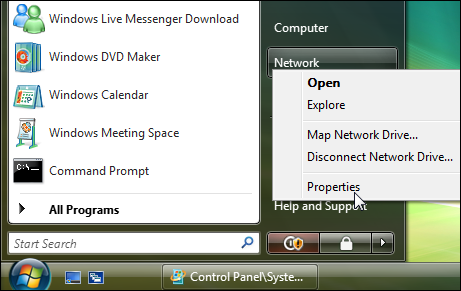
يفتح مركز الشبكة والمشاركة ... انقر فوق إدارة اتصالات الشبكة .
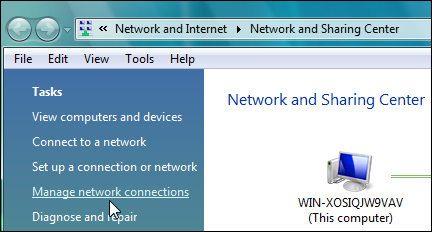
انقر بزر الماوس الأيمن فوق محول الشبكة الذي تريد تعيين عنوان IP وانقر فوق خصائص.
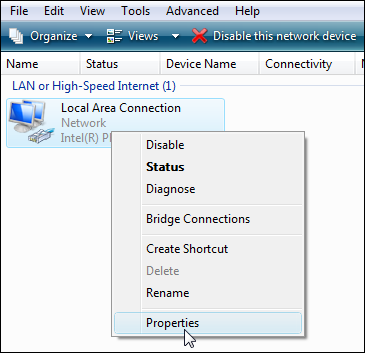
قم بتمييز الإصدار 4 من بروتوكول الإنترنت (TCP / IPv4) ثم انقر فوق الزر "خصائص".
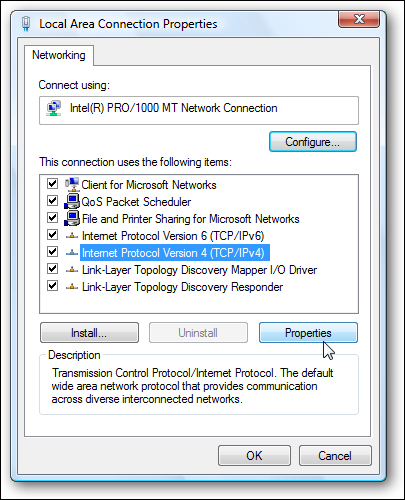
الآن قم بتغيير IP وقناع الشبكة الفرعية والبوابة الافتراضية وعناوين خادم DNS. عند الانتهاء ، انقر فوق "موافق".
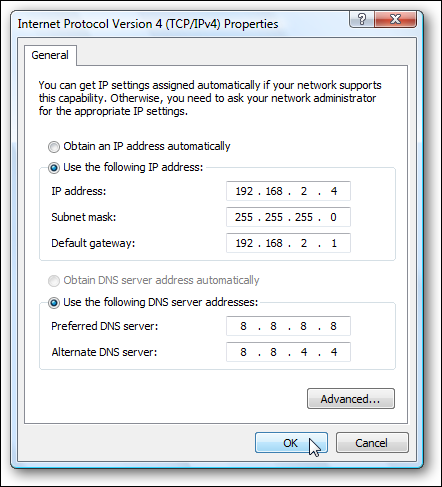
ستحتاج إلى إغلاق خصائص الاتصال المحلي حتى تدخل الإعدادات حيز التنفيذ.
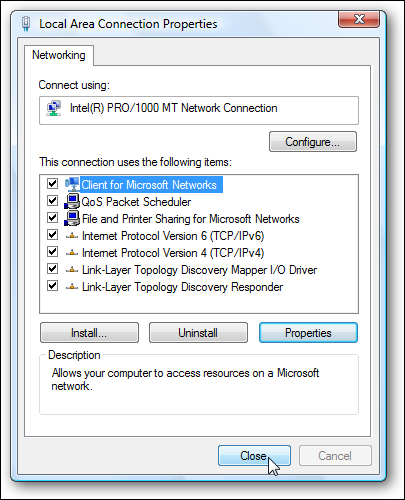
افتح موجه الأوامر واستخدم الأمر ipconfig للتحقق من نجاح التغييرات.
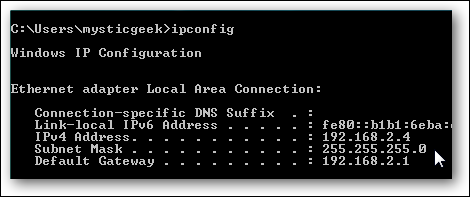
قم بتعيين عنوان IP ثابت في نظام التشغيل Windows XP
لتعيين عنوان IP ثابت في نظام التشغيل Windows XP ، انقر بزر الماوس الأيمن فوق رمز "مواضع الشبكة" ، ثم حدد "خصائص".
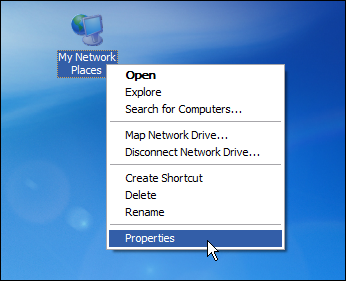
انقر بزر الماوس الأيمن فوق المحول الذي تريد تعيين IP له ، ثم حدد "خصائص" من قائمة السياق.
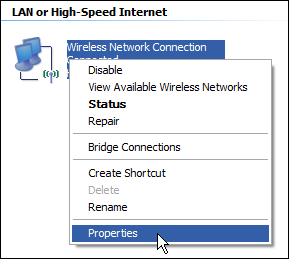
حدد إدخال "Internet Protocol (TCP / IP)" ، ثم انقر فوق الزر "خصائص".
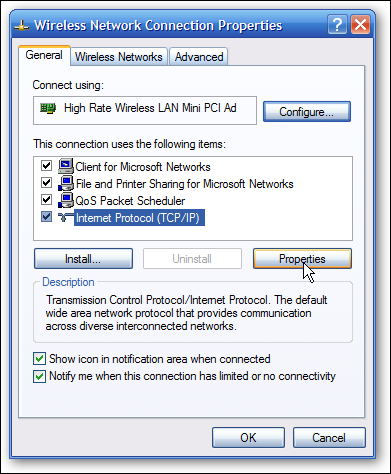
حدد خيار "استخدام عنوان IP التالي". اكتب عنوان IP وقناع الشبكة الفرعية والعبّارة الافتراضية وعناوين خادم DNS التي تريد استخدامها. عند الانتهاء ، انقر فوق الزر "موافق".
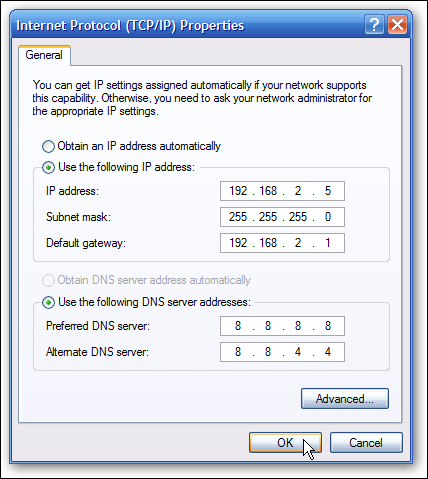
ستحتاج إلى الإغلاق من نافذة خصائص المحول قبل أن تدخل التغييرات حيز التنفيذ.
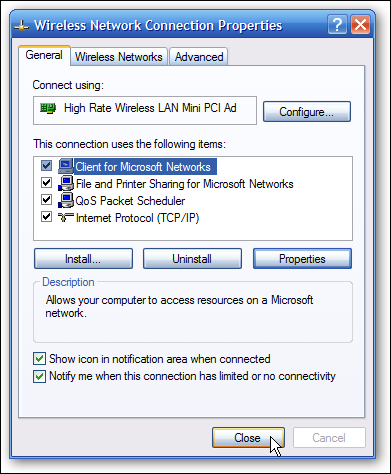
ويمكنك التحقق من إعداداتك الجديدة باستخدام الأمر ipconfig في موجه الأوامر.
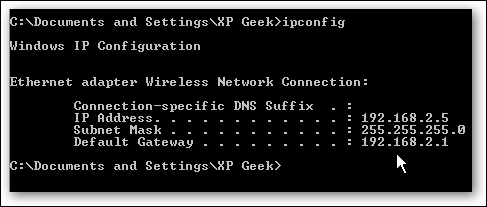
بشكل عام ، من الأفضل السماح لمعظم أجهزتك بتعيين عناوين IP الخاصة بها تلقائيًا بواسطة جهاز التوجيه الخاص بك. من حين لآخر ، قد ترغب في تعيين عنوان IP ثابت لجهاز معين. بينما يمكنك تعيين عناوين IP ثابتة مباشرة على أجهزتك (وقد أوضحت لك هذه المقالة كيفية القيام بذلك على أجهزة الكمبيوتر الشخصية التي تعمل بنظام Windows) ، ما زلنا نوصي بإعداد عنوان IP ثابت على جهاز التوجيه الخاص بك إن أمكن. سوف تجعل الحياة أسهل.
ذات صلة: كيفية البحث عن عنوان IP الخاص بأي جهاز وعنوان MAC وتفاصيل اتصال الشبكة الأخرى
