كيفية إضافة ألعاب غير Steam إلى Steam وتطبيق أيقونات مخصصة
نشرت: 2023-04-12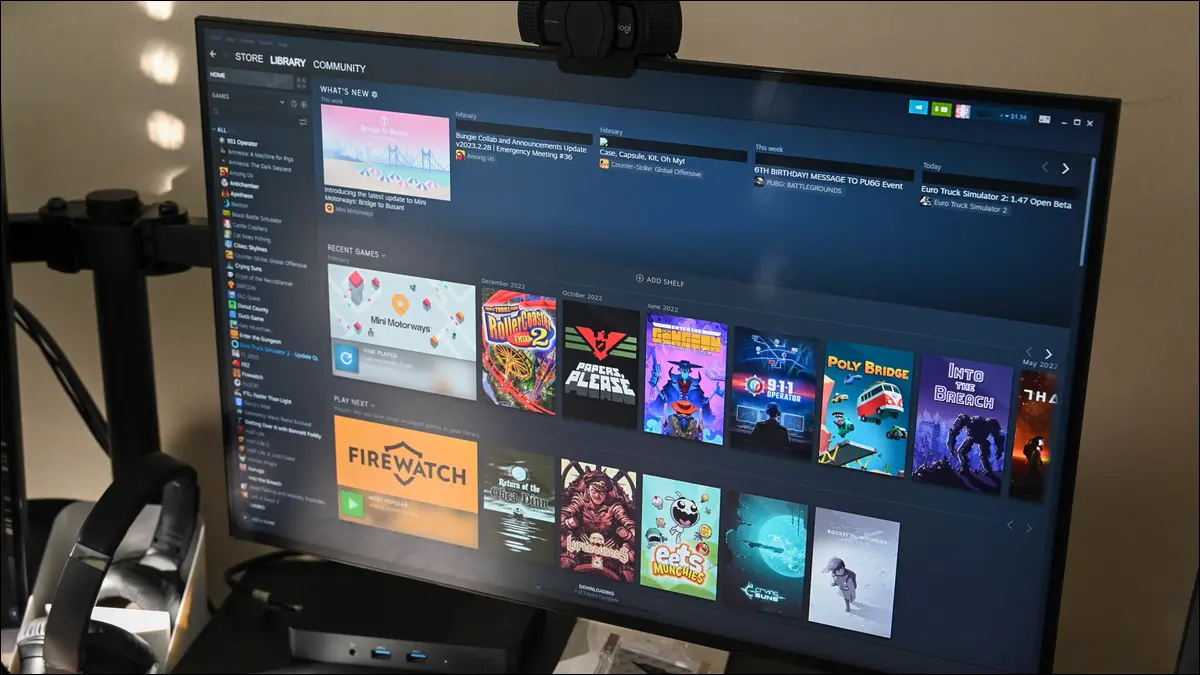
يكون عميل إدارة الألعاب في Steam مبسطًا للغاية إذا كنت تستخدم الألعاب المشتراة من Steam فقط ، ولكنه يحتاج إلى القليل من التغيير والتبديل إذا كنت تضيف ألعابًا غير Steam إلى المشغل. تابع القراءة كما نوضح لك كيفية إضافة أي لعبة أو تطبيق أو محاكي إلى Steam باستخدام رموز وأعمال فنية مخصصة.
كيفية إضافة لعبة غير Steam إلى عميل Steam
كيفية إضافة أيقونات مخصصة وأعمال فنية للألعاب غير البخارية
الأيقونات
فن الغلاف
الخلفيات والشعارات
فوائد إضافة ألعاب غير Steam إلى مكتبتك
كيفية إزالة الألعاب غير البخارية من Steam
كيفية إضافة لعبة غير Steam إلى عميل Steam
الخطوة الأولى ، وهي إضافة اللعبة فعليًا إلى Steam ، هي الأسهل. في الواقع ، إذا كنت لا تهتم بالحصول على أيقونات جميلة وفن غلاف لمجموعتك ، فستستغرق العملية برمتها حوالي دقيقتين.
لبدء إضافة ألعابك ، قم بتشغيل Steam على جهاز الكمبيوتر الخاص بك. من شريط قوائم التطبيق ، حدد الألعاب> إضافة لعبة غير Steam إلى مكتبتي.
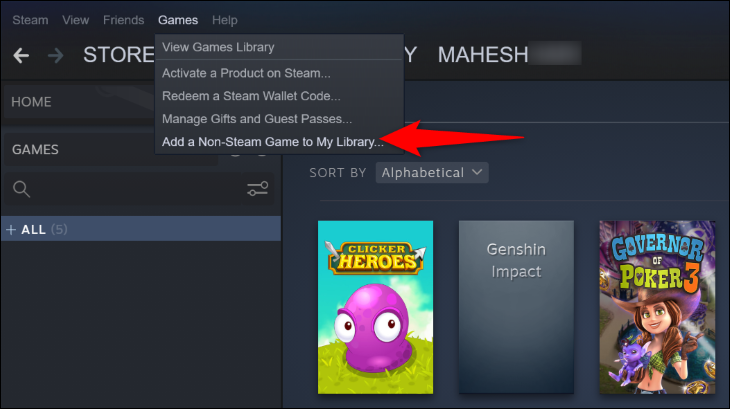
في نافذة "إضافة لعبة" التي تفتح ، سترى جميع التطبيقات والألعاب المثبتة. هنا ، اختر اللعبة التي ترغب في إضافتها. لا تتردد في اختيار ألعاب متعددة لإضافتها إلى Steam مرة واحدة.
تذكر أن ما تضيفه ليس بالضرورة أن يكون لعبة قائمة بذاتها. يمكنك أيضًا إضافة أدوات قياس الأداء في الألعاب التي تستخدمها أو المحاكيات التي تقوم بتحميلها للعب ألعاب أخرى. في النهاية ، تعد وظيفة الألعاب غير Steam في الأساس مجرد قائمة / لوحة معلومات مختصرة بحيث يمكن لأي ملف EXE الدخول إليها.
بعد تحديد العناصر التي تريد إضافتها ، انقر فوق "إضافة البرامج المحددة".
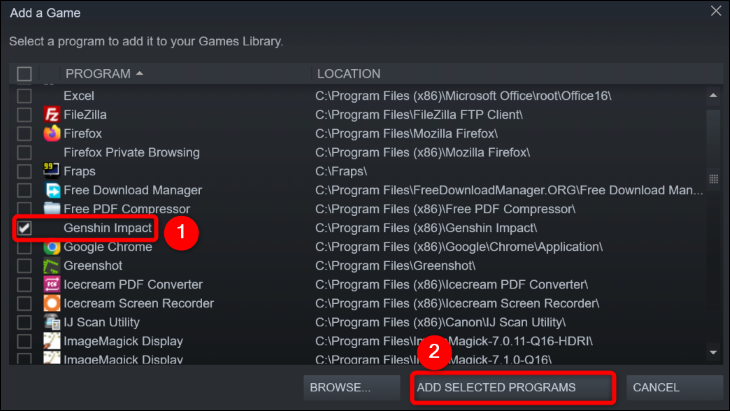
في هذه المرحلة ، جميع التطبيقات التي أضفتها موجودة الآن في Steam (وإن كانت بدون رموز أو فن غلاف من أي نوع). يمكنك عرض ألعابك بالنقر فوق "مكتبة" في عميل Steam الخاص بك.

من الآن فصاعدًا ، متى أردت إطلاق لعبتك ، ما عليك سوى فتح Steam والوصول إلى لعبتك في مكتبتك.
ذات صلة: كيفية إضافة مكتبة الموسيقى الخاصة بك إلى Steam واستخدام مشغل موسيقى Steam
كيفية إضافة أيقونات مخصصة وأعمال فنية للألعاب غير البخارية
لا نعرف عنك ، لكننا نحب مجموعة جيدة التنظيم ومعينة. على الرغم من أن لدينا لعبتنا في عميل Steam الآن ، إلا أنها ليست جميلة جدًا.
تحصل الألعاب التي لا تعتمد على Steam على عمل فني عام ، ورمز الملف القابل للتنفيذ للعبة في قائمة الشريط الجانبي (إذا لم يكن الملف القابل للتنفيذ للعبة يحتوي على ملف رمز مضمن). هذا هو الوضع الذي واجهناه مع لعبتنا ؛ يوجد ملف رمز في مجلد التثبيت ولكنه غير مضمن في الملف القابل للتنفيذ ، لذلك نحصل على الرمز العام للغاية.
عرض الصورة الكبيرة ليس أفضل. هذا أمر مزعج لأن الهدف الكامل من Big Picture هو رؤية ألعابك بسهولة ، ولكن مع العمل الفني العام ، لا تعرف سوى اللعبة التي هي من خلال قراءة نص العنوان العام. دعونا نصلح ذلك.
قبل أن نبدأ بالفعل في تبديل العمل الفني ، نحتاج إلى تحديد ما تحتاجه بالضبط لخيارات التخصيص المختلفة. هناك أربعة أشياء يمكنك تخصيصها: الرموز (المربعات الصغيرة ، تمامًا مثل أيقونات سطح المكتب) ، وفن الغلاف (الملصقات الكبيرة مثل صورة غلاف الفيلم الموجودة في منظمي الوسائط مثل Kodi أو iTunes) ، والخلفيات (لافتة كبيرة تظهر عند التحديد لعبة في مكتبتك) ، والشعارات (بطاقة العنوان التي تظهر أعلى الخلفيات). إليك ما تحتاجه لكل منها:
الرموز: هذه رموز قياسية ، ستحتاج إما إلى EXE مع رمز مضمن (مثل EXE للتطبيق نفسه ، إذا كان يحتوي على رمز تريده) أو الرمز الذي تريد استخدامه كملف PNG أو TGA يكون مربعًا (على سبيل المثال 256 × 256 بكسل) مثل ملف رمز عادي.
الشبكات / Cover Art: في واجهة Steam القديمة ، كانت هذه الملفات 940 × 430 ، لكنها الآن 600 × 900 بكسل. يمكنك استخدام أنواع ملفات PNG أو JPG.
الأبطال / الخلفيات: هذا هو الشعار الكبير الذي يظهر في مكتبتك عند تحديد لعبة. البطل الجيد هو 1920 × 620 بكسل ، ويمكن أن تكون ملفات JPG أو PNG.
الشعارات: يمكن أن تكون هذه الصور عبارة عن صور بتنسيق JPG أو PNG ، وهي تختلف في الحجم ولكنها غالبًا ما تكون حوالي 650 × 248. لا تقلق إذا لم تكن متأكدًا من حجمها أو صغرها تمامًا ، حيث يتيح لك Steam نقلها وتغيير حجمها بعد الرفع.
أين يمكنك أن تجد الرموز والأعمال الفنية الصحيحة؟ من السهل جدًا الحصول على الرموز ؛ سيتم تضمين الرمز في أحدث الألعاب مباشرةً في EXE ؛ سيؤدي البحث السريع في صور Google إلى ظهور بدائل إذا لم تعجبك الأيقونة التي لديك أو بدائل الرموز المفقودة.
يعد الأبطال والسفر والشعارات أكثر تعقيدًا إلى حد ما نظرًا لأن أحجامهم متنوعة مقارنةً ولا تتناسب جميعها مع فن الغلاف من نوع DVD. هناك عدة طرق يمكنك اتباعها. يمكنك صنع عمل فني مخصص بنفسك ، لكن هذا يستغرق وقتًا طويلاً. لحسن الحظ ، إذا كان لديك وقت قصير أو مهارات فوتوشوب ، فهناك العديد من الموارد المتاحة.
يعد SteamGridDB مكانًا جيدًا للعثور على العمل الفني ، والذي يتيح لك فرز النتائج حسب نوع العمل الفني ، إذا كنت تبحث تحديدًا عن الرموز ، على سبيل المثال. حتى أنه يحتوي على ملفات PNG متحركة (على الرغم من تجربتنا هذه تميل إلى التسبب في تأخير عميل Steam). يمكنك أيضًا البحث في صور Google واستخدام وظيفة الحجم لتحديد 600 × 900 بالضبط أو بعد آخر تريده. إذا لم يحالفك الحظ مع أي من هؤلاء ، فيمكنك دائمًا الوصول إلى Deviant Art ؛ ستجد صورًا وحزمًا فردية.
ملاحظة: في الماضي ، أوصينا بالبحث في Steam Banners ، وهو موقع مخصص لفهرسة العمل الفني Steam Grid الذي تم إنشاؤه بواسطة المعجبين. أصبح موقع الويب منذ ذلك الحين مهجورًا إلى حد كبير ، لكنه لا يزال موجودًا حتى وقت كتابة هذا التقرير ، وقد يحالفك الحظ في العثور على عمل فني للألعاب القديمة أو الأكثر غموضًا هناك إذا لم تتمكن من العثور عليه في أي مكان آخر.
الآن بعد أن استغرقت دقيقة للعثور على الرموز واللافتات الخاصة بلعبتك ، فقد حان الوقت لتطبيقها بالفعل. دعنا نلقي نظرة على كيفية عمل التحول مع لعبتك.

باستخدام عميل Steam في وضع سطح المكتب (وليس وضع الصورة الكبيرة) ، حدد "مكتبة" في الجزء العلوي من التطبيق لعرض ألعابك.

الأيقونات
إذا نظرت إلى لعبتك المضافة حديثًا ، فسترى أن لها رمزًا عامًا. انقر بزر الماوس الأيمن فوق الإدخال في القائمة التفصيلية الموجودة على الجانب الأيسر من الجزء وانقر فوق "خصائص".
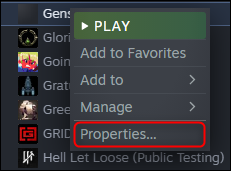
في علامة تبويب الاختصار بقائمة الخصائص ، انقر فوق المساحة الفارغة بجوار عنوان اللعبة.
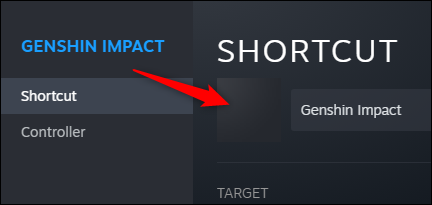
سيعرض لك Steam متصفح الملفات. هنا يمكنك تحديد ملف قابل للتنفيذ لسحب صورة الرمز منه أو ، كما فعلنا ، يمكنك التصفية حسب أنواع ملفات الصور وتحديد رمز PNG مخصص.
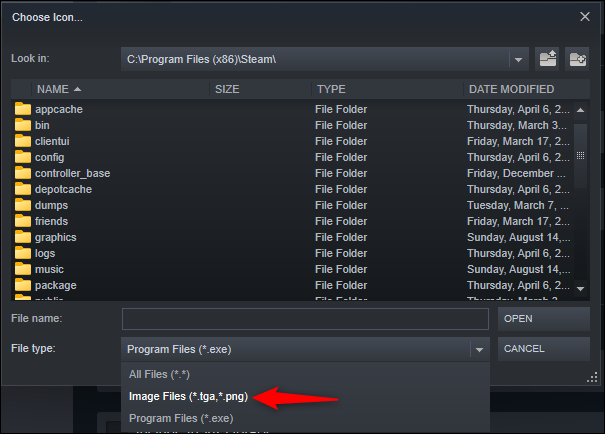
عندما تجد الرمز الذي تريد استخدامه ، انقر فوق فتح ، ثم الزر X للعودة إلى عرض المكتبة. تحتوي لعبتك الآن على رمز مخصص.
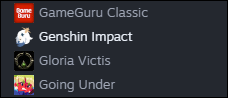
تعد تحديثات الأيقونات الصغيرة ممتعة ، ولكننا على يقين من أنك هنا حقًا من أجل العامل الرائع للافتات اللطيفة وفن الغلاف. دعنا ننتقل إلى تخصيص شبكاتنا.
فن الغلاف
في رف مكتبتك أو مجموعتك ، انقر بزر الماوس الأيمن على إدخال اللعبة التي ترغب في تخصيصها. ضمن "إدارة" ، حدد "تعيين عمل فني مخصص".
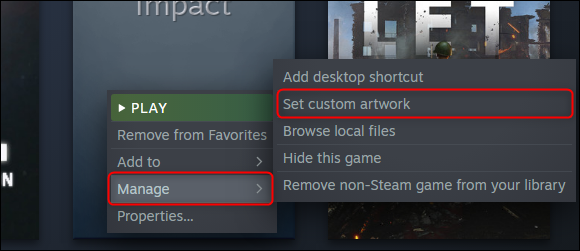
سيتيح لك Steam تصفح جهاز الكمبيوتر الخاص بك بحثًا عن الأعمال الفنية المخصصة. عندما تجده ، حدده واضغط على "فتح". الآن في مجموعتنا نرى العمل الفني المخصص قد تم تطبيقه. سيظهر هذا المربع الجديد على أرفف المكتبة وعرض الصورة الكبيرة.
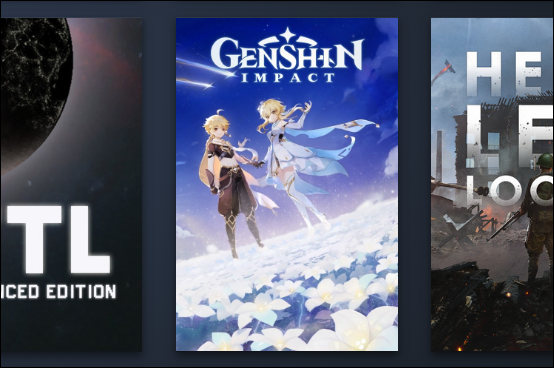
الخلفيات والشعارات
في مكتبة Steam الخاصة بك ، انقر فوق لعبة غير Steam التي تريد إضافة عمل فني إليها. بعد ذلك ، في صفحة اللعبة ، انقر بزر الماوس الأيمن فوق صورة الرأس الفارغة لرؤية الخيارات المتاحة:
- تعيين خلفية مخصصة : لإضافة صورة بطل مخصصة ، حدد هذا الخيار.
- تعيين شعار مخصص : لإضافة شعار إلى لعبتك ، حدد هذا الخيار. سيؤدي هذا إلى استبدال النص العادي فوق صورة الخلفية.
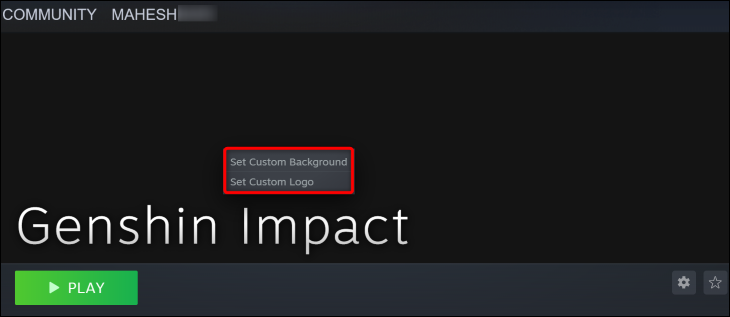
بعد النقر فوق أي من الخيارين ، في نافذة "فتح" القياسية بجهاز الكمبيوتر ، حدد عملك الفني.
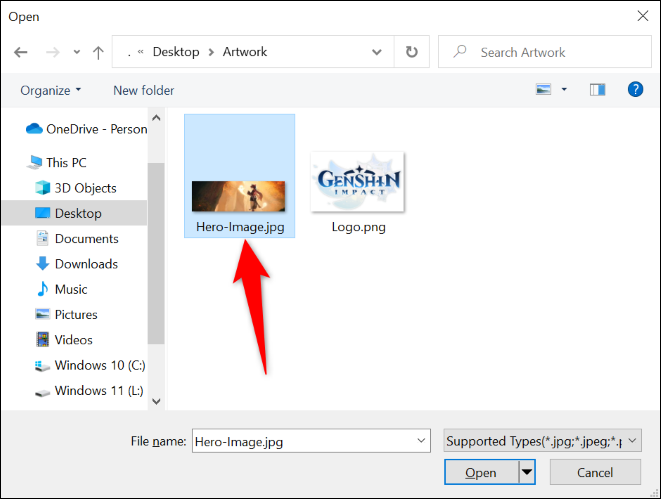
إذا كان الشعار الذي أضفته لا يبدو صحيحًا ، بالاشتراك مع البطل ، انقر بزر الماوس الأيمن مرة أخرى في أي مكان على اللافتة وانقر على "ضبط موضع الشعار". يمكنك تحريك الشعار وتغيير حجمه ، ثم النقر فوق "تم" في الركن الأيمن السفلي من الشعار.
هذا كل ما في الامر! مع القليل من التغيير والتبديل وقضاء بضع دقائق في البحث عن بعض الرموز عالية الجودة وفن الغلاف ، يمكنك الاستمتاع بنفس العمل الفني الجميل على ألعابك بخلاف ألعاب Steam كما تتوقع من ألعاب Steam.
ذات صلة: كيفية تخصيص الرموز الخاصة بك في Windows
فوائد إضافة ألعاب غير Steam إلى مكتبتك
يعد عميل Steam طريقة مفيدة حقًا لتنظيم ألعابك وهو يعمل مع كل من الألعاب التي اشتريتها من Steam والألعاب التي أضفتها من مجموعتك الخاصة (على سبيل المثال ، لعبة قمت بتثبيتها يدويًا وليست جزءًا من نظام Steam البيئي ). سبب آخر لجعل ألعابك جزءًا من Steam هو أنك ستستمتع بتراكب Steam داخل اللعبة.
ومع ذلك ، فإن الفواق الكبير عند القيام بذلك هو أن Steam لا يقوم تلقائيًا بتطبيق أيقوناتها الجميلة وأعمالها الفنية على لعبتك ؛ أنت وحدك للتلاعب وتخصيص المظهر.
يرشدك برنامجنا التعليمي أعلاه عبر جانبي العملية: إضافة لعبة أو تطبيق غير Steam وتحرير العمل الفني بحيث يبدو جيدًا في كل من المشغل ذي النوافذ وفي واجهة Steam's Big Picture الصديقة للأريكة.
عند إضافة ألعابك إلى Steam ، لاحظ أن Steam لن يسجل الإحصائيات الخاصة بألعاب غير Steam. حتى إذا كان هناك إصدار من اللعبة في متجر Steam الرسمي ، فلن يتم تحديث ألعابك تلقائيًا في Steam أيضًا. أيضًا ، بشكل افتراضي ، لن تحتوي ألعابك على أي عمل فني (مثل الخلفية والشعار) في Steam ، ولكن يمكنك إضافة هذه العناصر يدويًا كما أوضحنا أعلاه.
كيفية إزالة الألعاب غير البخارية من Steam
إذا كنت لا ترغب في الاحتفاظ بلعبتك بخلاف Steam في Steam ، فيمكنك إزالتها بسهولة من مكتبتك. لاحظ أن القيام بذلك لا يؤدي إلى حذف ألعابك من جهاز الكمبيوتر الخاص بك ؛ تم إزالتها للتو من مكتبة Steam.
للقيام بذلك ، قم بتشغيل Steam وحدد "مكتبة".

ابحث عن اللعبة المراد إزالتها إما على رف المكتبة أو في جزء القائمة الأيسر. انقر بزر الماوس الأيمن فوق اللعبة ، وفي القائمة التي تفتح ، اختر إدارة> إزالة لعبة غير بخارية من مكتبتك.
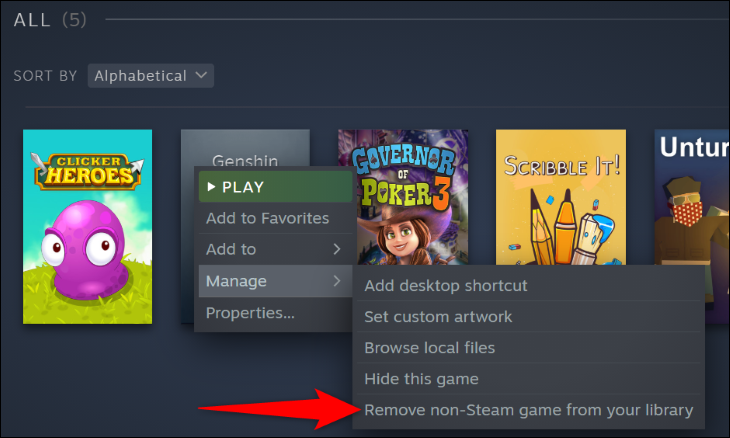
بدون أي مطالبات ، سيزيل Steam اللعبة المحددة من مكتبتك.
وهكذا تستمتع بكل ألعابك المفضلة من داخل Steam على جهاز الكمبيوتر الخاص بك! إذا كنت ترغب في القيام بالمزيد باستخدام Steam ، فتعرف على كيفية التقاط لقطات شاشة Steam والعثور على لقطات الشاشة هذه بسهولة.
ذات صلة: 10 ميزات بخار يجب أن تستخدمها
