كيفية إضافة الموسيقى إلى Kodi
نشرت: 2022-03-19
هل سمعت عن برنامج Kodi من قبل؟ إذا لم يكن الأمر كذلك ، فأنت تفتقد أذكى تطبيق يمكن أن يملأ الفراغ الذي يجعل حياتك الرقمية أسهل. يشعر معظم الناس بالكسل في التنظيم ، خاصة أن الاحتفاظ بتطبيقات الوسائط الخاصة بك بالترتيب أمر لا نفعله أبدًا. هنا ، سوف ينقذك Kodi منه ويمنحك التحكم في تطبيقات الوسائط المثبتة مسبقًا وتطبيقات الطرف الثالث دفعة واحدة. كانت تُعرف سابقًا باسم XBMC ، وهي منصة مفتوحة المصدر ومجانية تمكن المستخدمين من عرض مقاطع الفيديو والصور والأفلام والبودكاست والتدفق وما إلى ذلك. بشكل عام ، إنه مركز ترفيه رقمي شامل. نقدم لك دليلًا مفيدًا سيعلمك كيفية تنزيل الموسيقى على Kodi وإضافتها.

محتويات
- كيفية إضافة الموسيقى إلى Kodi
- الخطوة الأولى: التغيير إلى Kodi Default Skin
- الخطوة الثانية: تبديل الموسيقى للقائمة
- الخطوة الثالثة: إعداد الموسيقى الخاصة بك
- كيفية إضافة مصدر موسيقى جديد إلى Kodi
- كيفية تثبيت إضافات الموسيقى
- كيفية إزالة مصادر الموسيقى المضافة من Kodi
- كيفية إعادة فحص الموسيقى إلى Kodi
- نصيحة احترافية: كيفية الحفاظ على أمان Kodi
كيفية إضافة الموسيقى إلى Kodi
هل أنت من محبي الموسيقى؟ ثم Kodi hub هو خيارك الأفضل. لذا ، أضف قسمًا للموسيقى وقم بتنزيل الموسيقى من Kodi. لا داعي للقلق بشأن الوصول إلى ملفات الموسيقى لأن Kodi سيقوم بتشغيلها بغض النظر عن تنسيق الملف. بالإضافة إلى ذلك ، يمكنك تخصيص قسم الموسيقى حسب استخدامك وراحتك.
في بعض الأحيان يكون هناك احتمال عدم القدرة على العثور على خيار الموسيقى في قائمة Kodi الرئيسية. هذا لأن Kodi مفتوح المصدر ، ويمكنك تخصيص أي شيء. قد تتساءل كيف؟ هذا لأنه أثناء التخصيص ، تقوم بعض السمات بإزالة الموسيقى من القائمة الرئيسية. هنا كيف يمكنك إضافته مرة أخرى. قد يثير اهتمامك أيضًا قراءة أفضل 5 إضافات Kodi للياقة والتمرين.
الخطوة الأولى: التغيير إلى Kodi Default Skin
السمة الافتراضية لـ Kodi هي المصب. إذا كان تطبيق Kodi الخاص بك مختلفًا عن السمة الافتراضية ، فقد تكون هناك طريقة مختلفة لإضافة الموسيقى. لذلك ، تأكد من تغيير Kodi باستخدام سمة الجلد الافتراضية باتباع الخطوات المعطاة لأنه ليس من الممكن تقديم إرشادات لكل بشرة Kodi.
ملاحظة: إذا كنت تستخدم الجلد الافتراضي ، فلا تتردد في تخطي هذا الإجراء.
1. قم بتشغيل تطبيق Kodi وحدد رمز الإعدادات .
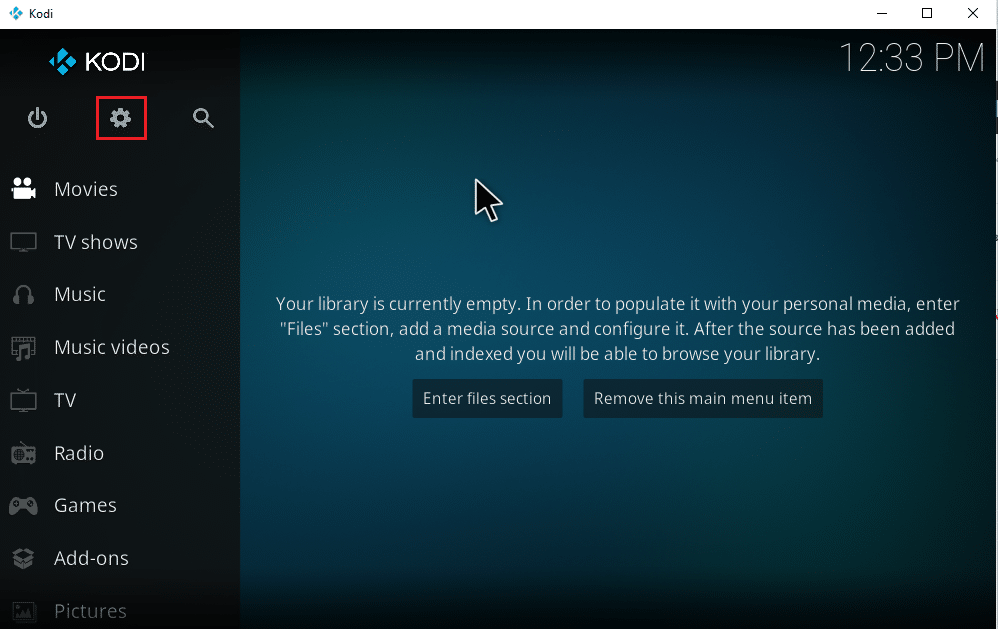
2. حدد إعدادات الواجهة .
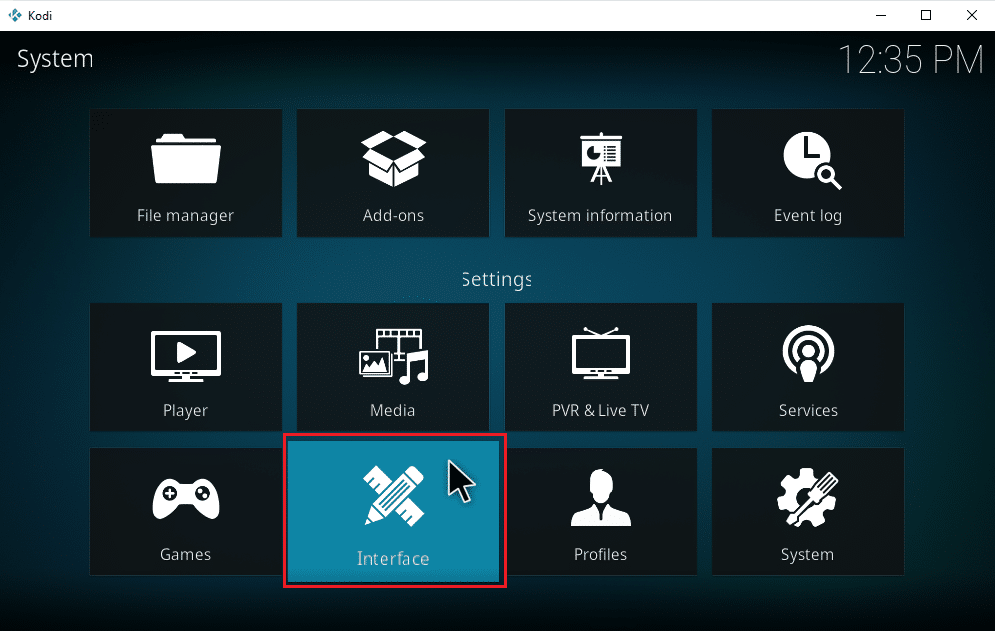
3. حدد علامة التبويب الجلد وانقر مرة أخرى على الجلد .
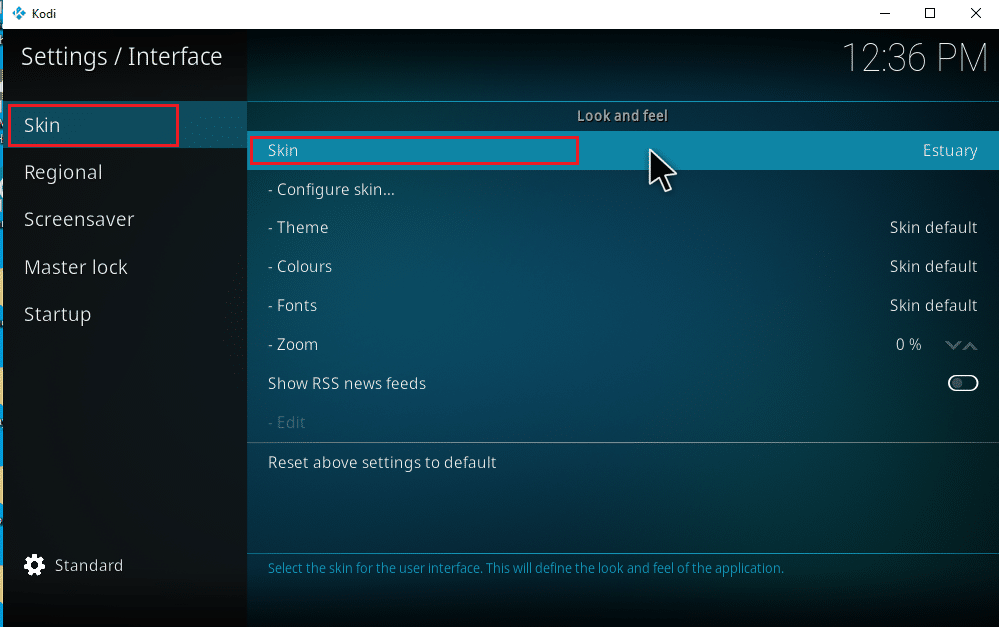
4. حدد السمة الافتراضية مصب النهر .
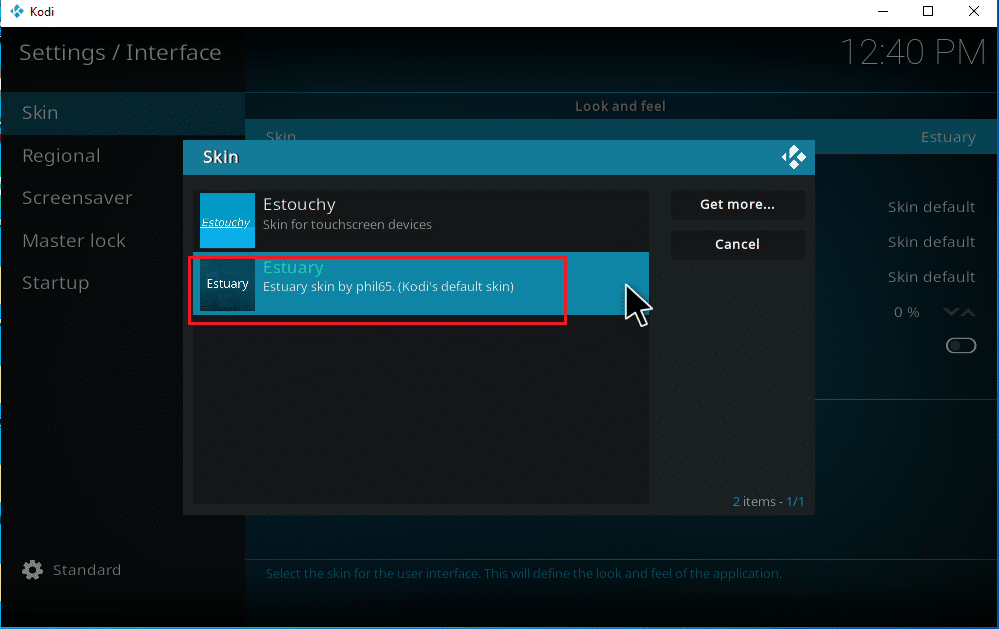
5. لتأكيد تغييرات الجلد الافتراضية ، انقر فوق " نعم ".
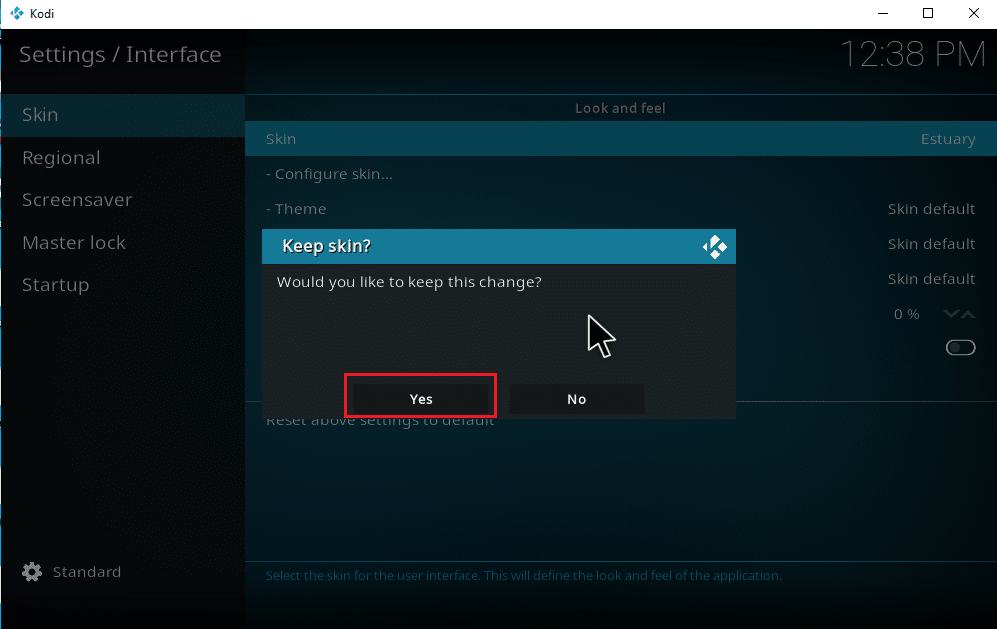
6. بمجرد تعيين السمة في Kodi على الوضع الافتراضي ، أعد تشغيل التطبيق.
اقرأ أيضًا: كيفية إضافة المفضلة في Kodi
الخطوة الثانية: تبديل الموسيقى للقائمة
حتى بعد تغيير سمة Kodi إلى الوضع الافتراضي ، قد لا يجد البعض خيار الموسيقى في صفحة القائمة الرئيسية. هل تواجه هذا؟ لا شيء يدعو للقلق. سيؤدي التبديل البسيط على خيار القائمة في الإعدادات إلى تصحيحه. للقيام بالشيء نفسه ، اتبع الخطوات الواردة أدناه:
ملاحظة: إذا كان بإمكانك الوصول إلى خيار الموسيقى من صفحة القائمة الرئيسية في Kodi ، فتخط هذه التعليمات وتابع لإضافة الموسيقى إلى Kodi.
1. قم بتشغيل Kodi وحدد رمز الإعدادات .
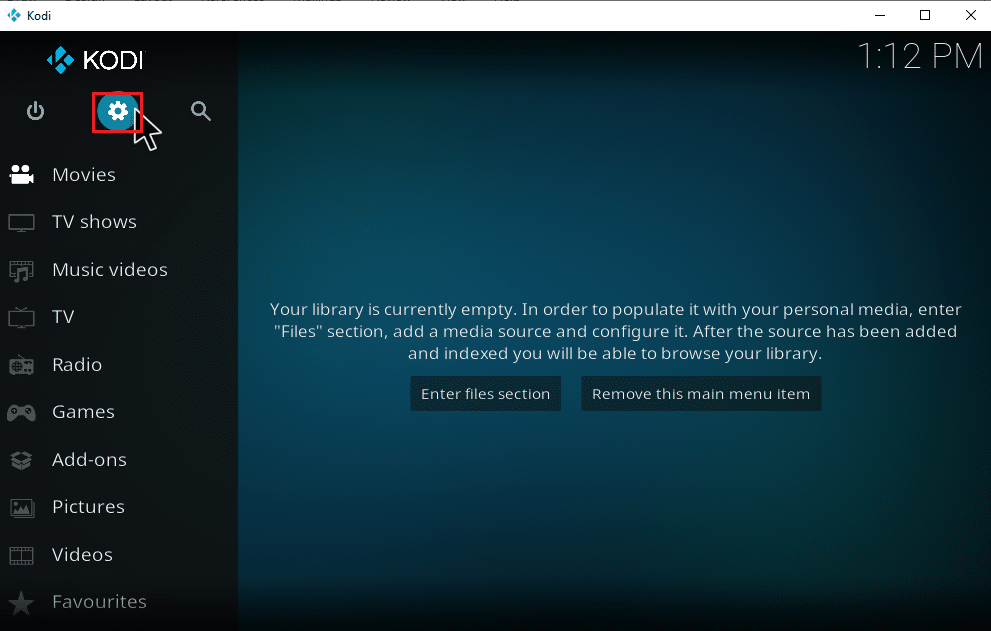
2. حدد خيار الواجهة .
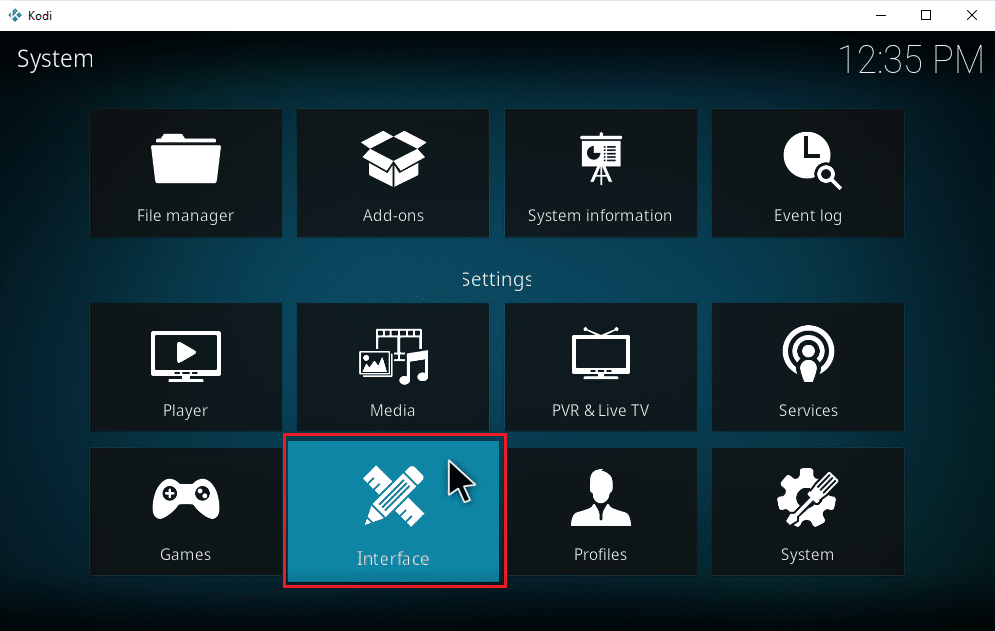
3. انتقل إلى علامة التبويب الجلد وحدد خيار تكوين السطح.
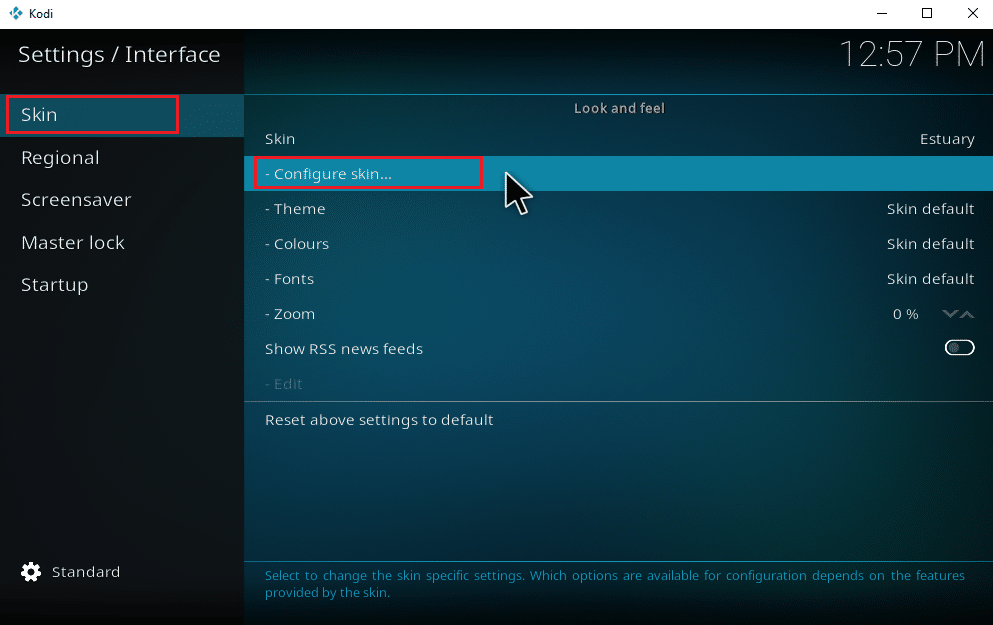
4. انقر فوق عناصر القائمة الرئيسية . قم بتبديل خيار الموسيقى .
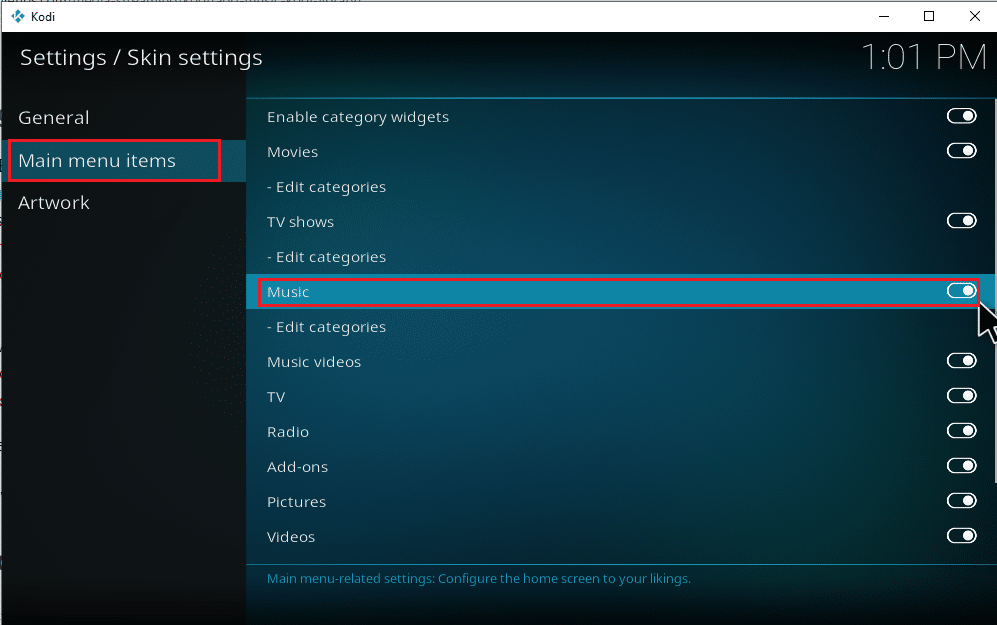
5. اضغط على مفتاح Esc عدة مرات للعودة إلى الصفحة الرئيسية الرئيسية. ستجد الموسيقى كخيار ثالث ، أسفل الأفلام والبرامج التلفزيونية.
اتبع الخطوات أدناه لبدء إضافة الموسيقى إلى Kodi واستكشاف المزيد من الخيارات ذات الصلة بها.
الخطوة الثالثة: إعداد الموسيقى الخاصة بك
تعد إضافة الموسيقى إلى Kodi عملية سهلة. لا بأس إذا لم تقم بذلك من قبل. إذا كنت تبحث عن إضافة موسيقى إلى Kodi لأول مرة ، فاتبع الخطوات واحدة تلو الأخرى الواردة أدناه.
1. قم بتشغيل تطبيق Kodi وحدد فئة الموسيقى .
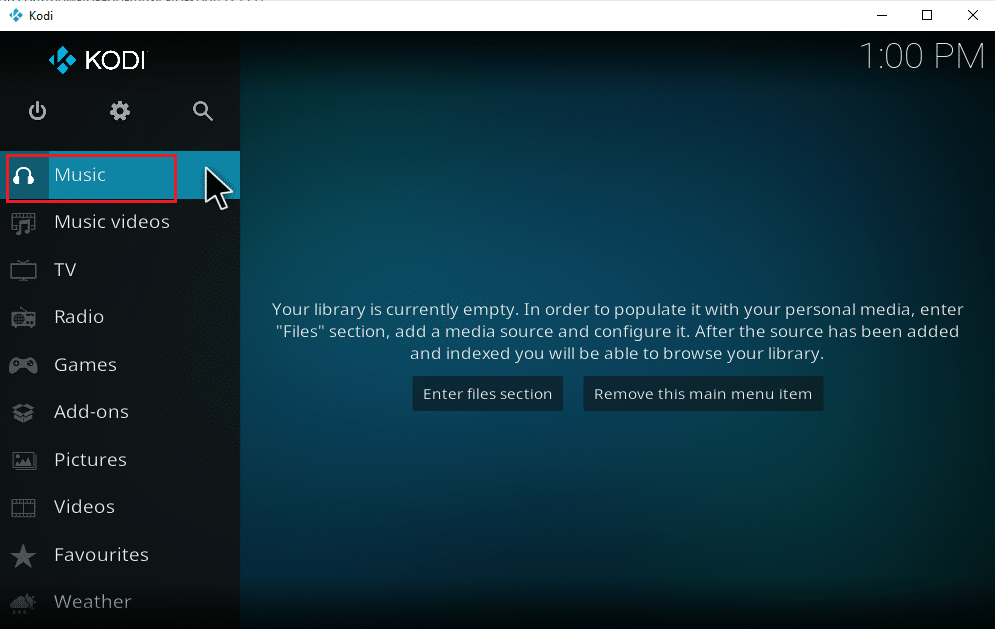
2. حدد خيار الملفات .
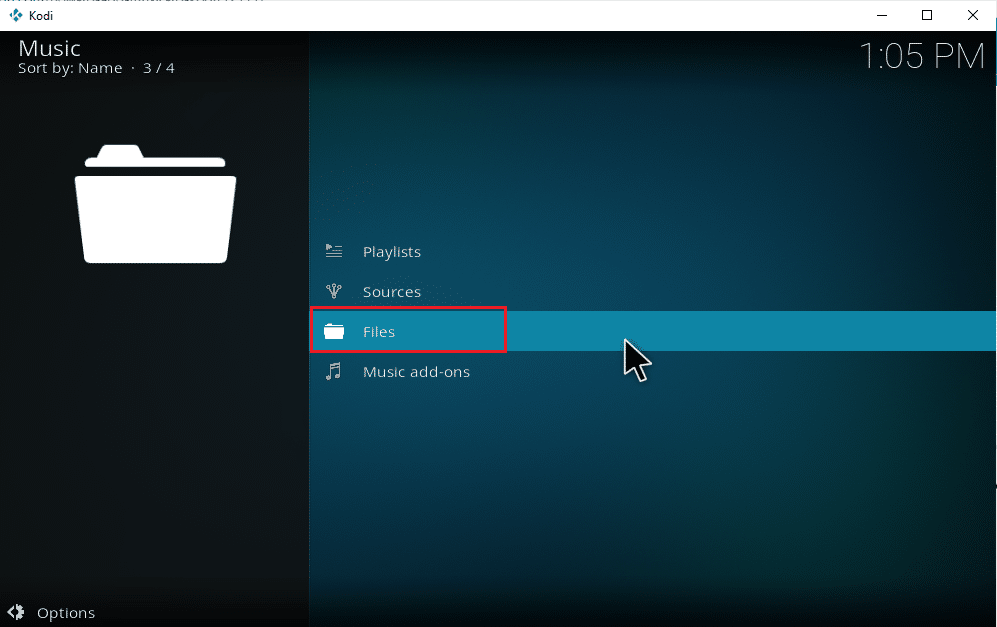
3. انقر على زر إضافة موسيقى .
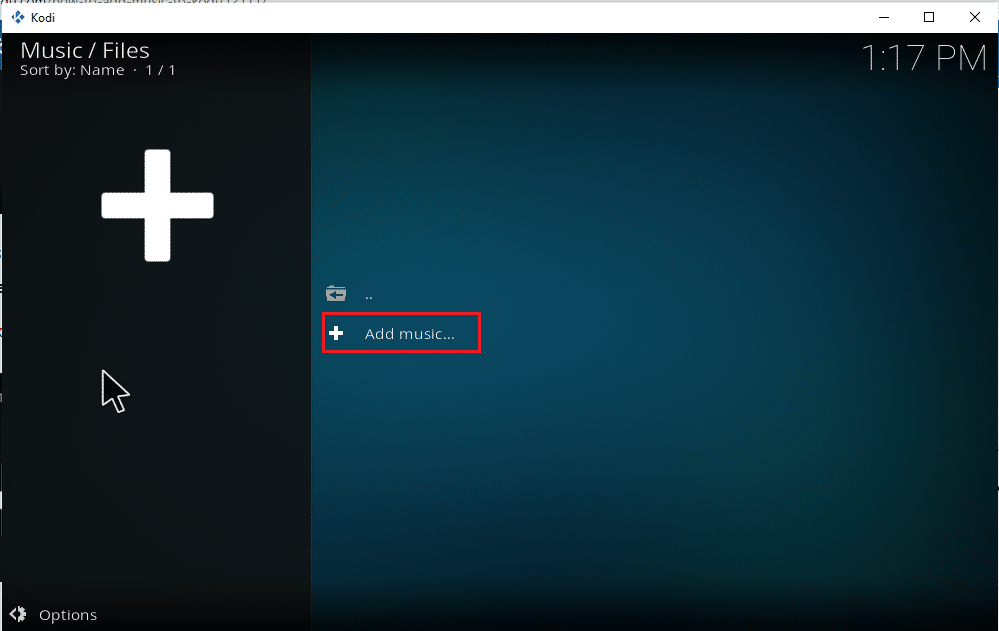
4. حدد خيار استعراض للعثور على مجلد الموسيقى المطلوب الموجود بالفعل على جهاز الكمبيوتر الخاص بك.
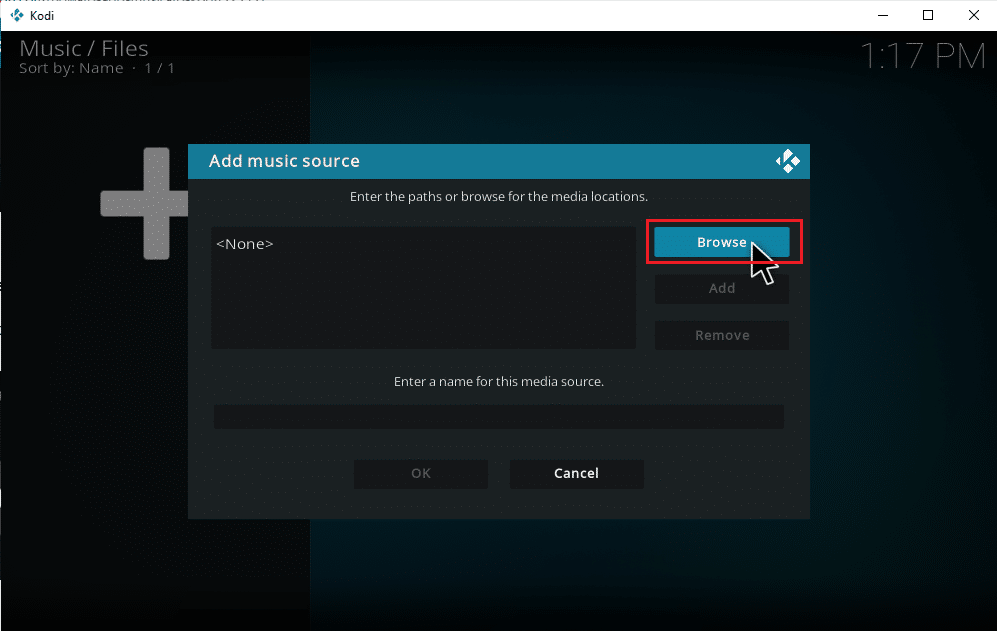
5. انتقل إلى المجلد الوجهة في علامة التبويب استعراض بحثًا عن مشاركة جديدة . هنا ، يتم تحديد الخيار E: (حجم جديد) كمثال. لذلك ، اختر مسار موقعك ذي الصلة.
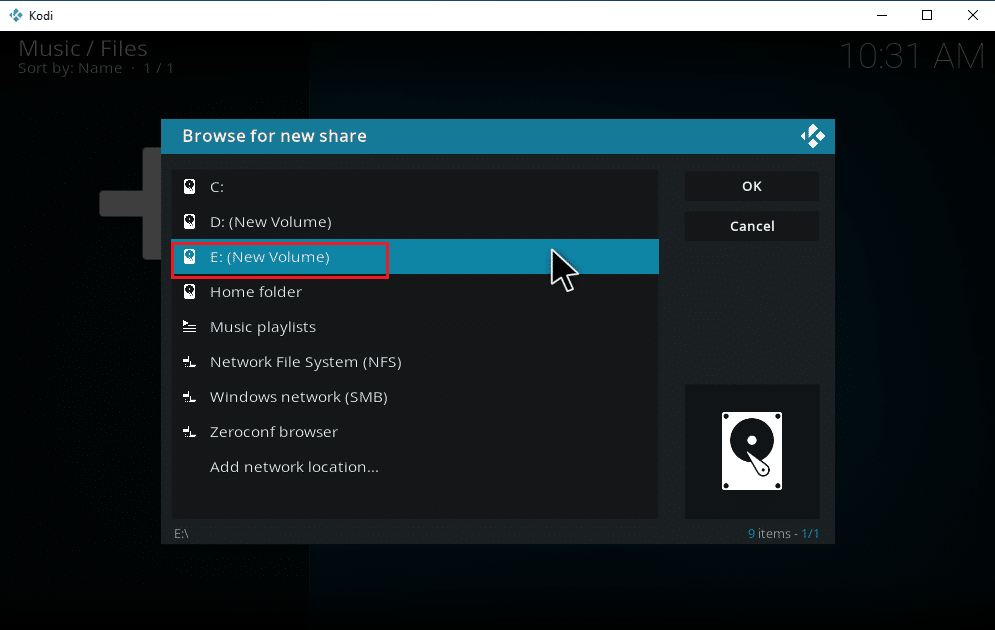
6. حدد المجلد المطلوب حيث تم حفظ الموسيقى الخاصة بك. هنا ، يتم تحديد مجلد الأغاني كمثال.
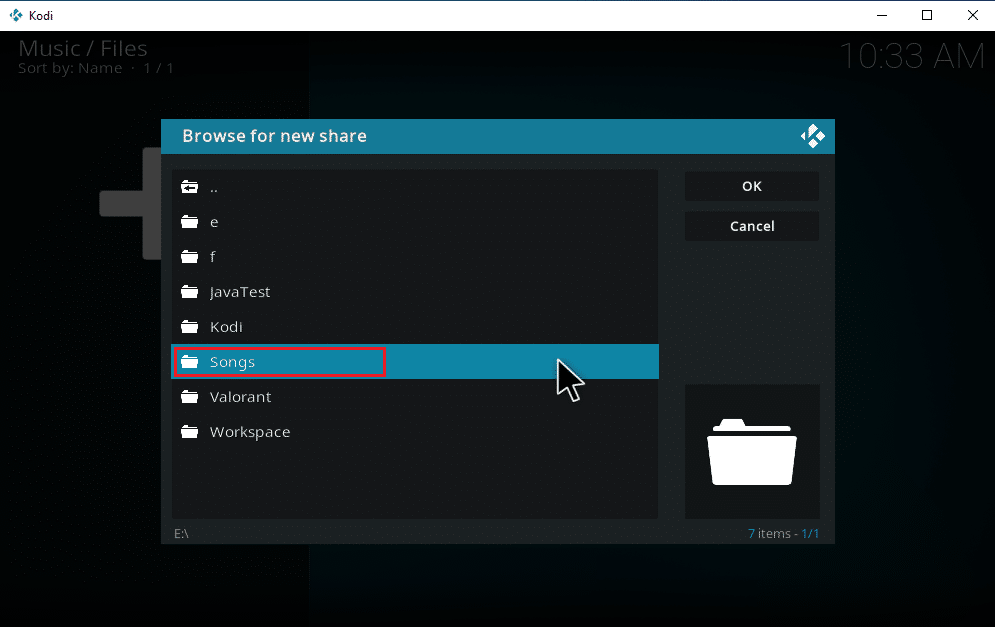
7. بمجرد تحديد المسار ، انقر فوق " موافق " في النافذة المنبثقة "إضافة مصدر الموسيقى".
ملاحظة: إذا كنت تريد تغيير اسم المجلد ، فانقر فوق أدخل اسمًا لمصدر الوسائط هذا وأعد تسميته.
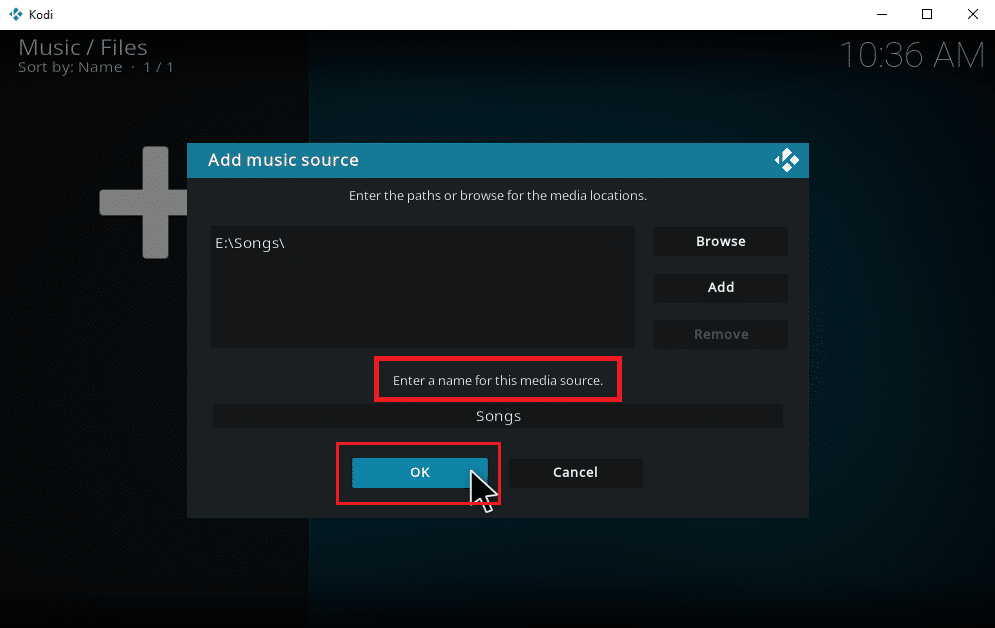
8. حدد " نعم " في موجه " إضافة إلى المكتبة ".
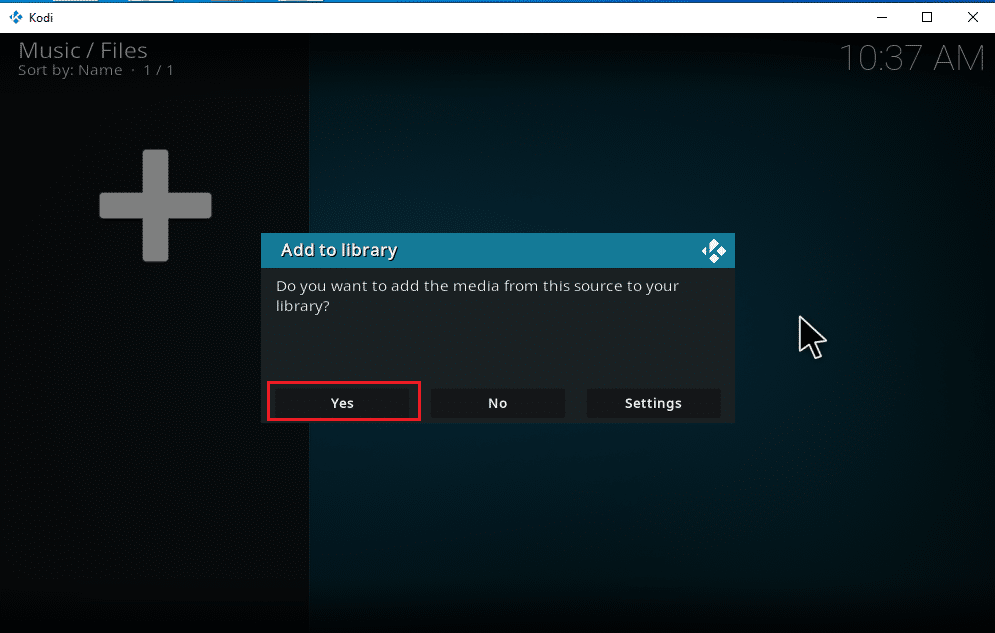
9. انتظر بعض الوقت حتى يكمل Kodi عملية المسح. بعد ذلك ، ارجع إلى صفحة Kodi الرئيسية وحدد خيار الموسيقى.
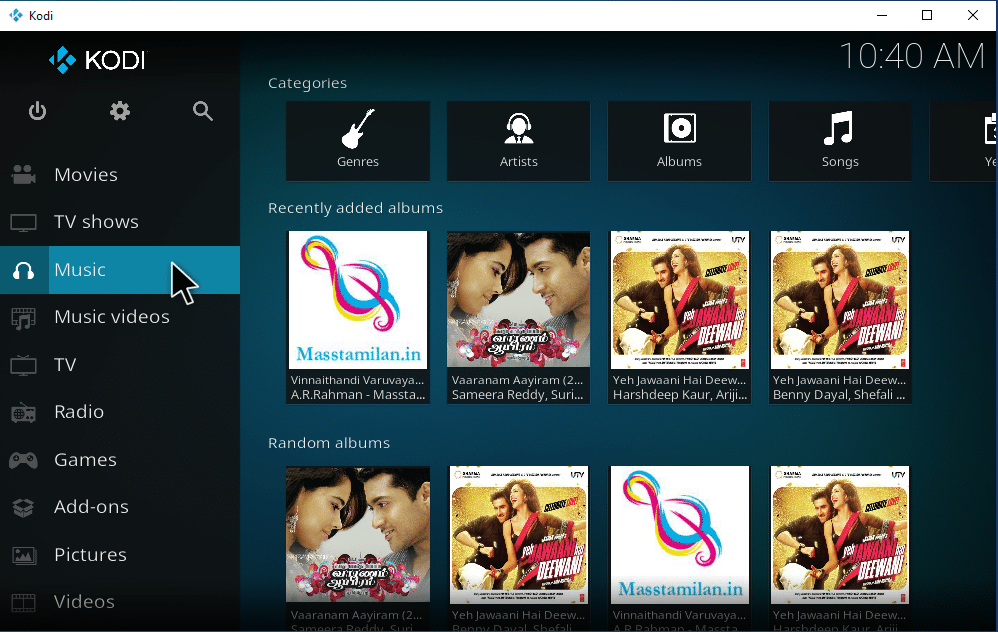
أخيرًا ، يتم الآن تحميل أغانيك على Kodi لأول مرة. الآن ، ابدأ تشغيل الأغاني واستمتع بها. بهذه الطريقة ، يمكنك تنزيل الموسيقى على Kodi.
اقرأ أيضًا: كيفية تثبيت Kodi على التلفزيون الذكي
كيفية إضافة مصدر موسيقى جديد إلى Kodi
إذا كان لديك بالفعل إعداد موسيقى في Kodi وتحاول الآن إضافة مصدر موسيقى جديد ، فإليك كيفية القيام بذلك.
1. قم بتشغيل Kodi وانقر فوق الموسيقى . قم بالتمرير إلى اليمين وحدد رمز الملفات .
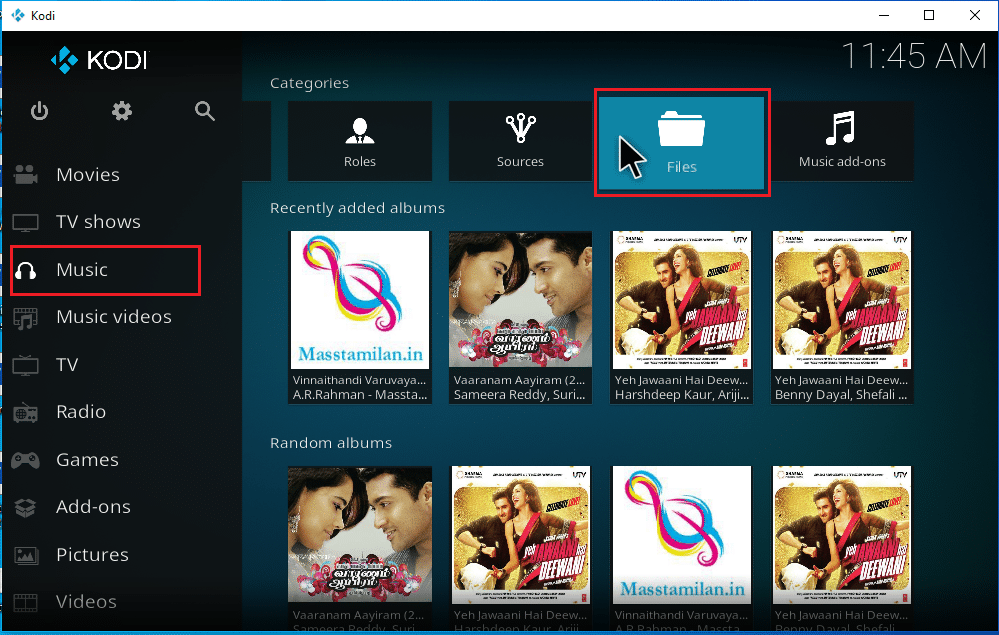
2. انقر على خيار إضافة موسيقى… .
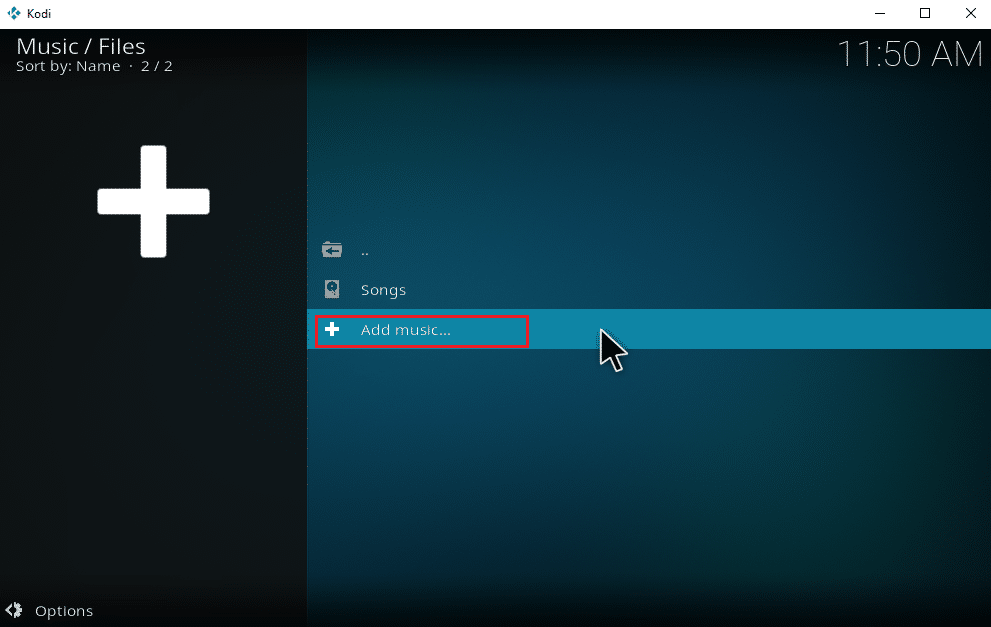
3. حدد الزر " استعراض ".
ملاحظة: يمكنك أيضًا إدخال دليل مجلد الأغنية يدويًا في الموجه ، ولكن يُنصح بتصفح مسار المجلد.
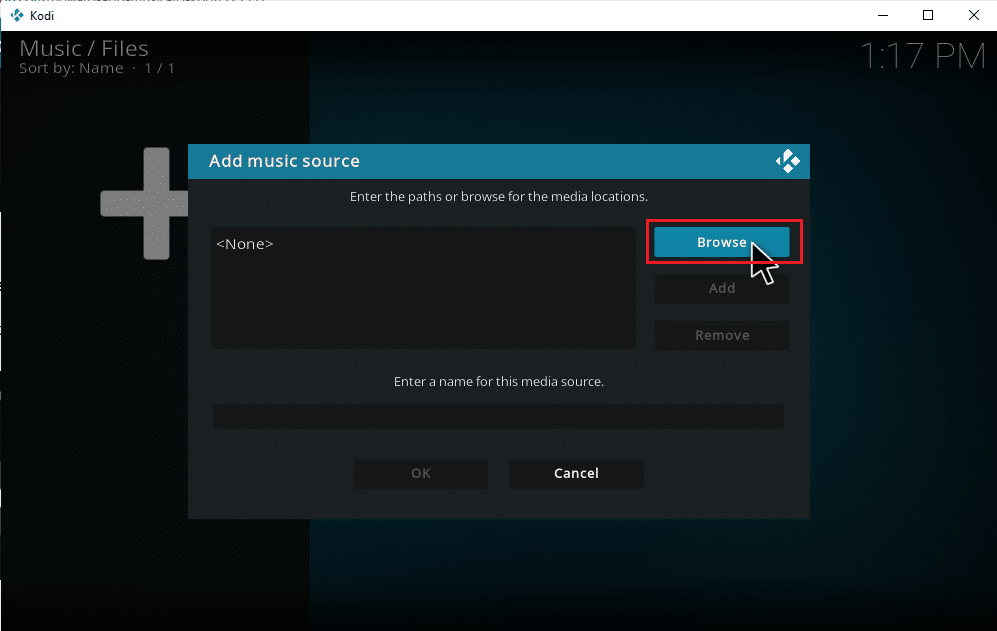
4. انتقل إلى المجلد الوجهة في علامة التبويب استعراض بحثًا عن مشاركة جديدة . هنا ، يتم تحديد الخيار E: (حجم جديد) كمثال. لذلك ، اختر مسار موقعك ذي الصلة.
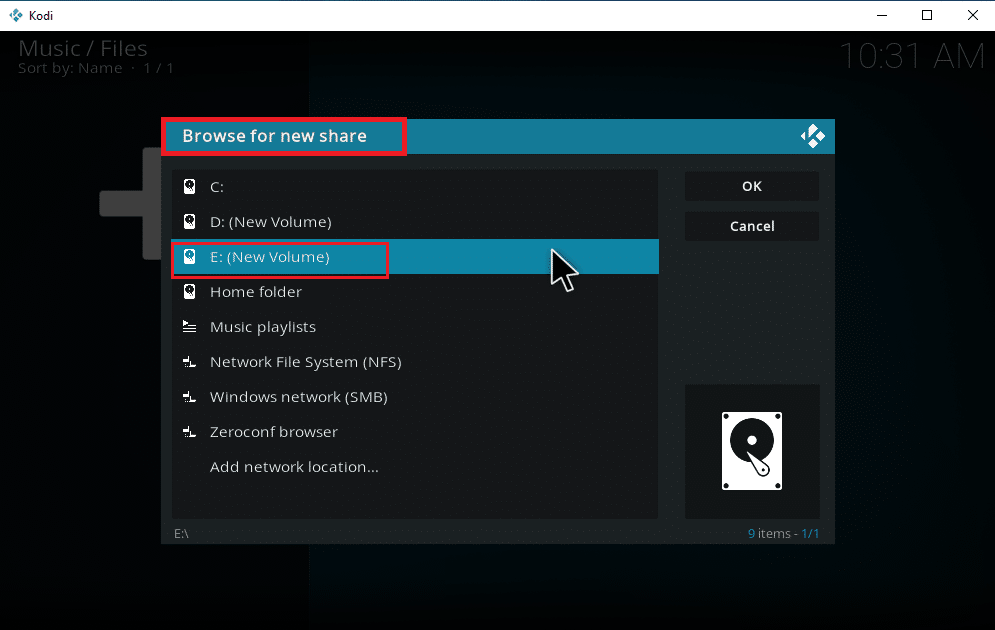
5. حدد المجلد المطلوب حيث تم حفظ الموسيقى الخاصة بك. هنا ، يتم تحديد مجلد Latest_songs كمثال.
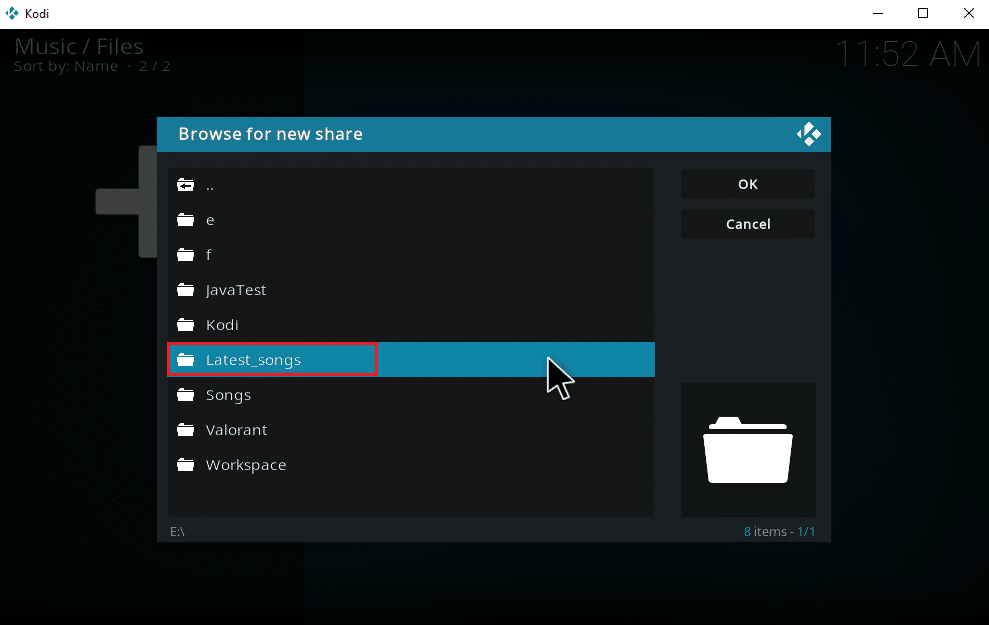
6. انقر فوق " موافق " على ملفات الاستيراد الموجودة على المسار الذي تم التنقل فيه.
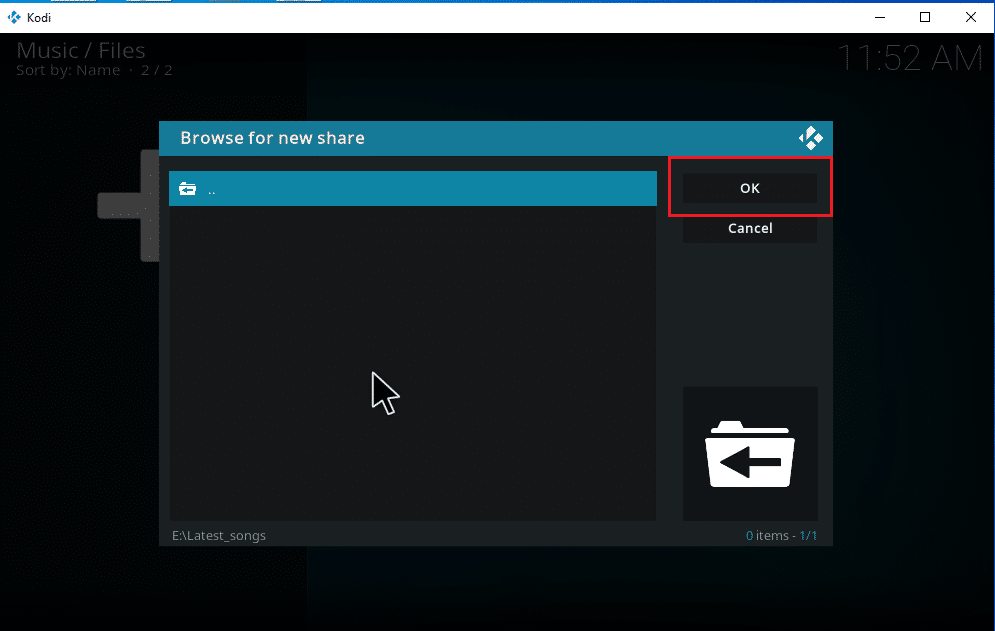
7. أعد تسمية المجلد المحدد ضمن مربع النص أدخل اسمًا لمصدر الوسائط هذا ، إذا لزم الأمر ، وانقر فوق الزر " موافق " لحفظ التغييرات.
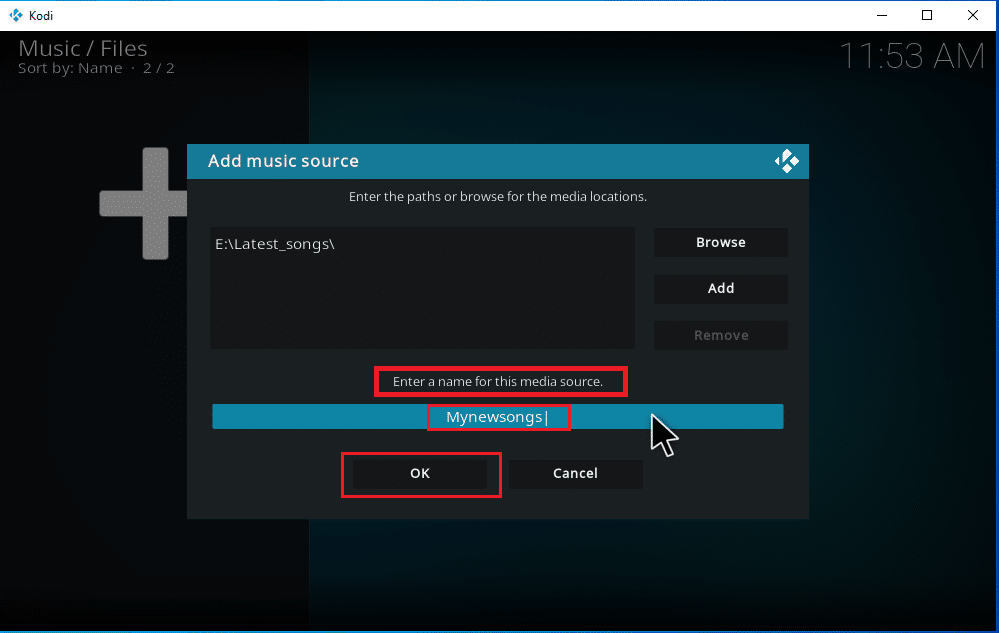
8. حدد " نعم " في نافذة " إضافة إلى مكتبة ".
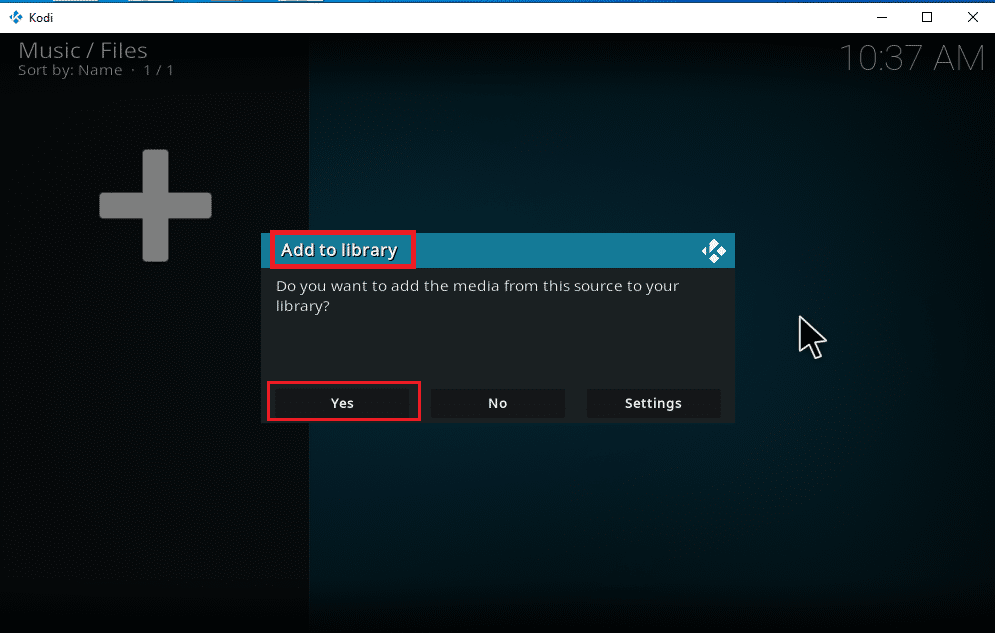
9. إذا كان لديك مجموعة كبيرة من الأغاني ، فقد يستغرق الأمر أيضًا بعض الوقت لإكمال المسح. لذا ، استرخ واسترخ حتى يقوم Kodi بمسح محتوى الموسيقى الجديد الخاص بك. بمجرد الانتهاء ، ارجع إلى القائمة الرئيسية للموسيقى وابدأ في الاستماع.
بمجرد تضمين جميع ألبوماتك في Kodi ، يبدأ العمل الحقيقي هنا. تقدم Kodi مجموعة متنوعة من الخيارات والأدوات لإضافة الأغاني وحذفها وتعديلها وتنزيلها. هناك بعض المهام المطلوبة التي يقوم بها مستخدمو Kodi كثيرًا.
اقرأ أيضًا: أفضل 10 إضافات لقنوات Kodi الهندية
كيفية تثبيت إضافات الموسيقى
حقيقة أن Kodi الرسمية لا تقدم أي محتوى معروفة جيدًا الآن. سيسمح لك تثبيت الوظائف الإضافية عبر Kodi الرسمية باستكشافها على أكمل وجه. يمكنك سحب أي مصادر وسائط بحرية من التدفقات عبر الإنترنت والاستمتاع بها في وضع عدم الاتصال ، كما يمكنك تنزيل الموسيقى أو مشاهدة EPL على Kodi عبر الإضافات. للقيام بذلك ، فإن مستودع Kodi هو خيارك الأفضل. هم قانونيون وآمنون. أيضًا ، يتم تحديث الوظائف الإضافية المثبتة في مستودع Kodi تلقائيًا في حالة إصدار إصدار جديد منها. هذا جيد أليس كذلك؟ هذه هي الأسباب وراء ضربتهم الهائلة.

ملاحظة: احذر وقم بتثبيت الإضافات القانونية فقط حيث توجد إضافات مع محتويات مقرصنة.
1. قم بتشغيل Kodi وحدد رمز الإعدادات كما هو موضح.
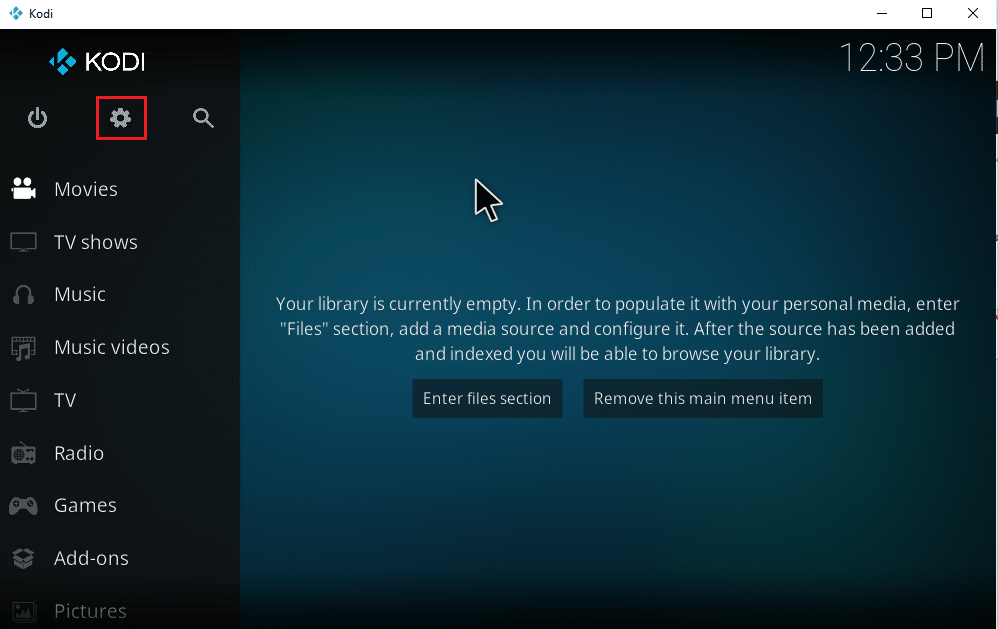
2. حدد موقع إعداد النظام وانقر فوقه.
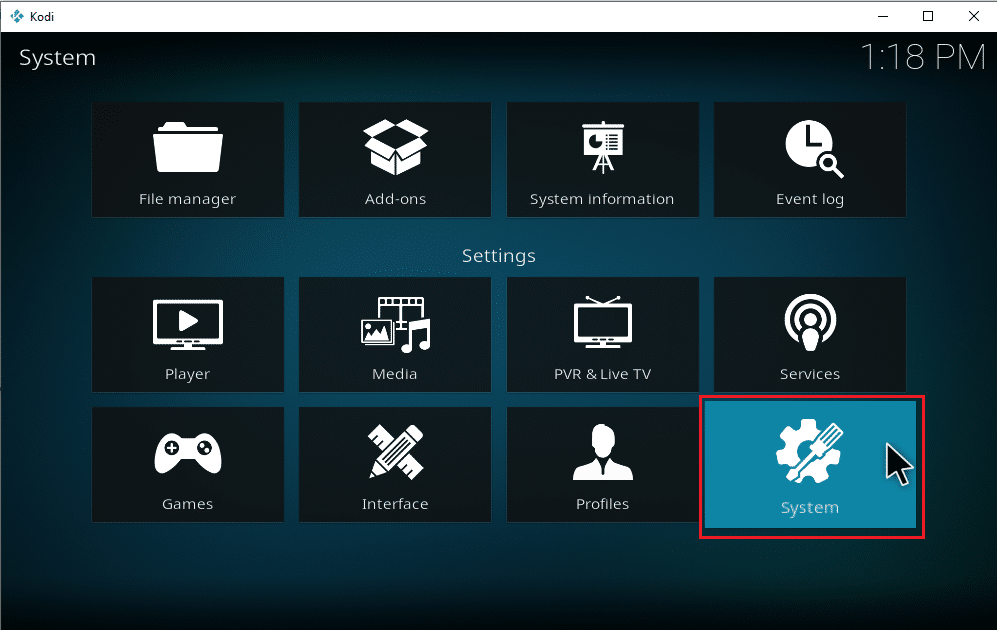
3. حدد علامة التبويب "الوظائف الإضافية " وقم بالتبديل إلى " مصادر غير معروفة " لتثبيت الوظائف الإضافية للموسيقى من جهة خارجية.
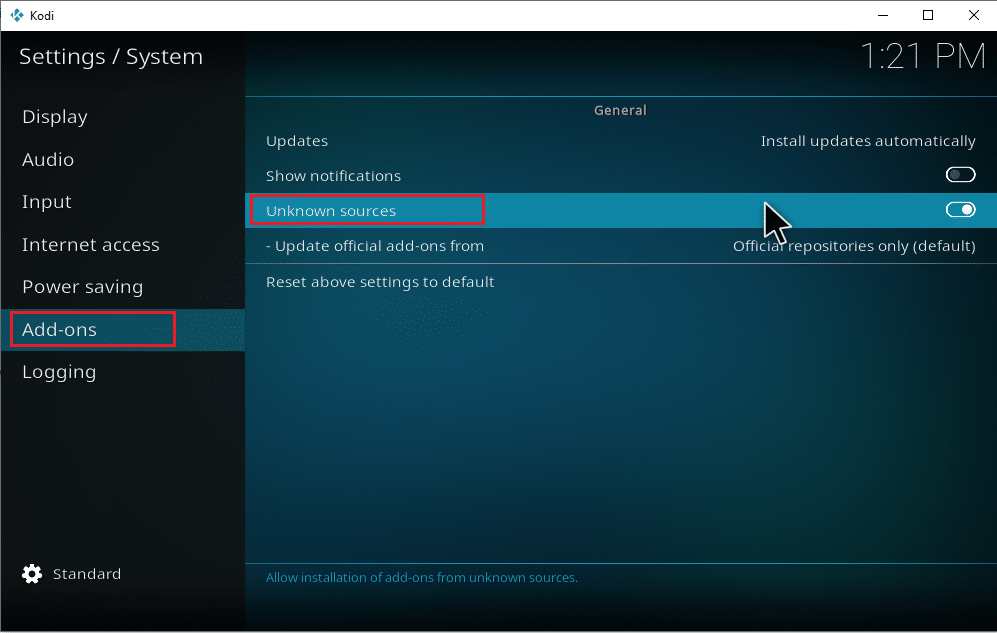
4. حدد نعم لقبول التحذير المنبثق كما هو موضح.
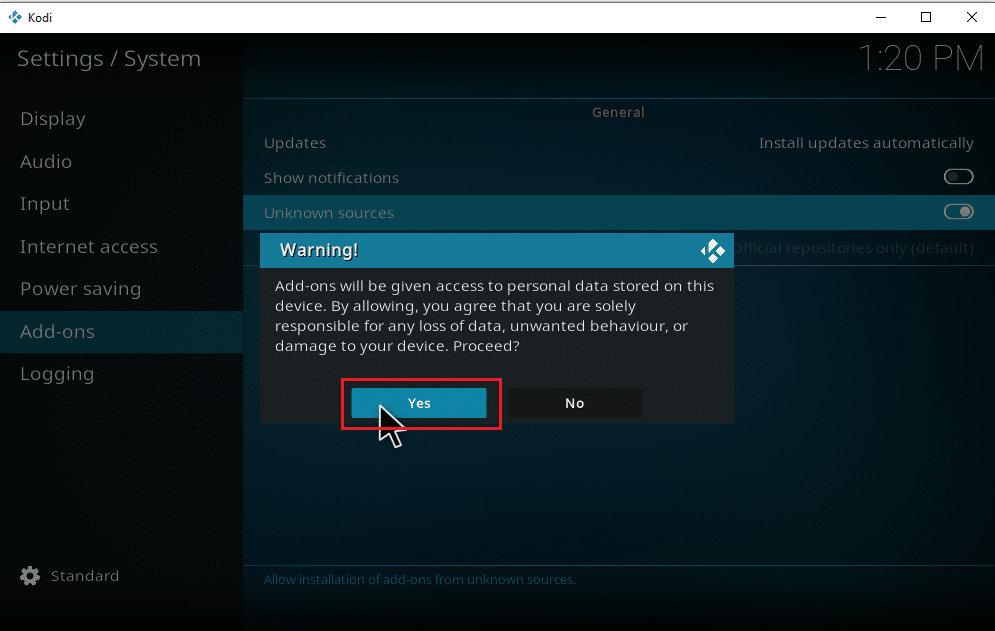
بمجرد تمكين خيار إعداد نظام المصادر غير المعروفة ، يمكنك المضي قدمًا بحرية في تثبيت الوظائف الإضافية وتنزيل الموسيقى على Kodi.
5. أعد تشغيل تطبيق Kodi . حدد رمز الإعدادات .
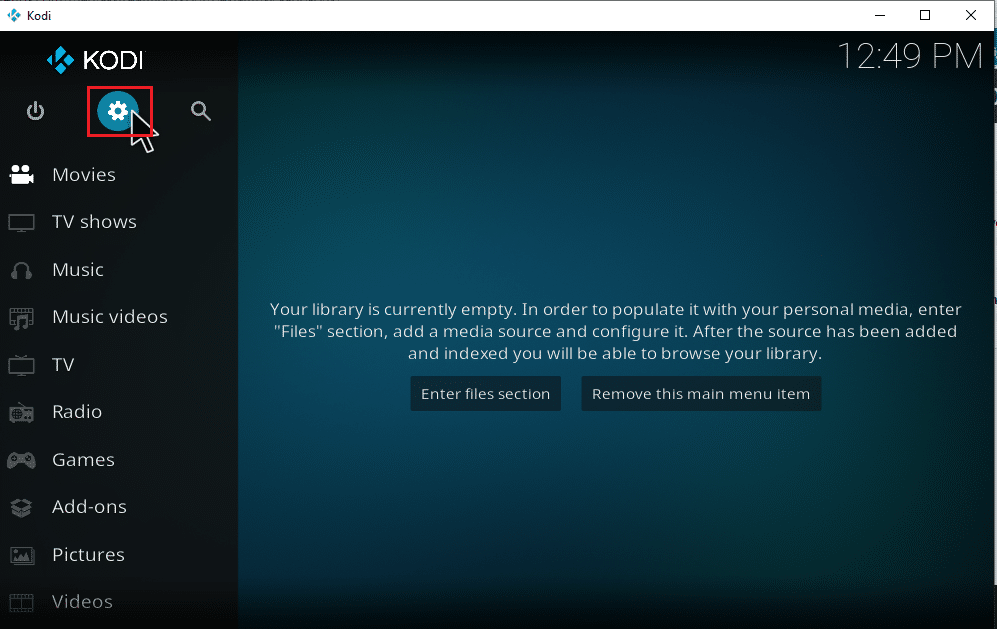
6. حدد موقع وحدد خيار إدارة الملفات .
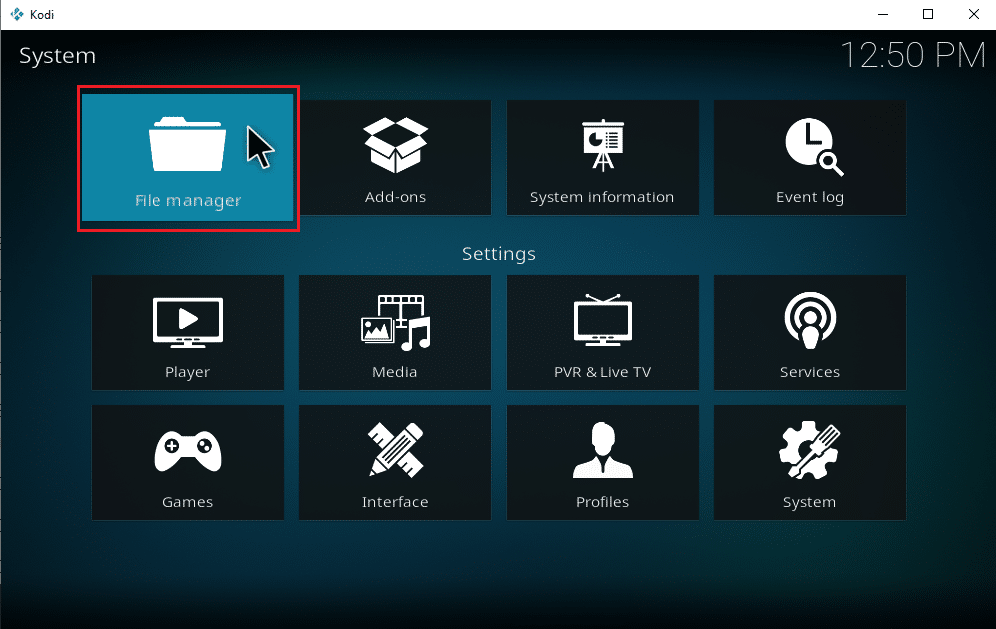
7. انقر نقرًا مزدوجًا فوق إضافة مجلد مصدر كما هو موضح في الجزء الأيمن.
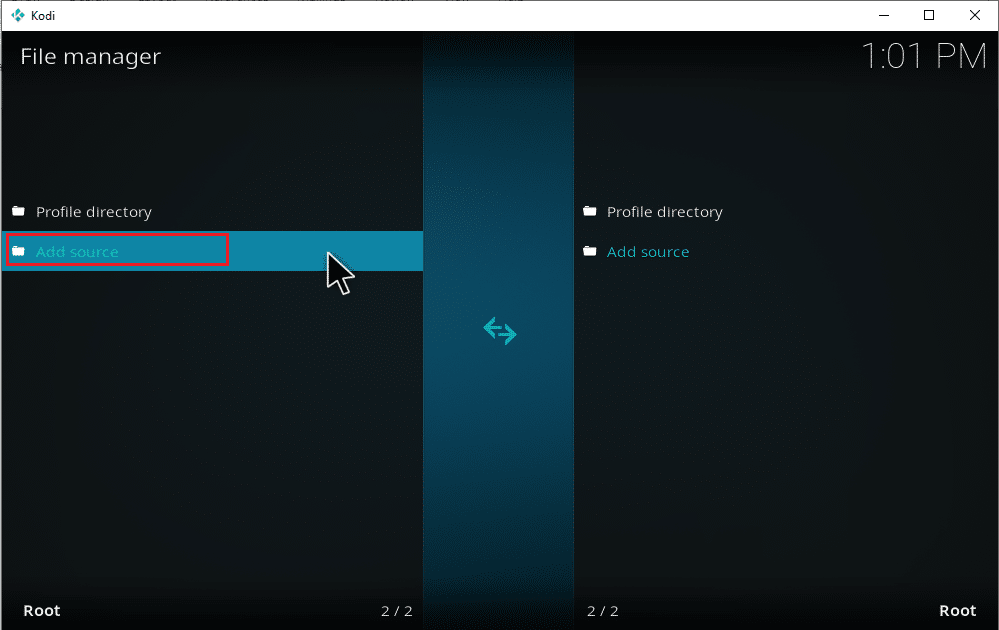
8. انقر فوق بلا في نافذة إضافة مصدر ملف .
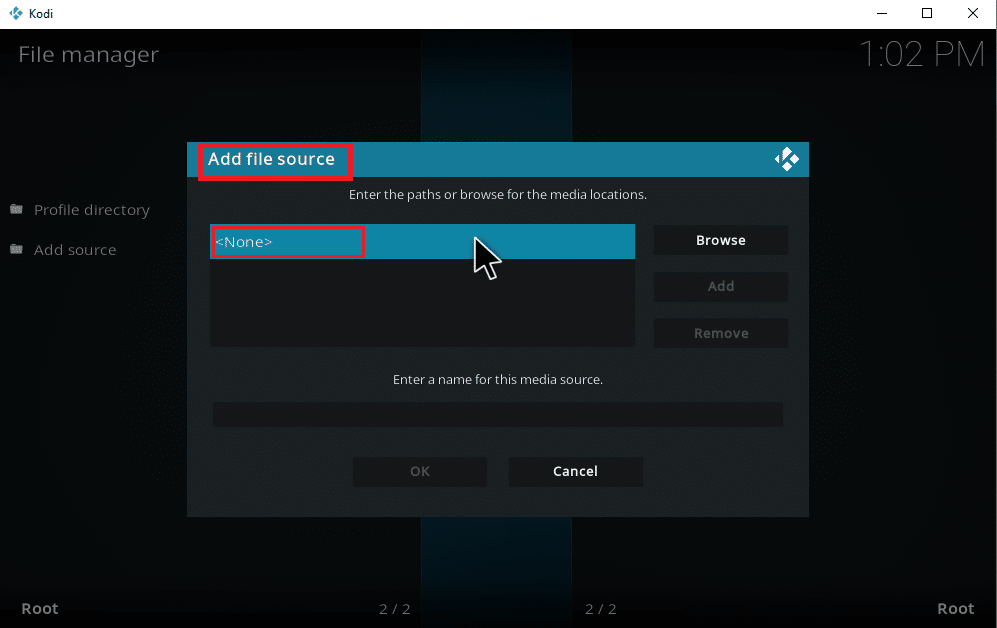
9. انسخ والصق أو اكتب عنوان URL لمصدر الوسائط وانقر فوق موافق .
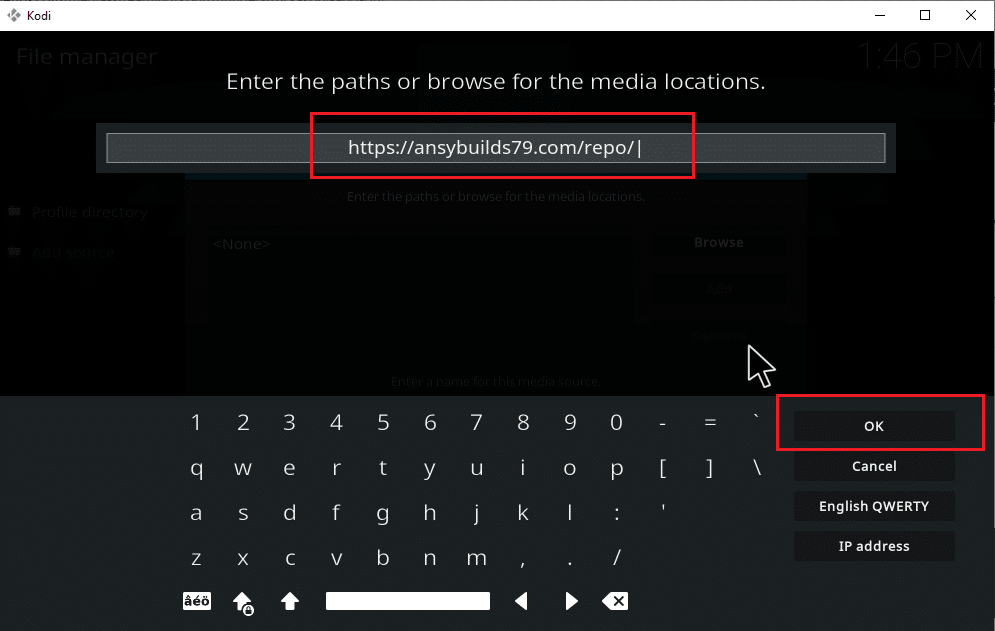
10. أعد تسمية مصدر الوسائط المضافة ، إذا لزم الأمر ، وانقر فوق الزر " موافق ".
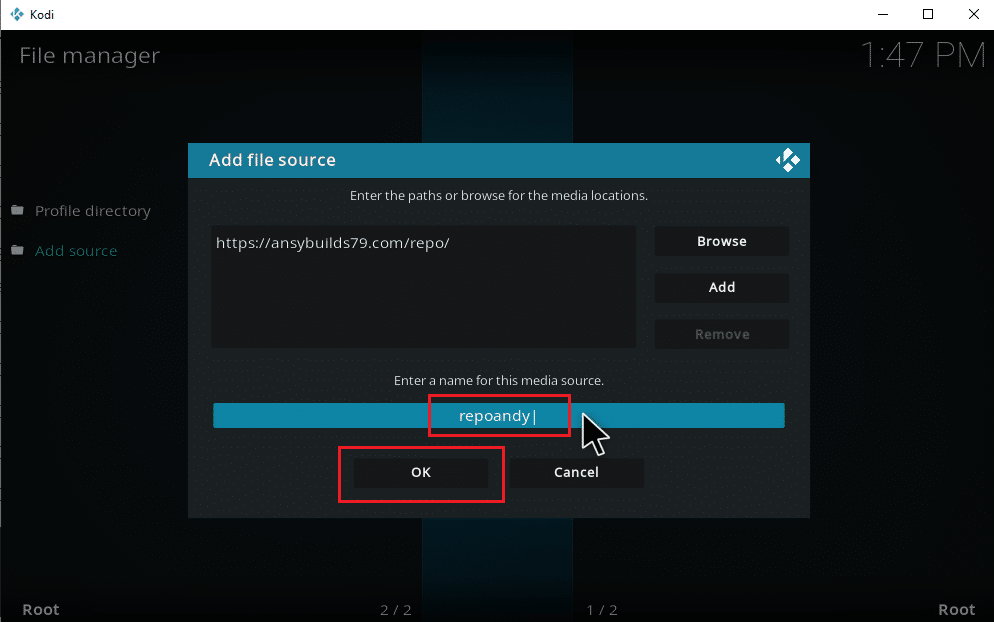
11. اضغط على مفتاح Esc حتى تصل إلى قائمة Kodi الرئيسية. قم بالتمرير لأسفل وحدد خيار الوظائف الإضافية .
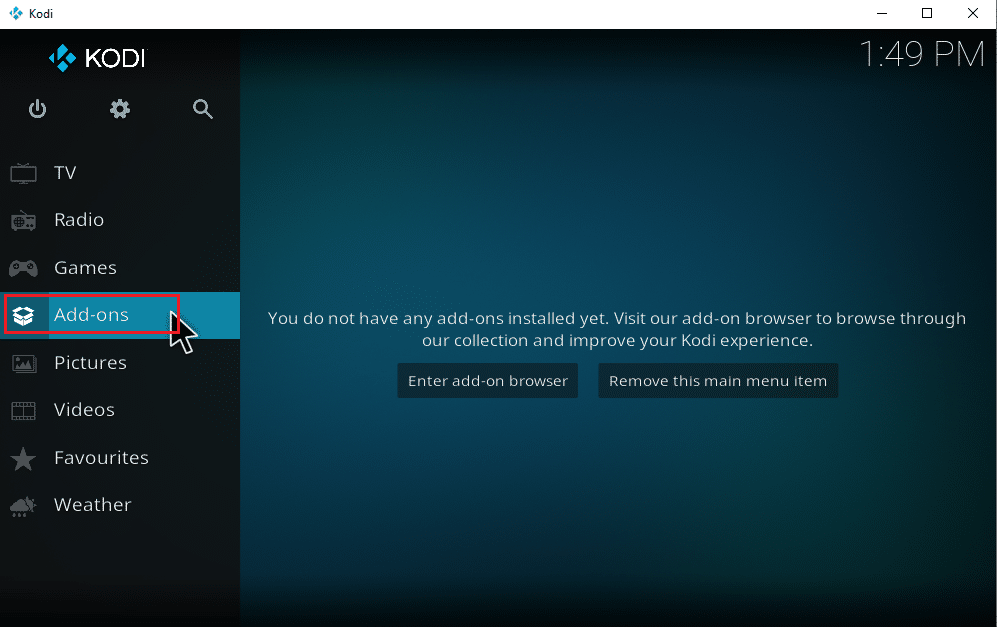
12. انقر على أيقونة الصندوق المفتوح .
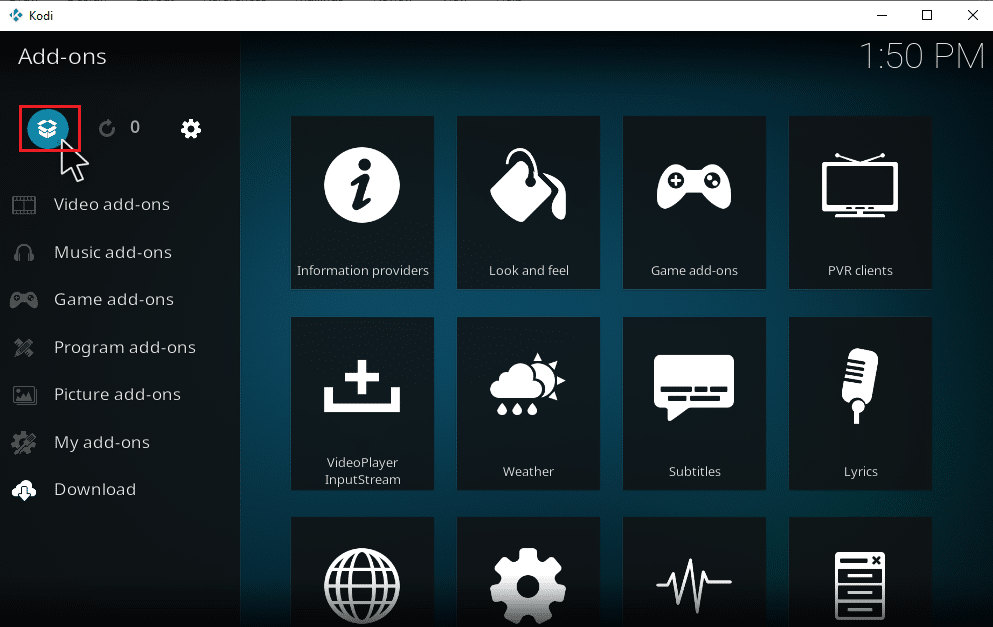
13. حدد التثبيت من ملف مضغوط
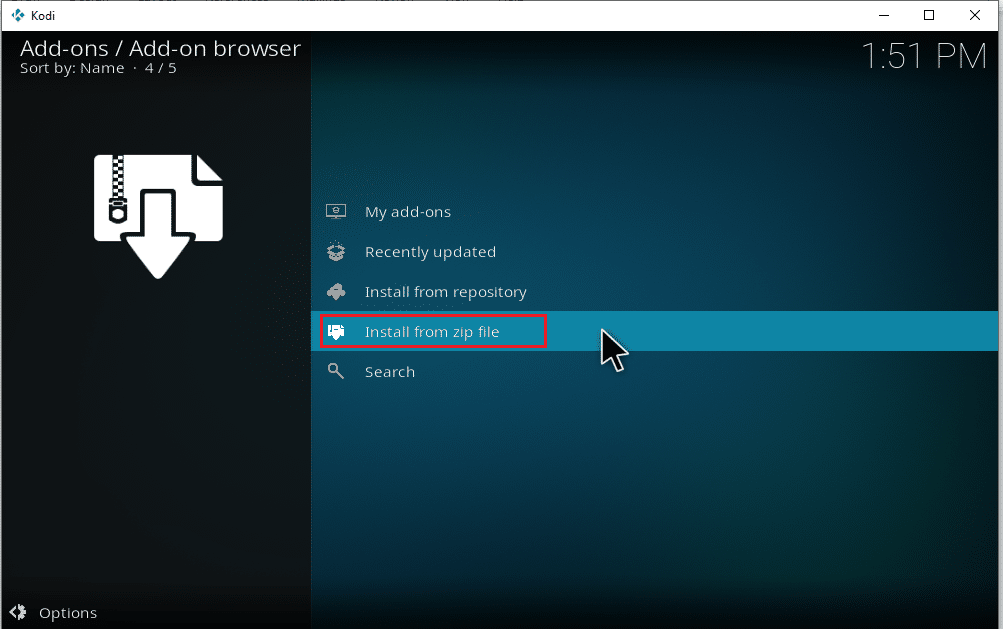
14. انقر فوق " نعم " في نافذة التحذير المنبثقة.
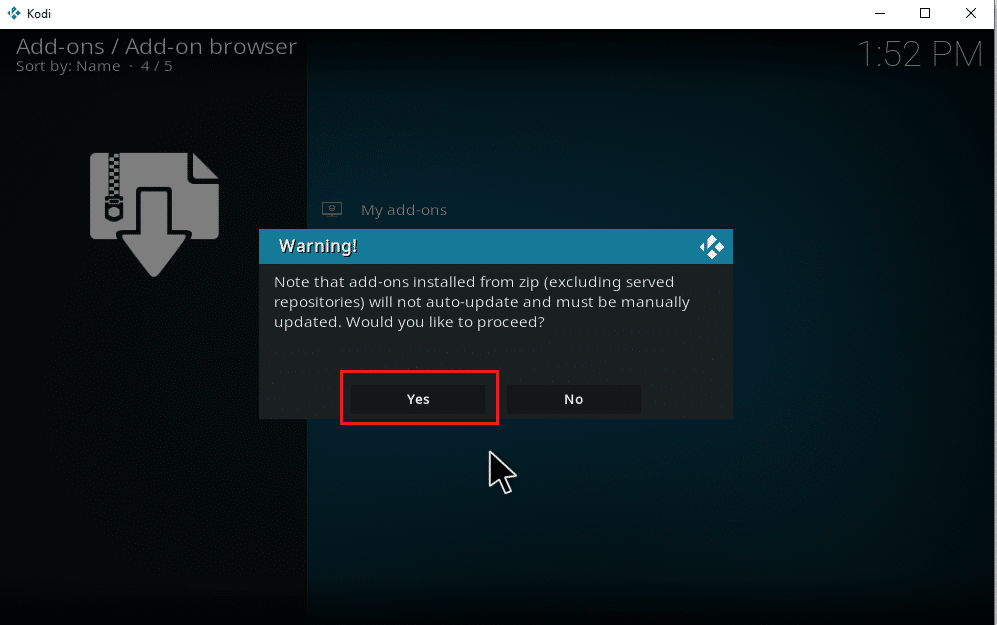
15. حدد مصدر الوسائط الذي أضفته للتو إلى Kodi. ثم اختر المجلد وانقر فوق " موافق " لتثبيت الوظيفة الإضافية في مستودع الموسيقى.
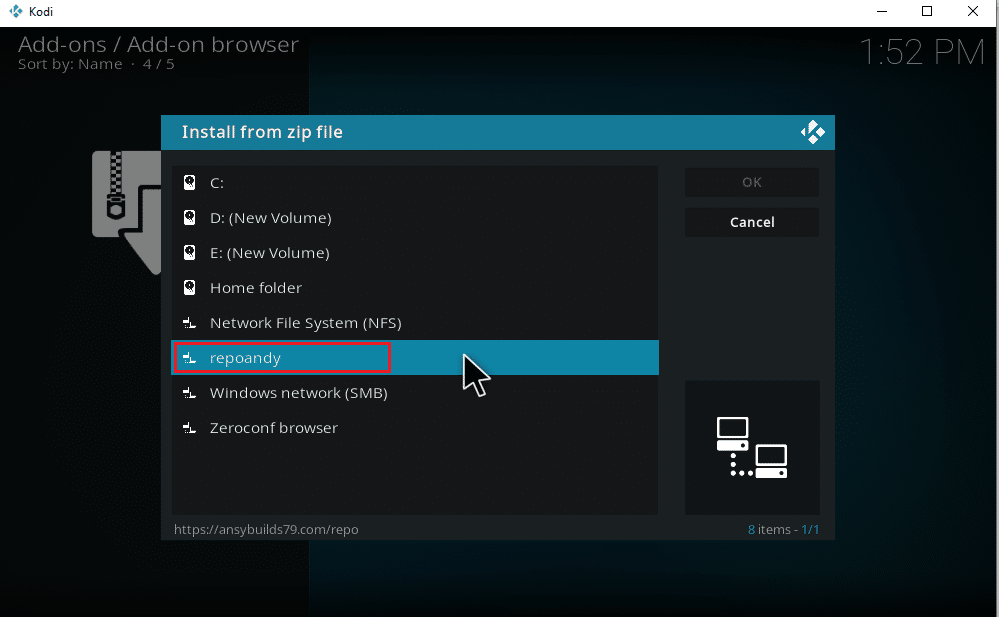
16. بمجرد ظهور الرسالة المنبثقة لتثبيت الوظيفة الإضافية ، انقر فوق التثبيت من المستودع .
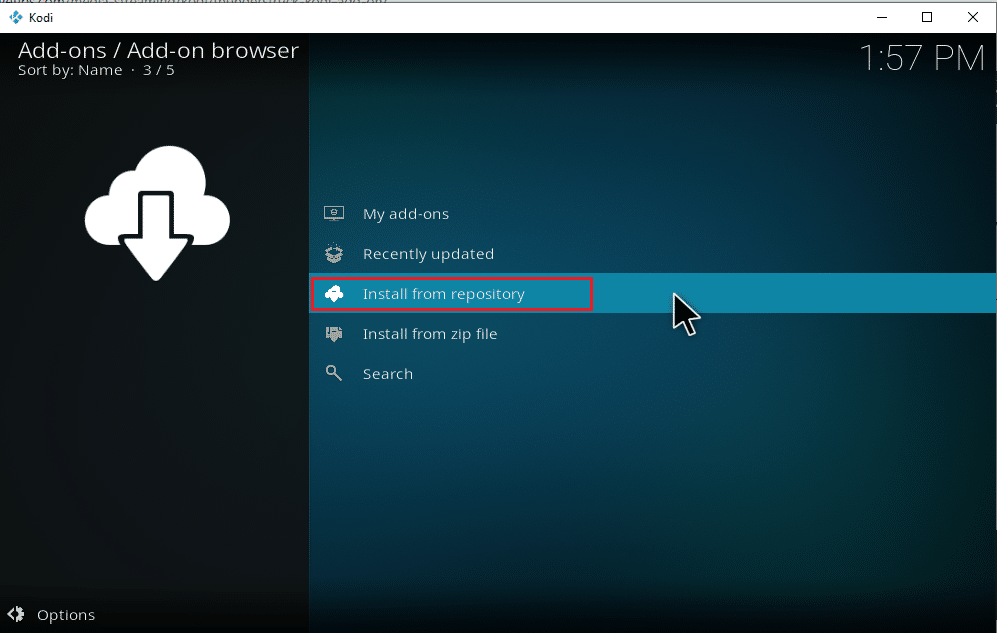
17. حدد الوظائف الإضافية للموسيقى .
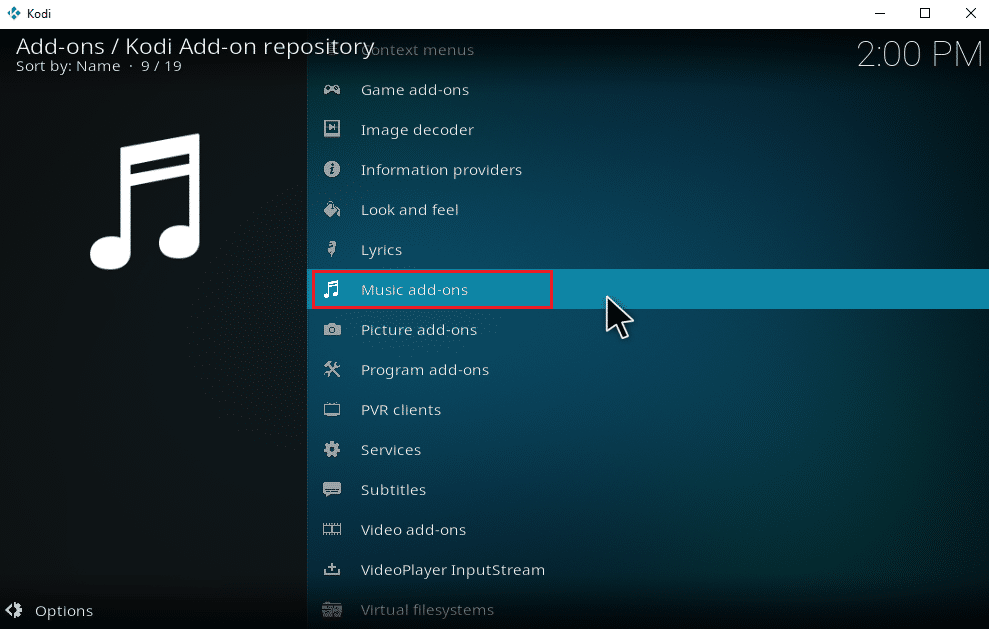
18. حدد الوظائف الإضافية للموسيقى المطلوبة .
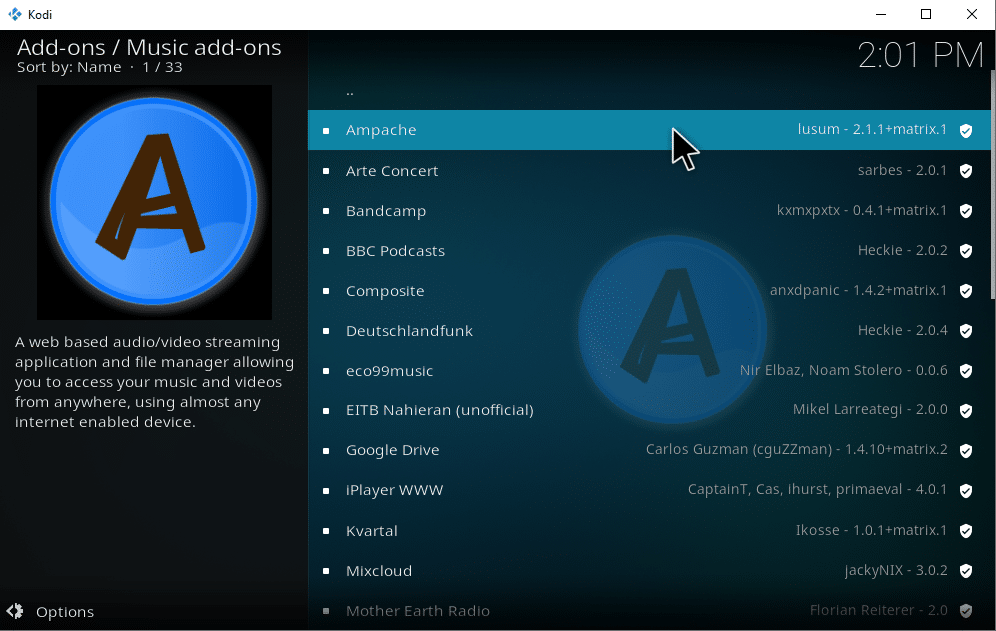
19. انقر على زر التثبيت لتثبيت الوظيفة الإضافية المطلوبة للموسيقى.
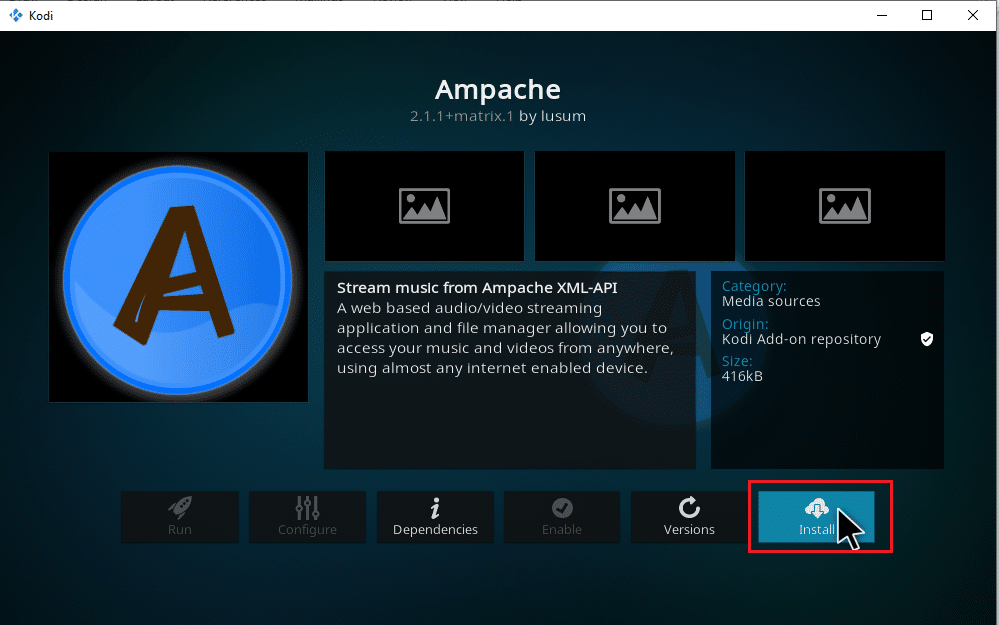
انتظر حتى تكتمل عملية التثبيت. بمجرد الانتهاء ، ستجد نافذة إعلام منبثقة مع رسالة اكتمال التثبيت في الجانب الأيمن العلوي. أخيرًا ، يمكنك تنزيل الموسيقى من Kodi. يمكنك البدء في الاستماع إلى الموسيقى عبر الوظائف الإضافية.
اقرأ أيضًا: كيفية إصلاح Kodi تحافظ على التعطل عند بدء التشغيل
كيفية إزالة مصادر الموسيقى المضافة من Kodi
يمكنك إزالة مصدر الموسيقى من Kodi باتباع الخطوات الواردة أدناه:
ملاحظة: تزيل هذه العملية جميع الأغاني الموجودة في المجلد المصدر تمامًا.
1. قم بتشغيل Kodi وانقر فوق الموسيقى . قم بالتمرير إلى اليمين وحدد رمز الملفات .
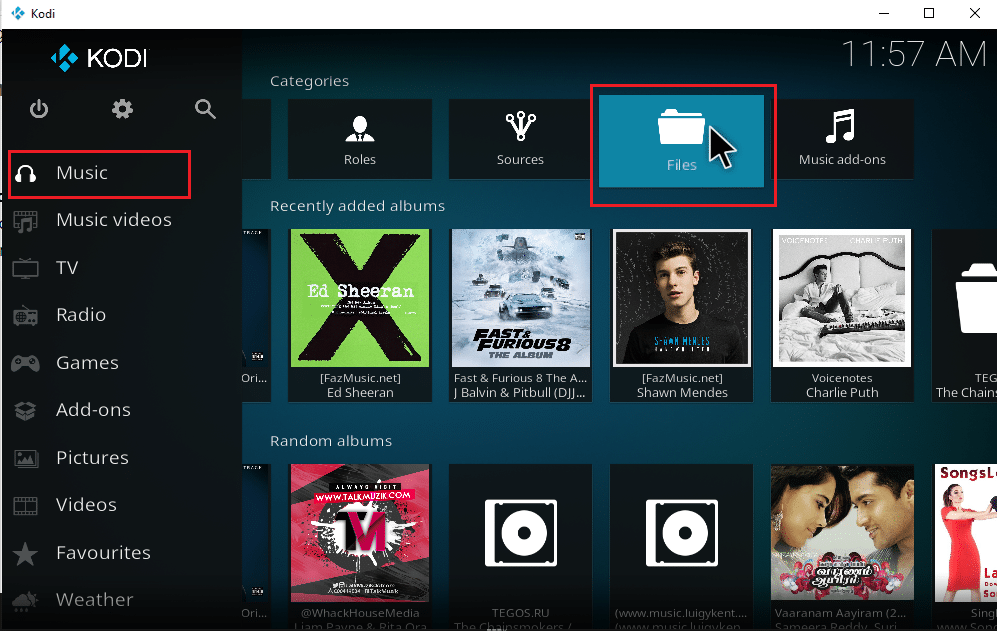
2. حدد المجلد المطلوب الذي تريد حذفه. انقر بزر الماوس الأيمن فوقه.
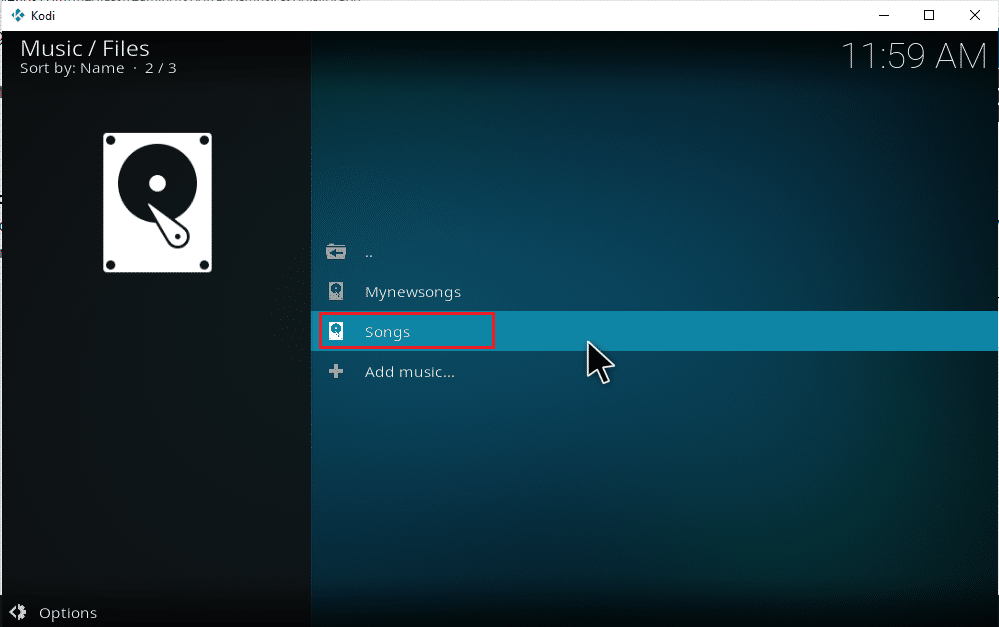
3. حدد خيار إزالة المصدر .
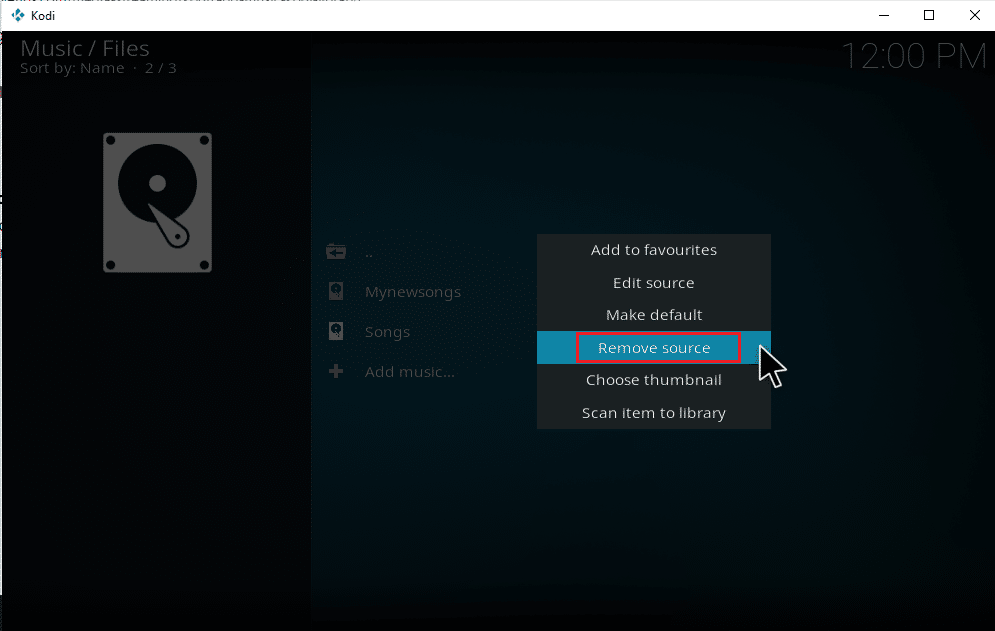
4. حدد الزر " نعم " لتأكيد عملية حذف المجلد المحدد.
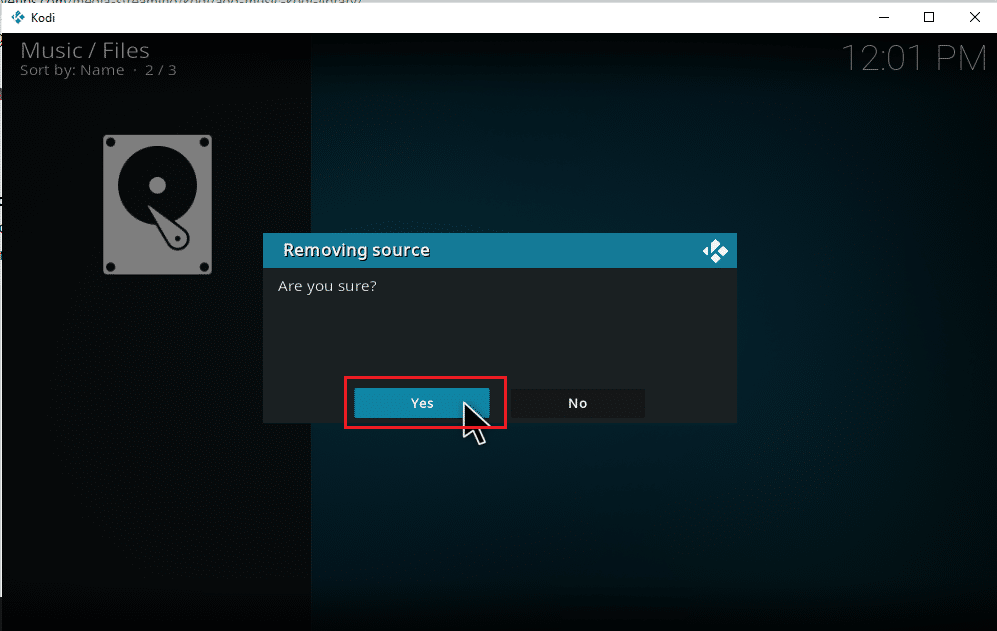
5. ارجع إلى قائمة موسيقى Kodi الرئيسية. بمجرد اكتمال عملية الإزالة ، لن تجد الألبومات والأغاني المتعلقة بالمجلد المحذوف.
اقرأ أيضًا: أفضل 10 أفضل توزيعات Kodi Linux
كيفية إعادة فحص الموسيقى إلى Kodi
بمجرد حجز مصادر الموسيقى المحلية في مكتبة Kodi الخاصة بك ، يتم توسيعها عند إضافة موسيقى داخل المصادر. عندما تقوم بتشغيل تطبيق Kodi ، فإنه يقوم تلقائيًا بتحديث تلك التغييرات في الخلفية. ولكن من الممكن أيضًا أن تفوت Kodi هذه القوائم في بعض الأحيان. إذا حدث ذلك ، فأنت بحاجة إلى التدخل يدويًا لتنشيطه. اتبع الخطوات الواردة أدناه لإعادة المسح.
1. قم بتشغيل Kodi وانقر فوق الموسيقى . قم بالتمرير إلى اليمين وحدد الملفات.
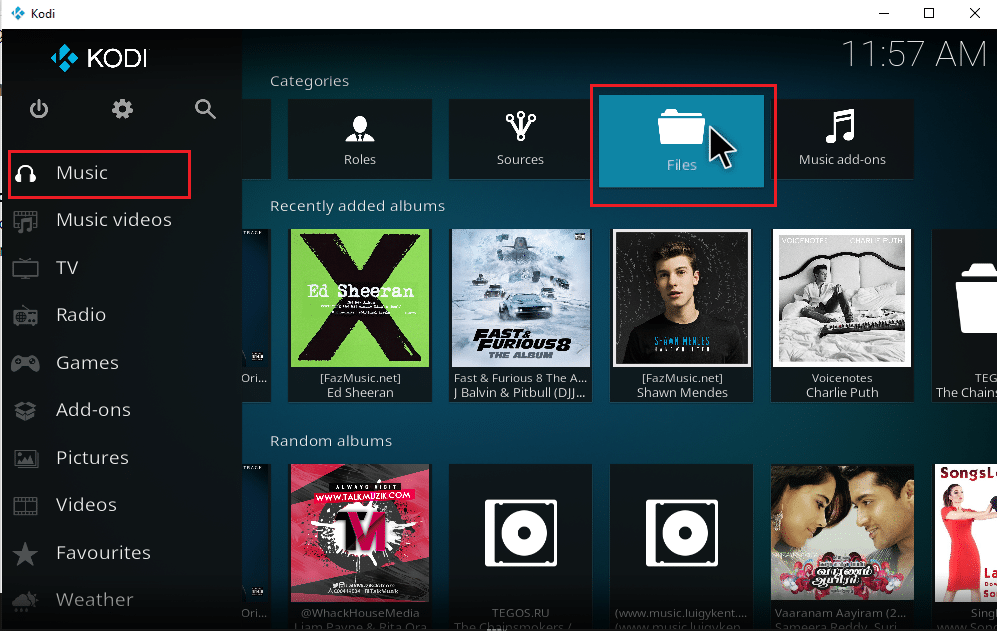
2. اختر الدليل المطلوب الذي تريد إعادة مسحه ضوئيًا في ملفات مصدر الموسيقى الحالية لـ Kodi.
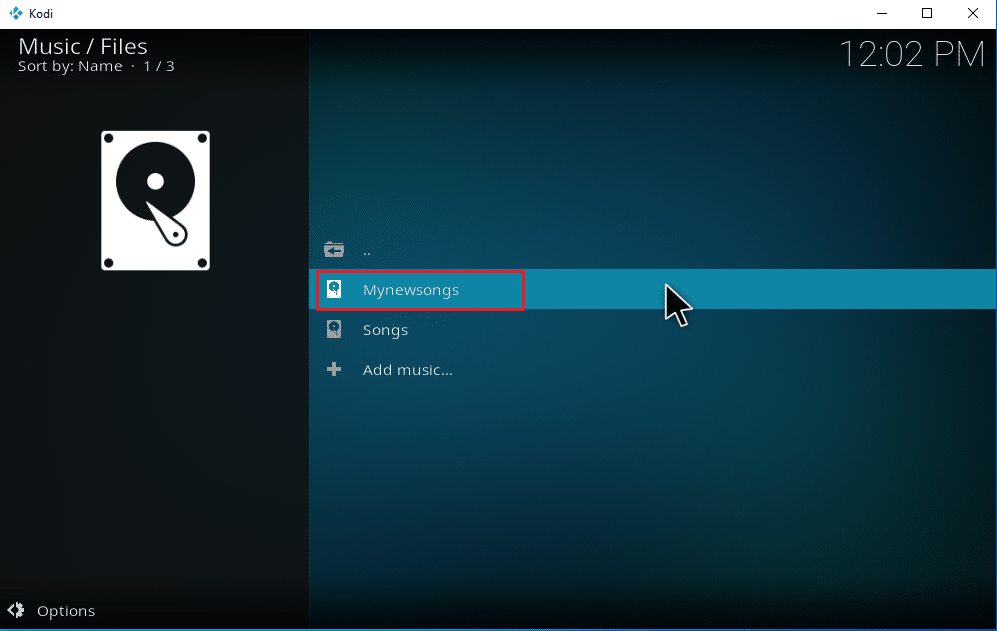
3. انقر بزر الماوس الأيمن فوق المجلد المميز وحدد خيار Scan item to Library (المسح الضوئي إلى المكتبة).
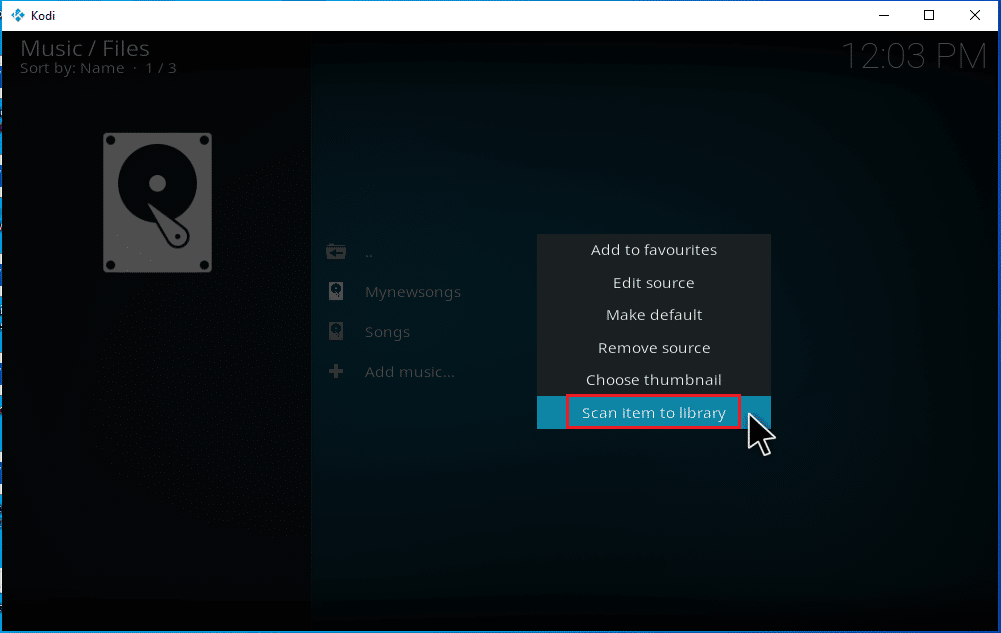
4. انقر فوق الزر " نعم " لفحص ملفات الموسيقى.
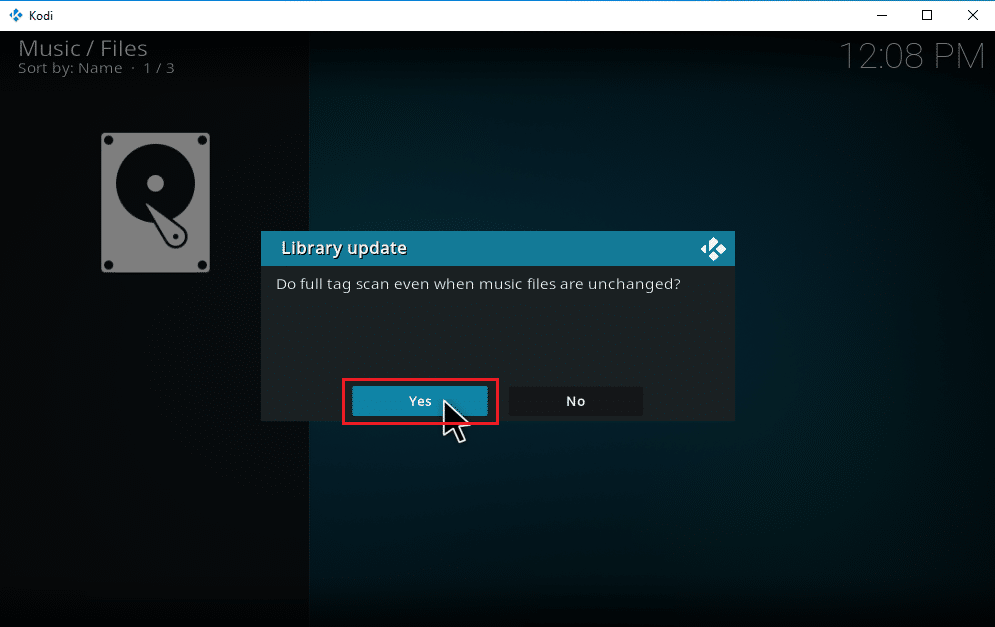
5. ستبدأ مكتبة Kodi في عملية المسح. سوف يستغرق بعض الوقت لإكماله. بمجرد الانتهاء من ذلك ، يكون لك مطلق الحرية في سماع الموسيقى الخاصة بك.
نصيحة احترافية: كيفية الحفاظ على أمان Kodi
تعلمون جميعًا الآن أن Kodi يمكنها التعامل مع أي مهام إعلامية تعرضها عليهم. ومع ذلك ، لا يمكنك الحفاظ على Kodi آمنًا عبر الإنترنت طوال الوقت. وذلك لأن عدم اليقين بشأن خصوصية البيانات وأمنها هو مصدر قلق ظهر في السنوات الأخيرة. ومع ذلك ، هناك حل لهذه الحقيقة المقلقة ، حيث يمكنك حماية نفسك باستخدام شبكة افتراضية خاصة موثوقة وموثوقة. تنشئ الشبكة الافتراضية الخاصة شبكة حصرية من اتصال إنترنت مجهول الهوية. إنه يخفي كل نشاطك على الإنترنت ويجعل هويتك غير قابلة للتعقب. بعض الميزات الإضافية الأخرى لشبكة VPN التي تبقيك متخفيًا مذكورة أدناه.
- يمكّنك من مشاهدة أي أفلام مقفلة في المنطقة عبر الإنترنت بغض النظر عن موقعك.
- يوفر وصولاً آمنًا إلى الإنترنت لجميع أجهزتك ، خاصة عبر شبكة Wi-Fi العامة.
- يحمي عنوان IP الخاص بك ويجعل جهازك لا يمكن تعقبه.
- يخفي محفوظات الاستعراض الخاصة بك.
- يعمل كطريق بديل لعبور جدران الحماية للرقابة.
جميع الميزات المذكورة أعلاه مفيدة وتسمح لك بالوصول إلى الإنترنت دون أي مخاوف تتعلق بالخصوصية. كما أنه يؤمن الوظائف الإضافية لـ Kodi. لذلك ، يوصى بتثبيت VPN إذا لم يكن لديك واحد. لتثبيت VPN ، اتبع الخطوات الموضحة.
ملاحظة: لقد أوضحنا خطوات IPNVanish VPN كمثال هنا.
1. قم بتنزيل تطبيق IPVANISH Windows VPN.
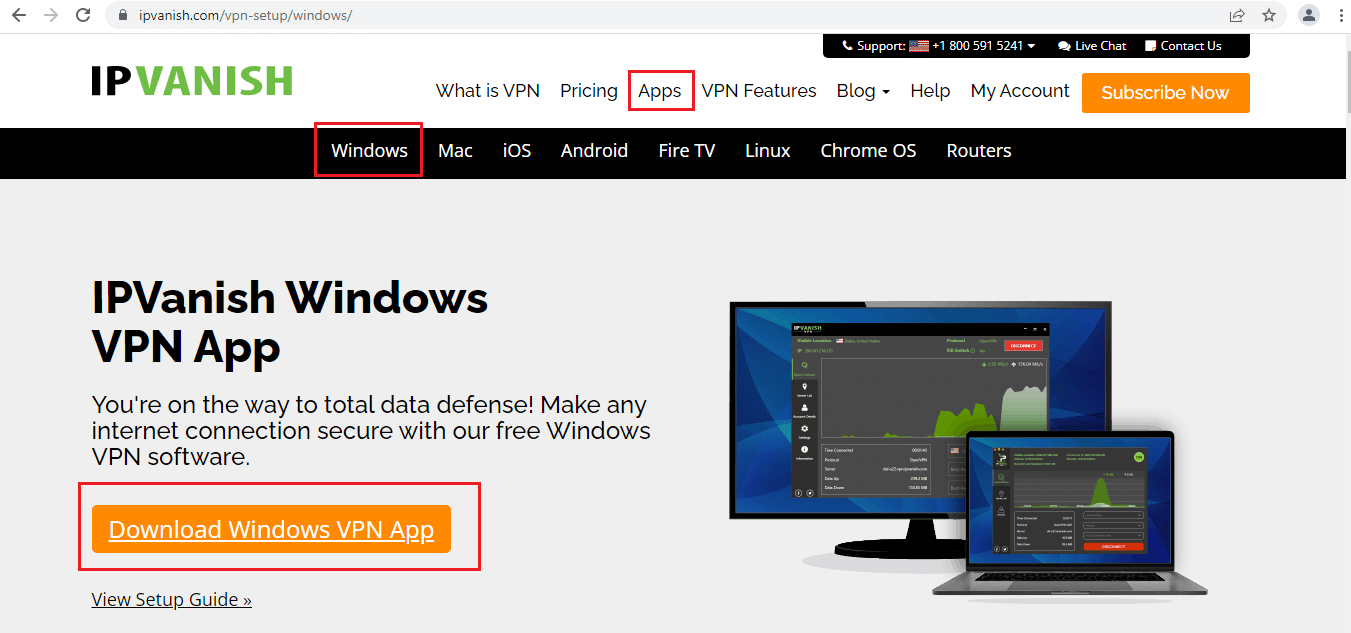
2. انقر بزر الماوس الأيمن على ipvanish-setup.exe وحدد فتح لتشغيل الإعداد.
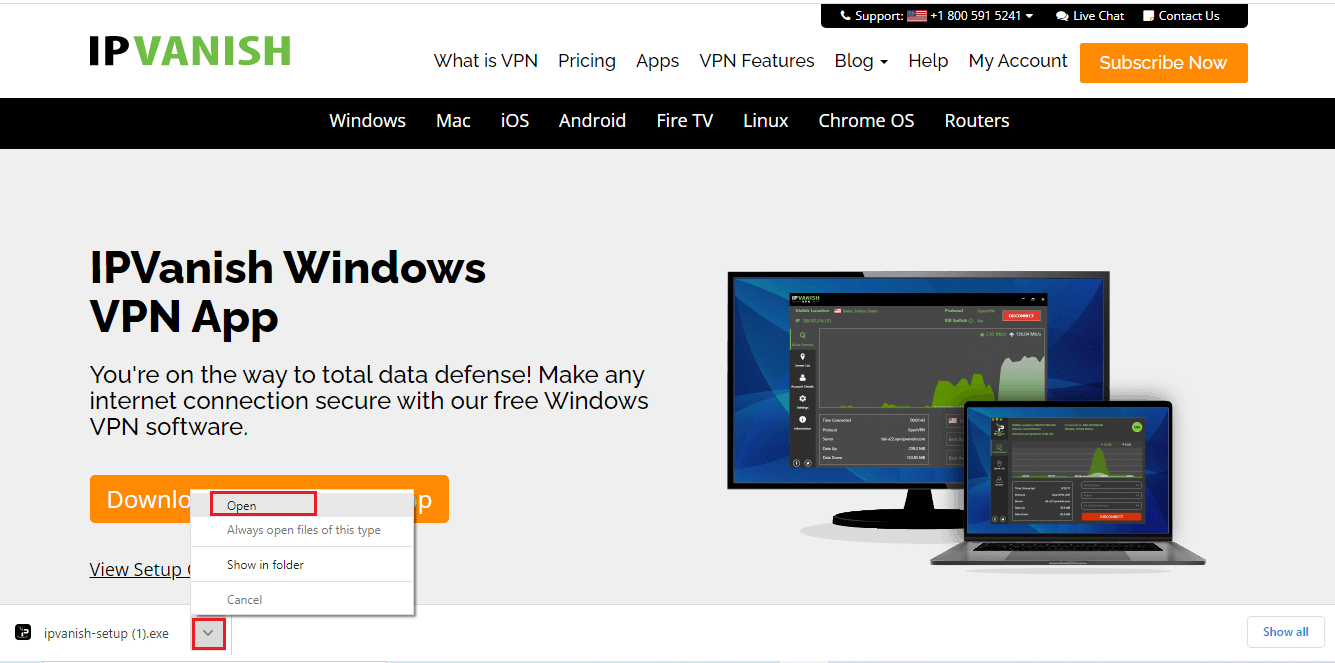
3. حدد زر التثبيت لبدء عملية التثبيت.
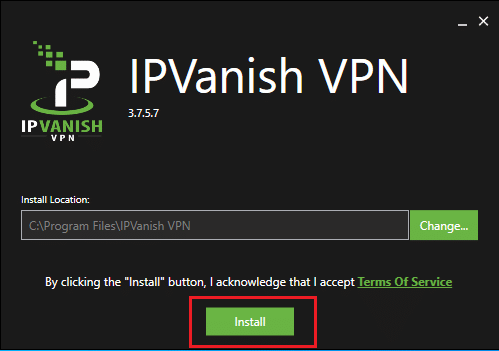
4. حدد الزر " تشغيل " لبدء تشغيل تطبيق IPVanish VPN .
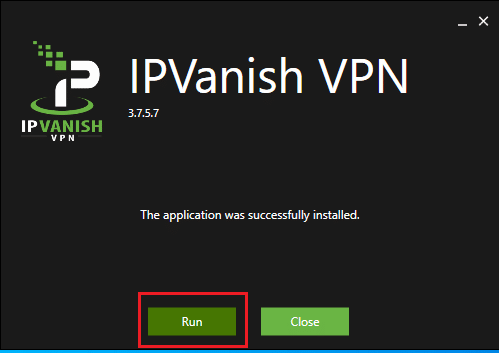
5. اكتب بيانات اعتماد تسجيل الدخول الخاصة بك وانقر على زر تسجيل الدخول .
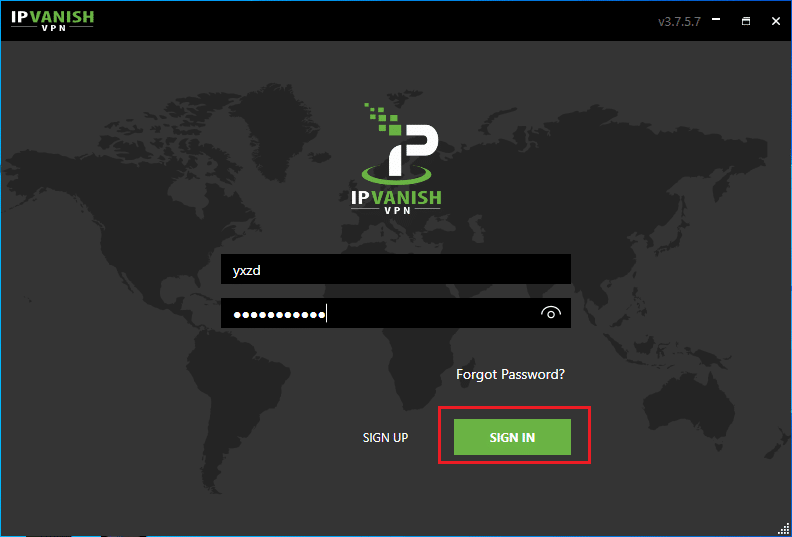
مُستَحسَن:
- فشل إصلاح GTA 4 Seculauncher في بدء تشغيل التطبيق 2000
- كيفية استخدام واجهة الويب Kodi
- إصلاح Telegram Web لا يعمل
- إصلاح مكالمة فيديو Microsoft Teams لا تعمل
نأمل أن يكون هذا الدليل مفيدًا ، وكنت قادرًا على تعلم كيفية إضافة موسيقى إلى Kodi مع الإضافات أو بدونها . إذا كان لديك أي استفسارات أو اقتراحات ، فلا تتردد في تركها في قسم التعليقات.
