كيفية إضافة أسهم وخط مرتفع ورموز في مستندات Google
نشرت: 2022-12-22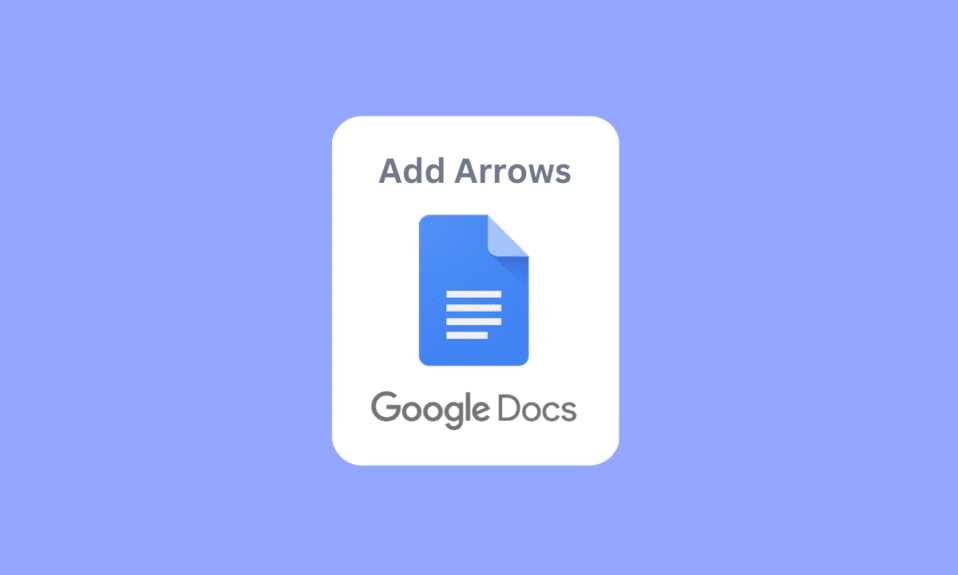
يتيح لك محرر مستندات Google إنشاء مستند جديد وحفظ الملف عبر الإنترنت لاستخدامه لاحقًا. لقد أصبح معيارًا لحفظ مستندات Word عبر الإنترنت. الميزات الموجودة واسعة النطاق وتتحسن باستمرار. تتمثل إحدى الميزات في إضافة أسهم في مستندات Google. يمكنك أيضًا إضافة نص مرتفع في مستندات جوجل. اقرأ المقال لمعرفة كيفية رسم الأسهم في مستندات جوجل وإضافة الرموز في مستندات جوجل.
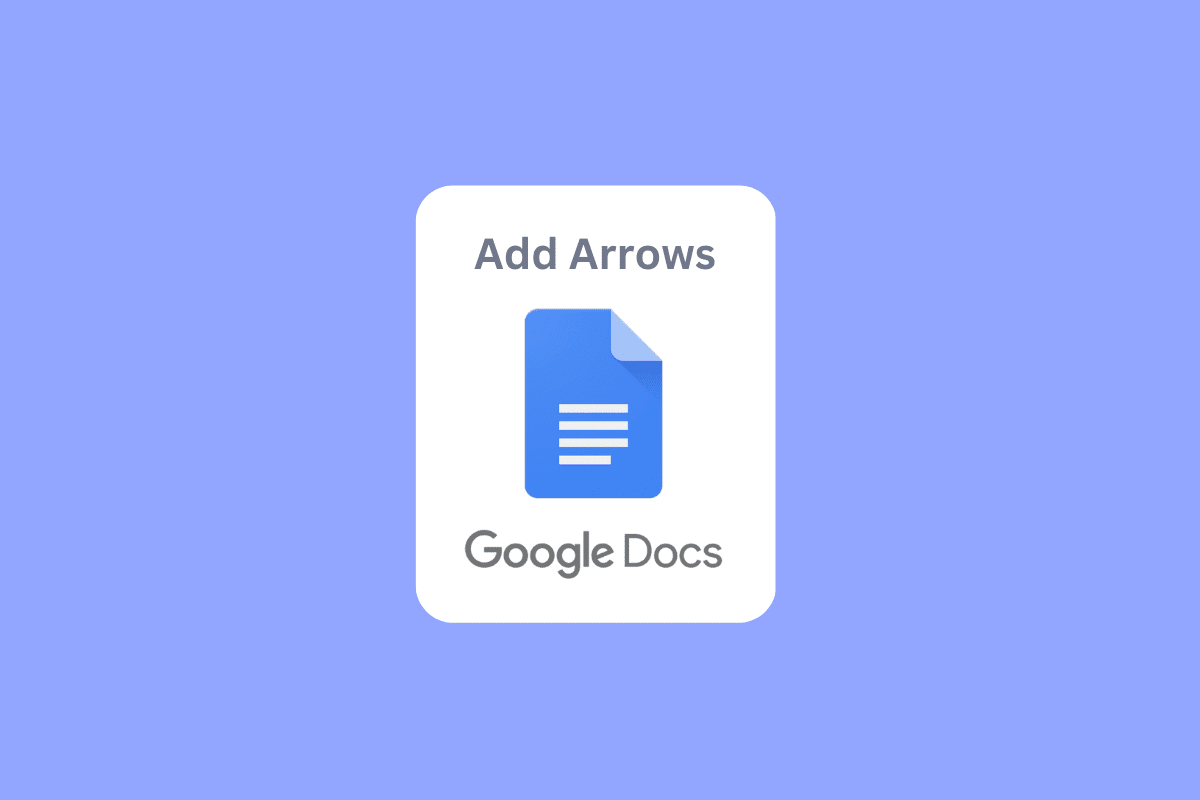
محتويات
- كيفية إضافة أسهم وخط مرتفع ورموز في مستندات Google
- كيفية إضافة أسهم في مستندات جوجل
- الطريقة الأولى: استخدام الاختصارات لإدراج الأسهم
- الطريقة 2: إدراج أسهم فوق الأحرف أو الأحرف
- الطريقة الثالثة: إضافة سهم من خلال قائمة الأحرف الخاصة
- الطريقة الرابعة: استخدم أداة الرسم لرسم سهم
- كيفية إضافة نص مرتفع
- الطريقة الأولى: استخدام اختصارات لوحة المفاتيح
- الطريقة 2: استخدام القائمة لإدخال نص مرتفع أو منخفض
- كيفية إضافة رمز على مستندات جوجل
- الطريقة الأولى: رسم أحرف خاصة
- الطريقة 2: أدخل قيمة Unicode
- الطريقة الثالثة: استخدام ميزة استبدال الأحرف
- الطريقة الرابعة: استخدم الاختصار للرمز الخاص المطابق
كيفية إضافة أسهم وخط مرتفع ورموز في مستندات Google
لقد أوضحنا طرق إضافة الأسهم والنص المرتفع والرموز في محرر مستندات Google في هذه المقالة.
كيفية إضافة أسهم في مستندات جوجل
فيما يلي طرق رسم الأسهم في محرر مستندات Google.
الطريقة الأولى: استخدام الاختصارات لإدراج الأسهم
يمكنك أيضًا إضافة أسهم في مستندات جوجل من خلال الاختصارات. تحتاج إلى الضغط على مفتاح alt الأيسر وحرف رقمي محدد لتنشيط السهم المقابل.
- سهم لأعلى - مفتاح بديل أيسر + 24
- سهم لأسفل - مفتاح بديل أيسر + 25
- السهم الأيمن - Alt الأيسر + 26
- السهم الأيسر - Alt الأيسر + 27
- السهم الأيمن والأيسر - Alt الأيسر + 29
- السهم لأعلى ولأسفل - Alt الأيسر + 23
ملاحظة : يجب استخدام مفتاح alt الأيسر فقط ، ولن يعمل مفتاح alt الأيمن.
الطريقة 2: إدراج أسهم فوق الأحرف أو الأحرف
يعد هذا مفيدًا لطلاب العلوم الذين يرغبون في استخدام أحرف جبرية متجهة أو ناقل بسيط في مستندات Google.
1. في شريط القائمة ، انقر فوق قائمة " إدراج " وانقر فوق المعادلة .
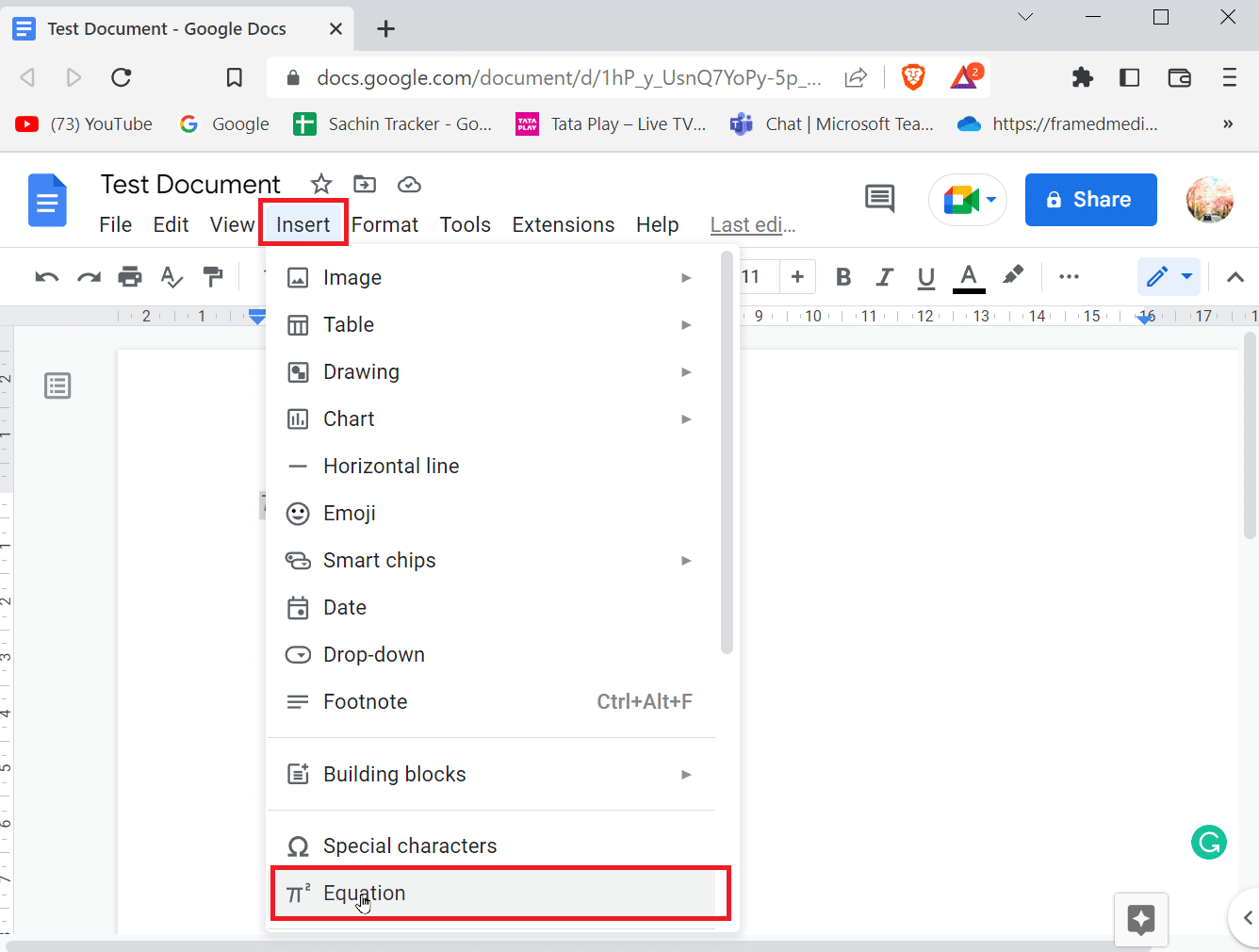
2. سيتم فتح مربع ، اكتب \ vec واضغط على مفتاح المسافة . الآن ، سيتم عرض سهم على مساحة فارغة يمكنك الكتابة فيها.
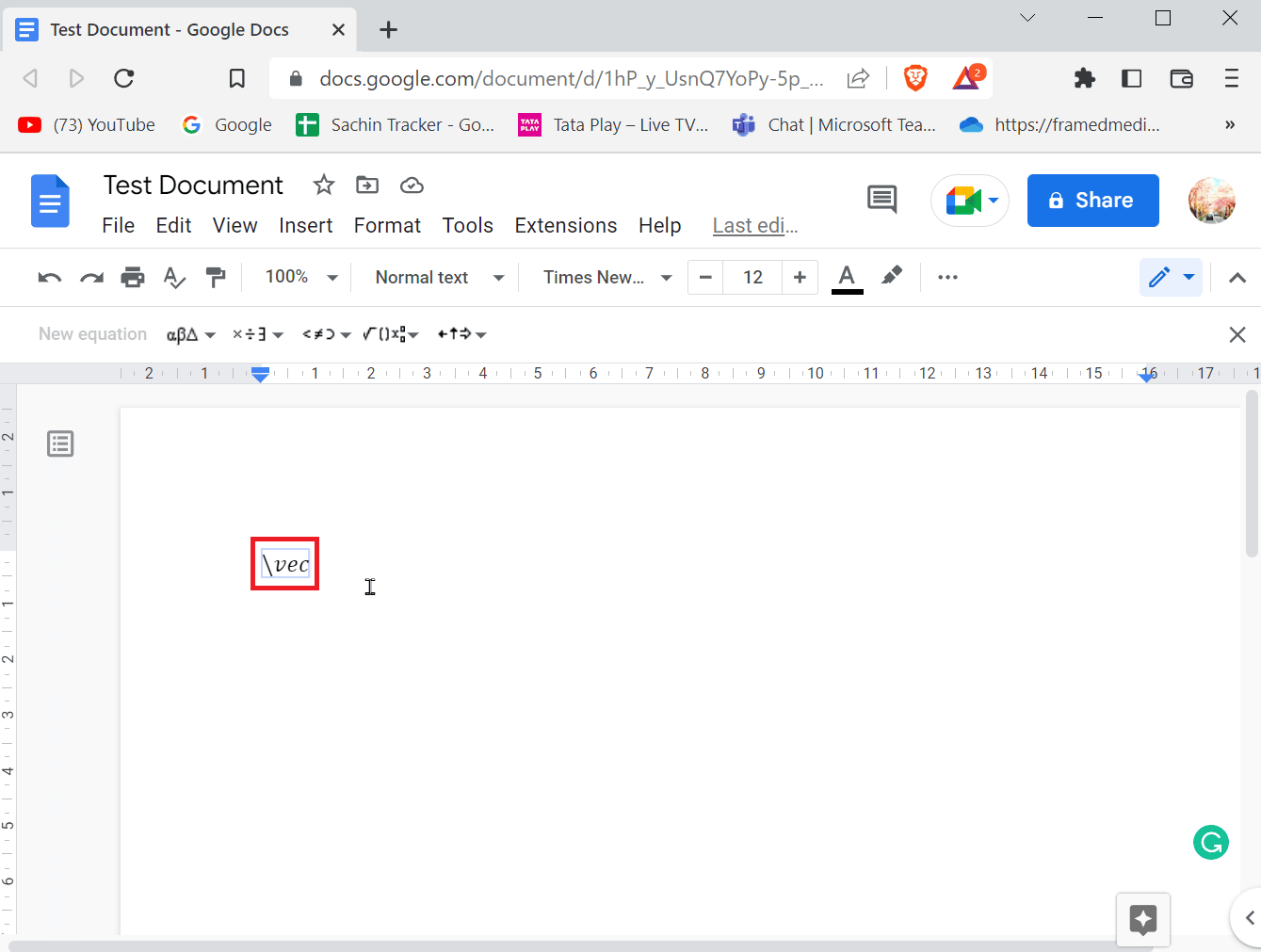
3. الآن ، يمكنك إدخال المتجه أو السهم فوق الحرف.
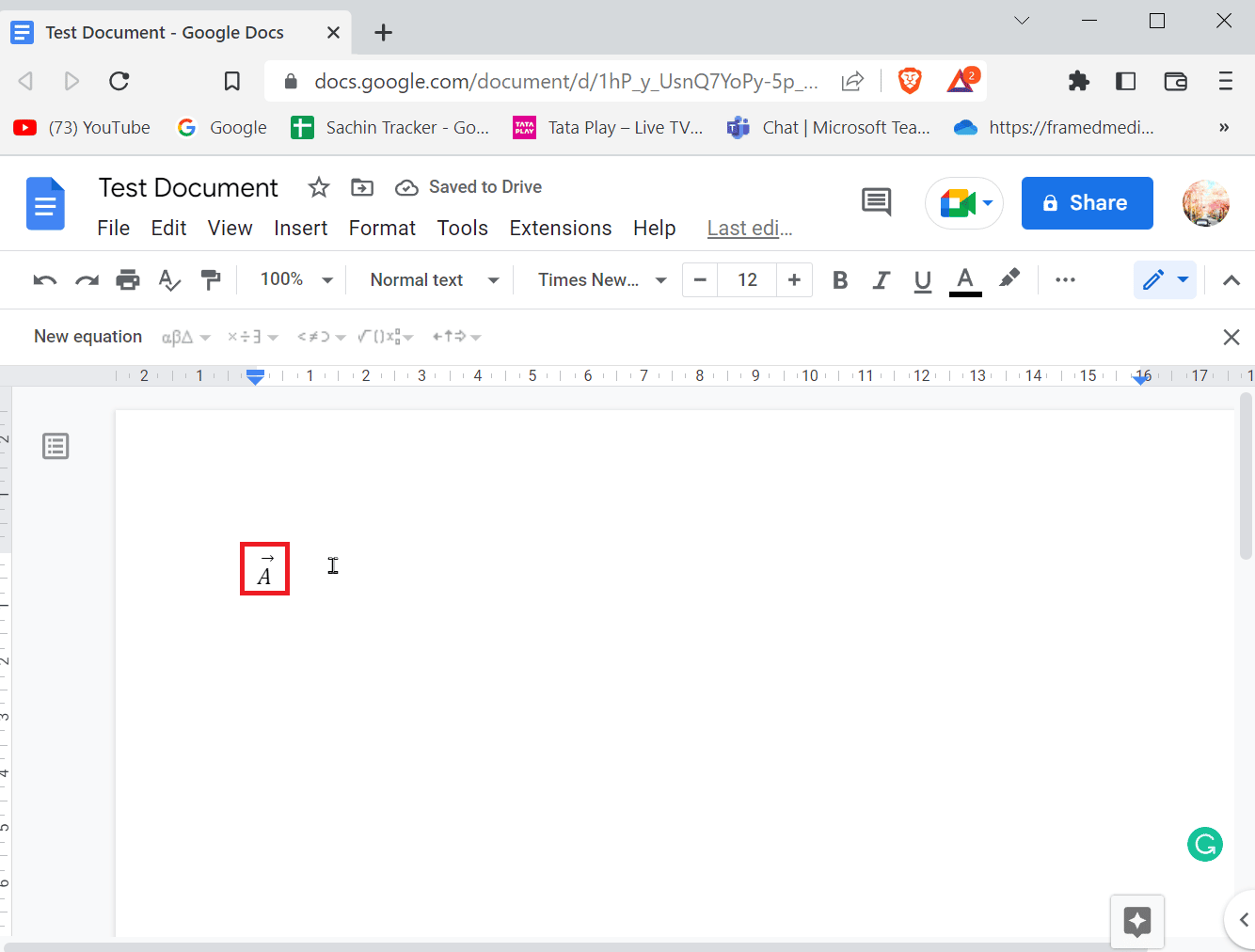
اقرأ أيضًا: كيفية إنشاء مسافة بادئة معلقة في Word و Google Docs
الطريقة الثالثة: إضافة سهم من خلال قائمة الأحرف الخاصة
يمكنك إضافة أسهم في مستندات جوجل من قائمة الأحرف الخاصة. اتبع الخطوات أدناه لمعرفة كيف.
1. في شريط القائمة ، انتقل إلى علامة التبويب إدراج .
2. انقر فوق الأحرف الخاصة لفتح القائمة.
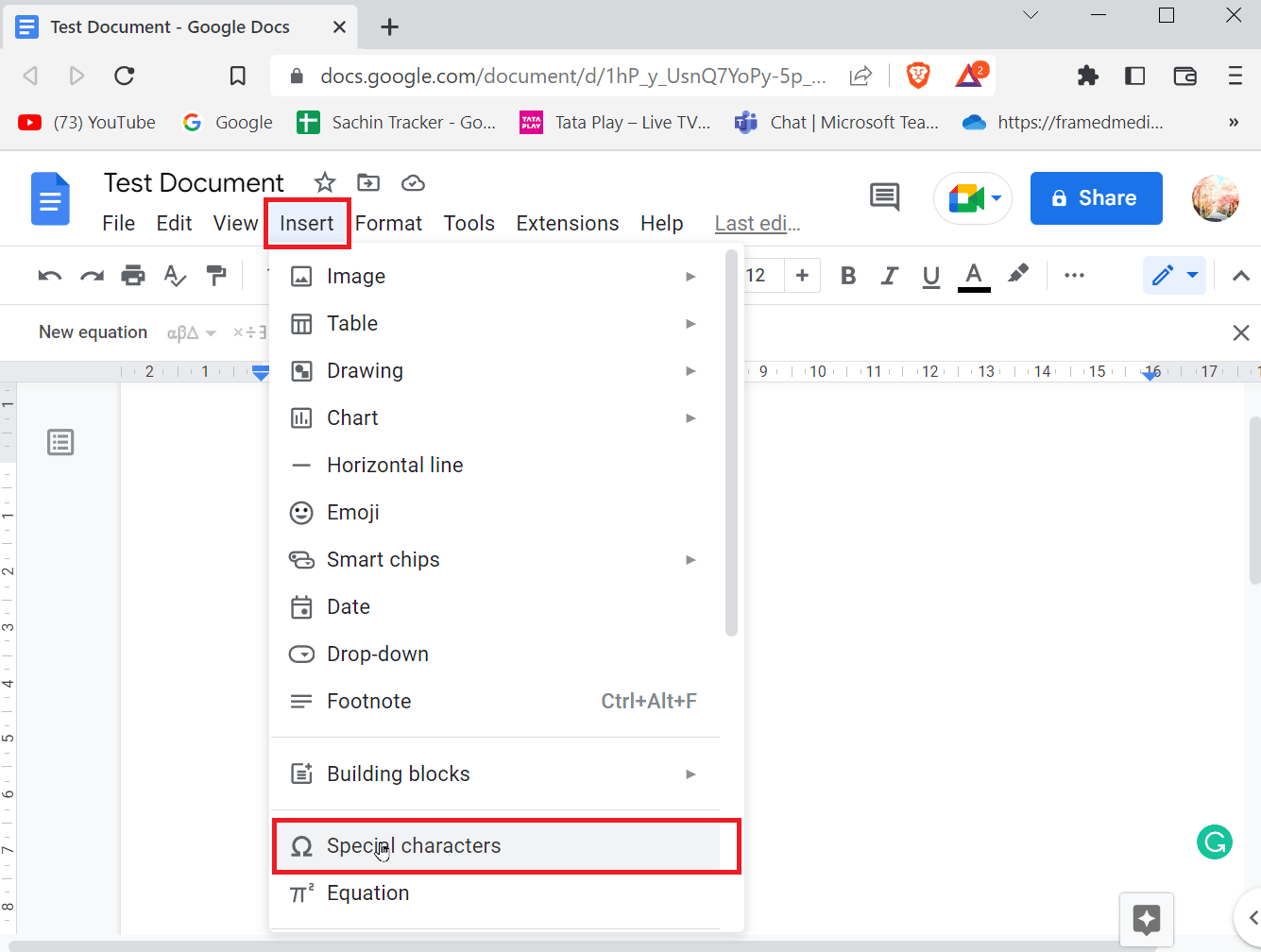
3. الآن ، سترى مربعًا يعرض العديد من الأحرف الخاصة. يمكنك البحث عن السهم المقابل وإدراجه بالضغط عليه.
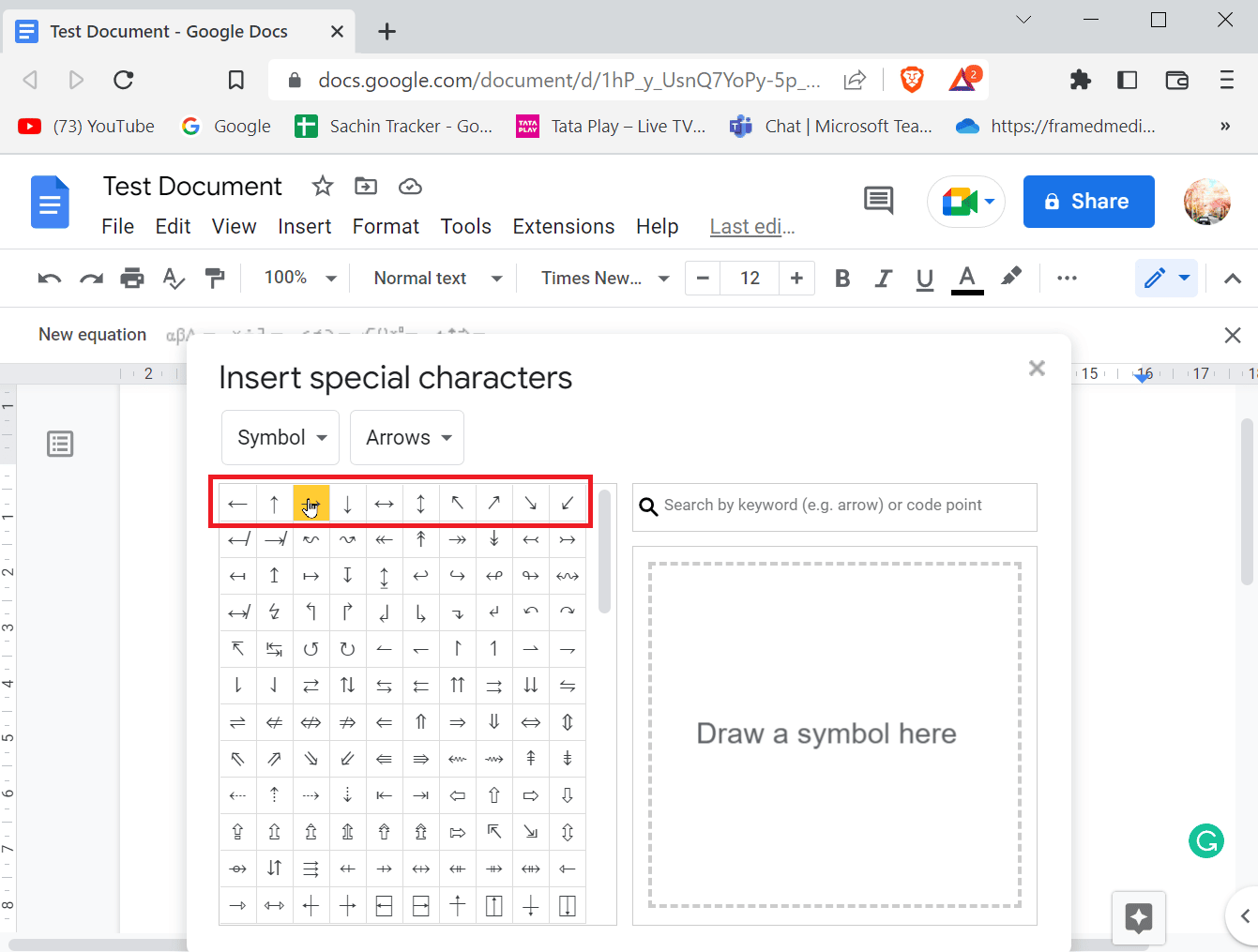
4. يمكنك أيضًا البحث عن الأسهم عن طريق إدخال مصطلح البحث في البحث بواسطة الكلمة الرئيسية (مثل السهم) أو نقطة الرمز .
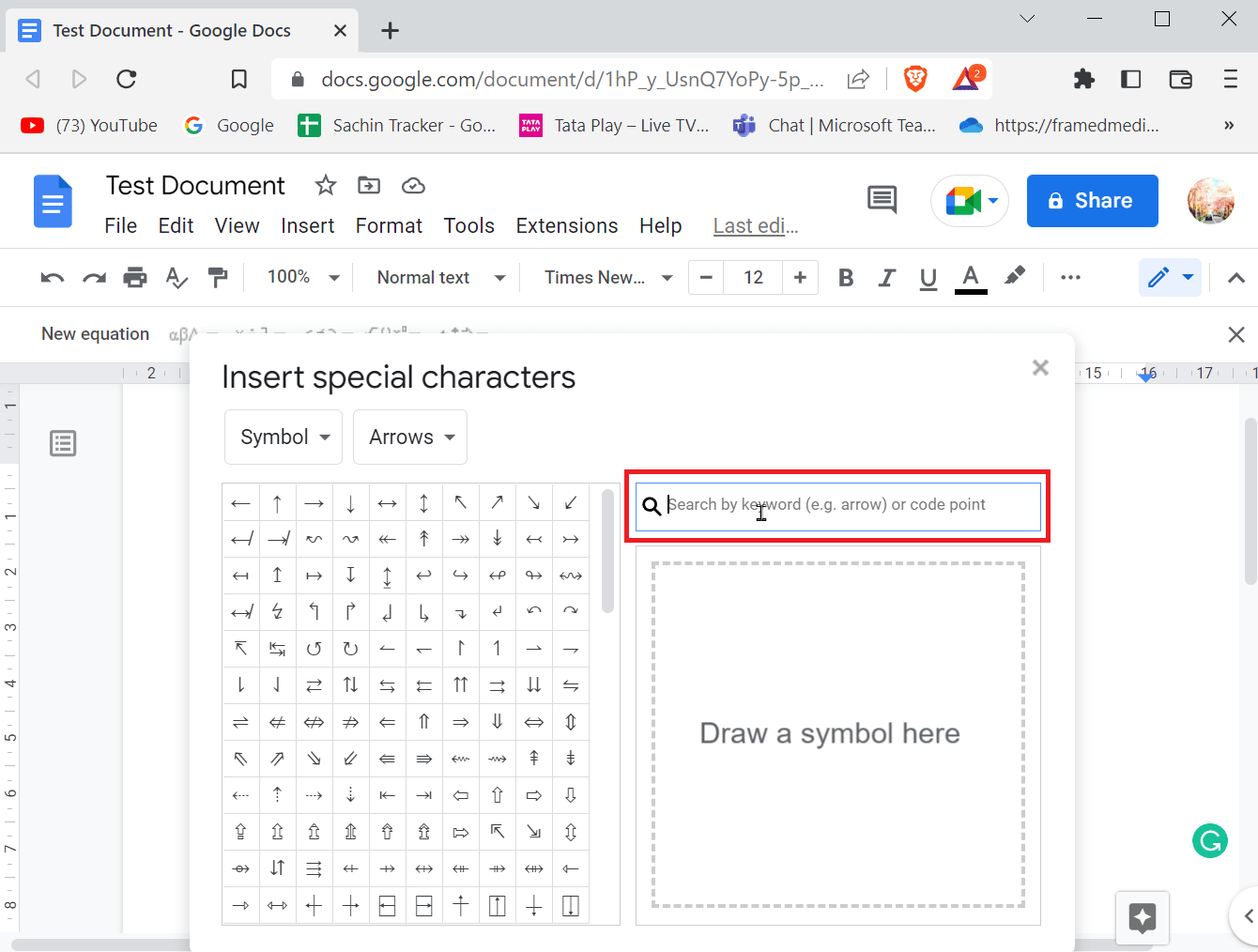
الطريقة الرابعة: استخدم أداة الرسم لرسم سهم
يمكن أن يكون استخدام أداة الرسم أمرًا سهلاً للغاية ولا يتطلب منك رسم السهم بالكامل بنفسك. ولكن يتم استخدام هذه الطريقة لإضافة أسهم في مستندات Google من القوالب المحددة ويمكن أيضًا تعديل حجم السهم. أيضًا ، إذا كنت تريد معرفة كيفية رسم الأسهم في مستندات google ، فهذه الطريقة مثالية لك.
1. في شريط القائمة ، انتقل إلى قائمة " إدراج " وانقر فوق الرسم ، ثم + جديد.
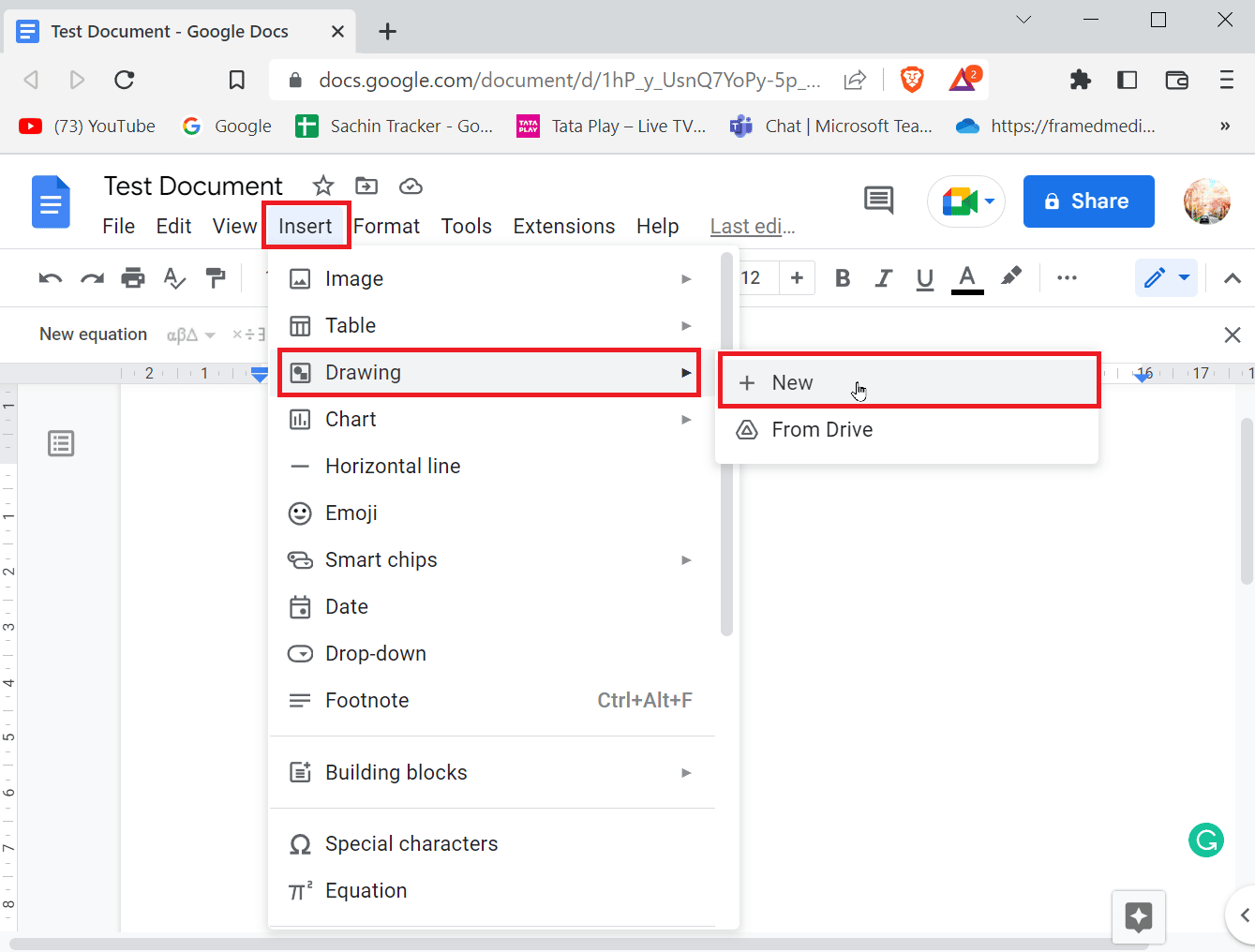
2. بعد تنفيذ هذا الإجراء ، ستكون لوحة الرسم مرئية في الأعلى.
3. انقر على أيقونة الأشكال ثم انقر على الأسهم .
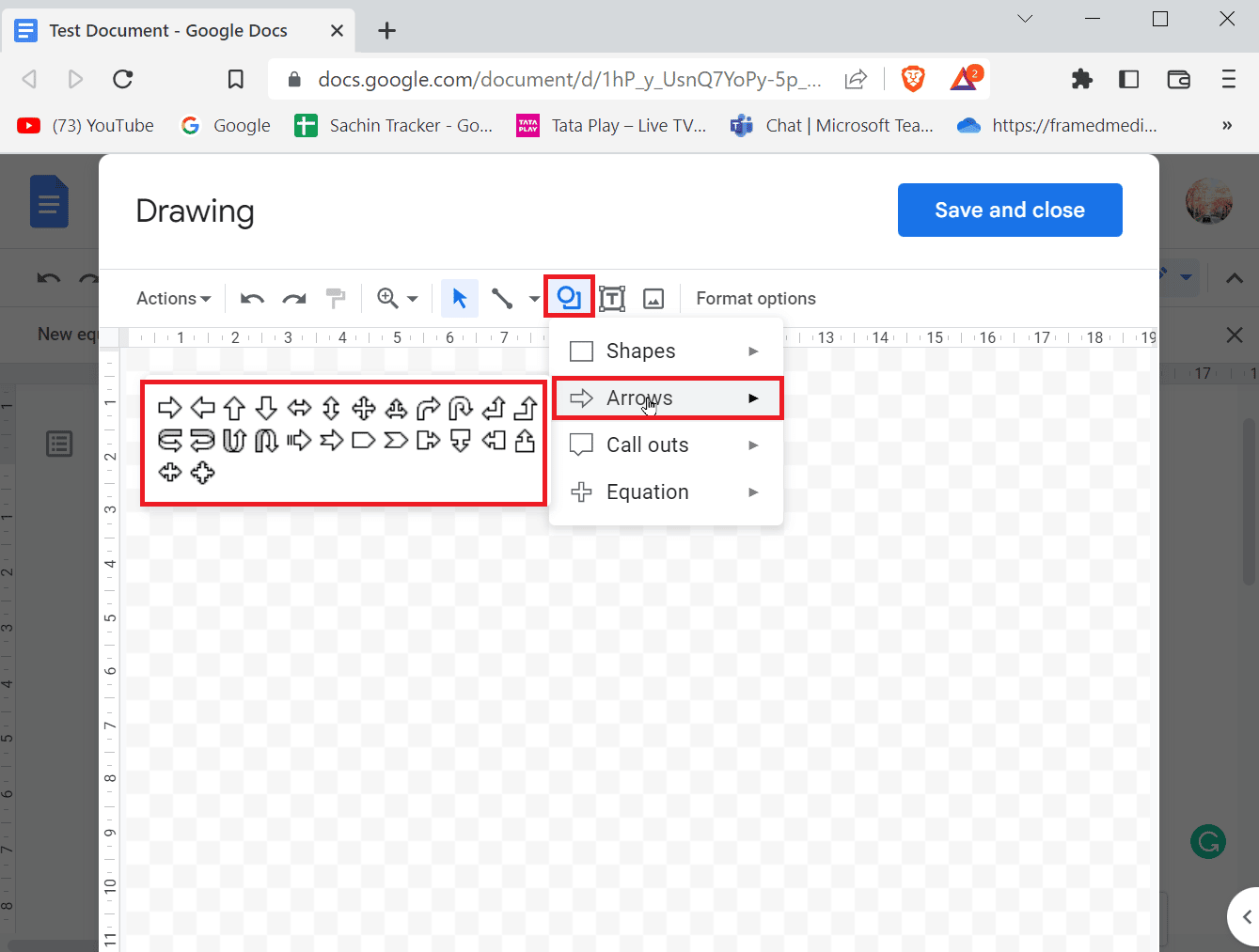
4. يمكنك رؤية جميع الأسهم المتاحة ، انقر فوق السهم الذي تريد إنشاءه.
5. بعد النقر على السهم ، ارسم السهم على الصفحة.
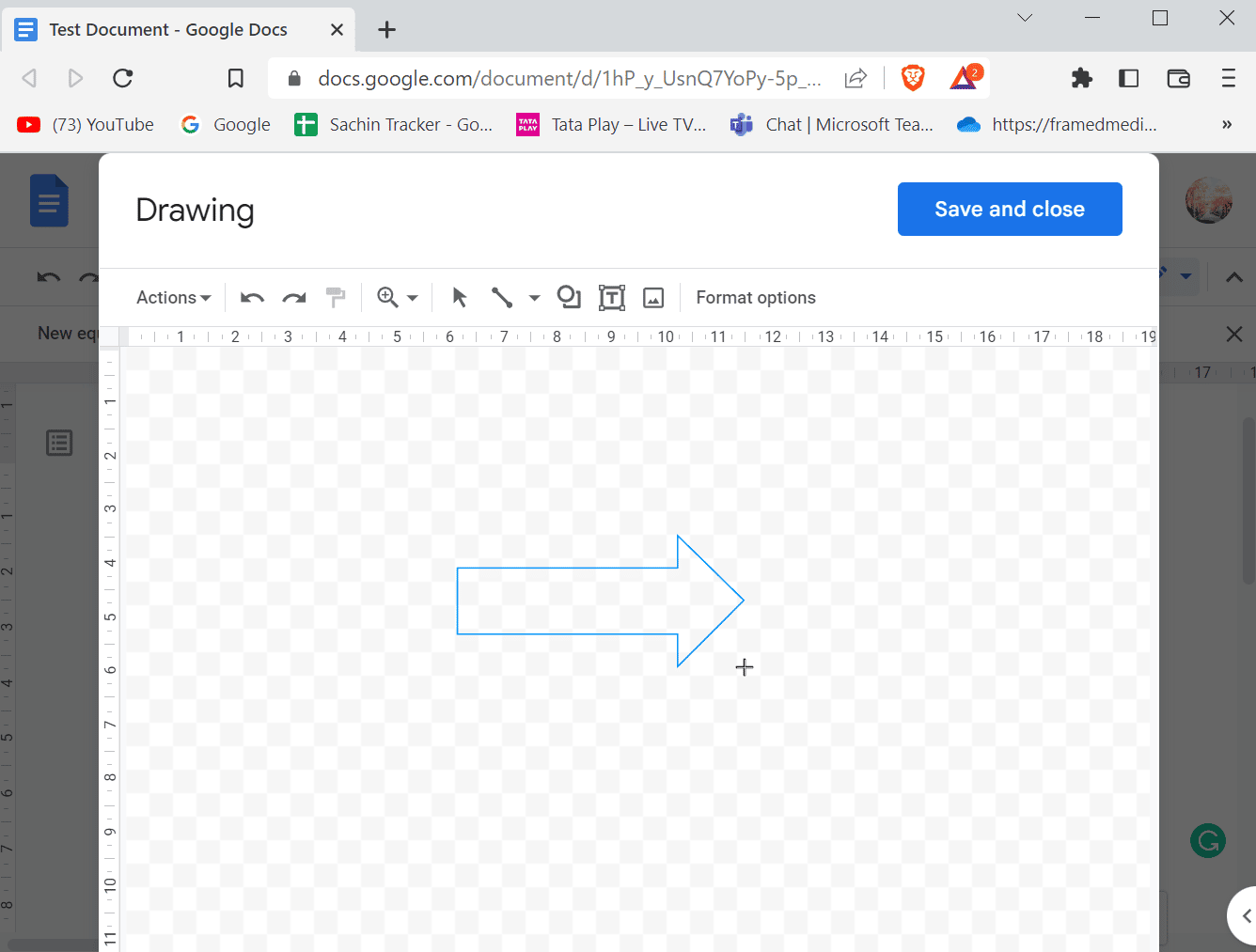
6. عند رسم سهم ، يمكنك أيضًا تغيير أشكال الأسهم.
7. أخيرًا ، انقر فوق حفظ وإغلاق لإدراج السهم الخاص بك.
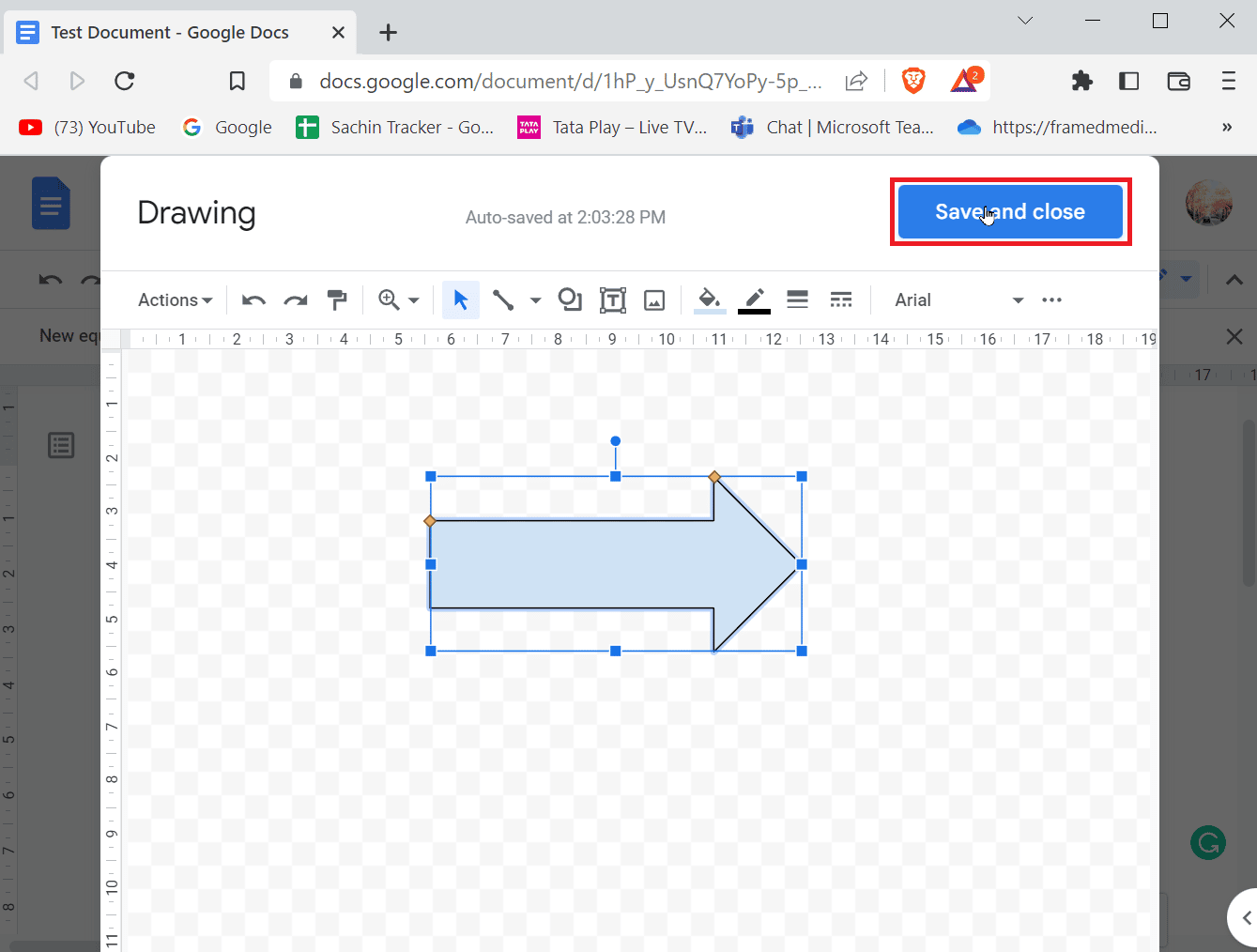
اقرأ أيضًا: كيفية إضافة جدول المحتويات في محرر مستندات Google
كيفية إضافة نص مرتفع
عندما تبدأ في كتابة مستند ، ستتكون معظم الأحرف من أرقام وحروف لفهم ما تكتبه. إذا كنت تقوم بالكتابة العلمية ، فستحتاج كثيرًا إلى النصوص المرتفعة والمنخفضة للحصول على ملاحظات أفضل. تُستخدم النصوص المرتفعة والمنخفضة بشكل متكرر في الأكاديميين. بالنسبة لبرنامج Microsoft Word أو برامج تحرير الكلمات الأخرى ، يوجد شريط أدوات سهل الاستخدام يمكن استخدامه ولكن في حالة مستندات Google ، تختلف الأشياء قليلاً ، فلا يجب أن يكون صعبًا ، فلنرى كيفية إضافة النصوص المرتفعة والمنخفضة .
الطريقة الأولى: استخدام اختصارات لوحة المفاتيح
فيما يلي خطوات إضافة نص مرتفع في محرر مستندات Google من خلال اختصارات لوحة المفاتيح.
الخيار الأول: في نظام التشغيل Windows
1. يمكن تفعيل Superscript في مستندات Google من خلال الاختصارات ، Ctrl +. ( نقطة ) هي اختصار لتفعيل الكتابة المرتفعة في مستندات جوجل.
2. الآن ، سيتم إدخال أي شيء تكتبه بتنسيق مرتفع.
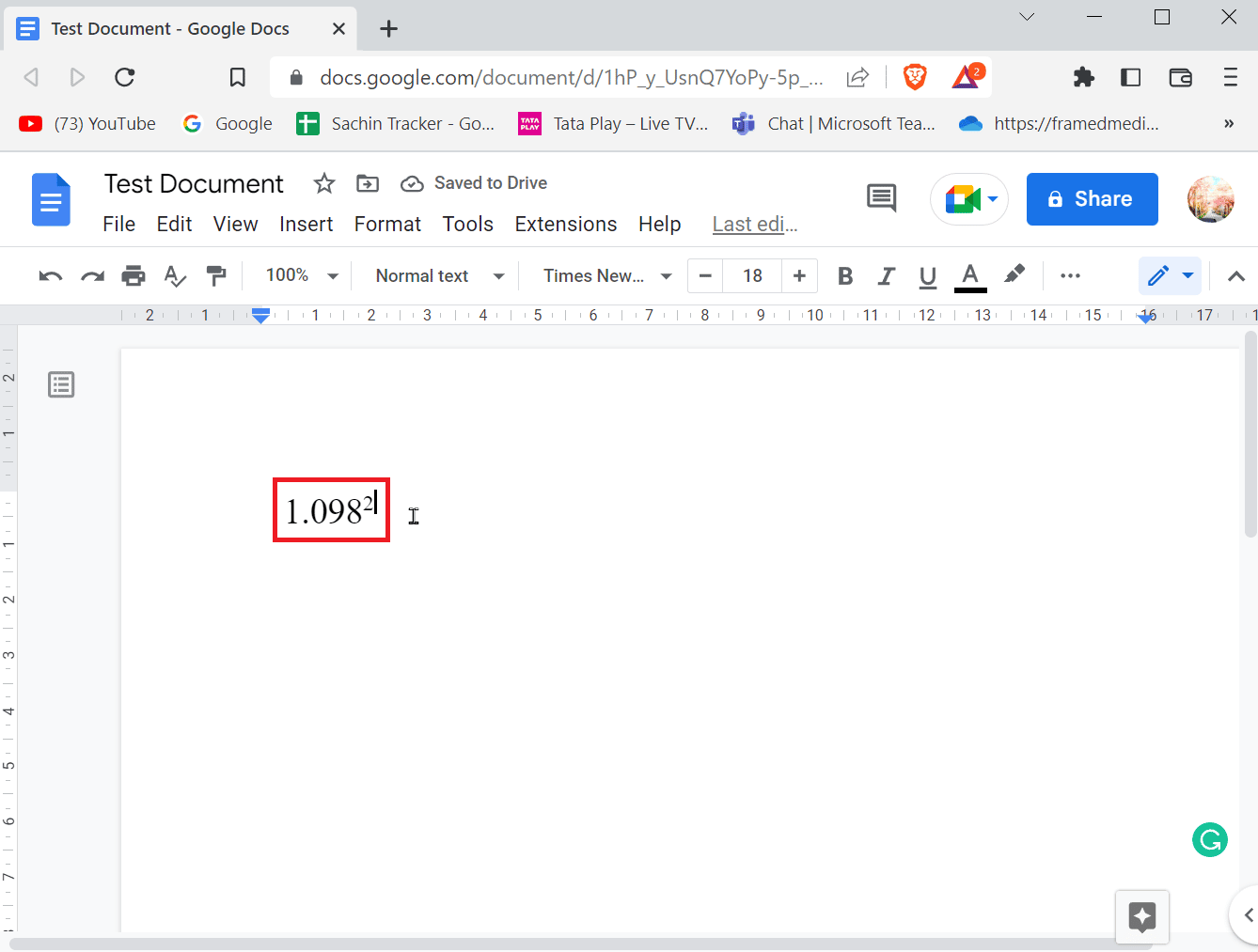
3. للخروج من تنسيق الأحرف المرتفعة ، اضغط على Ctrl +. مفاتيح في وقت واحد مرة أخرى.
4. إذا كنت ترغب في إضافة رمز منخفض ، فاضغط على Ctrl + ، مفاتيح ( فاصلة ) تمامًا لإدخال تنسيق الرمز المنخفض.
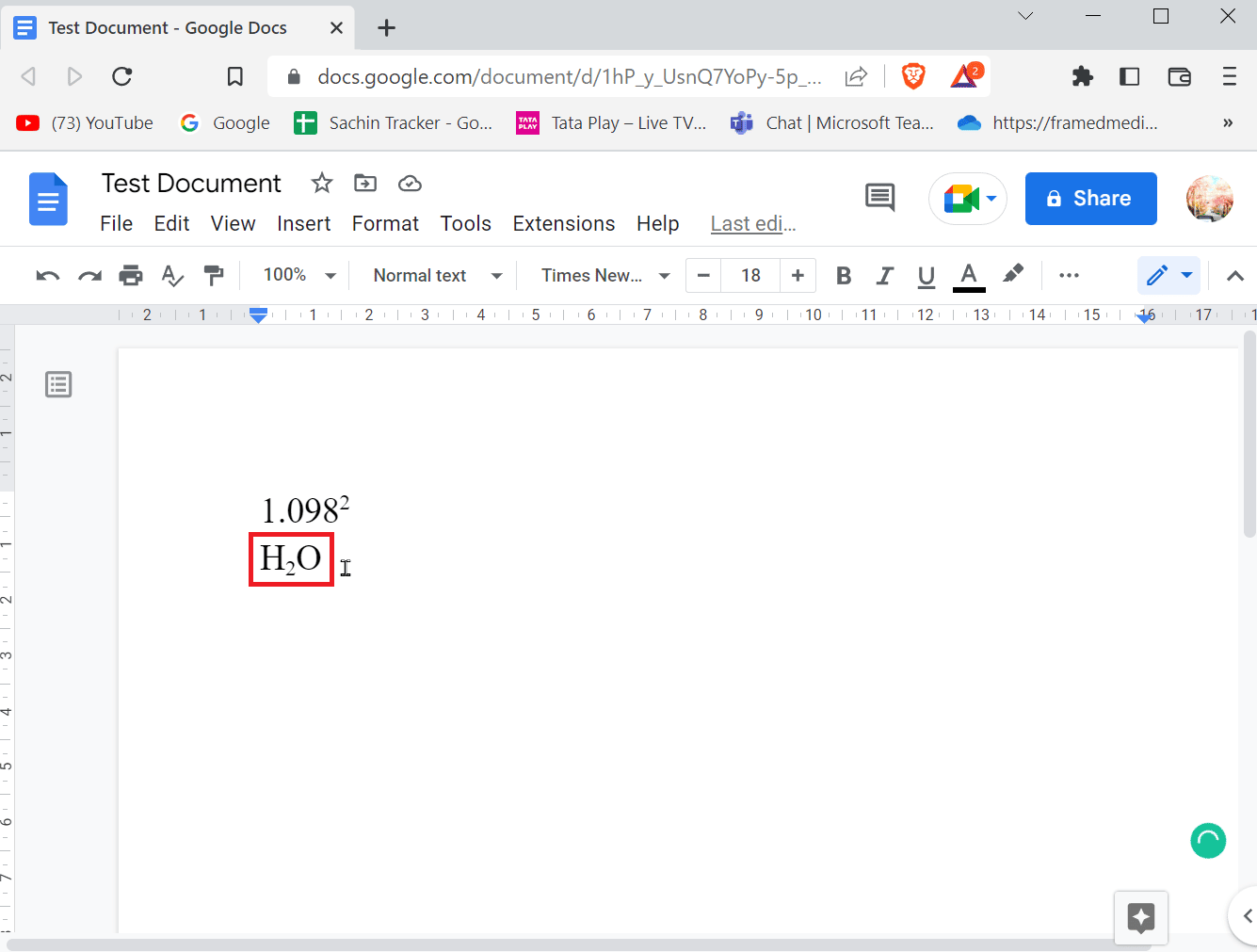
5. اضغط على Ctrl + ، مرة أخرى للخروج من تنسيق الأحرف المنخفضة.
الخيار الثاني: في نظام Mac
- لتطبيق نص مرتفع على نظام Mac ، ما عليك سوى الضغط على Command +. في نفس الوقت وللخروج من تنسيق الأحرف المرتفعة ، اضغط على Command +. مفاتيح معا.
- لتطبيق الرمز المنخفض ، اضغط على Command + ، مفاتيح في نفس الوقت لإدخال تنسيق الرمز المنخفض. اخرج من تنسيق النص السفلي باستخدام مفاتيح Command + في نفس الوقت.
الطريقة 2: استخدام القائمة لإدخال نص مرتفع أو منخفض
إذا كنت تريد معرفة طريقة أخرى لإدراج النصوص المرتفعة والمنخفضة ، فيمكنك القيام بذلك من خلال القائمة.
1. انقر فوق " إدراج موجود" في القائمة وانقر فوق " المعادلات" .
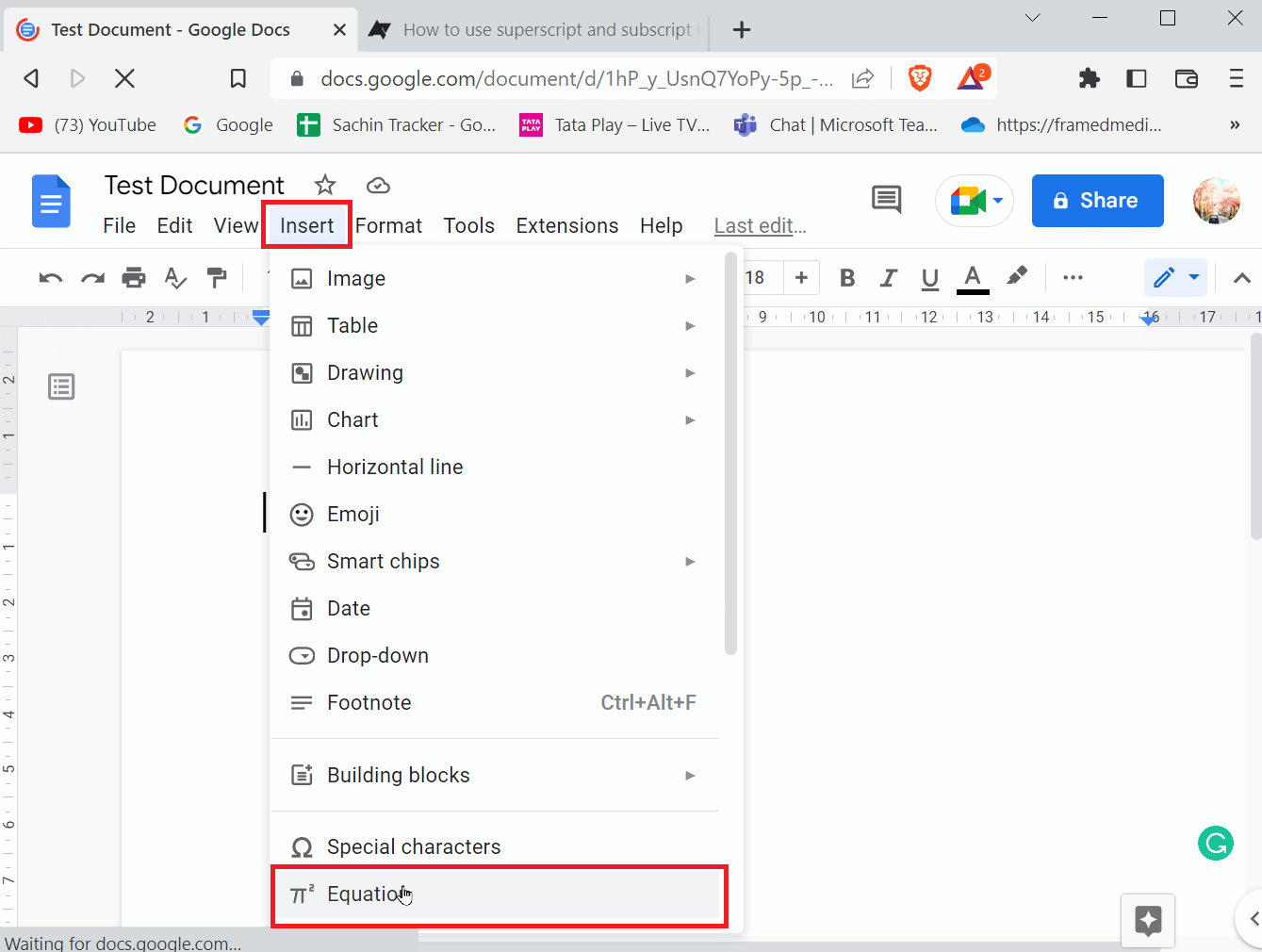

2. الآن ، لإدخال الأحرف المرتفعة ، تحتاج إلى الضغط على Shift + 6 مفاتيح معًا بعد إدخال حرف.
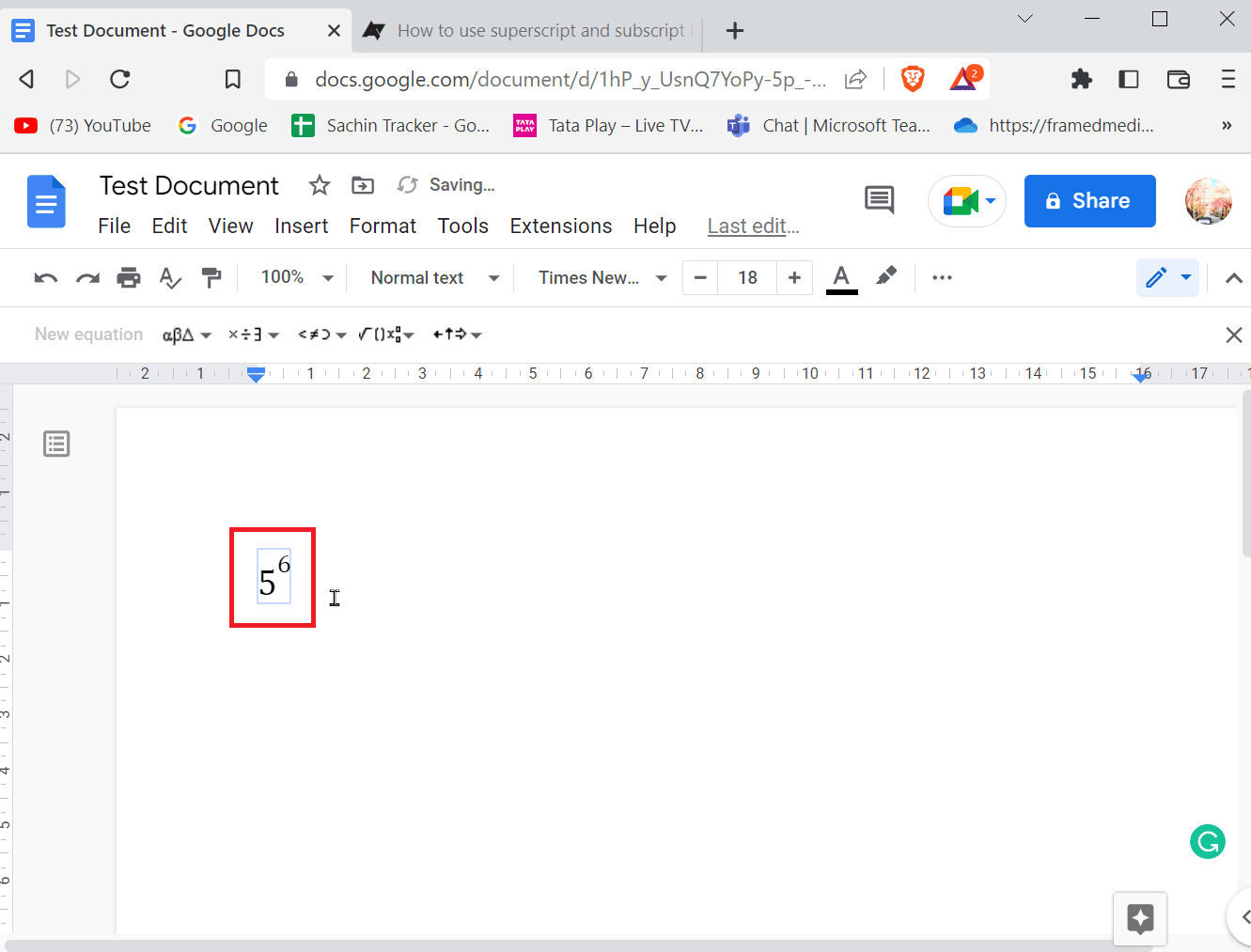
3. لإدخال الرمز المنخفض ، يلزمك إدخال Shift + - مفاتيح في نفس الوقت بعد إدخال حرف .
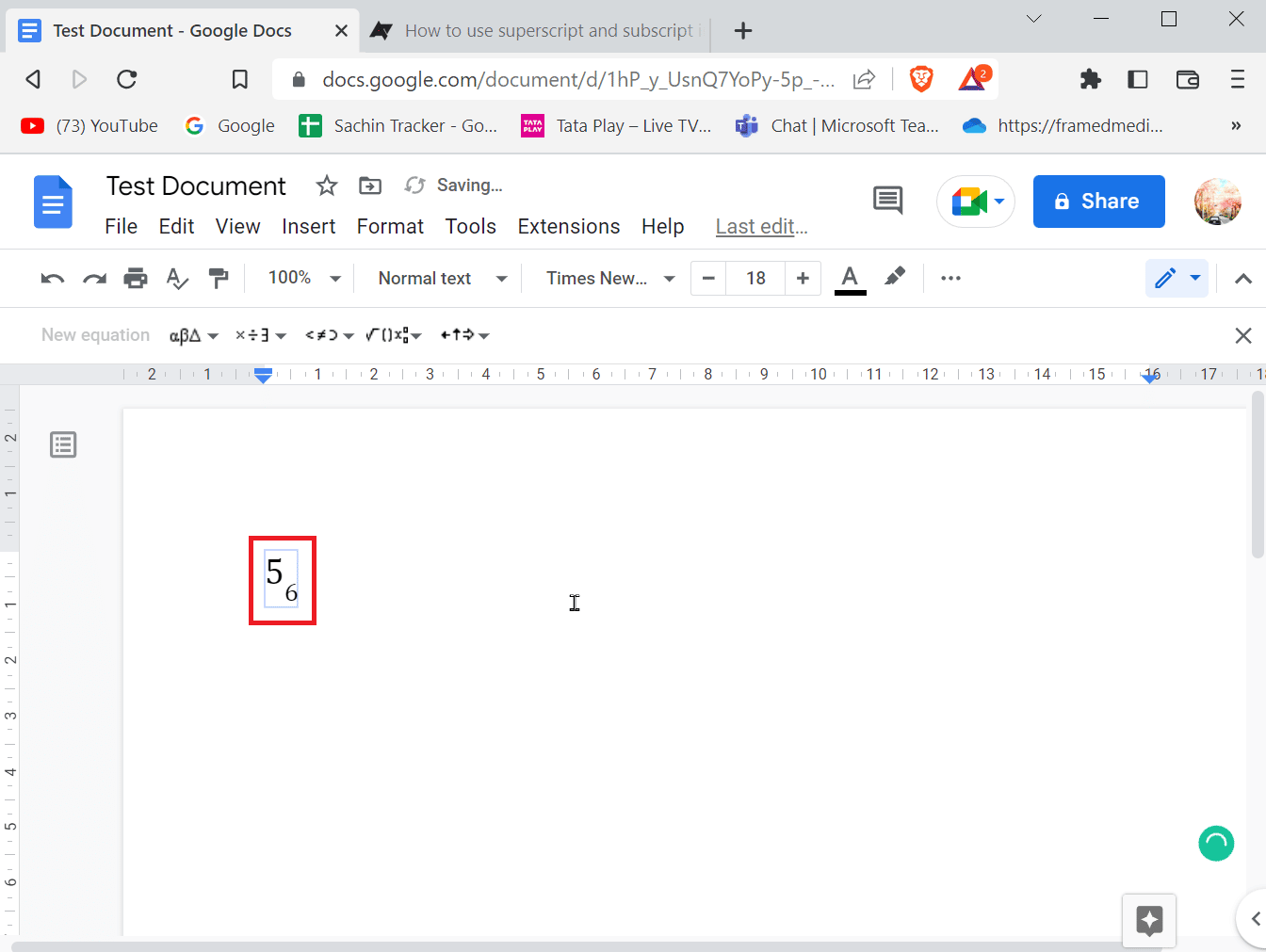
4. بعد إدخال الأحرف المرتفعة أو المنخفضة ، اضغط على مفتاح Enter للخروج من التنسيق.
الخيار الثالث: على الهاتف المحمول
إذا كنت تستخدم محرر مستندات Google على الهاتف المحمول ، فيمكنك إدخال أو الخروج من الأحرف المرتفعة والمنخفضة باستخدام الخطوات التالية.
1. قم بتمييز النص الذي ترغب في تغييره إلى مرتفع أو منخفض.
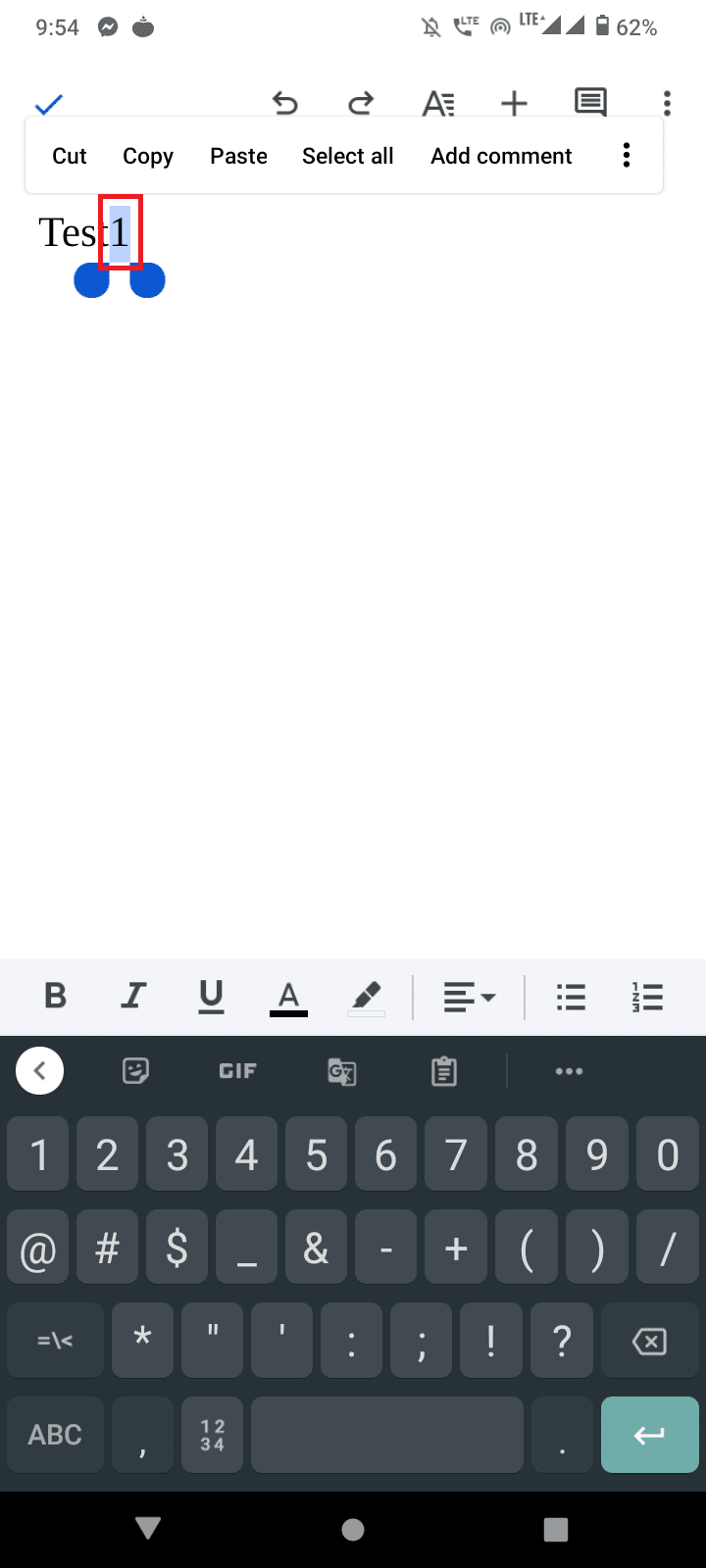
2. الآن ، انقر فوق الزر " تنسيق " الموجود أعلى الشاشة.
3. بعد ذلك ، انتقل إلى علامة التبويب "نص" واضغط على X 2 لإدخال الأحرف المرتفعة و X 2 لإدخال الرمز المنخفض.
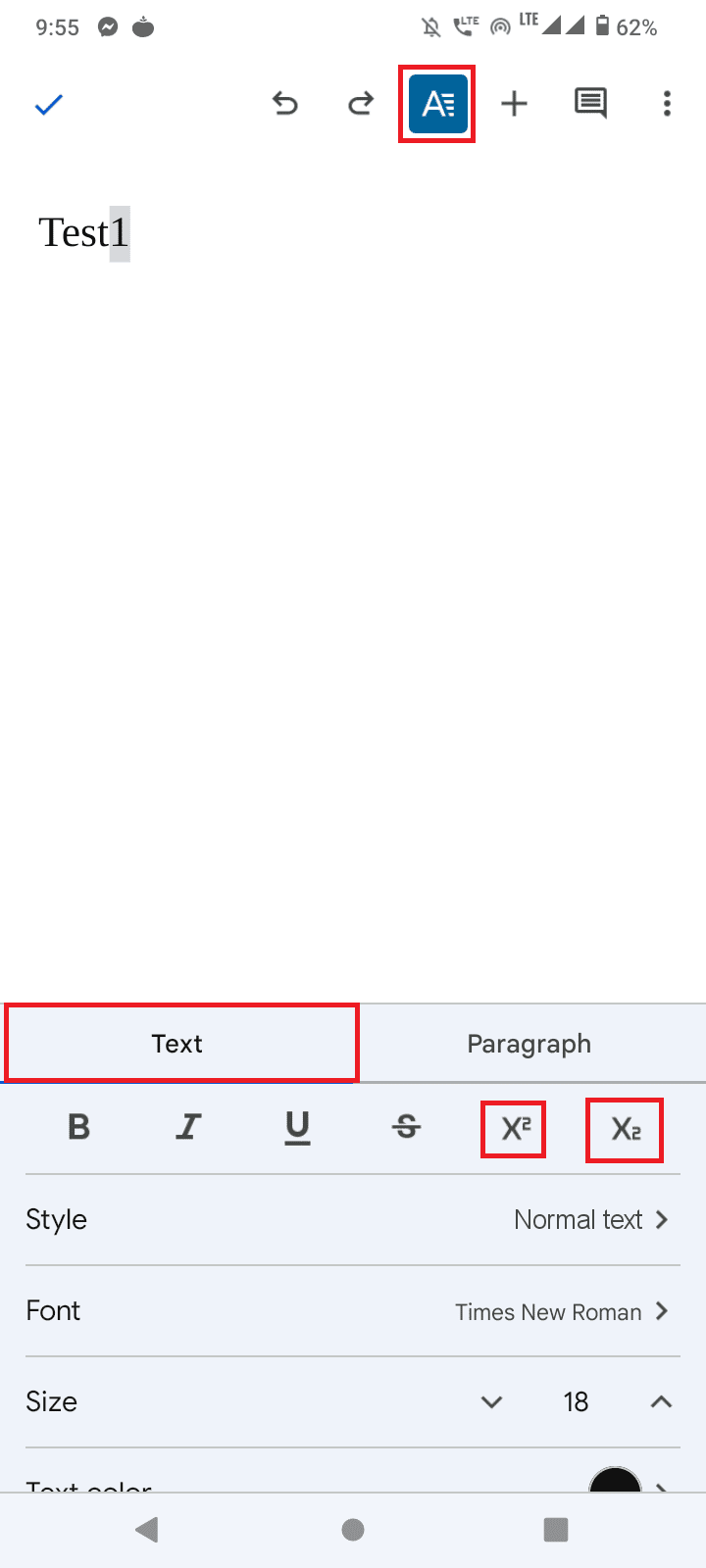
4. بعد إدخال الأحرف المرتفعة أو المنخفضة ، يمكنك الخروج من التنسيق بالنقر فوق الزر " تنسيق " مرة أخرى.
اقرأ أيضًا: كيفية إضافة صفحة في محرر مستندات Google
كيفية إضافة رمز على مستندات جوجل
قد يحتاج بعض الأشخاص إلى إدخال رموز أو أحرف خاصة مثل رمز حقوق النشر أو دائرة صغيرة فوق حرف لإدخال قيمة درجة. إذا كنت تتساءل عن إضافة رموز في مستندات google ، فاتبع الخطوات أدناه لإضافتها.
1. عندما يكون لديك محرر مستندات Google مفتوحًا ، انقر فوق " إدراج " الموجود في شريط القائمة.
2. ثم انقر فوق قائمة " الأحرف الخاصة ".
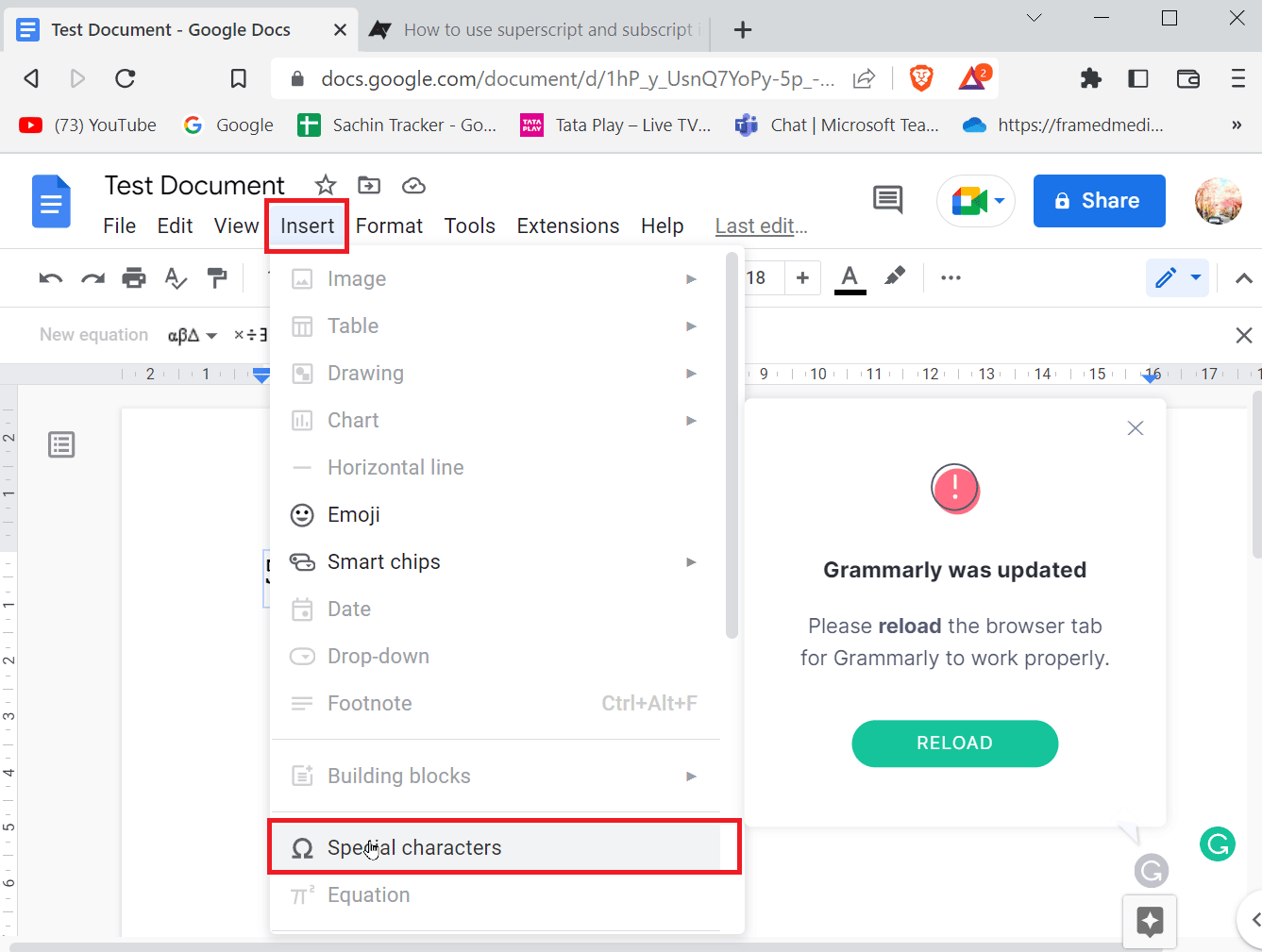
3. الآن ، اختر المربع المنسدل الأول للرموز .
4. بعد اختيار الرموز ، يمكنك الآن تحديد فئة الرمز الذي تريده من خلال النقر على زر القائمة المنسدلة الثاني.
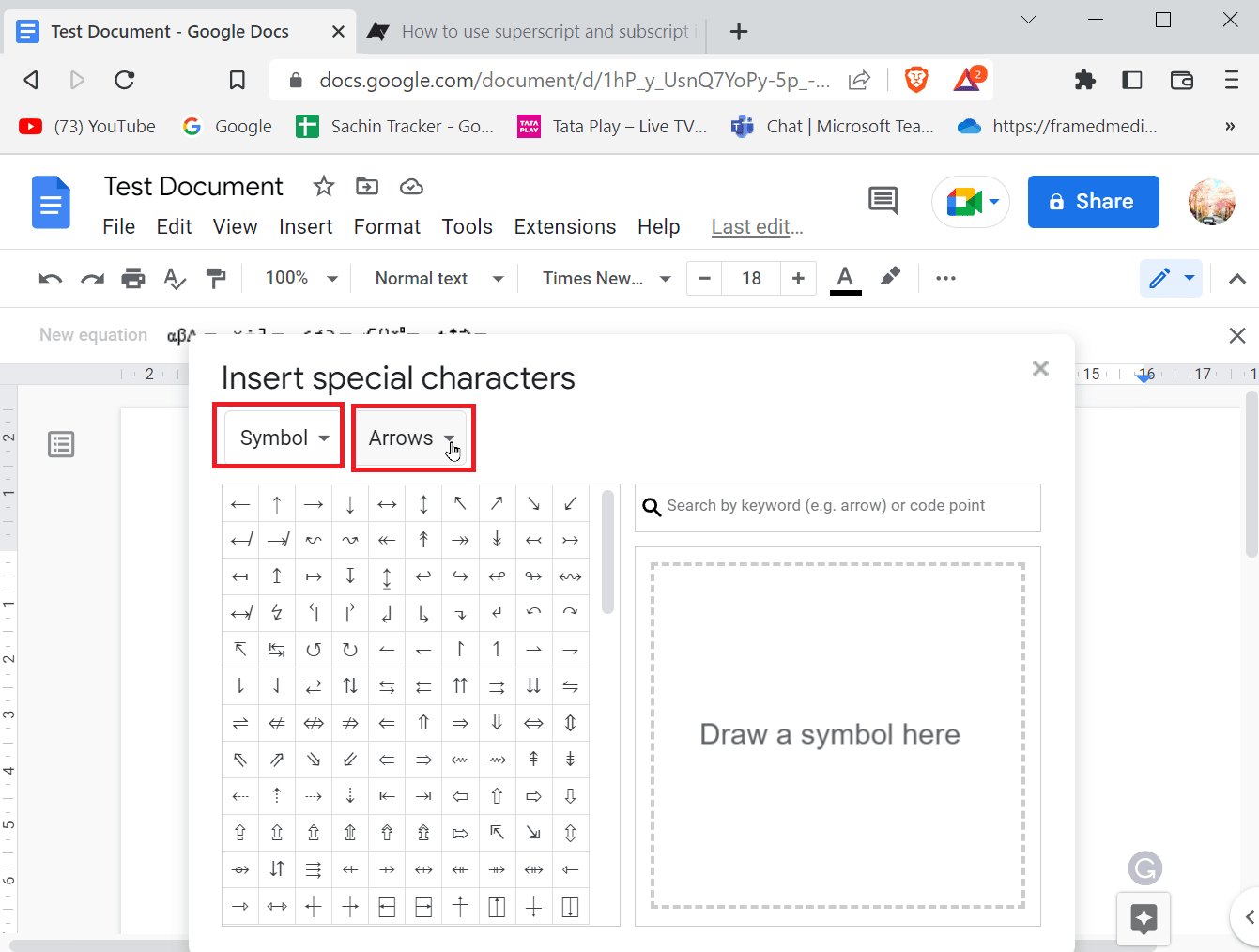
5. هنا يمكنك بسهولة تحديد أي حرف أو رمز خاص من القائمة المحددة.
الطريقة الأولى: رسم أحرف خاصة
في بعض الأحيان ، هناك الكثير من الأحرف أو الرموز للاختيار من بينها ، كما يتم إخفاء هذه أيضًا ضمن فئات معينة. إذا كنت تعرف كيفية رسم الرمز الذي تبحث عنه ، فيمكنك بسهولة استخدام أداة الرسم لإضافة أسهم أو إدراج رمز خاص في مستندات Google.
1. انتقل إلى " إدراج " وانقر فوق " أحرف خاصة ".
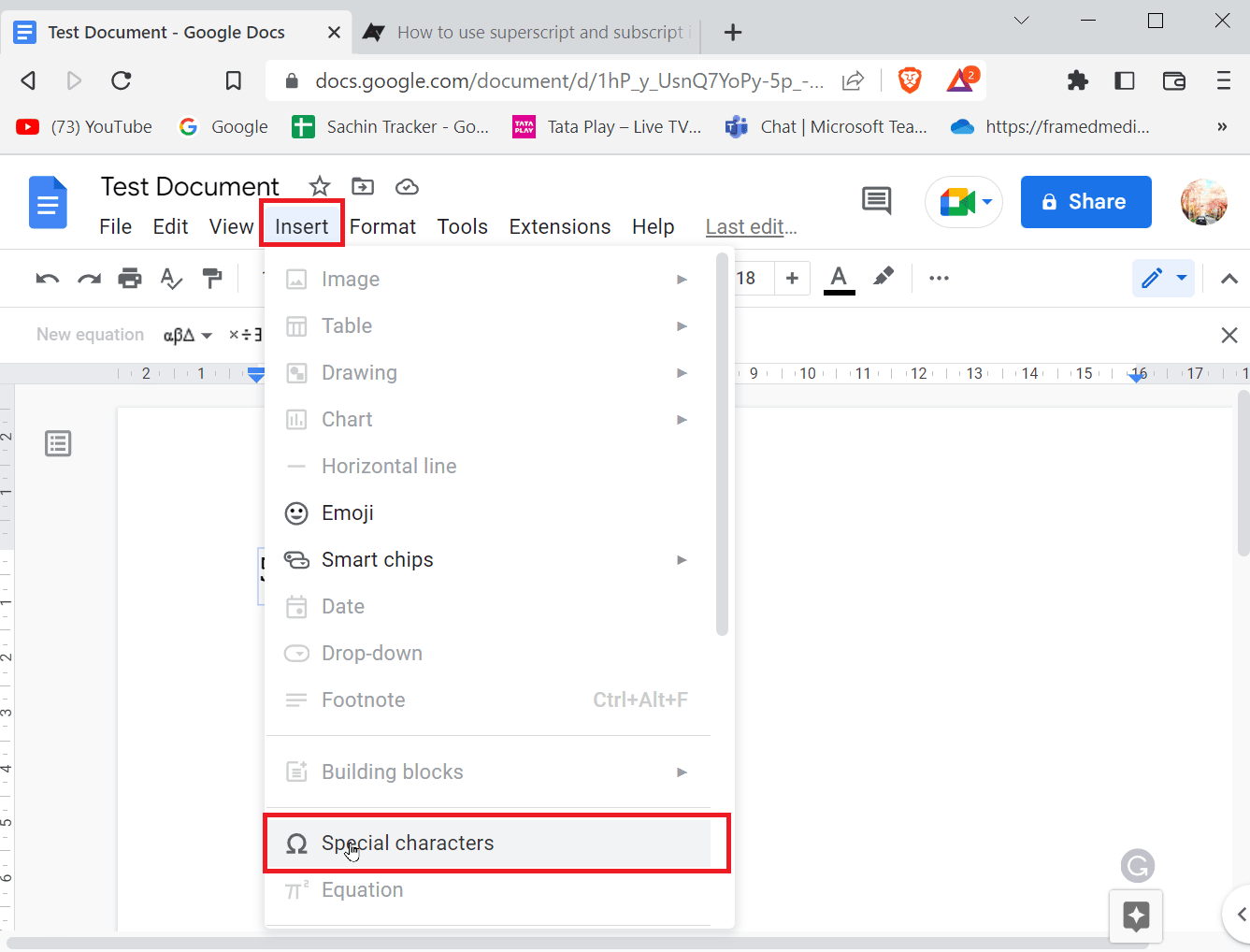
2. أدخل مخططًا للرمز الخاص الذي تريد إدراجه عن طريق رسمه في المساحة المتوفرة.
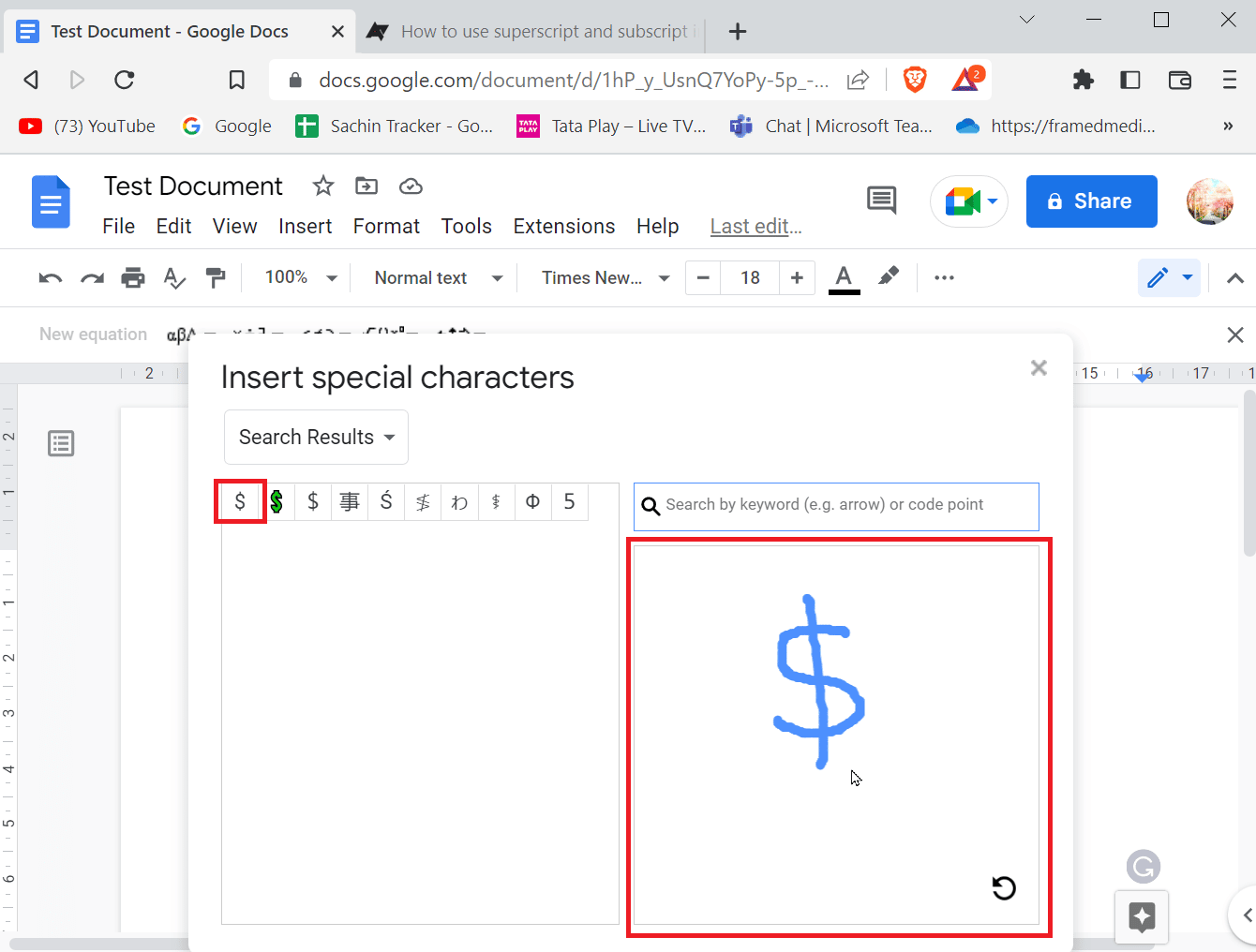
3. سيتعرف محرر مستندات Google تلقائيًا على الرسم ويقترح رموزًا مطابقة للرسم.
4. يمكنك فقط تحديد الرمز من خلال النقر على الرمز المقابل.
5. يمكنك أيضًا البحث عن الرمز المقابل في قائمة الأحرف الخاصة. تحتاج فقط إلى إدخال اسم الرمز وسيقترح عليك محرر مستندات Google أفضل تطابق.
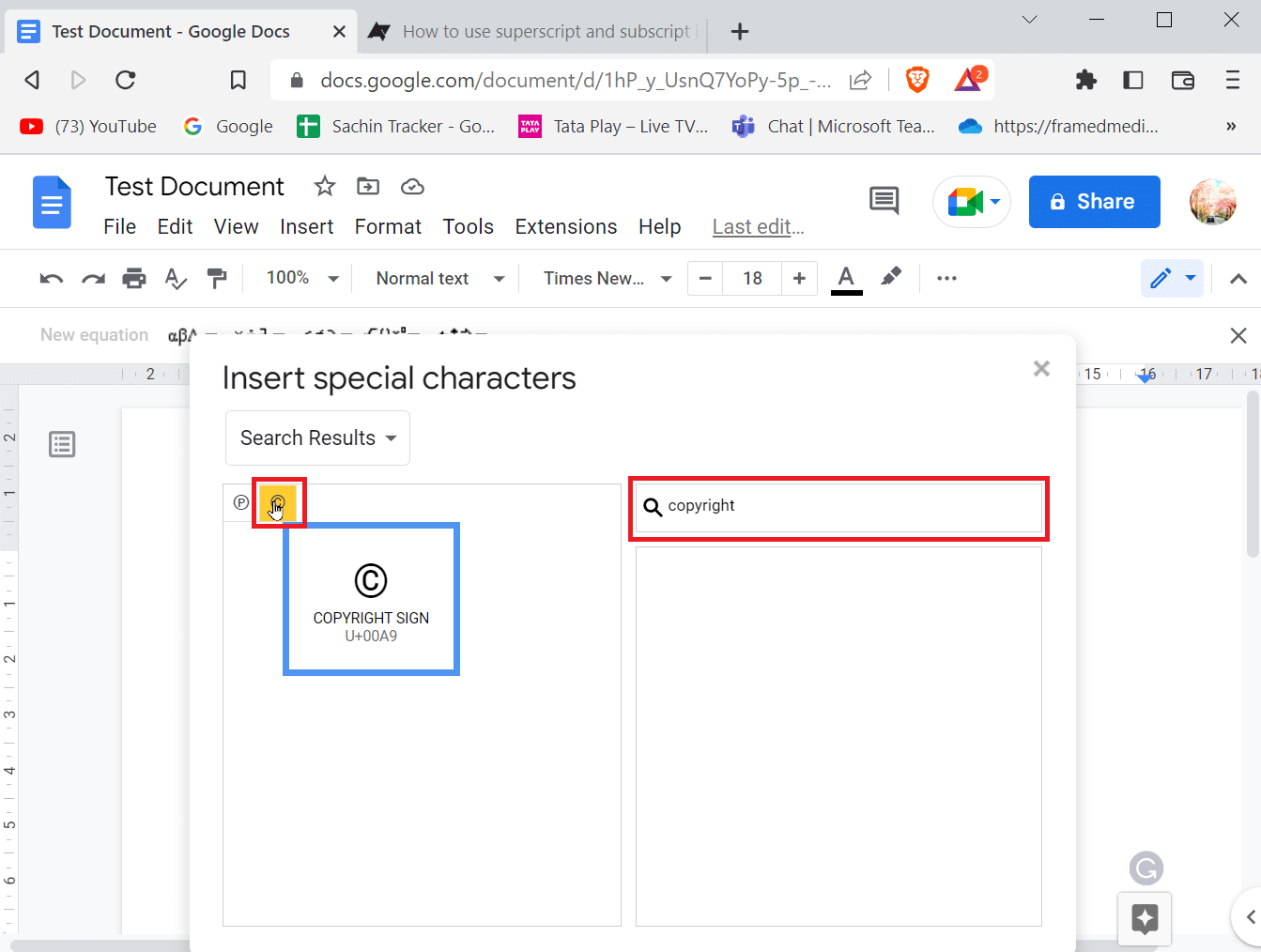
الطريقة 2: أدخل قيمة Unicode
إذا وجدت صعوبة في البحث عن حرف أو رسمه باستمرار ، فيمكنك استخدام قيمة Unicode لإدخال رموز خاصة. قبل إدخال قيمة Unicode ، تحتاج أولاً إلى معرفة الرمز الذي يظهر الرمز الذي تريد إدخاله.
1. انتقل إلى " إدراج " وانقر فوق " أحرف خاصة ".
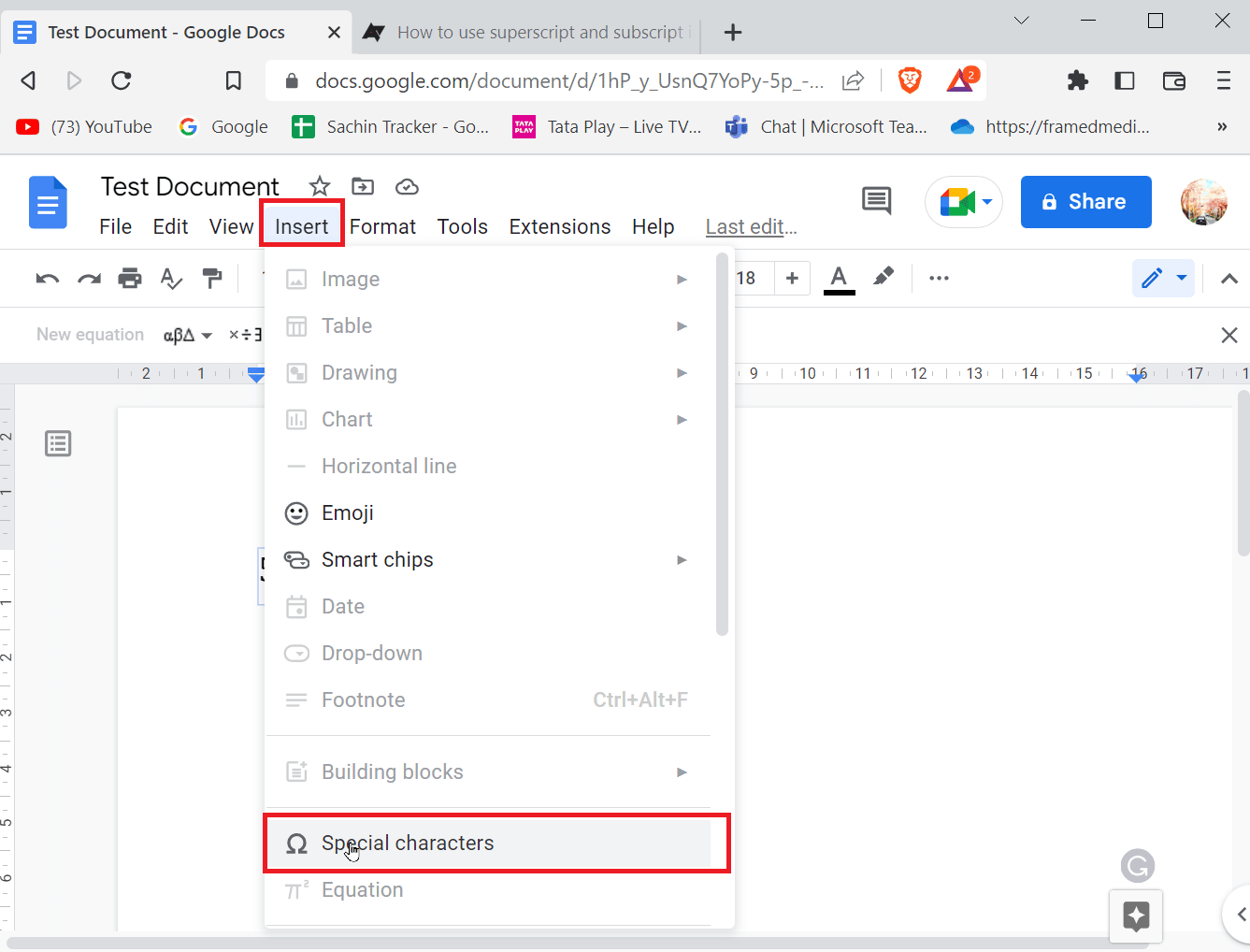
2. بعد ذلك ، ابحث عن الرمز الذي تبحث عنه ، إذا وجدت الرمز الذي تبحث عنه. حرك المؤشر فوق الرمز ولاحظ القيمة الموجودة أسفل الرمز.
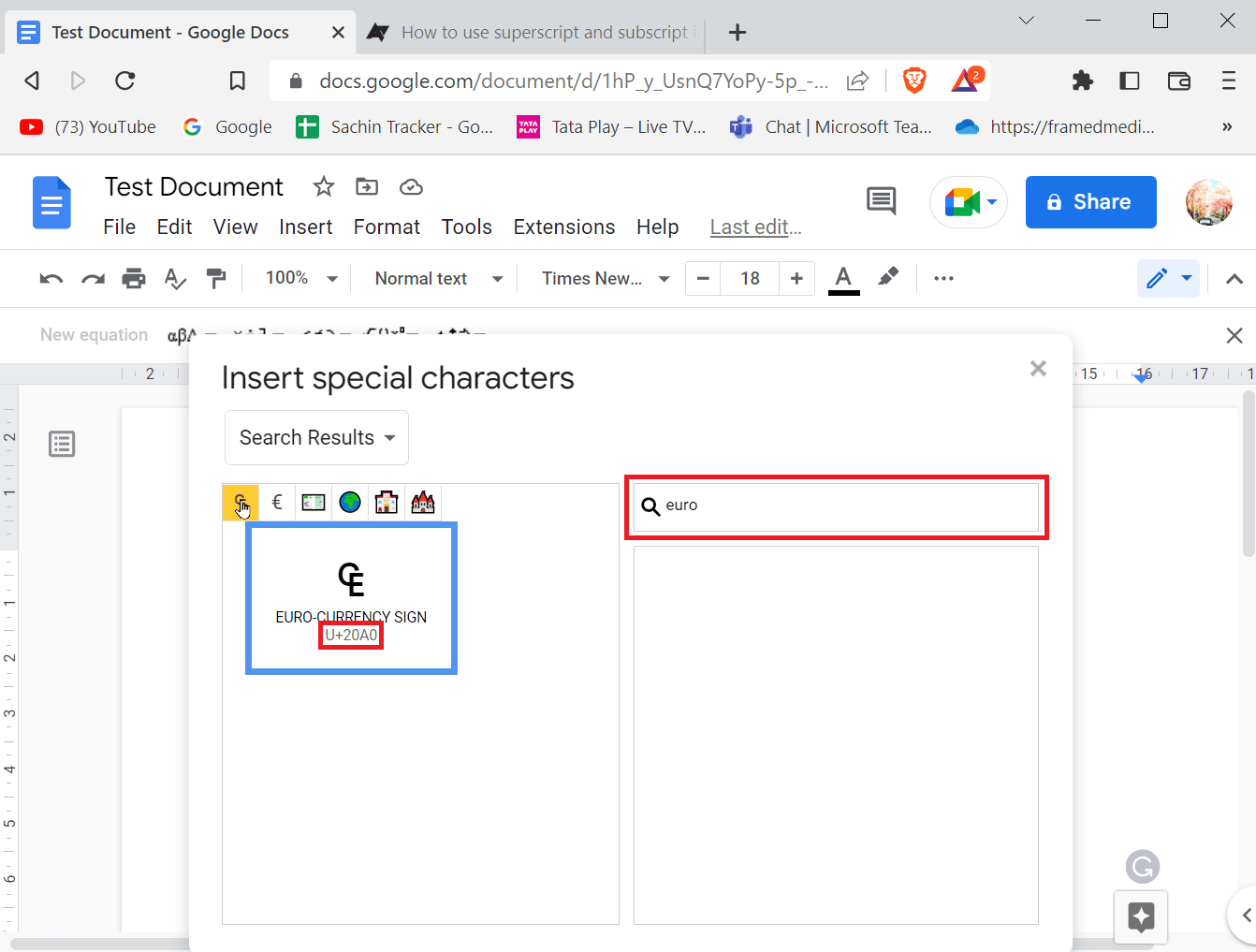
3. الآن ، يمكنك رؤية Unicode لهذا الحرف المعين. يمكنك استخدام Unicode هذا في مربع البحث لإظهار الرمز بسرعة وفي أي وقت.
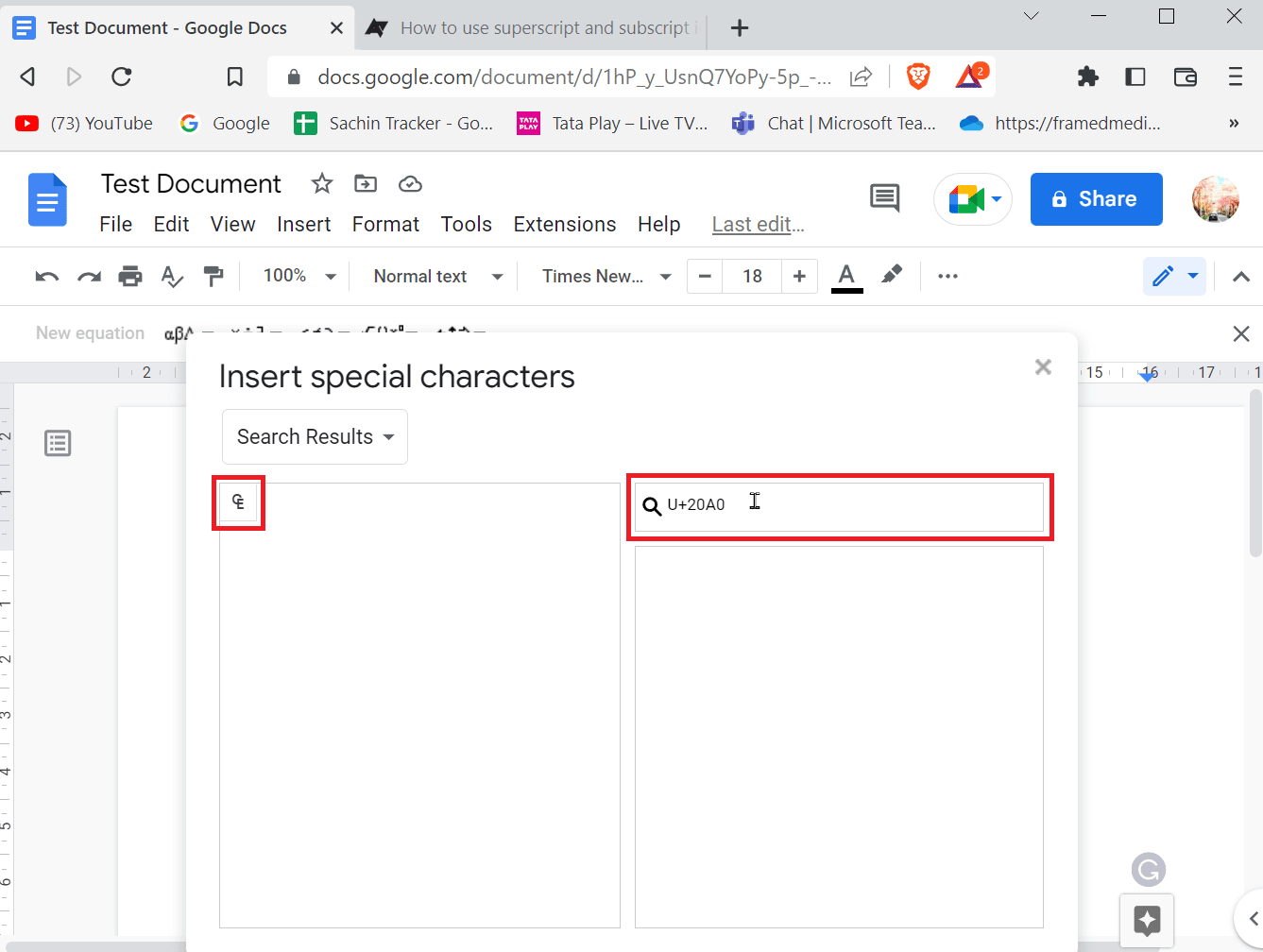
اقرأ أيضًا: كيفية استرداد مستندات Google المحذوفة
الطريقة الثالثة: استخدام ميزة استبدال الأحرف
إذا كنت تستخدم أحد الرموز الخاصة بشكل متكرر ولا تفضل الانتقال إلى قائمة معينة لإدخال الرموز ، فهناك طريقة أخرى. على الرغم من أنه يحتاج إلى القليل من العمل ، إلا أنه أسهل بعد انتهاء العمل.
1. أولاً ، أدخل حرفًا خاصًا أو رمزًا من قائمة الأحرف الخاصة المقابلة في المستند.
2. يمكن الوصول إلى قائمة الأحرف الخاصة عن طريق النقر فوق " إدراج " ثم " أحرف خاصة ".
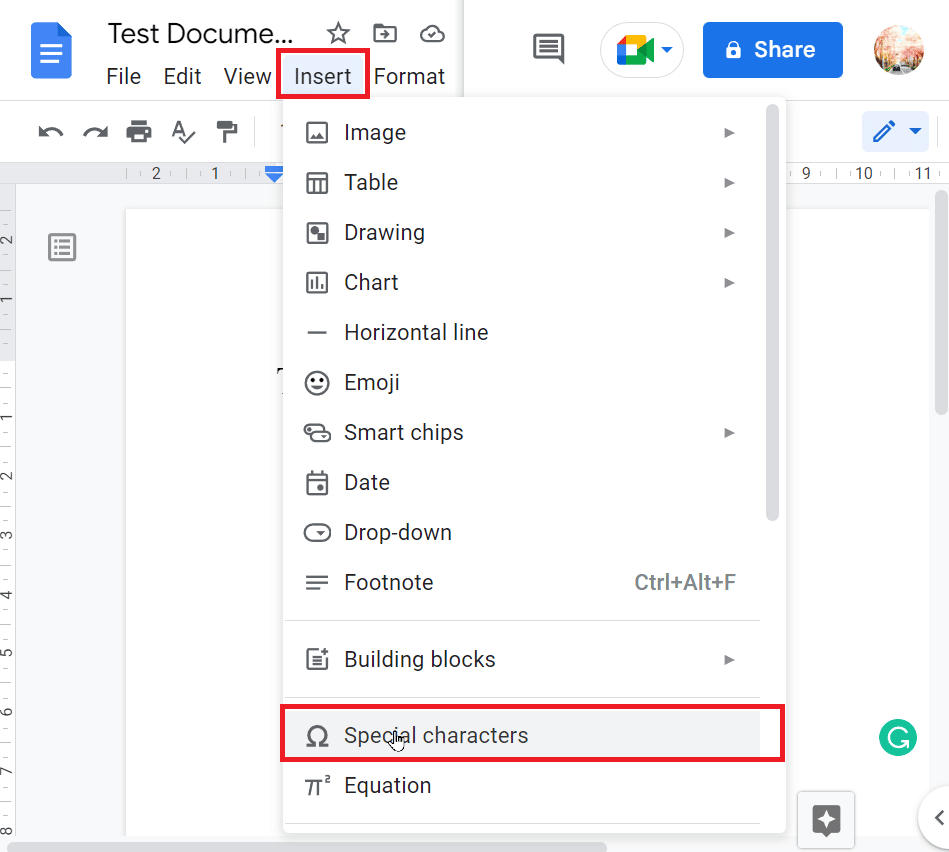
3. بعد إدخال الرمز ، قم بتمييز الرمز ، وانقر بزر الماوس الأيمن فوقه وانقر فوق " نسخ ".
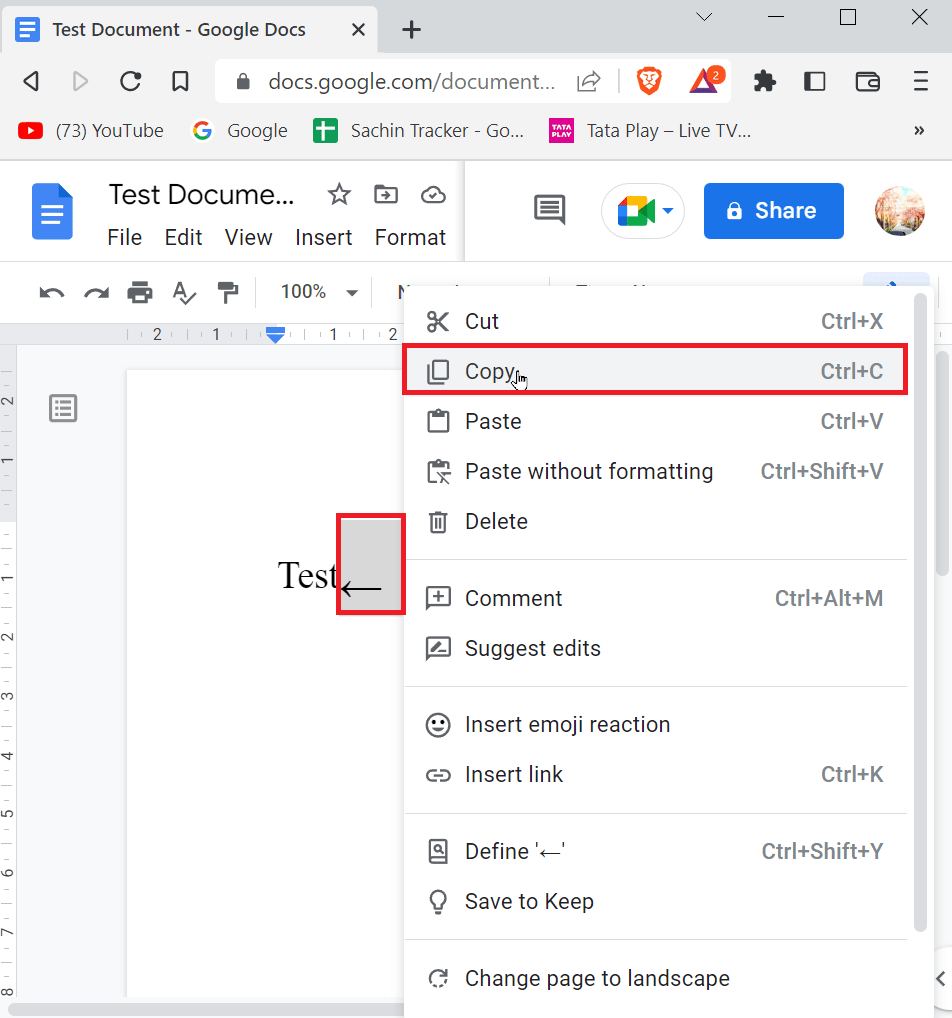
4. الآن ، في شريط القوائم ، انقر فوق أدوات ، ثم انقر فوق تفضيلات .
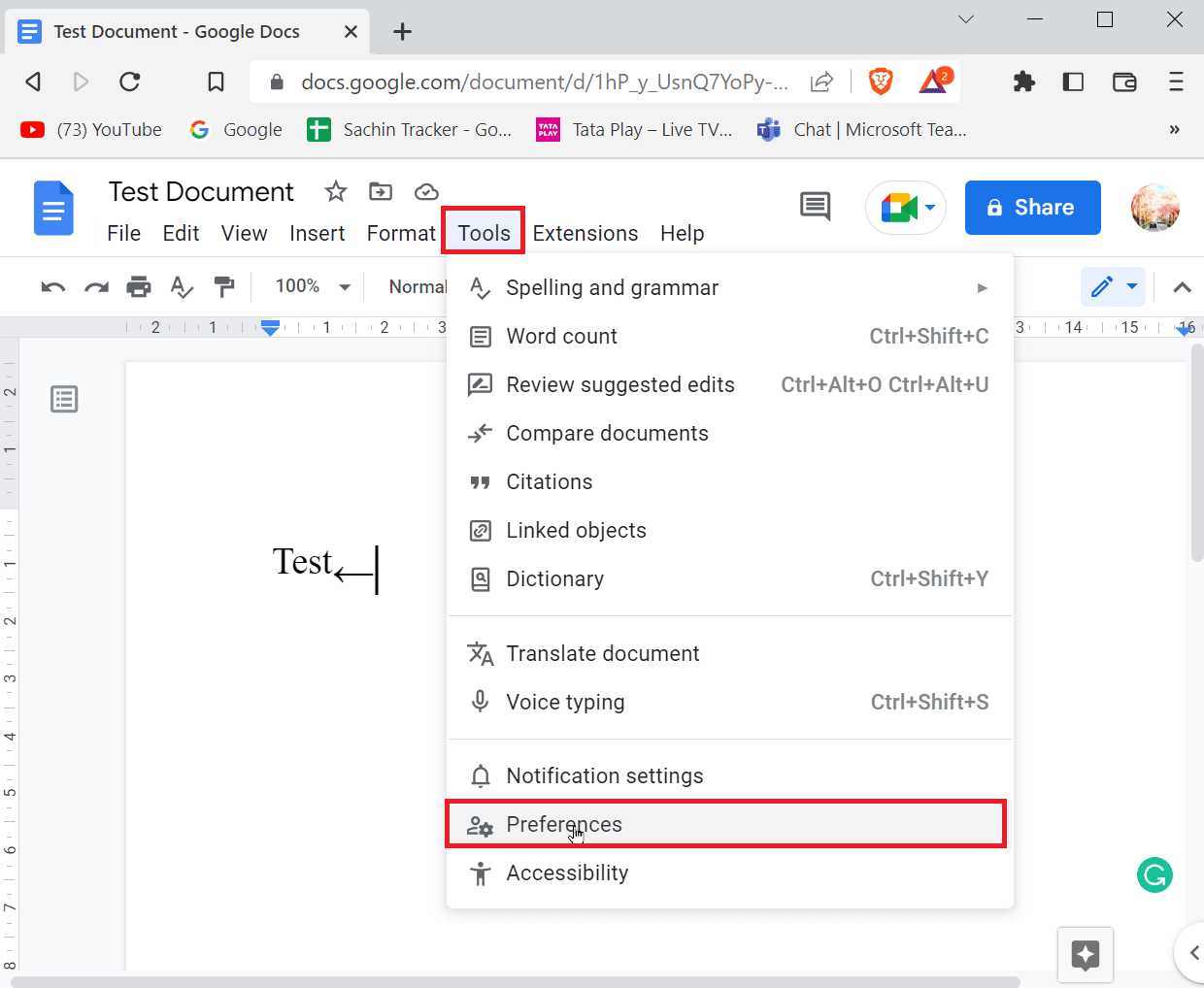
5. انتقل إلى علامة التبويب " الاستبدال " وأدخل رمزًا في علامة التبويب " استبدال ".
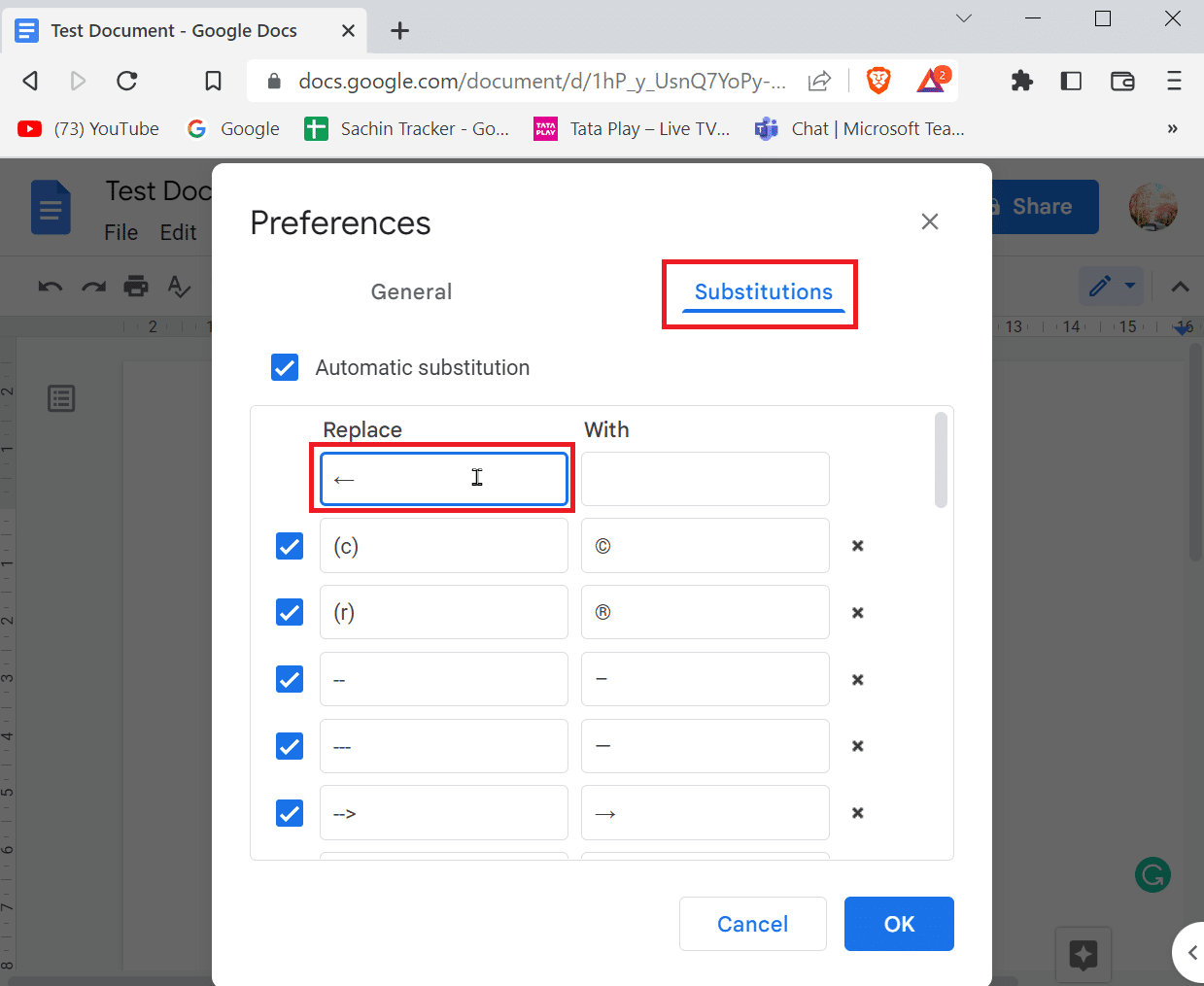
6. الآن ، أدخل الرمز الذي تريد إدخاله عند كتابة الاختصار على الجانب بـ.
7. أخيرًا ، انقر فوق "موافق" للحفظ.
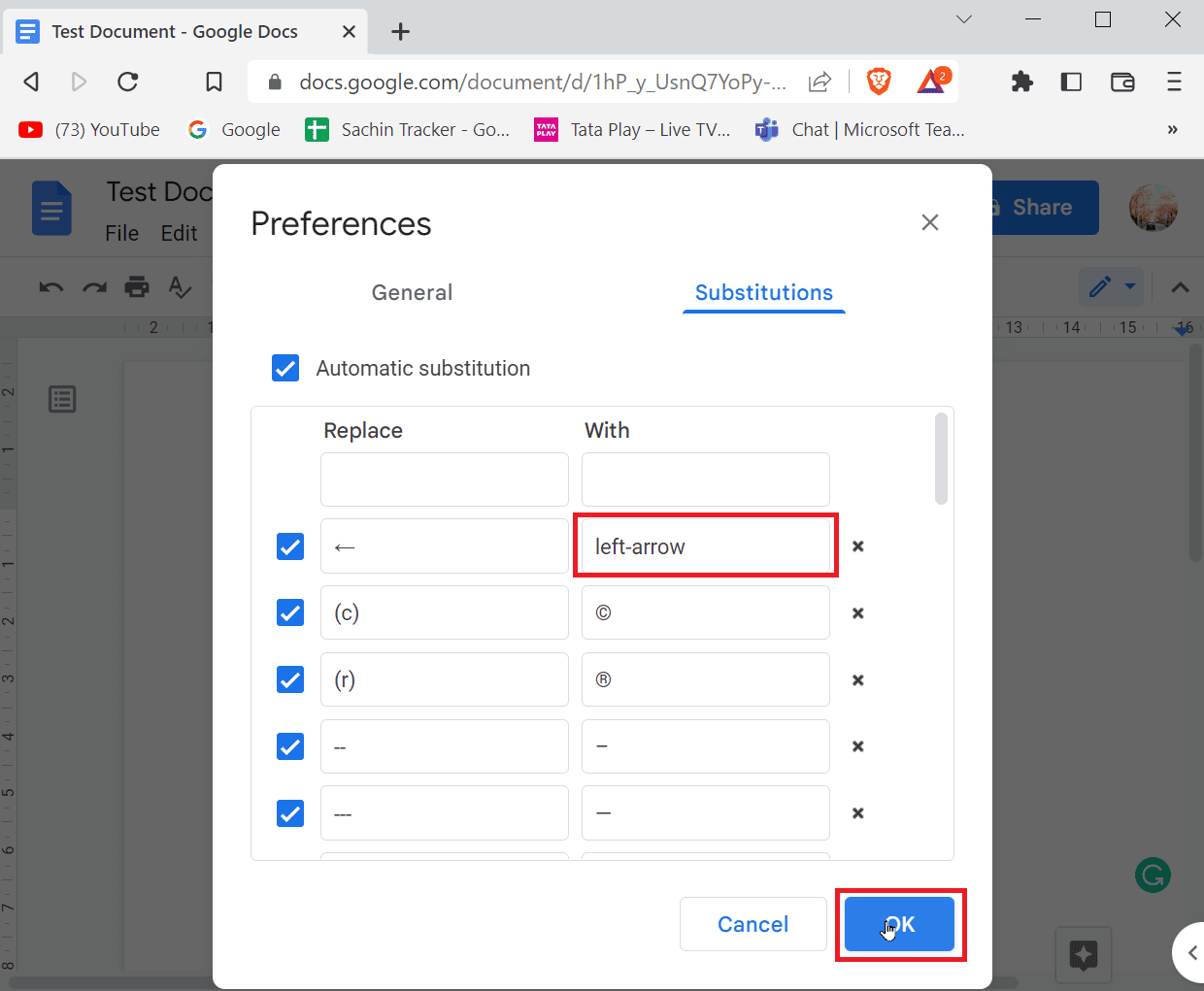
8. من هنا فصاعدًا ، كلما أدخلت السهم الأيسر في المستند الفارغ ، ستحل مستندات Google محل القيمة برمز السهم الأيسر الذي تم إدخاله.
الطريقة الرابعة: استخدم الاختصار للرمز الخاص المطابق
يمكنك استخدام أزرار الاختصار لإدخال رمز خاص مطابق ، وهناك العديد من الاختصارات التي يمكنك استخدامها لإدخال الرمز الذي تريده.
- على سبيل المثال ، لإدخال رمز حقوق النشر ، يجب إدخال مفاتيح Alt + 0169 في نفس الوقت.
ملاحظة : بالنسبة للوحات المفاتيح ، بدون لوحات الأرقام المخصصة ، يمكنك استخدام FN (مفتاح الوظيفة) مع مفتاح Alt وكتابة الأحرف الرقمية في صف الأرقام.
- في نظام Mac ، تحتاج إلى الضغط على مفتاحي Option + G معًا لإدخال رمز حقوق النشر.
الأسئلة المتداولة (FAQs)
س 1. متى سأحتاج إلى حروف مرتفعة؟
الجواب. أثناء كتابة المستندات ، ستحتاج إلى إدخال ترتيبي على سبيل المثال (1 st ، 2 nd ، 3 rd ) يمكن أن يكون هذا أداة مفيدة لاستخدام الكتابة المرتفعة. يمكنك أيضًا استخدام الأحرف المرتفعة في الصيغ الرياضية أو حتى في الصيغة العادية.
س 2. متى يلزم الاشتراك؟
الجواب. في أغلب الأحيان ، يتم استخدام الرمز السفلي في الصيغ الكيميائية (H2O ، CO2 ، إلخ) والفيزياء.
موصى به:
- برنامج Fix Microsoft IPP Class Driver لا يقدم أي لون ، فقط تدرج الرمادي
- كيفية VLOOKUP متعددة المعايير والأعمدة في جداول بيانات Google
- كيفية التصغير في مستندات جوجل
- كيفية استرداد مستند Google محذوف من Google Drive
نأمل أن تكون المقالة أعلاه حول كيفية إضافة أسهم في محرر مستندات Google مفيدة لك وتمكنت من إدخال سهم في المستند الخاص بك. أخبرنا بالطريقة الأفضل بالنسبة لك في التعليق أدناه. إذا كان لديك أي استفسارات / اقتراحات حول المقالة فلا تتردد في مشاركتها ، شكرًا.
