كيفية إضافة تطبيقات إلى Microsoft Teams
نشرت: 2022-01-29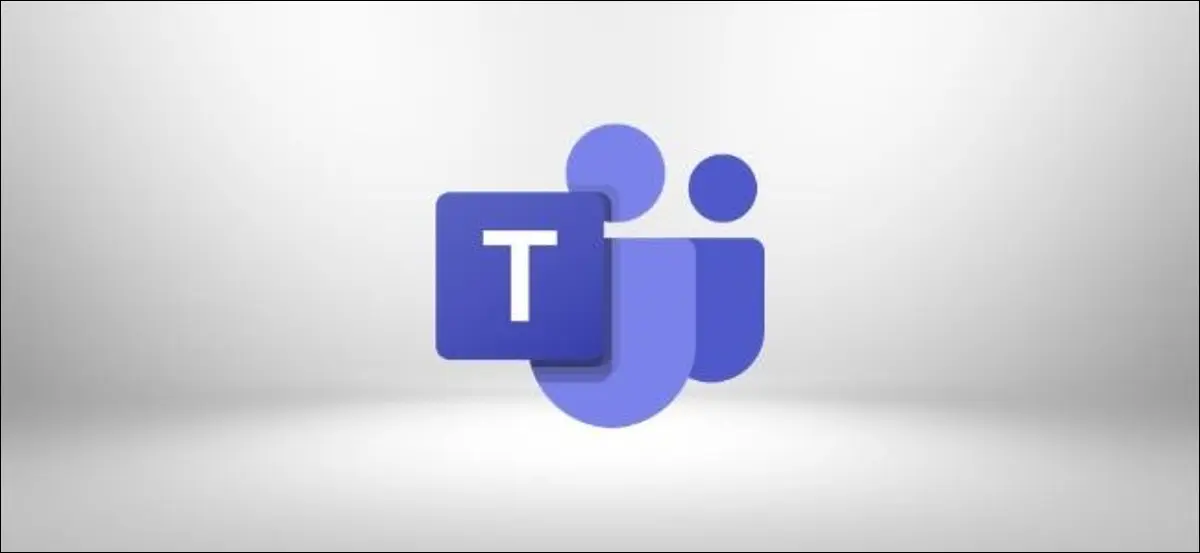
تم تصميم Microsoft Teams ليكون بمثابة "لوح زجاجي واحد" يسمح لك بمشاهدة كل عملك في مكان واحد. ومع ذلك ، هذا ممكن فقط إذا قمت بإضافة تطبيقات Microsoft أو جهات خارجية إلى فرقك.
إذا قمت بالقراءة فقط لسطح Teams ، فسيغفر لك ذلك لأنك تعتقد أنها ليست نسخة مؤسسية رائعة من Slack. بعد كل شيء ، فإن أول شيء تراه في Teams هو قناة "النشر" ، حيث يكون التسلسل غير بديهي ، فأنت مقيد بستة رموز تعبيرية لردود الفعل على الرسائل ، ويكون الأمر برمته رماديًا وعديم اللون.
ذات صلة: ما هو Microsoft Teams ، وهل هو مناسب لعملي؟
لتسخير قوة Teams ، تحتاج إلى إضافة تطبيقات. يمكن أن تتضمن تطبيقات Microsoft ، مثل Excel أو Planner أو SharePoint أو Forms أو OneNote أو تطبيقات الجهات الخارجية ، مثل Trello و Wikipedia و Asana و Evernote و GitHub.
يمكن أن تظهر التطبيقات في ثلاثة أماكن: على الشريط الجانبي أو كعلامة تبويب أو أسفل نافذة الدردشة.
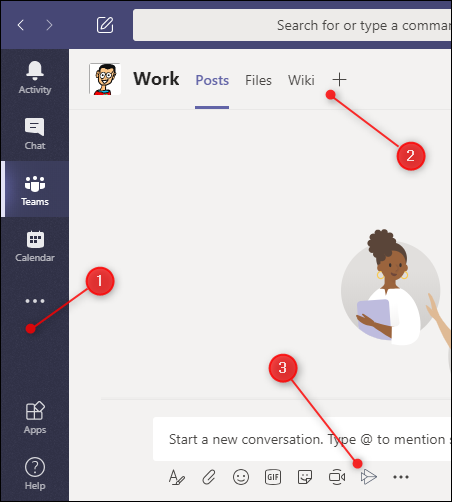
يضم كل موقع تطبيق نوعًا مختلفًا من التطبيق:
- الشريط الجانبي: توفر التطبيقات الموجودة هنا عرضًا مخصصًا للبيانات. على سبيل المثال ، إذا قمت بإضافة تطبيق OneNote هنا ، فسوف يعرض لك (أنت فقط) ملفات OneNote الخاصة بك.
- كعلامات تبويب: التطبيقات التي تضيفها كعلامات تبويب متاحة للفريق بأكمله. لذلك ، إذا قمت بإضافة تطبيق Trello ، فسيتمكن الجميع من الوصول إليه ، طالما أن لديهم حساب Trello.
- ضمن نافذة الدردشة: تتوفر التطبيقات هنا أيضًا للفريق بأكمله وتوفر وظائف إضافية. على سبيل المثال ، إذا قمت بإضافة تطبيق Wikipedia ، فسيتمكن الجميع من البحث في الموقع مباشرة من نافذة الدردشة ومشاركة المقالات مع الفريق بأكمله.
بشكل عام ، تظهر التطبيقات في مكان واحد فقط. على سبيل المثال ، إذا قمت بتثبيت تطبيق Wikipedia ، فسيظهر فقط أسفل نافذة الدردشة. ومع ذلك ، يمكن تثبيت Planner و OneNote في الشريط الجانبي ، ولكن يمكن أيضًا إضافتهما كعلامات تبويب لمشاركة عملك.
إضافة تطبيق إلى الشريط الجانبي
ستعرض لك التطبيقات التي تضيفها إلى الشريط الجانبي معلومات خاصة بك. هناك تطبيقات افتراضية في الشريط الجانبي تفعل ذلك بالفعل ، مثل "النشاط" و "الدردشة" و "الفرق" و "التقويم" و "المكالمات" و "الملفات".
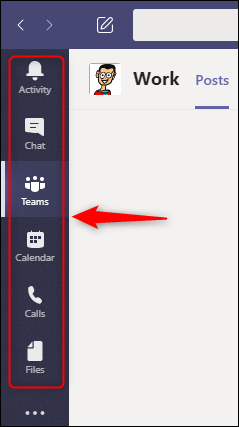
يمكنك إضافة المزيد من تطبيقات الشريط الجانبي عن طريق النقر فوق علامة الحذف (..) في الشريط الجانبي وتحديد أحد التطبيقات من النافذة التي تظهر.
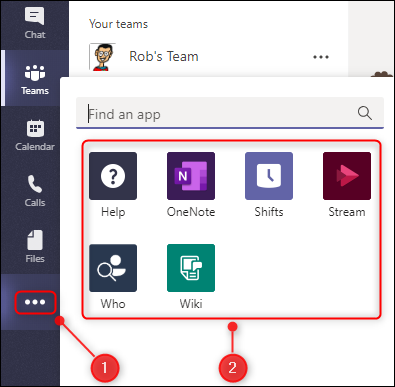
نقرنا على "Planner" لإضافته إلى الشريط الجانبي.
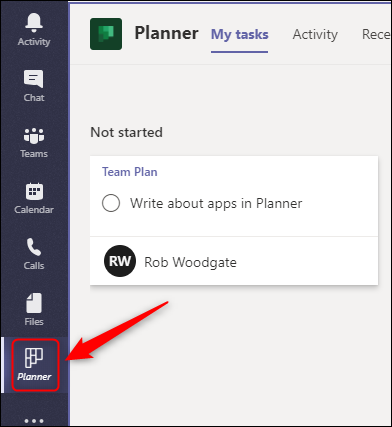
عند النقر فوقه ، يعرض Teams جميع مهامنا عبر جميع خططنا. إذا أضاف أحد زملائنا أيضًا زر "Planner" ، فسيشاهدون أيضًا جميع مهامهم في جميع خططهم.
سيختفي الزر عندما تنقر في مكان آخر. لإبقائه مرئيًا ، انقر بزر الماوس الأيمن فوقه وحدد "تثبيت".
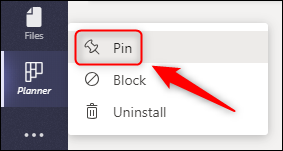
سيكون زر "Planner" مرئيًا الآن على الشريط الجانبي في جميع الأوقات. يمكنك أيضًا النقر بزر الماوس الأيمن فوق أي زر وتحديد "إزالة التثبيت" لإخفائه مرة أخرى.
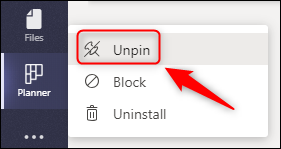
يعمل التثبيت وإلغاء التثبيت مع جميع الأزرار الموجودة في الشريط الجانبي. لا تستخدم زر "المكالمات"؟ انقر بزر الماوس الأيمن وقم بإلغاء تثبيته. يمكنك النقر فوق علامة الحذف (..) في الشريط الجانبي لإعادتها في أي وقت.
إضافة تطبيق كعلامة تبويب
التطبيقات التي تضيفها كعلامات تبويب متاحة للجميع في فريقك. التطبيقات المبوبة هي قلب تصميم Teams "للجزء الفردي من الزجاج".
هناك تطبيقات افتراضية مبوبة في كل قناة بالفعل ، بما في ذلك "المنشورات" و "الملفات" و "Wiki".
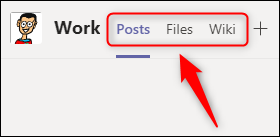
لإضافة تطبيقات إضافية كعلامات تبويب ، انقر فوق علامة الجمع (+) في الجزء العلوي من القناة التي تريد إضافتها إليها.
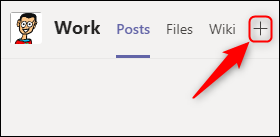
هذا يفتح نافذة "إضافة علامة تبويب". يمكنك تحديد أحد تطبيقات Microsoft من الصفين العلويين ، أو التمرير لأسفل لرؤية مئات تطبيقات الجهات الخارجية. يوجد أيضًا مربع بحث إذا كنت تعرف التطبيق الذي تريد إضافته.
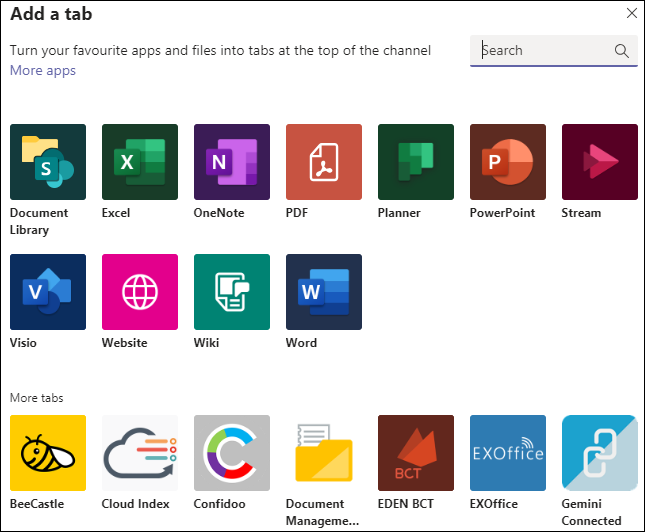
تعمل التطبيقات المختلفة بطرق مختلفة. إليك ما يحدث إذا حددت الخيارات التالية في تطبيقات Microsoft:
- " مكتبة المستندات ": يمكنك تحديد مكتبة SharePoint لتضمينها في علامة التبويب.
- "Excel " أو " PDF " أو " PowerPoint " أو " Visio " أو "Word": ستتم إضافة التطبيق كعلامة تبويب تتيح لك إنشاء وتحرير أنواع الملفات المقابلة في Teams.
- "مخطط": يسمح لك بإنشاء خطة جديدة لفريقك.
- "OneNote": يعرض دفتر ملاحظات OneNote المشترك لفريقك.
- "دفق": اختر قناة دفق لتضمينها في علامة تبويب.
- "موقع الويب": قم بتضمين أي صفحة بعنوان URL صالح في علامة تبويب.
- "Wiki": أضف صفحة Wiki جديدة إلى القناة.
تسمح لك تطبيقات الطرف الثالث بالوصول إلى خدمة معينة لديك تسجيل دخول إليها. لذلك ، إذا كنت تقضي الكثير من الوقت في تطبيقات إدارة المهام ، مثل Jira أو Trello أو Asana ، فيمكنك إضافة هذه الخدمة كعلامة تبويب. بمجرد تسجيل الدخول ، سترى لوحاتك ومهامك.

لإضافة تطبيق جهة خارجية ، ما عليك سوى تحديده في نافذة "إضافة علامة تبويب". إذا لم تكن قد قمت بتثبيت التطبيق في الفريق من قبل (كما هو الحال في قناة أخرى أو الشريط الجانبي) ، فما عليك سوى النقر فوق "إضافة" لتثبيته.
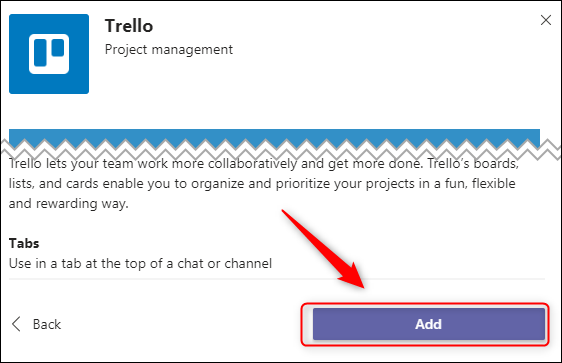
بعد ذلك ، سيُطلب منك تسجيل الدخول إلى الخدمة. يجب عليك فقط القيام بذلك في المرة الأولى التي تستخدمه فيها. عندما يفتح زملاؤك في العمل علامة التبويب لأول مرة ، سيتعين عليهم أيضًا تسجيل الدخول.
إذا لم يكن لدى Microsoft Teams تطبيق للخدمة التي تريدها ، فلا يزال بإمكانك الوصول إليها باستخدام تطبيق "موقع الويب".
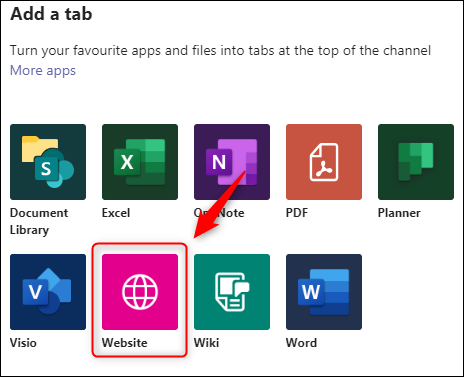
اكتب اسمًا لعلامة التبويب وعنوان URL صالحًا ، ثم انقر فوق "حفظ".
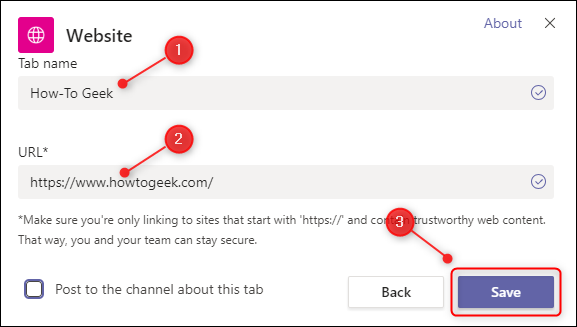
الآن ، موقع الويب هو مجرد علامة تبويب في جميع الأوقات.
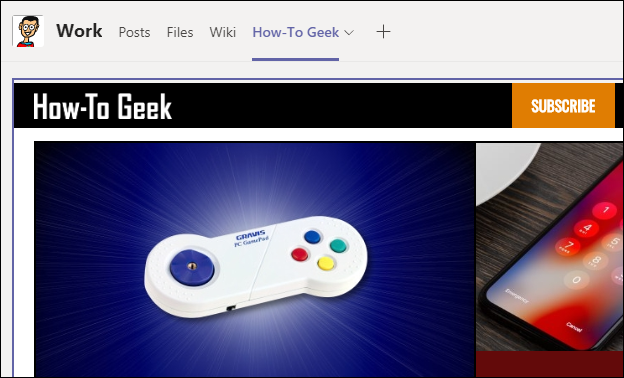
إضافة تطبيق تحت نافذة الدردشة
توفر التطبيقات الموجودة ضمن نافذة الدردشة وظائف إضافية وهي متاحة لفريق كامل.
توجد بالفعل تطبيقات افتراضية ضمن نافذة الدردشة ، بما في ذلك التنسيق ، والإرفاق ، والرموز التعبيرية ، و Giphy ، والملصق ، و Meet Now ، و Stream.
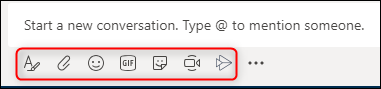
يتيح لك ذلك القيام بأشياء من خلال الدردشة ، ولكن يمكنك فعل المزيد. انقر فوق علامة الحذف (..) أسفل نافذة الدردشة ، ثم انقر فوق "المزيد من التطبيقات".
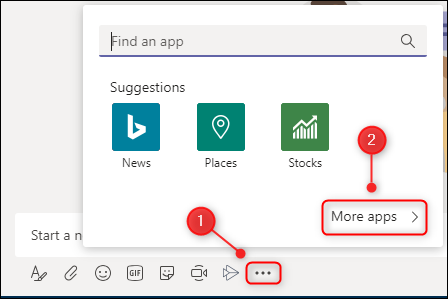
يفتح هذا نافذة "التطبيقات" مع تعيين الفلتر بالفعل على "المراسلة".
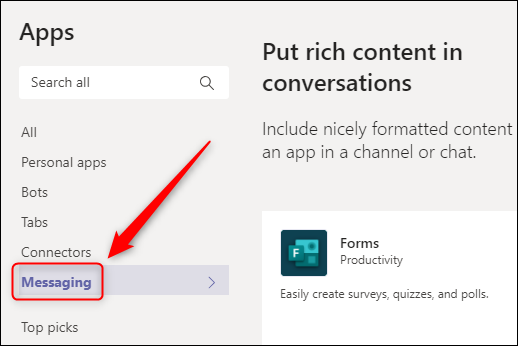
هذا يعني أنه يمكن إضافة جميع التطبيقات الموجودة على اليمين أسفل نافذة الدردشة. هناك الكثير للاختيار من بينها ، بما في ذلك GitHub و Jira و Confluence و Wikipedia و YouTube و Azure DevOps وحتى Stack Overflow.
تمامًا مثل إضافة تطبيق في علامة تبويب ، فإن بعض التطبيقات تتطلب منك تسجيل الدخول إلى خدمة لاستخدامها. لتثبيت أحد التطبيقات ، ما عليك سوى النقر فوقه. إذا لم تكن قد قمت بتثبيت التطبيق في الفريق من قبل ، كما هو الحال في قناة أخرى أو الشريط الجانبي ، فسيتعين عليك النقر فوق "إضافة" للقيام بذلك.
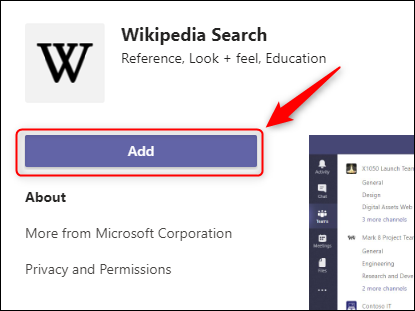
سيكون التطبيق متاحًا الآن ضمن نافذة الدردشة.
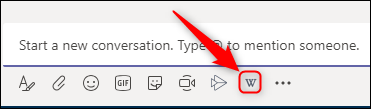
تطبيقات مختلفة تفعل أشياء مختلفة. على سبيل المثال ، يتيح لك تطبيق Wikipedia البحث عن مقال ونشره مباشرة في الدردشة.
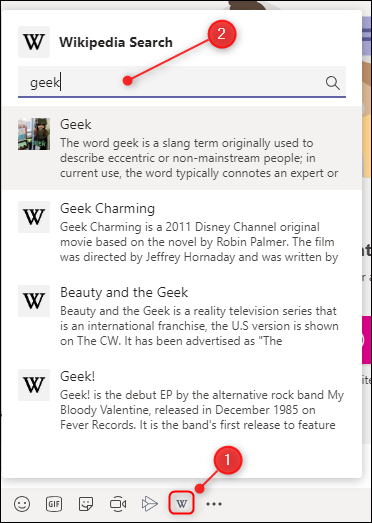
ما عليك سوى النقر فوق المقالة التي تريد إضافتها إلى الدردشة.
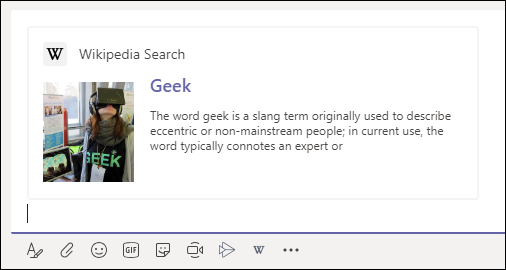
بالنسبة للخدمات التي يستخدمها الفريق بأكمله ، فهذا فعال للغاية. يمكنك البحث في Stack Overflow ونشر إجابة في قناتك ، وإحضار طلب السحب الصحيح من GitHub ، وإظهار قصة من Jira ، وما إلى ذلك - كل ذلك في مكان واحد.
إلغاء تثبيت التطبيق
يعد إلغاء تثبيت التطبيق أمرًا سهلاً ، على الرغم من أن طريقة القيام بذلك تعتمد على مكان تثبيته.
بالنسبة إلى تطبيق الشريط الجانبي ، انقر بزر الماوس الأيمن فوقه ، ثم حدد "إلغاء التثبيت".
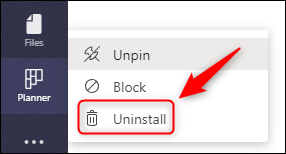
بالنسبة إلى تطبيق نافذة الدردشة ، يمكنك فعل الشيء نفسه على النحو الوارد أعلاه: انقر بزر الماوس الأيمن فوقه ، ثم حدد "إلغاء التثبيت".
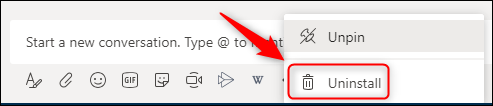
بالنسبة للتطبيقات الموجودة في علامات التبويب ، عليك البحث بشكل أعمق قليلاً. انقر فوق علامة القطع (..) بجوار اسم الفريق ، حدد "إدارة الفريق" ، ثم انقر فوق علامة التبويب "التطبيقات".
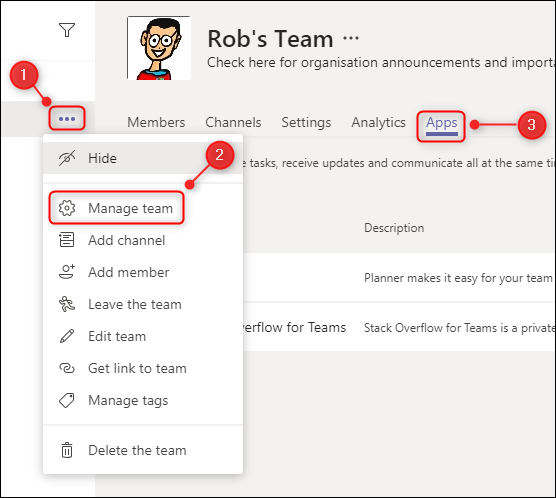
الآن ، انقر فوق رمز سلة المهملات بجوار التطبيق الذي تريد إلغاء تثبيته.
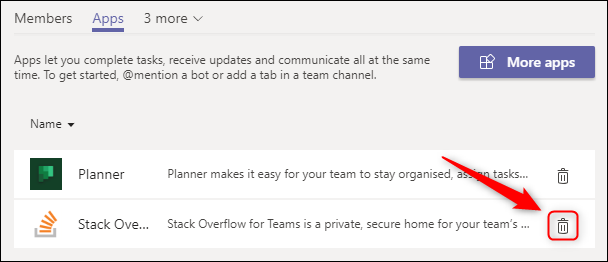
سيؤدي هذا إلى إلغاء تثبيته للفريق بأكمله ، بغض النظر عن مكان استخدامه. يمكنك دائمًا إعادة تثبيت أحد التطبيقات لاحقًا إذا قررت أنك بحاجة إليه مرة أخرى.
هناك العديد من التطبيقات التي يمكنك تثبيتها في فرق ، والكثير منها لا يتطلب حسابًا أو ترخيصًا لاستخدامها. تصفح من خلالهم وشاهد ما يبدو مفيدًا. إذا كنت تقضي الكثير من الوقت في Microsoft Teams ، فإن التطبيقات ستجعل أيام عملك أسهل وأكثر كفاءة.
