كيفية إضافة وإزالة المستخدمين على أوبونتو
نشرت: 2023-05-22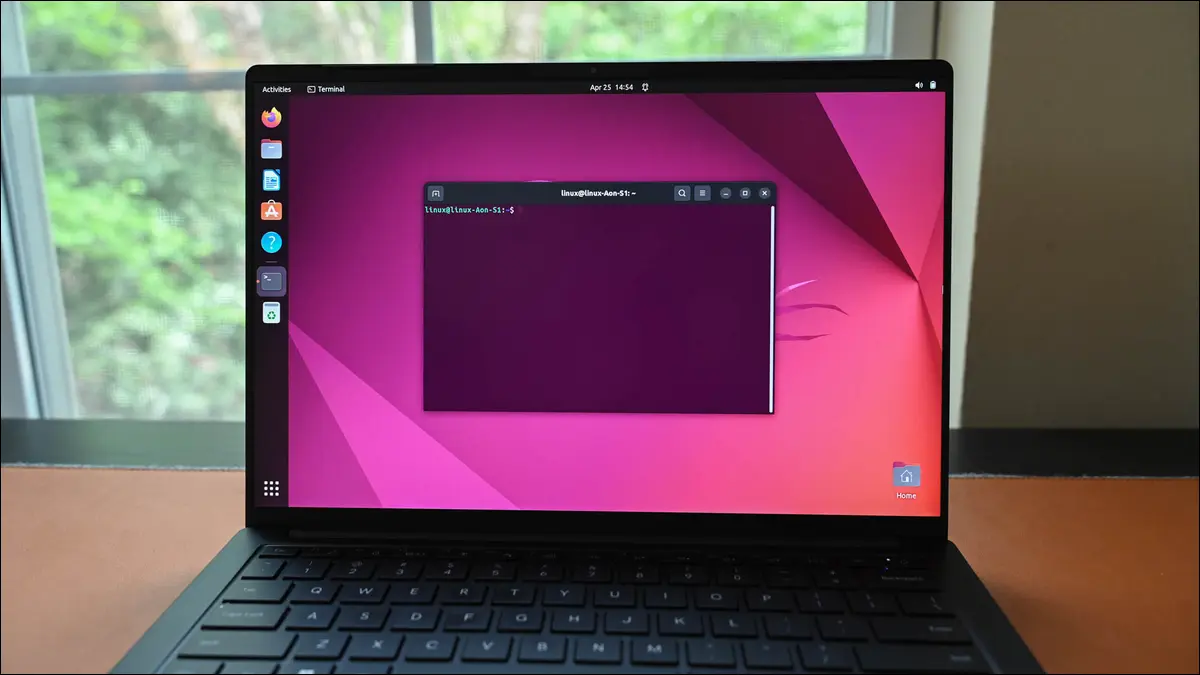
يتضمن دور مسؤول النظام إنشاء المستخدمين وحذف المستخدمين ومراجعة المستخدمين الحاليين. كما أنهم يتحكمون في من يستطيع ومن لا يستطيع استخدام قوى root المرتفعة. إليك كيفية القيام بذلك على Ubuntu Linux.
ماذا تعرف عن إدارة المستخدمين في أوبونتو
كيفية إنشاء مستخدم في أوبونتو
باستخدام useradd
باستخدام adduser
كيفية إضافة مجموعة مستخدمين في أوبونتو
كيفية سرد المستخدمين في أوبونتو
كيفية إضافة مستخدم إلى sudo على أوبونتو
كيفية تغيير كلمة مرور المستخدم على Ubuntu
كيفية إزالة مستخدم على أوبونتو
من المهد إلى اللحد
ماذا تعرف عن إدارة المستخدمين في أوبونتو
تتطلب الأنظمة متعددة المستخدمين حساب مستخدم مميزًا لكل شخص يستخدم الكمبيوتر. لكل مستخدم كلمة مرور خاصة به ومنطقة خاصة به للبيانات. لا يمكن للمستخدمين العاديين الوصول إلى بيانات مستخدم آخر. يمكن للمستخدم root الوصول إلى أي شيء ، بالطبع.
إنه المستخدم الجذر الذي يدير حسابات المستخدمين. يجب عليهم إنشاء حساب عندما يحتاج مستخدم جديد إلى استخدام الكمبيوتر ، ويقومون بحذف الحسابات القديمة عندما لم تعد مطلوبة.
بصرف النظر عن الإنشاء والحذف ، قد تكون هناك حاجة لإجراء تغييرات أخرى خلال عمر الحساب. قد ينسى المستخدم كلمة المرور الخاصة به ويحتاجها لإعادة تعيينها. قد ينضمون إلى قسم أو فريق آخر ويحتاجون إلى إضافتهم إلى مجموعة المستخدمين المناسبة. قد يتم ترقيتهم ومنحهم امتيازات الجذر.
تقع هذه المهام المشتركة على عاتق فريق إدارة النظام. إذا كنت المسؤول المناوب - أو الوحيد في الفريق - فمن المتوقع أن تقوم بإكمال هذه المهام بسرعة وسهولة.
إليك ملخص حول كيفية تنفيذ هذه المهام الشائعة على Ubuntu. نظرًا لأنهم يستخدمون أدوات قياسية ، يمكنك استخدامها على توزيعات أخرى أيضًا ، لكننا سنعرض Ubuntu في لقطات الشاشة.
كيفية إنشاء مستخدم في أوبونتو
هناك طريقتان مضمنتان لسطر الأوامر لإنشاء مستخدمين جدد. لديهم أسماء متشابهة جدًا ، أحدهما useradd والآخر adduser .
يحتاج الأمر useradd إلى جميع المعلومات المطلوبة لإنشاء الحساب الجديد ليتم توفيرها في سطر الأوامر. يأخذ الأمر adduser أسلوباً مختلفاً. يطالبك بالمعلومات التي يحتاجها لإنشاء الحساب الجديد.
باستخدام useradd
لإضافة مستخدم جديد مع useradd ، استخدم أمرًا بهذا التنسيق.
sudo useradd -s / bin / bash -m -c "ماري كوين" -Gdevelopment maryq

الخيارات والمعلمات التي استخدمناها هي:
- -s / bin / bash : هذا يعيّن الصدفة الافتراضية لهذا المستخدم الجديد.
- -m : يؤدي هذا إلى إنشاء دليل رئيسي في دليل "/ home /" للمستخدم الجديد.
- -c “Mary Quinn” : الاسم الكامل للمستخدم الجديد. هذا اختياري ، لكنه مفيد.
- -Gdevelopment : يتم إضافة المستخدم الجديد إلى مجموعة تحمل نفس الاسم مثل اسم الحساب الخاص بهم. يتيح لنا الخيار
-Gإضافتها أيضًا إلى مجموعة أخرى موجودة مسبقًا. يجب أن تكون المجموعات موجودة بالفعل. سيكون هذا المستخدم الجديد عضوًا في مجموعة "التطوير". - maryq : اسم تسجيل دخول المستخدم الجديد. يجب أن يكون هذا فريدًا.
يؤدي ذلك إلى إنشاء المستخدم ، لكننا ما زلنا بحاجة إلى تعيين كلمة المرور الخاصة به. نقوم بذلك عن طريق تمرير اسم تسجيل الدخول للحساب إلى الأمر passwd .
sudo passwd maryq

ستتم مطالبتك بكلمة المرور الجديدة ، والتي يجب عليك إدخالها مرتين.
باستخدام adduser
لإضافة مستخدم جديد باستخدام الأمر adduser ، نقدم اسم تسجيل الدخول للحساب الذي سننشئه.
sudo adduser maxn
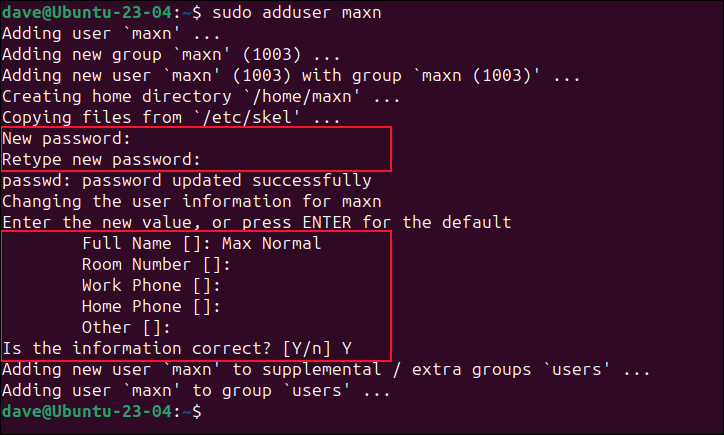
ستتم مطالبتك بكلمة المرور والاسم الكامل للمستخدم الجديد.
إذا أردت ، يمكنك الضغط على "إدخال" عندما يُطلب منك الحقول الاختيارية "الاسم الكامل" و "رقم الغرفة" و "هاتف العمل" و "هاتف المنزل" و "أخرى". سيتم ترك هذه فارغة.
كيفية إضافة مجموعة مستخدمين في أوبونتو
عادةً ، عندما تضيف مستخدمًا إلى مجموعة في Linux ، فأنت تضيفه بالفعل إلى مجموعة إضافية . يجب أن تكون المجموعة موجودة بالفعل.
نقوم بذلك باستخدام الأمر usermod . الشيء المهم هو التأكد من استخدام الخيار -a (إلحاق) مع خيار -G (المجموعة التكميلية). إذا لم تقم بذلك ، فسيتم جعل المستخدم عضوًا في المجموعة الجديدة ، ولكن ستتم إزالة عضويات المجموعة الأخرى الخاصة به.
سيؤدي هذا إلى الكثير من المشاكل ، لأنهم لن يكونوا أعضاءً في مجموعتهم الأساسية ولن يتمكنوا من الوصول إلى ملفاتهم الخاصة - حتى إذا كانوا قادرين على تسجيل الدخول.
لإضافة maxn إلى مجموعة التطوير ، نستخدم الخيارين -a (الملحق) و- -G (المجموعة التكميلية) مع اسم المجموعة التي نضيفهم إليها. سنستخدم أمر groups قبل وبعد ، حتى نتمكن من رؤية التغييرات التي تم إجراؤها.
مجموعات maxn
sudo usermod -a -G development maxn
مجموعات maxn
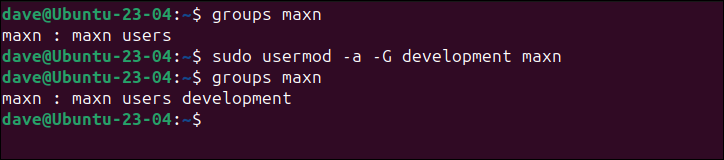
كما نرى ، تمت إضافة المستخدم maxn إلى مجموعة "التطوير" ، ولا يزال عضوًا في مجموعاته الأخرى أيضًا.
كيفية سرد المستخدمين في أوبونتو
يعد تتبع حسابات المستخدمين جزءًا من دور المسؤول أيضًا. لحسن الحظ ، فإن مراجعة قائمة حسابات المستخدمين الحالية ليست مشكلة ، وهناك عدة طرق للقيام بذلك.
يمكننا استخدام القليل للبحث داخل ملف "/ etc / passwd" ، ولكن هذا يظهر كل حسابات "المستخدم" والنظام والمعالجة بالإضافة إلى تلك المستخدمة من قبل الأشخاص الفعليين.
أقل / الخ / passwd
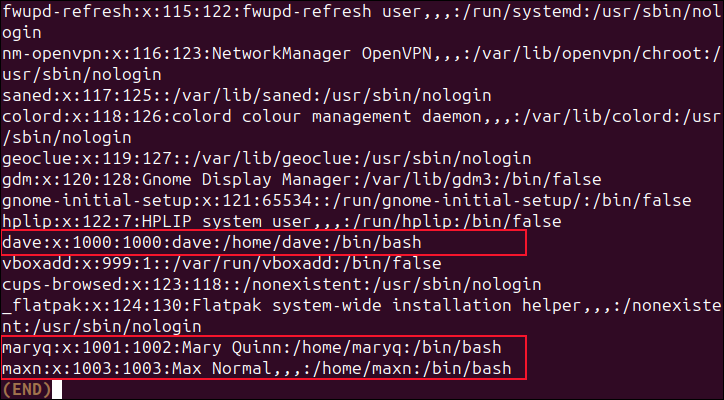
تحتوي جميع حسابات المستخدمين على معرف رقمي فريد. يتم تخزين القيم الأدنى والأعلى التي يمكن استخدامها كمعرف في ملف "/etc/login.defs". إذا اكتشفنا هذه القيم ، فيمكننا سرد الحسابات التي لها قيم بين هذين الحدين. سيؤدي ذلك إلى سرد حسابات المستخدمين الحقيقية لنا.
لمعرفة الحدين العلوي والسفلي ، سنستخدم grep للبحث في ملف "/etc/login.defs". نحن نبحث عن سطور تبدأ إما بـ "UID_MIN" أو "UID_MAX".
grep -E '^ UID_MIN | ^ UID_MAX' /etc/login.defs

على هذا الكمبيوتر ، يتراوح نطاق معرفات حساب المستخدم من 1000 إلى 60000.
مسلحين بهذه المعرفة ، يمكننا استخدام الأمر getent للبحث في قواعد بيانات كلمات المرور عن الإدخالات ذات القيم في النطاق من 1000 إلى 60000.

getent passwd {1000..60000} 
هذا مفيد أكثر ولكن نظرًا لأنه يتحقق من 59000 معرّف مستخدم ، فإنه يستغرق بعض الوقت للتشغيل. يمكننا تقليل هذا الوقت من خلال اكتشاف معرّف المستخدم الأكثر استخدامًا والبحث عن هذه القيمة.
سنستخدم الأمر cut ونستخدم النقطتين " : " كمحدد للحقل. سنقوم باستخراج الحقل الثالث من ملف “etc / passwd / / ، وهو حقل معرف المستخدم. سنقوم بتوجيه الإخراج عبر sort ، واستخدام الخيار -g (الفرز العددي العام) لعرض النتائج بترتيب رقمي تصاعدي.
قطع -d: -f3 / etc / passwd | فرز -g
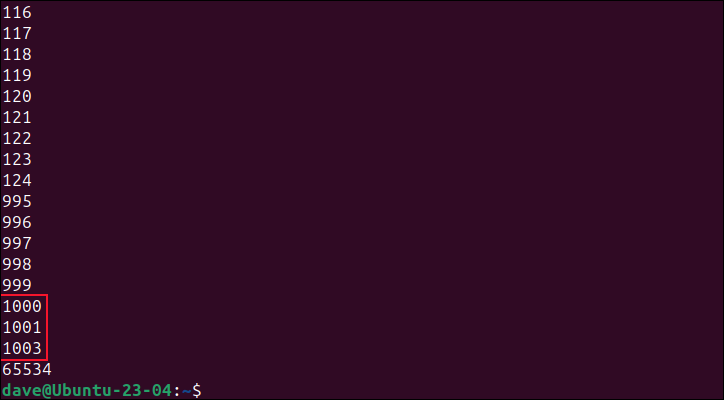
أي شيء يتراوح بين 1000 و 60000 هو حساب بشري صالح. أعلى قيمة على هذا الكمبيوتر تفي بهذه المعايير 1003. يؤدي إدراج هذه القيمة في أمر getent إلى تسريع الأمور بشكل كبير.
getent passwd {1000..1003} 
كيفية إضافة مستخدم إلى sudo على أوبونتو
هؤلاء المستخدمون القلائل الذين يمكنهم استخدام الأمر sudo هم جميعًا أعضاء في مجموعة معينة. لمنح امتيازات sudo لشخص ما ، يجب عليك إضافتهم إلى تلك المجموعة. في Ubuntu - والعديد من التوزيعات الأخرى - اسم تلك المجموعة هو "sudo" ولكن قد يكون شيئًا آخر ، مثل "wheel" ، لذلك من الأفضل التحقق.
يفتح الأمر sudo visudo محررًا ويحمل ملف "etc / sudoers / /". قم بالتمرير لأسفل حتى ترى إدخالًا مشابهًا لـ "السماح لأعضاء المجموعة sudo بتنفيذ أي أمر" وقم بتدوين اسم المجموعة.
sudo visudo
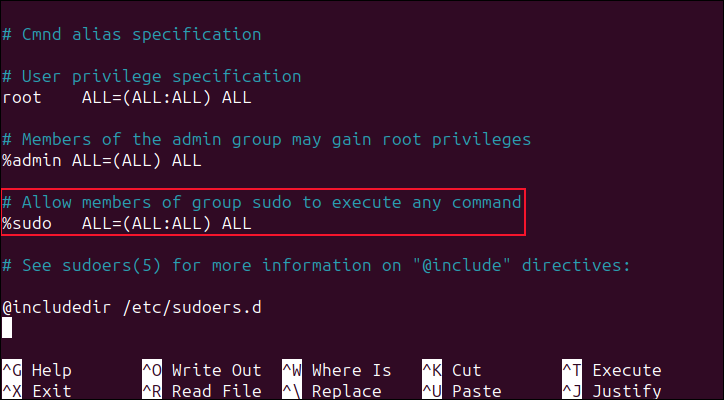
في حالتنا ، إنها "sudo".
سنضيف user maryq إلى تلك المجموعة ، باستخدام الأمر usermod الذي استخدمناه سابقًا.
مجموعات المريق
sudo usermod -a -G sudo maryq
مجموعات المريق
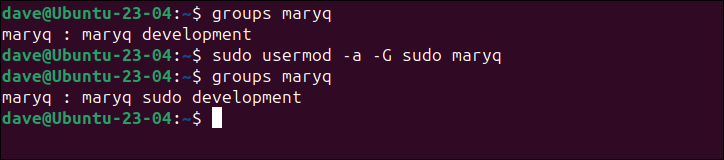
في المرة التالية التي تسجّل فيها ماري الدخول ، ستتمكن من استخدام الأمر sudo .
إذا كان المستخدم لديه حاجة محددة إلى sudo وليس أكثر ، فإن منحهم وصولاً غير محدود إلى sudo يعد أمرًا مبالغًا فيه. لنفترض أن Max يحتاج إلى أن يكون قادرًا على تثبيت البرنامج باستخدام الأمر apt ، لكنه لا يحتاج إلى وصول كامل إلى sudo .
نحتاج إلى إضافته إلى ملف "etc / sudoers / /" ، وتحديد الأمر الذي يمكنه تشغيله مع sudo .
sudo visudo
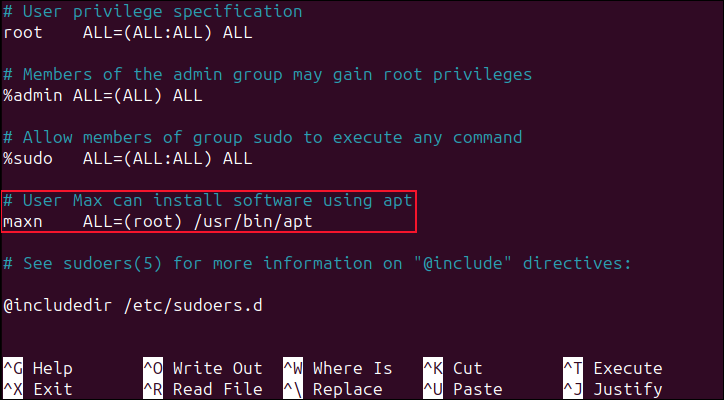
قم بالتمرير خلال الملف وأدخل هذه الأسطر أعلى الإدخال الأخير في الملف مباشرةً.
# يمكن للمستخدم Max تثبيت البرنامج باستخدام apt maxn ALL = (الجذر) / usr / bin / apt
السطر الأول تعليق. يبدأ السطر الثاني باسم مجموعة مستخدمي Max الافتراضية . يتطابق هذا عادةً مع اسم تسجيل دخول المستخدم. يعني "ALL =" أن هذا ينطبق على جميع المضيفين على هذه الشبكة. يعني "(الجذر)" أن أعضاء مجموعة "maxn" يمكنهم تولي امتيازات الجذر للأوامر المسماة ، والأمر المسمى الوحيد هو " apt ".
لاحظ أن هناك علامة تبويب مباشرة بعد "maxn" ، وليس سلسلة من المسافات.
احفظ التغييرات. عندما يقوم ماكس بتسجيل الدخول التالي ، سيكون قادرًا على تشغيل الأمر apt باستخدام sudo . لن يكون قادرًا على استخدام sudo مع أي أمر آخر.
كيفية تغيير كلمة مرور المستخدم على Ubuntu
من السهل تغيير كلمة مرور المستخدم. ستحتاج إلى استخدام sudo مع الأمر passwd.
sudo passwd maxn

يُطلب منك إدخال كلمة المرور مرتين للتأكد من كتابتها بشكل صحيح. في المرة التالية التي يسجل فيها المستخدم الدخول ، سيحتاج إلى استخدام كلمة المرور الجديدة الخاصة به.
إذا كنت لا ترغب في اختيار كلمة مرور المستخدم ، فاستخدم الخيار -e (انتهاء الصلاحية). هذا يفرض على المستخدم اختيار كلمة المرور الجديدة الخاصة به في المرة التالية التي يقوم فيها بتسجيل الدخول.
sudo passwd -e maxn
كيفية إزالة مستخدم على أوبونتو
تحتوي Ubuntu والتوزيعات الأخرى المشتقة من Debian على أمر deluser لإزالة مستخدم من نظامك. تستخدم التوزيعات التي لا تعتمد على دبيان الأمر userdel بدلاً من ذلك.
قبل استخدام الخيار النووي ، هل تريد حقًا حذفها؟ يمكنك فقط قفلهم. هذا يترك لك الحرية في مراجعة ملفاتهم وما إلى ذلك.
إذا كنت عازمًا على حذفها ولكنك قد ترغب في الرجوع إلى ملفاتها وبياناتها ، فقم بأرشفة دليلها الرئيسي باستخدام أداة مثل tar .
دعنا نستخدم حساب مستخدم maxn كمثال.
لإغلاقه يمكننا استخدام الأمر passwd مع الخيار -l (القفل).
sudo passwd -l maxn

لأرشفة دليل منزله ، سنستخدم tar .
sudo tar cfjv max-normal-home-folder.tar.bz / home / maxn

لاحظ عدم وجود واصلة "-" قبل خيارات سطر الأوامر tar . كنا:
- ج : إنشاء ملف أرشيف.
- f : اسم ملف الأرشيف الجديد.
- j : استخدم ضغط bzip2.
- v : توفير إخراج مطول أثناء إنشاء الأرشيف.
يتم إنشاء ملف الأرشيف من أجلنا ، بالاسم المطلوب.
ls

لإجراء حذف المستخدم ، سنستخدم خيار --remove-home لمسح بياناته في نفس الوقت.
sudo deluser - إزالة المنزل maxn
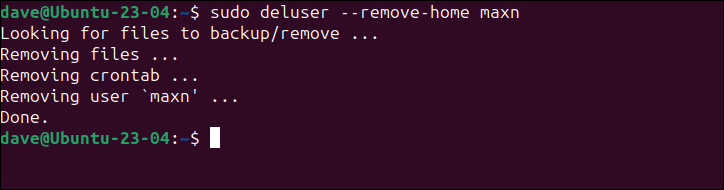
ماكس هو التاريخ.
في التوزيع غير الديبيان ، يكون الأمر:
sudo userdel - إزالة ملف maxn
من المهد إلى اللحد
بصفتك مسؤول نظام لديك سلطة كاملة على المستخدمين العاديين. من إنشائها وإدارتها وحذفها في النهاية ، يتيح لك سطر الأوامر القيام بكل شيء.
