كيف يعمل MacOS Big Sur على تحسين تطبيقات Apple المدمجة المفضلة لديك
نشرت: 2022-01-29يضيف التحديث إلى macOS Big Sur الكثير من الميزات والإعدادات الجديدة إلى هذا المزيج ، ولكنه أيضًا يفعل الكثير لتجميل العديد من البرامج التي تأتي مع نظام التشغيل. تعد التحسينات الرئيسية على Safari ، والرسائل ، والخرائط ، والتذكيرات ، والمذكرات الصوتية بجعل تجربتك مع macOS أفضل. فيما يلي ملخص لكل ما تغير وكيفية الاستفادة من هذه الإمكانات الجديدة.
سفاري
يتيح تحديث Big Sur للمستخدمين الوصول إلى Safari 14 ، والذي يركز على إضافة ميزات خصوصية جديدة ومطابقة وظائف Chrome.
تخصيص الصفحة الرئيسية الخاصة بك
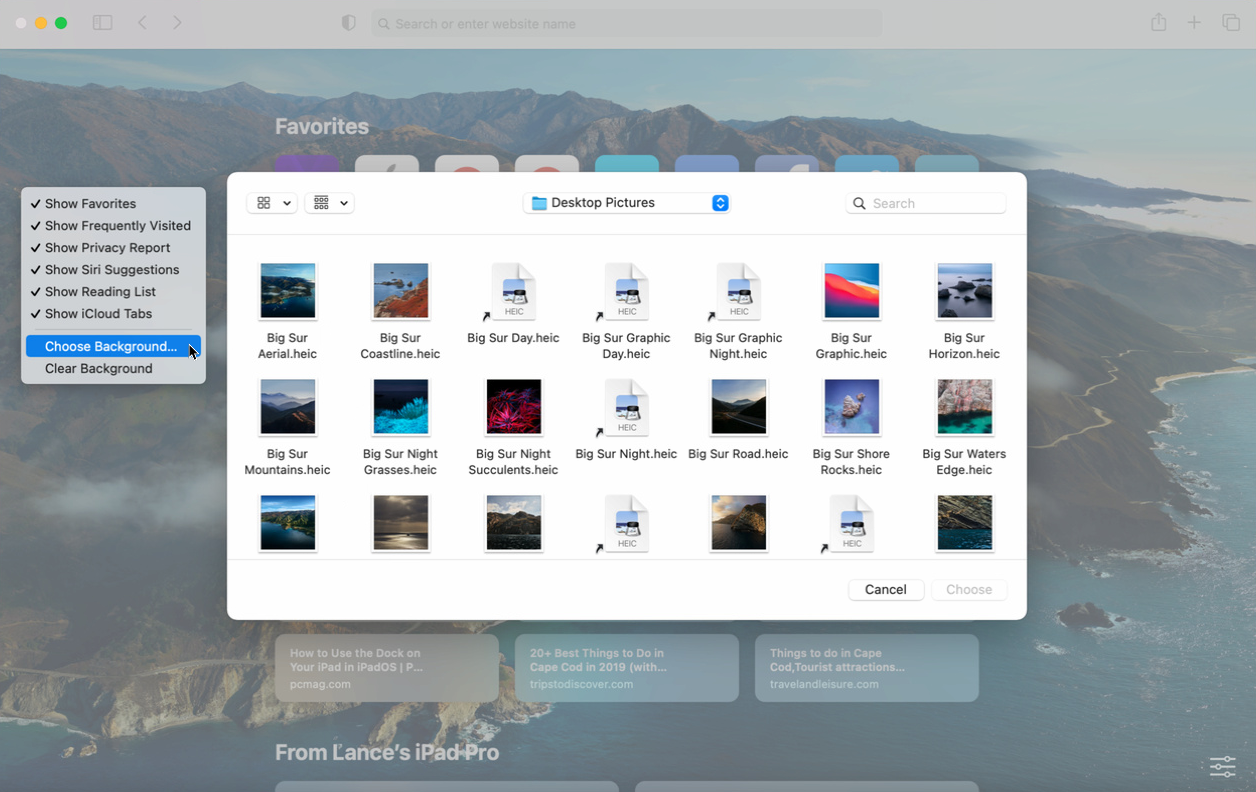
يمكنك الآن تعديل صفحة البداية في Safari لعرض الخلفية المفضلة لديك وتحديد المعلومات التي تريد رؤيتها. للقيام بذلك ، انقر بزر الماوس الأيمن في أي مكان على صفحة البداية الخاصة بك. من القائمة ، حدد اختيار الخلفية. ستجد العديد من الصور الجاهزة في مجلد "صور سطح المكتب" ، أو يمكنك الانتقال إلى مجلد مختلف لاختيار صورك الخاصة. من القائمة ، قم بإظهار أو إخفاء المواقع المفضلة لديك ، والمواقع التي يتم زيارتها بشكل متكرر ، وتقرير الخصوصية ، واقتراحات Siri ، وقائمة القراءة ، وعلامات تبويب iCloud.
مترجم مدمج
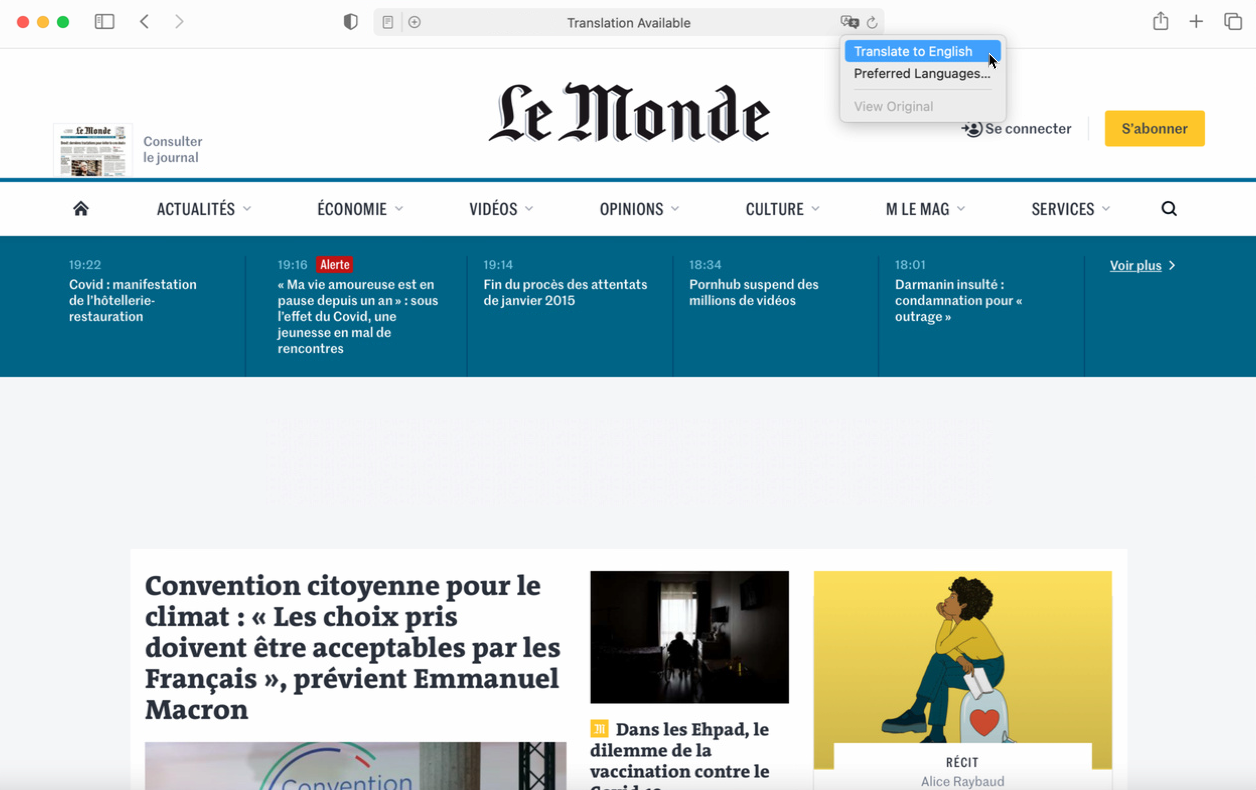
لمشاهدة ترجمة لموقع ويب معروضًا بلغة مختلفة ، انقر فوق رمز الترجمة في الطرف الأيمن من شريط العناوين وحدد الترجمة إلى الإنجليزية (أو لغة افتراضية أخرى). ستظهر صفحتك الحالية والموقع بأكمله باللغة التي تختارها. للعودة ، انقر فوق رمز الترجمة وحدد عرض الأصل.
تقرير الخصوصية
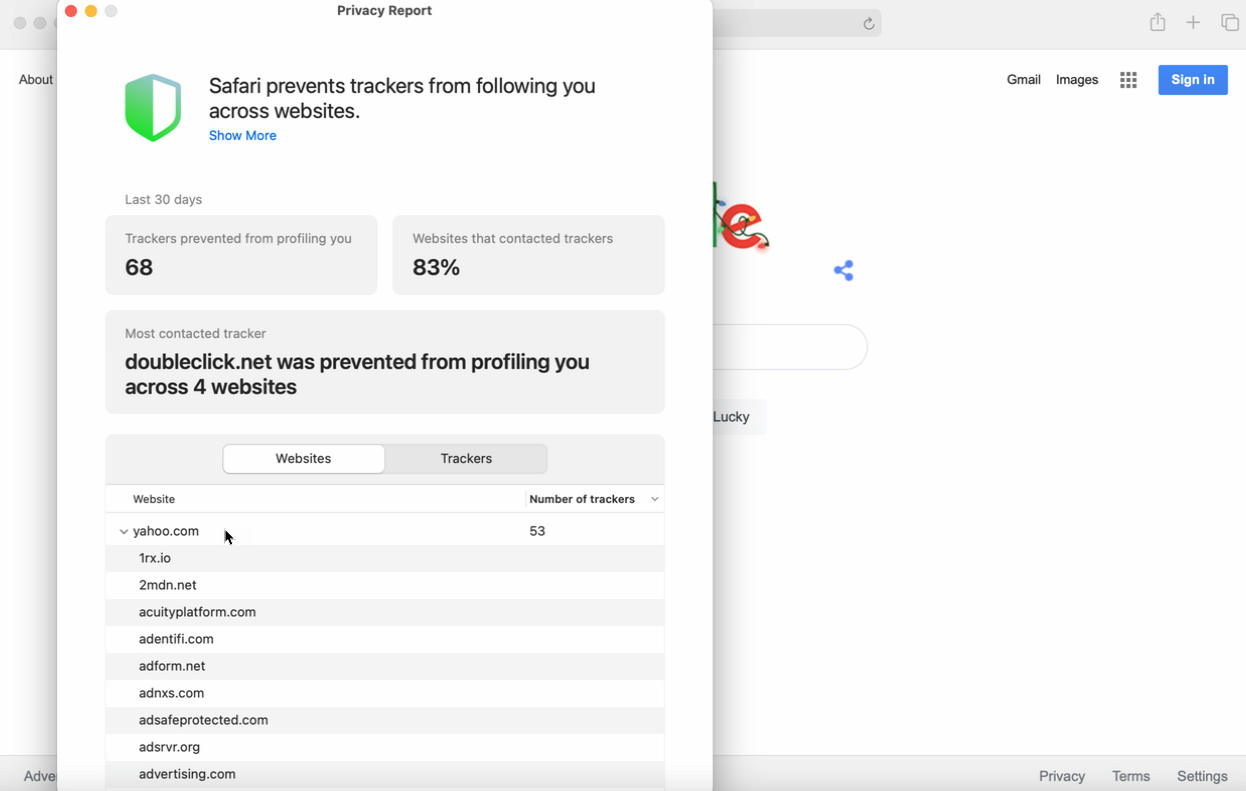
بشكل افتراضي ، يحظر Safari أي متتبعين للويب من متابعتك من موقع إلى آخر. سيوضح لك تقرير الخصوصية الجديد المواقع وأجهزة التتبع التي تم حظرها. انقر فوق أيقونة تقرير الخصوصية على يسار شريط العناوين. تكشف الأداة عن المتعقبات التي تم حظرها على الموقع الحالي. لعرض محفوظات جميع أدوات التتبع عبر المواقع التي تم حظرها ، انقر فوق رمز المعلومات في الجزء العلوي الأيمن.
مراقب كلمة المرور
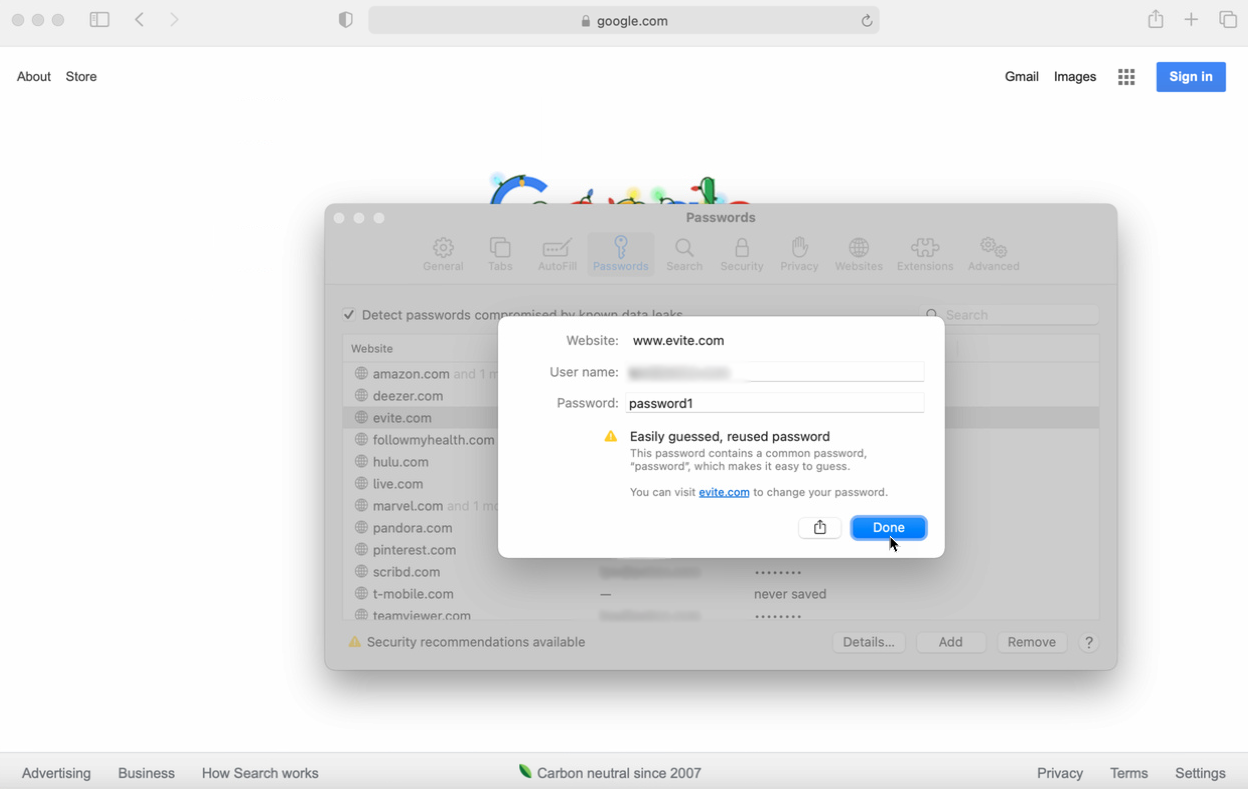
سيخبرك Safari الآن إذا كانت إحدى كلمات مرورك المحفوظة ضعيفة ، أو مستخدمة عبر أكثر من موقع ، أو ربما تم اختراقها في عملية خرق. للتحقق من ذلك في المتصفح ، انقر فوق قائمة Safari وانتقل إلى التفضيلات> كلمة المرور . انقر نقرًا مزدوجًا فوق أي حساب بعلامة صفراء بجانبه. سيحدد Safari الثغرة الأمنية في هذا الحساب حتى تتمكن من تغيير كلمة المرور.
رسائل
تعمل Big Sur على تقريب Mac من نظيرتها التي تعمل بنظام iOS كجزء من الانتقال إلى شريحة M1 من Apple ، لذلك ليس من المستغرب أن تضيف الرسائل الكثير من الوظائف نفسها المتوفرة الآن على iPhone.
تثبيت المحادثات
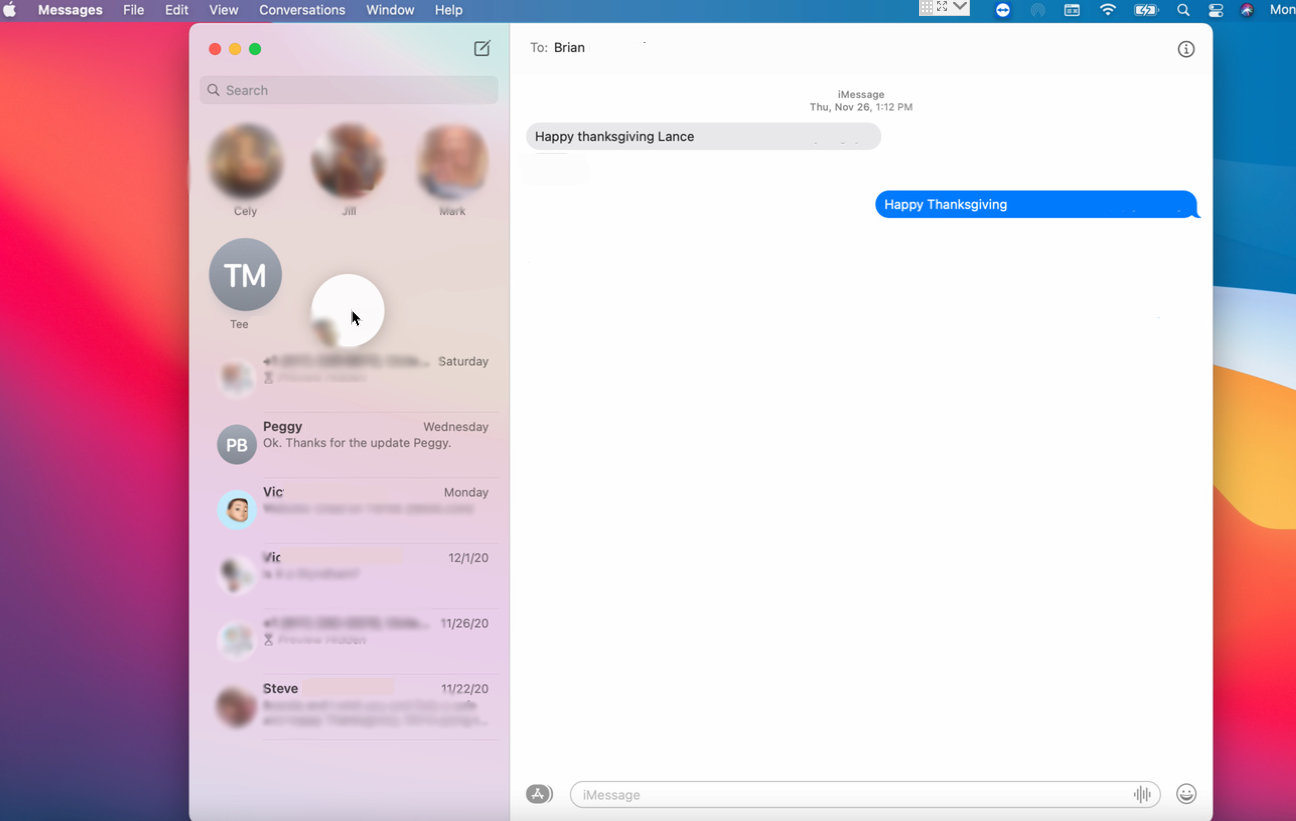
بدلاً من الاضطرار إلى مسح جميع رسائلك بحثًا عن رسائل من جهة اتصال معينة ، يمكنك تثبيت هذا الشخص أو المحادثة في الجزء العلوي من شاشتك بحيث يسهل الوصول إليها. إما أن تنقر بزر الماوس الأيمن فوق محادثة معينة وحدد تثبيت ، أو اسحب المحادثة وأفلتها في أعلى الجزء. لإزالة محادثة مثبتة ، انقر بزر الماوس الأيمن عليها وحدد إلغاء التثبيت ، وستعود إلى مكانها السابق في القائمة.
الردود المترابطة
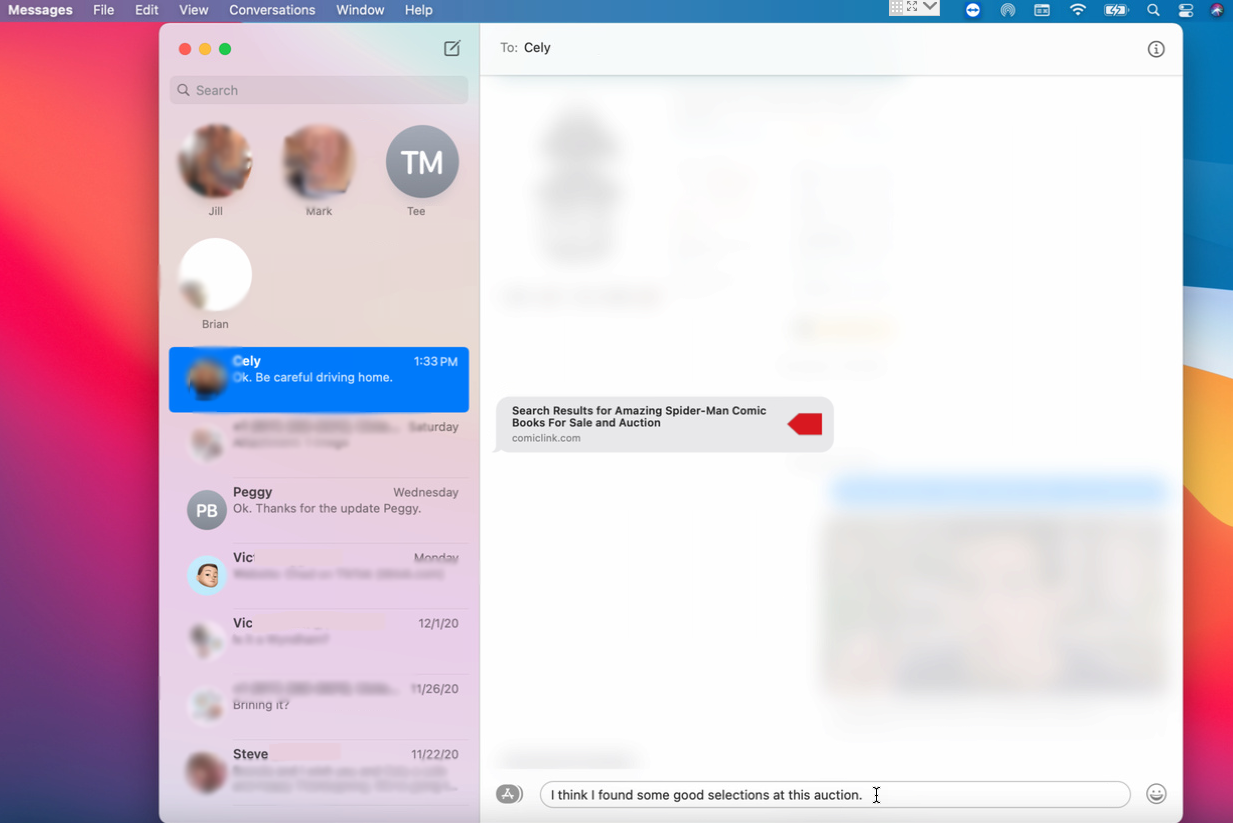
قد يكون الرد على شخص ما في محادثة طويلة أمرًا مربكًا ، لذلك أتاحت Apple الآن الرد مباشرة على رسالة معينة من أي مكان في سلسلة المحادثات. للقيام بذلك ، انقر بزر الماوس الأيمن على الرسالة التي تريد الرد عليها وحدد رد. تتلاشى الرسائل الأخرى في المحادثة ، مما يسمح لك بكتابة ردك في أسفل الجزء. عند الانتهاء ، ما عليك سوى النقر فوق أي مكان في السلسلة لرؤية جميع الرسائل مرة أخرى.
أضف ملصقات Memoji والمزيد
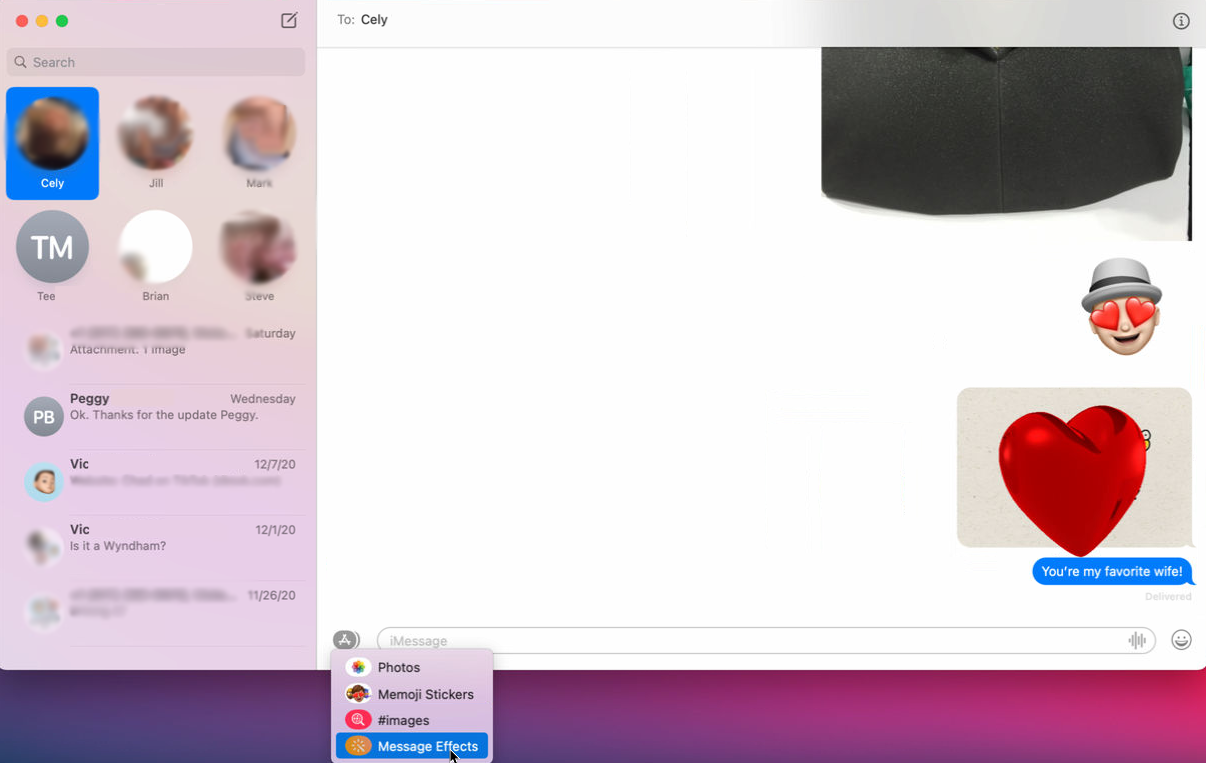
في Big Sur ، يمكنك بسهولة إضافة الصور وملصقات memoji والصور والتأثيرات إلى رسالة. انقر فوق رمز التطبيق الموجود على يسار حقل الرسالة ، إما قبل كتابة رسالتك أو بعدها. يمكنك إضافة صورة أو مقطع فيديو من مكتبتك وإضافة Memoji مضمنة أو مخصصة وإدراج صور GIF المتحركة وإضافة تأثيرات مثل القلوب والبالونات والمزيد.
خرائط
تم إطلاق خرائط Apple الشهيرة مع الكثير من مكامن الخلل للتنافس مع خرائط Google ، ولكن تم تحسين البرنامج بشكل كبير وهو الآن يستحق وقتك.

عرض اختيارات وأدلة المحرر
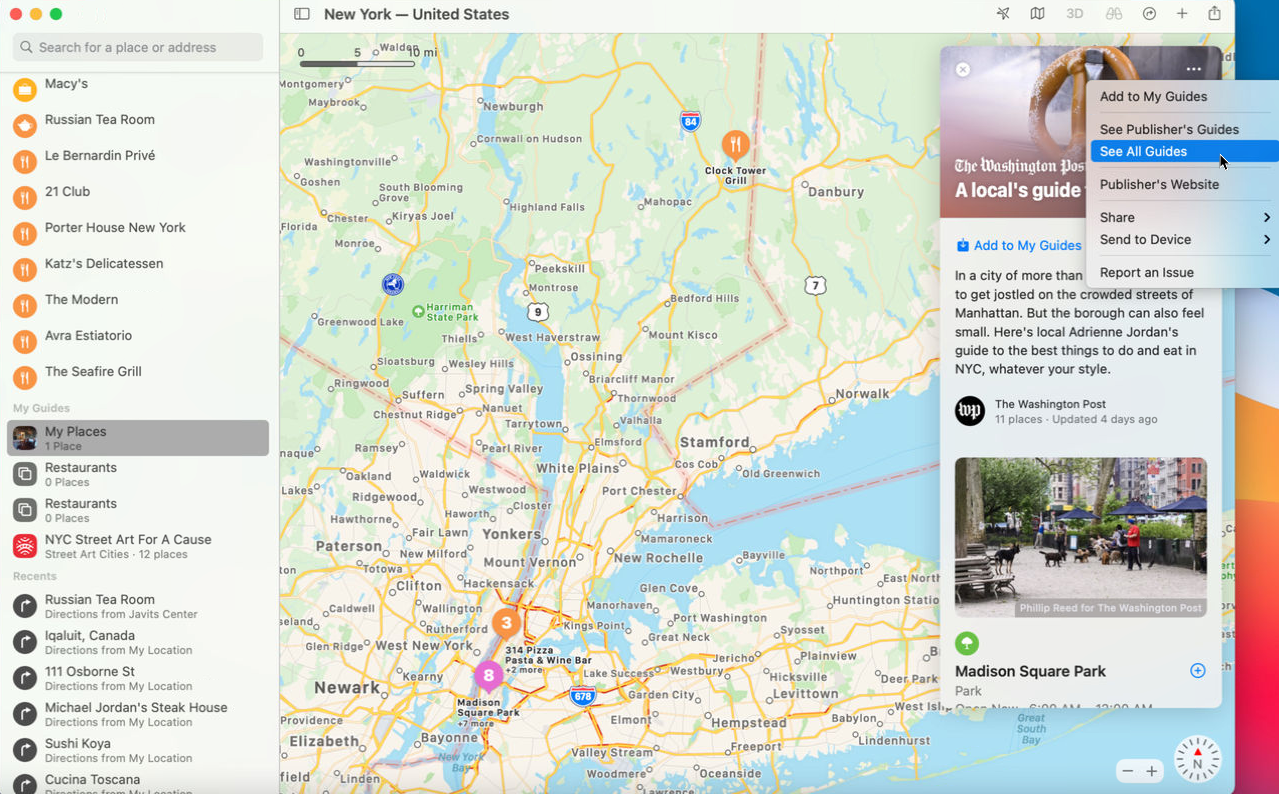
يعرض لك تطبيق الخرائط الآن الأماكن والمواضيع التي تهمك تحت عنوان اختيارات المحررين. انقر في حقل البحث لمشاهدة هذه الاختيارات ، ثم انقر فوق "رؤية الكل" لعرض روابط أخرى. انقر فوق اختيار محدد لقراءة المزيد عنه. إذا كنت تحب اختيارًا معينًا ، فأضفه إلى قائمة الأدلة الخاصة بك. انقر فوق رمز علامة القطع وحدد Add to My Guides. من نفس المكان ، انقر فوق See Publisher's Guides أو See All Guides لعرض كافة الأدلة المتوفرة.
احصل على اتجاهات الدراجة
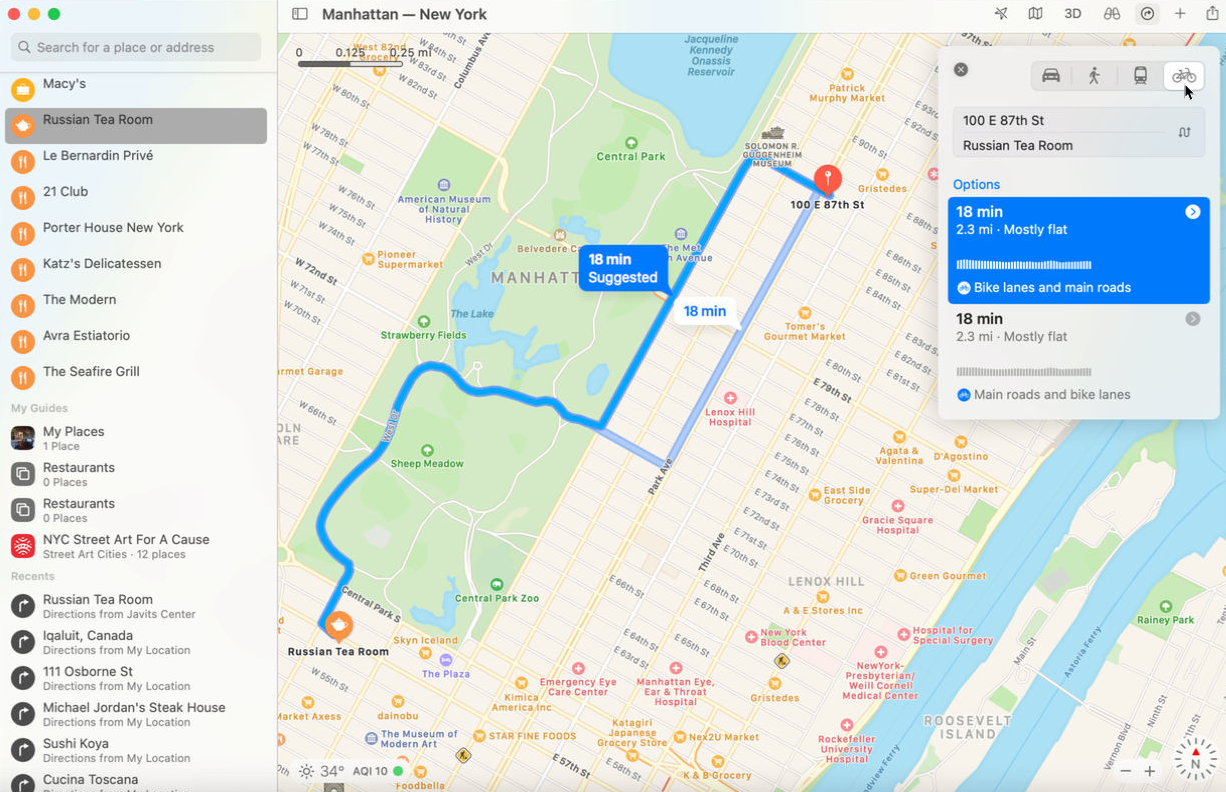
يمكنك الحصول على الاتجاهات بالسيارة ، والقدم ، والنقل الجماعي ، والآن بالدراجة. ابحث عن الاتجاهات ، ثم انقر على رمز الدراجة في الأعلى. ستعرض لك الخرائط اتجاهات ركوب الدراجات لأي طريق يمكن الوصول إليه بالإضافة إلى ممرات الدراجات في الأماكن المدعومة.
انظر حولك
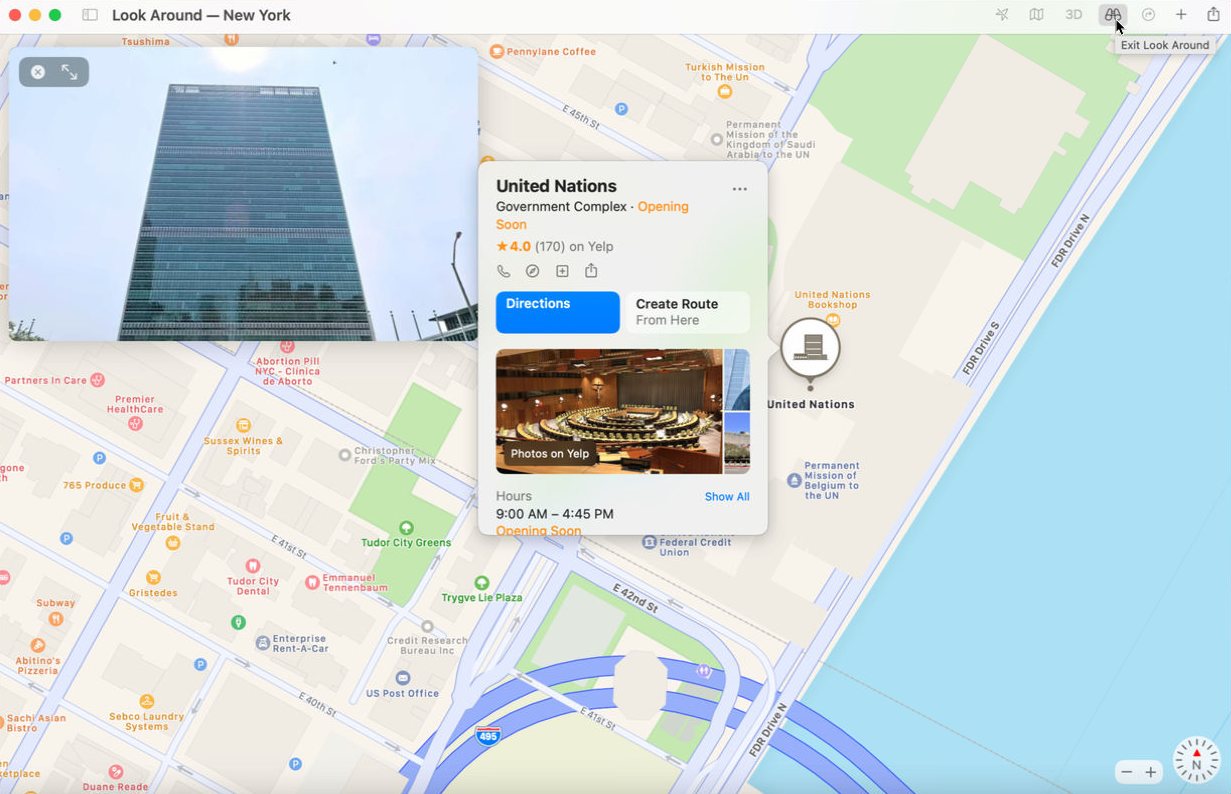
يمكنك الآن التحقق من عرض 360 درجة للمناطق المدعومة. انقر فوق أيقونة Look Around في الأعلى. قم بالتكبير أو التصغير أو سحب وإسقاط أي منطقة من الخريطة ، وسوف يتغير عرض Look Around وفقًا لذلك.
تذكير
قامت Apple سابقًا بتجديد تطبيق Reminders الخاص بها ليكون أكثر فائدة لمستخدميها ، والآن تمت إضافة ميزات إضافية لزيادة الإنتاجية.
قم بتعيين تذكير مشترك
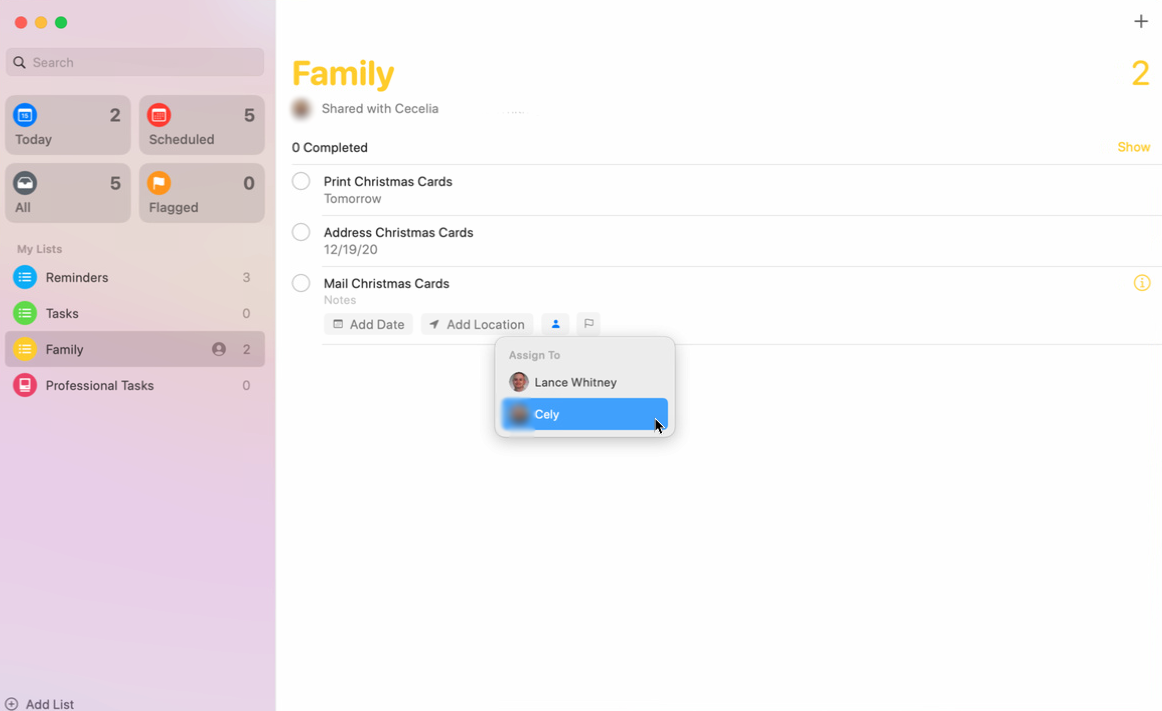
لقد تمكنت من مشاركة التذكيرات مع أفراد العائلة الآخرين ، ولكن الآن يمكنك أيضًا تخصيصها لأشخاص محددين. انتقل إلى القائمة المشتركة الخاصة بك وانقر فوق الرمز + لإضافة تذكير. في التذكير الجديد ، انقر فوق الرمز "تعيين إلى" وحدد اسم الشخص الذي يجب أن يتولى هذه المهمة.
إعادة تسمية وتغيير الرمز لقائمة
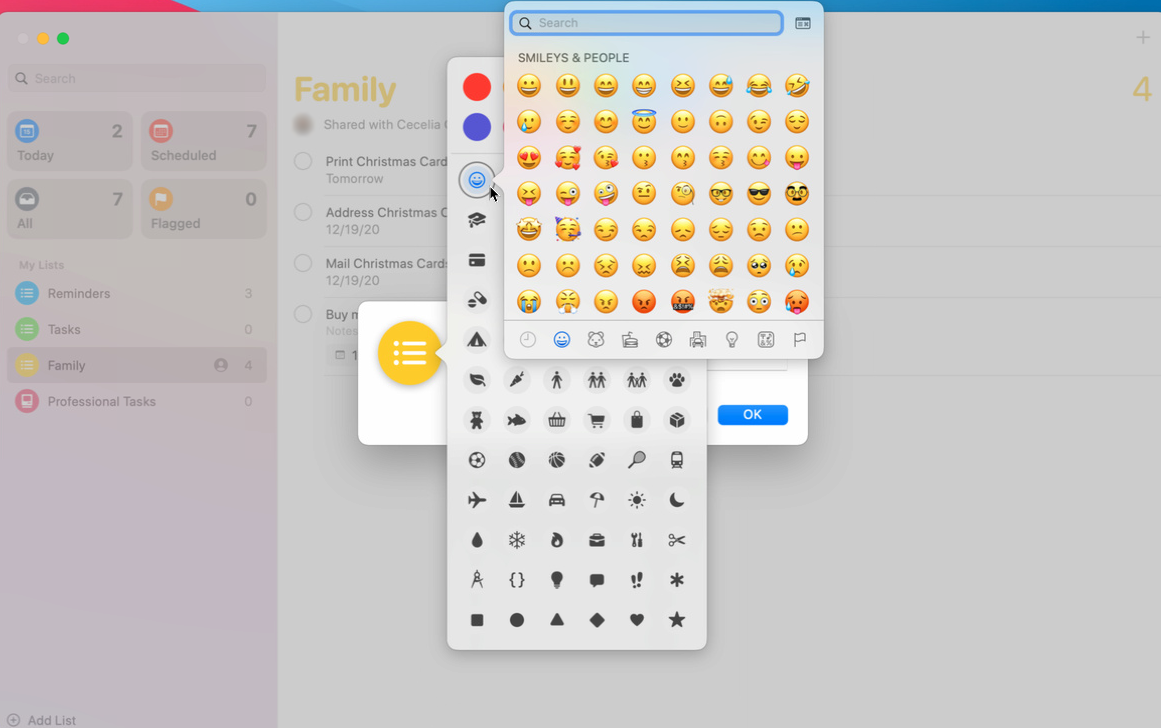
يمكنك الآن تخصيص قائمة في التذكيرات ليس فقط عن طريق تغيير اسمها ولكن تغيير أيقونتها. انقر نقرًا مزدوجًا فوق رمز القائمة لعرض شاشة المعلومات. يمكنك بعد ذلك تغيير الاسم أو الرمز. مرر مؤشر الماوس فوق الرمز وحدد تحرير لاختيار رمز جديد من مجموعة من الرموز التعبيرية والرموز.
إدارة القوائم الذكية
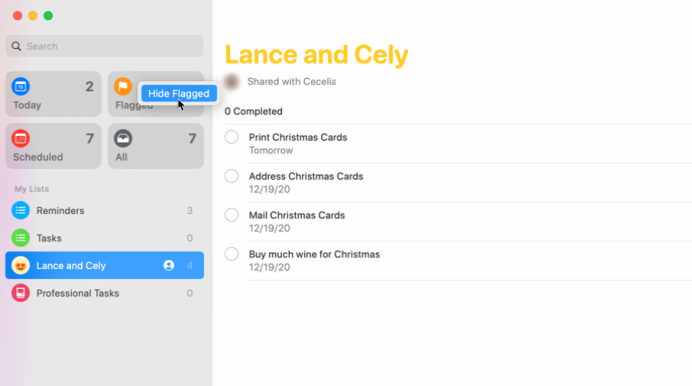
ينشئ تطبيق Reminders قوائم ذكية تلقائيًا استنادًا إلى العناصر المستحقة اليوم والعناصر المجدولة والعناصر التي تم وضع علامة عليها وجميع العناصر. الآن ، يمكنك إعادة ترتيب تلك القوائم الذكية وإخفاء أي قوائم لا تحتاج إلى رؤيتها. قم بسحب وإفلات قائمة ذكية محددة في مكان جديد. لإزالته ، انقر بزر الماوس الأيمن فوقه وحدد إخفاء.
المذكرات الصوتية
قامت Apple بالكثير من العمل لجعل Voice Memos تطبيقًا عالميًا عبر جميع الأنظمة الأساسية ، لذلك من الجيد رؤية البرنامج يستمر في التحسن.
تعزيز التسجيل
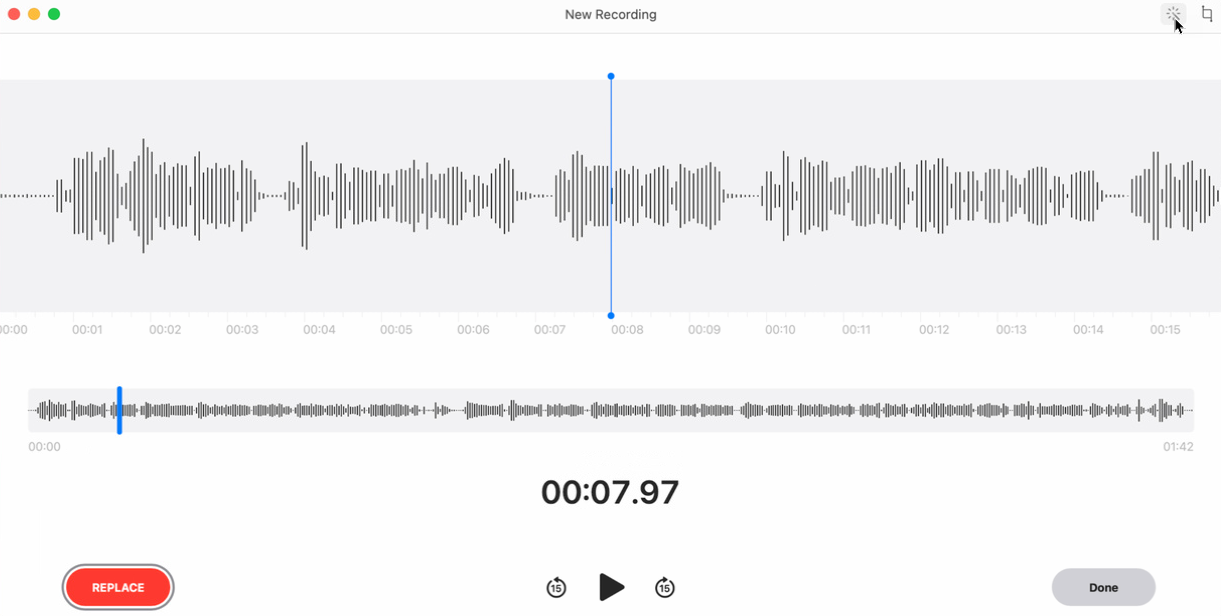
يمكن لتطبيق Voice Memos المحدث في Big Sur الآن تحسين صوت التسجيل تلقائيًا عن طريق تقليل ضوضاء الخلفية والصدى. يمكنك تجربة ذلك عن طريق التسجيل ثم تشغيل مذكرتك. انقر فوق الزر "تحرير" في الجزء العلوي الأيمن ثم انقر فوق رمز Magic Wand. قم بتشغيل المذكرة مرة أخرى لمعرفة ما إذا كانت الجودة قد تحسنت.
رتب مذكراتك في مجلدات
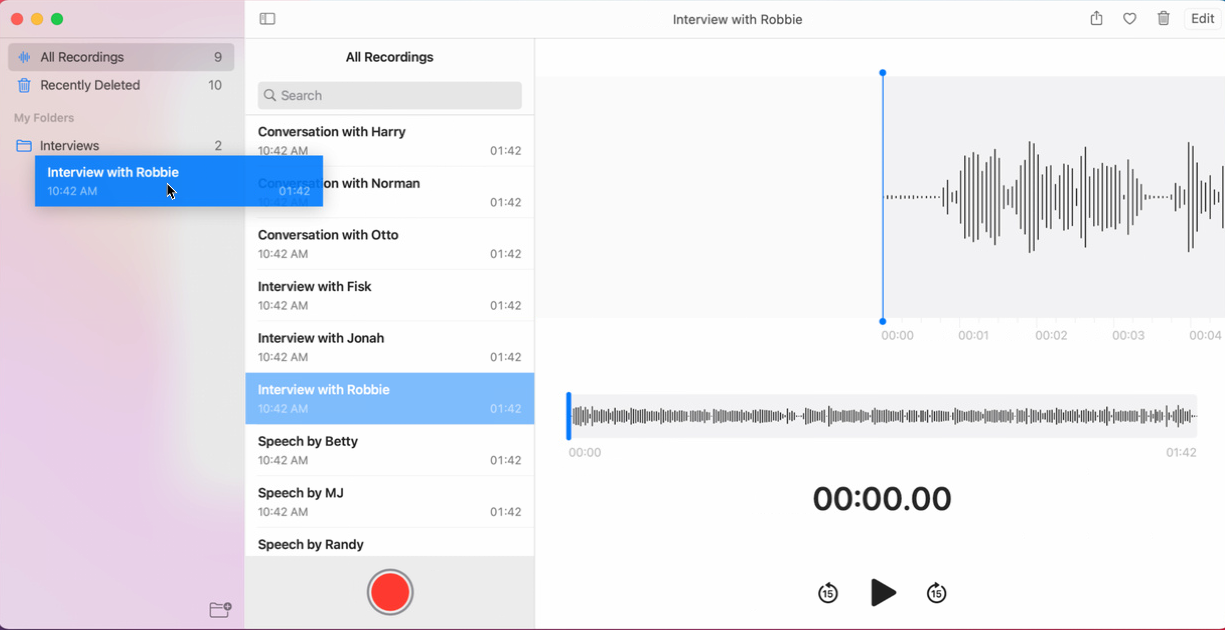
أنشئ الكثير من المذكرات ، وقد يكون من الصعب تنظيمها جميعًا والعثور على مذكرات محددة. الآن ، يمكنك تخزين مذكراتك في مجلدات فردية. للقيام بذلك ، انقر فوق رمز الشريط الجانبي أعلى الجزء الأيمن ثم انقر فوق رمز مجلد جديد. أدخل اسمًا للمجلد واحفظه ، ثم اسحب المذكرات المناسبة إلى مجلدك الجديد.
