كيف تحذف حساب Xfinity
نشرت: 2022-10-20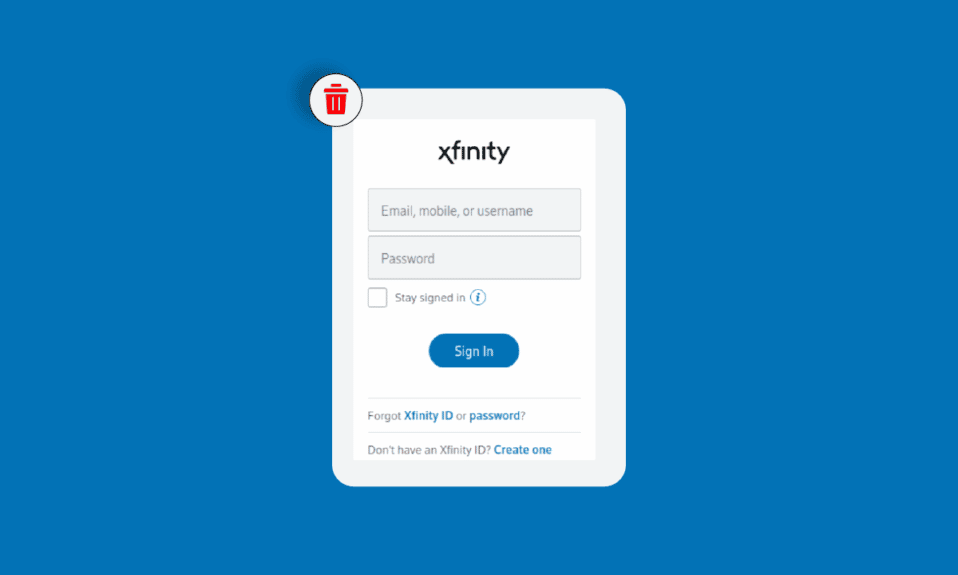
من بنات أفكار Comcast Cable Communications ، LLC ، التي أعيدت تسميتها Xfinity ، هي واحدة من شركات الاتصالات الأمريكية الرائدة التي تقدم مجموعة واسعة من الخدمات تحت علامتها. خدمات الإنترنت الخاصة بهم مبعثرة تحت فئات واسعة ، مثل الإنترنت والتلفزيون والبث المباشر والجوال والمنزل والهاتف. ومع ذلك ، فشلت Xfinity بين الحين والآخر في مواكبة توقعات المستهلك المتزايدة على الرغم من خدمة شبكة واسعة. وبالمثل ، ربما شعرت لماذا لا يعمل تطبيق Xfinity. لذلك ، نحن هنا لمساعدتك إذا كانت خدمات Xfinity الخاصة بك لا تلبي احتياجاتك على الإنترنت أو تتأخر. يمكنك بالتأكيد حذف حساب Xfinity باستخدام هذا البرنامج التعليمي خطوة بخطوة. وأنت في المكان المناسب لتتعلم ذلك. اقرأ هذه المقالة لمعرفة كيف يمكنك حذف حساب Xfinity وإعادة تعيين كلمة مرور Xfinity الخاصة بك. بمجرد الانتهاء من ذلك ، يمكنك البحث عن سبب عدم عمل تطبيق Xfinity وكيفية إغلاق حسابك في Comcast.

محتويات
- كيف تحذف حساب Xfinity
- كيف تقوم بتنشيط مودم Comcast الخاص بك بدون التطبيق؟
- كيف تقوم بتنشيط بوابة xFi الخاصة بك؟
- لماذا لا يعمل تطبيق Xfinity؟
- لماذا لا يمكنك تسجيل الدخول إلى Xfinity؟
- كيف تعيد تعيين كلمة مرور Xfinity الخاصة بك؟
- هل يمكنك إلغاء Xfinity في أي وقت؟
- كيف تحذف حساب Xfinity؟
- كيف تحذف حساب البريد الإلكتروني الخاص بك على Comcast؟
- لماذا يتم حذف رسائل البريد الإلكتروني Comcast الخاصة بك؟
- كيف تغلق حسابك في كومكاست؟
كيف تحذف حساب Xfinity
استمر في القراءة لمعرفة سبب عدم عمل تطبيق Xfinity وتعرف على خطوات إغلاق حسابك في Comcast بالتفصيل.
كيف تقوم بتنشيط مودم Comcast الخاص بك بدون التطبيق؟
عادة ، يتم تنشيط Comcast Modems أو Xfinity Gateways من خلال حساب Xfinity في تطبيق Xfinity. ومع ذلك ، يمكنك أيضًا تنشيط البوابة الخاصة بك بدون التطبيق ، من خلال موقع Xfinity Activation على الويب. ستزودك الطرق المذكورة أدناه بالتفاصيل.
ملاحظة : أيضًا ، إذا كنت تريد تنشيطًا خاليًا من المتاعب ، فيمكنك استخدام Xfinity Voice Service على الرقم 1-855-955-2212 لمساعدتك أثناء إجراء التنشيط. يمكنك أيضًا الرجوع إلى دليل التثبيت الخاص بالشركة المصنعة.
الطريقة الأولى: استخدام الكابل المحوري
تتضمن الطريقة الأولى استخدام كبل متحد المحور وشبكة Wi-Fi. ستكون الخطوة الأولى هي العثور على منفذ السلك الموجود في مكان مركزي في منزلك.
ملاحظة : ضع بوابة Xfinity في مساحة مفتوحة (لا تضعها على الأرض) حتى لا يتم مقاطعة إشارة الجهاز بواسطة الكتل المغلقة ، مثل النوافذ والجدران الخارجية ومناطق أخرى مقيدة.
1. قم بتوصيل مودم Comcast أو Xfinity Gateway . قم بتوصيل أحد طرفي الكبل المحوري بمنفذ إدخال الكبل / مدخل التردد اللاسلكي على البوابة أو المودم.
2. ثم قم بتوصيل الطرف الآخر من الكبل المحوري بمأخذ الحائط الخاص بالكابل.
3. بمجرد تنشيط المودم بعد عشر دقائق ، ابحث عن الأضواء الموجودة على المودم.
ملاحظة 1 : ستختلف الأضواء وفقًا للطراز لديك. يمكنك إلقاء نظرة على أنواع أجهزة المودم أو بوابات Xfinity المتاحة.
ملاحظة 2 : لا تقم بفصل المودم الخاص بك أثناء عملية التنشيط بأكملها.
4. ثم ابحث عن اسم الشبكة (SSID) وكلمة المرور المطبوعين على جانب البوابة أو المودم أو خلفها أو أسفلها.

5. إذا كنت تستخدم Wi-Fi ، فانتقل إلى إعدادات Wi-Fi على بوابة Xfinity الخاصة بك وحدد اسم الشبكة من قائمة الشبكات المتاحة.
6. إذا طُلب منك إدخال رمز PIN بدلاً من كلمة المرور ، فانقر فوق الارتباط Connect Using a Security Key (الاتصال باستخدام مفتاح الأمان) لإدخال كلمة المرور في حقل مفتاح الأمان .
الطريقة 2: استخدام كابل إيثرنت
الطريقة الثانية تتضمن استخدام كابل إيثرنت .
1. قم بتوصيل أحد طرفي كبل Ethernet بأحد المنافذ المفتوحة في البوابة أو المودم .
2. ثم ، الطرف الآخر لمنفذ Ethernet بجهازك من حيث تريد إنشاء التنشيط.
3. سيضيء المنفذ عند الاتصال بنجاح.
ملاحظة : بمجرد إنشاء اتصال مؤقت بالإنترنت ، ستقودك رسالة الترحيب ببطء إلى تنفيذ عملية التنشيط. إذا لم تظهر ، فاتبع الخطوات التالية .
4. قم بزيارة صفحة تنشيط حساب Xfinity في متصفحك وانقر على الرابط هنا .
ملاحظة : إذا كنت في موقع به بوابة مثبتة مسبقًا ، فيمكنك التسجيل والتحقق من حساب Xfinity الخاص بك مباشرةً من هذا الرابط هنا.

5. حدد رقم الهاتف المحمول أو زر الاختيار Xfinity ID وكلمة المرور وانقر فوق التالي .

6. قم بتسجيل الدخول إلى حساب Xfinity الخاص بك باتباع التعليمات التي تظهر على الشاشة لبدء عملية التنشيط.
ملاحظة : قد تتم إعادة تشغيل موجّه البيانات أو المودم لديك لمدة عشر دقائق حسب الوقت الذي تستغرقه معالجة طلب التنشيط. لا تقم بإيقاف تشغيل جهازك أو المودم خلال تلك الفترة الزمنية.
7 أ. بعد ذلك ، قم بتوصيل أجهزتك باسم Wi-Fi وكلمة المرور لشبكتك المنزلية ، إذا كانت البوابة أو المودم يدعم الاتصال اللاسلكي.
7 ب. إذا قمت باستبدال بوابة Xfinity الخاصة بك واحتفظت بنفس الإعدادات أثناء التنشيط ، فيجب إعادة توصيل أجهزتك المتصلة مسبقًا تلقائيًا.
سيتم إصدار طلب التنشيط الخاص بك عن طريق Xfinity بمجرد اكتمال إجراء التثبيت الذاتي.
ملحوظة : قد يستغرق هذا وقتًا قصيرًا وبعد ذلك ستتمكن من الاستمتاع بجميع مزايا Xfinity Wi-Fi بدون أي متاعب دون الحاجة إلى استخدام تطبيق Xfinity لتنشيط خدمات Xfinity الخاصة بك.
استمر في قراءة هذه المقالة بشكل أكبر لمعرفة كيفية حذف حساب Xfinity ولماذا لا يعمل تطبيق Xfinity.
اقرأ أيضًا : ما هو Xfinity xFi Complete؟
كيف تقوم بتنشيط بوابة xFi الخاصة بك؟
تعد بوابة الألياف الضوئية xFi أو Xfinity Gateways أجهزة متكاملة توفر اتصالاً بالإنترنت وصوتًا وتغطية Wi-Fi منزلية كاملة وأمن الشبكة والتحكم والسرعة للحصول على تجربة اتصال مطلقة. اتبع الخطوات أدناه للتعرف على كيفية تنشيط بوابة xFi ، دعنا نذهب خطوة بخطوة.
1. قم بتنزيل تطبيق Xfinity من App Store أو Google Play Store.
2. قم بتشغيل التطبيق وقم بتسجيل الدخول إلى حساب Xfinity الخاص بك باستخدام معرف Xfinity وكلمة المرور .
ملاحظة : يجب أن تكون العضو الأساسي أو العضو أو المدير حتى تتمكن من الوصول.
3 أ. اضغط على البدء لبدء معالج التنشيط التلقائي.
3 ب. إذا لم تتم مطالبتك تلقائيًا ، فيمكنك التوجه إلى أيقونة الحساب من الزاوية العلوية اليسرى من علامة التبويب " نظرة عامة " في تطبيق Xfinity .
4. اضغط على تنشيط بوابة xFi أو المودم ضمن قسم الأجهزة .

5. سيرشدك تطبيق Xfinity تلقائيًا لتنشيط خدمة Xfinity Internet / Xfinity Voice . للتثبيت الذاتي بعد ذلك ، يمكنك اتباع نفس الخطوات المتبعة أثناء تنشيط مودم Comcast أو Xfinity Gateway.
ملاحظة : إذا كان لديك ضوء واحد على البوابة ، فسيكون جهازك جاهزًا للتنشيط عندما يتحول إلى اللون الأبيض ويكون إما ثابتًا أو يومض. ومع ذلك ، إذا كانت هناك عدة أضواء على البوابة الخاصة بك ، فسيتم تنشيطها عندما تكون الأضواء الثلاثة العليا ثابتة.

6. اضغط على جاهز للذهاب لمتابعة العملية.
7. بمجرد تشغيل البوابة ، انقر فوق "التحقق من الاتصال" للتحقق مما إذا كان منفذ الكابل الخاص بك نشطًا.
8. بمجرد تنشيط منفذ الكابل ، يمكنك الاستمرار في وضع بيانات الاعتماد الخاصة بك لتوصيل أجهزتك المنزلية بشبكة Xfinity. ثم اضغط على التالي . بمجرد تنشيط البوابة ، يمكنك إما الانتقال إلى الإعداد التلقائي أو الإعداد اليدوي.
ملاحظة : في حالة عدم تنشيط منفذ الكبل ، يمكنك النقر مرة أخرى على " تجربة منفذ آخر " لمعرفة ما إذا كان الاتصال يعمل على المنافذ الأخرى في منزلك. إذا لم تتمكن من القيام بذلك ، فانقر فوق ليس لدي منفذ آخر لتحديد موعد زيارة فني بواسطة دعم المستهلك Xfinity.
9 أ. للإعداد التلقائي ، سيتعين عليك اتباع المطالبات لإكمال الاتصال.
9 ب. للإعداد اليدوي ، انسخ كلمة مرور x-Fi الخاصة بك.
10. ثم توجه إلى الإعدادات .
11. انتقل إلى إعدادات Wi-Fi على جهازك.
12. بعد اكتمال الاتصال بنجاح ، سترى اسم Wi-Fi الخاص بك في قائمة الشبكات المتاحة. الصق كلمة المرور في الحقل المحدد.
بعد ذلك ، يمكنك توصيل جميع أجهزتك الأخرى التي تدعم Wi-Fi أيضًا. استمر في قراءة هذه المقالة بشكل أكبر لمعرفة كيفية حذف حساب Xfinity.
اقرأ أيضًا : كيفية حذف حساب FanFiction.Net
لماذا لا يعمل تطبيق Xfinity؟
يساعدنا تطبيق Xfinity على إجراء التثبيت الذاتي لبوابة xFi بسهولة ويساعدنا أيضًا على معالجة المشكلات المتعلقة بشبكة Xfinity. ومع ذلك ، فإن السؤال المتكرر الذي أثر على مستهلكي Xfinity هو لماذا لا يعمل تطبيق Xfinity. ربما توقف التطبيق عن العمل بسبب خطأ. قد يتوقف عن الاستجابة أو يغلق عند تشغيل التطبيق. أيضًا ، في بعض الأحيان يقول X-Fi أنك بعيد عن شبكة Xfinity المنزلية الخاصة بك بينما لا تزال في المنزل. يمكن أن يحدث هذا إذا:
- اتصال Wi-Fi غير مستقر
- تطبيق Xfinity قديم
هذا هو السبب في أن تطبيق Xfinity لا يعمل.
لماذا لا يمكنك تسجيل الدخول إلى Xfinity؟
أحد الأسباب المحتملة لعدم التمكن من تسجيل الدخول إلى Xfinity هو أنك نسيت معرف Xfinity أو كلمة المرور أو أنك أدخلت بيانات اعتماد غير صالحة . يمكنك إعادة تعيين كلمة مرور Xfinity لحل المشكلة.
كيف تعيد تعيين كلمة مرور Xfinity الخاصة بك؟
اتبع الخطوات الواردة أدناه لإعادة تعيين كلمة مرور Xfinity الخاصة بك.
1. قم بزيارة صفحة Xfinity Password Reset في متصفحك.
2. أدخل معرف Xfinity الخاص بك وانقر فوق " متابعة ".

3. بعد ذلك ، أكمل فحص الأمان السريع وانقر فوق " متابعة ".
4. حدد الطريقة التي تريدها لإعادة تعيين كلمة المرور الخاصة بك وانقر فوق " متابعة ".

5. أخيرًا ، أدخل كلمة المرور الجديدة وأكدها وانقر فوق " متابعة ".
اقرأ أيضًا : تسجيل الدخول إلى جهاز Xfinity Router: كيفية تسجيل الدخول إلى Comcast Xfinity Router
هل يمكنك إلغاء Xfinity في أي وقت؟
نعم ، يمكنك إلغاء Xfinity الخاص بك في أي وقت.
كيف تحذف حساب Xfinity؟
يمكنك حذف حساب Xfinity إذا لم يعد بإمكانك الوصول إلى الحساب أو إذا كنت لا تريد أن يكون لديك حساب في المقام الأول. سنوضح لك كيف قمت بحذفه في الخطوات المذكورة أدناه.
1. قم بزيارة صفحة مركز خصوصية Xfinity وانقر على سياسة الخصوصية .

2. قم بالتمرير لأسفل إلى قسم كيفية الوصول إلى المعلومات الموجودة في سجلاتنا وتصحيحها ، ثم انقر فوق الارتباط "معلومات خاصة بخصوص حقوق خصوصية سكان كاليفورنيا" .

3. ثم انقر فوق ارتباط "طلب الحقوق الفردية" لطلب الحذف.

4. حدد خانة الاختيار للتأكد من أنك مقيم في كاليفورنيا وانقر فوق " متابعة ".
5. انقر فوق لدي حساب > متابعة .
6. انقر فوق طلب الحذف > متابعة مرة أخرى لمتابعة العملية.
7. قم بتسجيل الدخول إلى حساب Xfinity الخاص بك باستخدام بيانات الاعتماد.
8. تحقق من حسابك من خلال التحقق المكون من خطوتين أو التحقق متعدد العوامل ، الذي اخترته.
9. انقر فوق التالي .
10. انقر فوق "متابعة" بعد مراجعة طلب الحذف الخاص بك.
11. انقر فوق "عرض الحسابات " لتصفح الحسابات المرتبطة بملفك الشخصي مرة أخرى. ستتم إزالة جميع البيانات المرتبطة تمامًا.
12. راجع طلب الحذف الخاص بك. بمجرد الانتهاء من ذلك ، انقر فوق طلب الحذف . سيظهر مربع الحوار. انقر فوق أنا متأكد لتأكيد طلب الحذف الخاص بك.
ستتلقى بريدًا إلكترونيًا بمجرد تأكيد الشركة لطلب حذف حساب Xfinity الخاص بك.
اقرأ أيضًا : كيف يمكنك حذف حساب Adobe
كيف تحذف حساب البريد الإلكتروني الخاص بك على Comcast؟
يمكنك حذف بريد Comcast الإلكتروني الخاص بك إذا كنت تشعر بأنك منزعج أكثر من اللازم. ستوجهك الخطوات أدناه.
1. قم بتسجيل الدخول إلى حساب Xfinity الخاص بك باعتبارك المستخدم الأساسي.
2. انقر فوق علامة التبويب حسابي .
3. انقر فوق علامة التبويب المستخدمون .

4. حدد موقع المستخدم الذي ترغب في إزالته ، ثم انقر فوق " تعديل " على يسار اسمه.
5. انقر فوق " إزالة " لحذف المعرف نهائيًا من حسابك.
6. سيُطلب منك التأكيد لإزالة المستخدم. انقر فوق إزالة المستخدم .
استمر في القراءة لمعرفة كيفية إغلاق حسابك في Comcast.
لماذا يتم حذف رسائل البريد الإلكتروني Comcast الخاصة بك؟
إذا تم حذف رسائل البريد الإلكتروني الخاصة بشركة Comcast من العدم ، فلا داعي للقلق. قد يكون هناك إصابة ببرامج ضارة أو حساب مخترق . علاوة على ذلك ، أصدرت Comcast Xfinity بيانًا مفاده أنه إذا لم تقم بتسجيل الدخول إلى معرف Xfinity الخاص بك لمدة 12 شهرًا ، فسيتم إصدار حسابك للحذف بعد ثلاثة أشهر أخرى. لذلك ، قم بتسجيل الدخول بنفسك من وقت لآخر لتجنب الحذف غير المرغوب فيه. الآن ، دعنا نرى كيفية إغلاق حسابك في Comcast.
كيف تغلق حسابك في كومكاست؟
سيتعين عليك الاتصال بخدمة عملاء Comcast على الرقم 1-800-Xfinity أو 1-800-Comcast وتقديم طلب لحذف حسابك. بعد ذلك ، اتبع التعليمات التي قدمها الممثلون لحذف أو إغلاق حسابك في Comcast بنجاح.
موصى به :
- ما هو Sedecordle؟ كيف تلعب هذه اللعبه
- كيفية التوقف عن الدفع مقابل AOL مع الاحتفاظ بالبريد الإلكتروني
- إصلاح Xfinity Pods لا يعمل
- كيفية اختراق نقاط اتصال Xfinity WiFi بسرعة؟
لذلك ، نأمل أن تكون قد فهمت كيفية حذف حساب Xfinity وإغلاق حسابك في Comcast بالخطوات التفصيلية لمساعدتك. يمكنك إخبارنا بأي استفسارات أو اقتراحات حول أي موضوع آخر تريد منا كتابة مقال عنه. قم بإسقاطها في قسم التعليقات أدناه حتى نعرف.
