كيف يمكنني إصلاح الإنترنت البطيء على جهاز iPhone الخاص بي
نشرت: 2023-01-04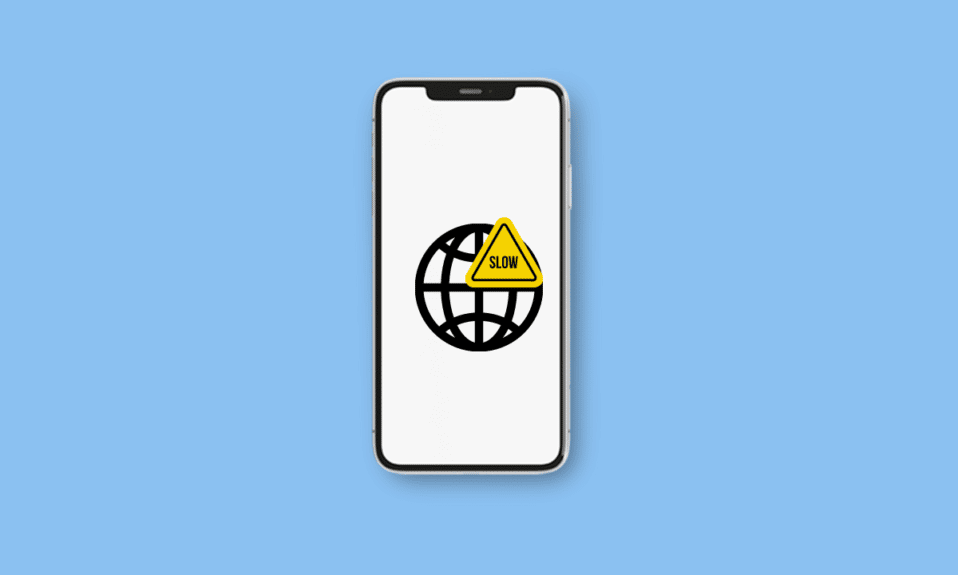
يحيط بنا العصر الرقمي ، لذا فإن الإنترنت حتماً جزء من حياتنا الشخصية والمهنية. هل سبق لك أن واجهت مشكلة حيث أن استخدام جهازك اللوحي أو الكمبيوتر الشخصي يعمل بشكل جيد ولكن استخدام جهاز iPhone الخاص بك لتصفح صفحة موقع ويب أو تشغيل مقطع فيديو أو الاستماع إلى نتائج الموسيقى في انتظار طويل؟ iPhone هو الأداة التي نستخدمها أكثر من غيرها في حياتنا اليومية كمستخدمين مخلصين لشركة Apple. في الواقع ، إنه أمر مزعج للغاية إذا كان الإنترنت على iPhone بطيئًا. إذا كنت تريد معرفة سبب بطء الإنترنت على جهاز iPhone الخاص بي وكيف يمكنني إصلاح الإنترنت البطيء على جهاز iPhone ، فاستمر في القراءة لمعرفة كيفية إصلاح هذه المشكلة. إذا كان الإنترنت لديك بطيئًا على iPhone 11 و 13 ، فابق على اتصال حتى النهاية!
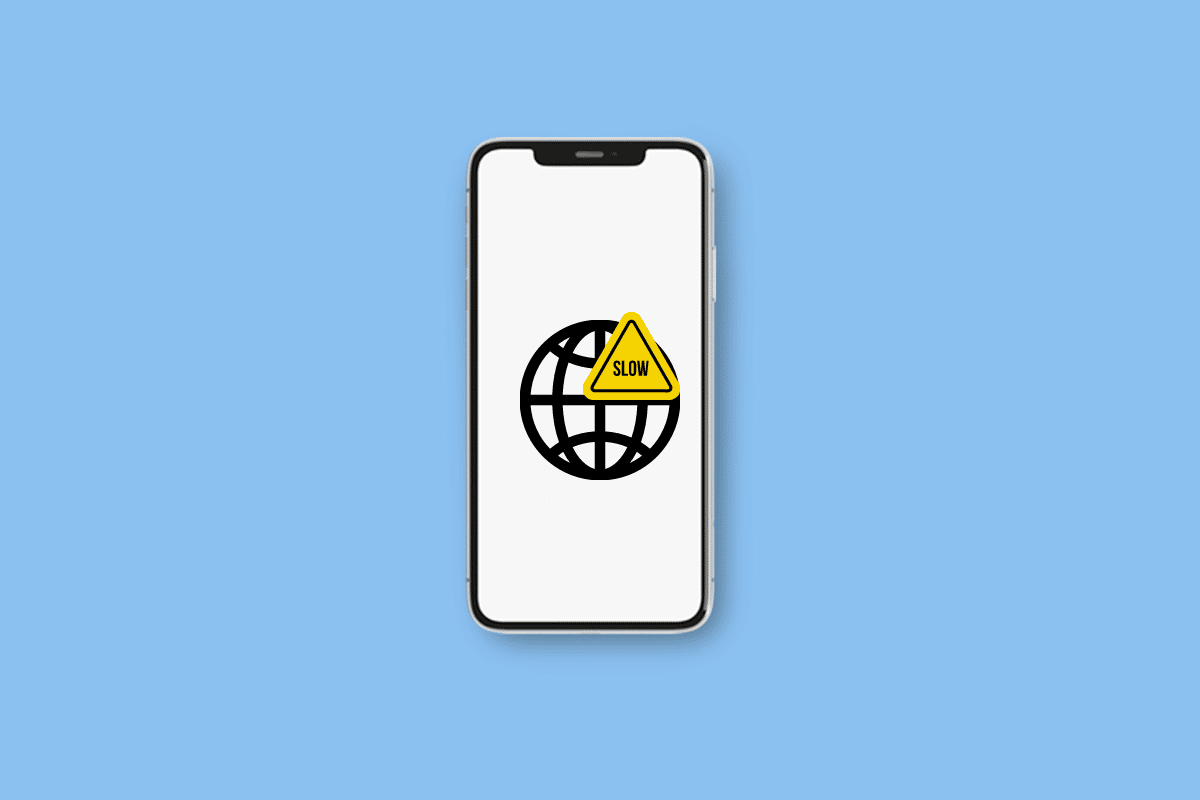
محتويات
- كيف يمكنني إصلاح الإنترنت البطيء على جهاز iPhone الخاص بي
- كيف يمكنني إصلاح الإنترنت البطيء على جهاز iPhone الخاص بي؟
- الطريقة الأولى: تنظيف بطاقة SIM وإعادة إدخالها
- الطريقة 2: تشغيل / إيقاف تشغيل وضع الطائرة
- الطريقة الثالثة: أعد توصيل شبكة Wi-Fi
- الطريقة الرابعة: افصل الأجهزة عن Hotspot
- الطريقة الخامسة: اضبط الصوت والبيانات على LTE / 4G أو 5G
- الطريقة 6: تحديث إعدادات الناقل
- الطريقة السابعة: إيقاف تشغيل تحديث تطبيق الخلفية
- الطريقة 8: إيقاف تشغيل وضع البيانات المنخفضة
- الطريقة التاسعة: تعطيل التنزيلات والتحديثات التلقائية
- الطريقة العاشرة: مسح بيانات التصفح
- الطريقة 11: قطع الاتصال بـ VPN
- الطريقة 12: إعادة تعيين إعدادات الشبكة
- الطريقة 13: اتصل بمزود الخدمة
كيف يمكنني إصلاح الإنترنت البطيء على جهاز iPhone الخاص بي
استمر في القراءة للعثور على الخطوات التي تشرح كيف يمكنني إصلاح الإنترنت البطيء على جهاز iPhone الخاص بي بالتفصيل مع الرسوم التوضيحية المفيدة لفهم أفضل.
كيف يمكنني إصلاح الإنترنت البطيء على جهاز iPhone الخاص بي؟
غالبًا ما يكون اتصال البيانات البطيء مؤقتًا فقط بسبب موقعك أو ازدحام الشبكة. لكن في بعض الأحيان ، قد يستمر لعدة ساعات أو حتى أيام. جرب هذه الطرق لإصلاح مشكلة الإنترنت البطيئة لجهاز iPhone 11.
الطريقة الأولى: تنظيف بطاقة SIM وإعادة إدخالها
يمكن أن تتسبب مشكلة بطاقة SIM أحيانًا في بطء الاتصال بالإنترنت. حاول إخراج بطاقة SIM وإعادة إدخالها لمعرفة ما إذا كان ذلك يحل مشكلة الاتصال الخلوي.
1. حدد مكان درج بطاقة SIM على جهاز iPhone وأدخل دبوسًا في الفتحة لفتح الدرج .
2. أخرج بطاقة SIM من الدرج.
3. استخدم قطعة قماش ناعمة وبعض الكحول المحمر لتنظيف بطاقة SIM والتخلص من أي تراكم أو بقايا قد تتداخل مع اتصالك.
4. الآن ، ضع بطاقة SIM بداخلها بشكل صحيح مرة أخرى وادفع الدرج للخلف داخل الهاتف.
5. بعد ذلك ، قم بتشغيل iPhone للتحقق مما إذا كنت قد أصلحت المشكلة.
الطريقة 2: تشغيل / إيقاف تشغيل وضع الطائرة
يعد تشغيل وإيقاف تشغيل وضع الطائرة أحد أبسط الطرق لإعادة تشغيل الاتصال الخلوي لجهاز iPhone الخاص بك. انتقل إلى مركز التحكم ، وقم بتشغيل تبديل وضع الطائرة ، وانتظر دقيقة قبل إيقاف تشغيله والسماح لجهاز iPhone الخاص بك بإعادة الاتصال قبل القيام بذلك.
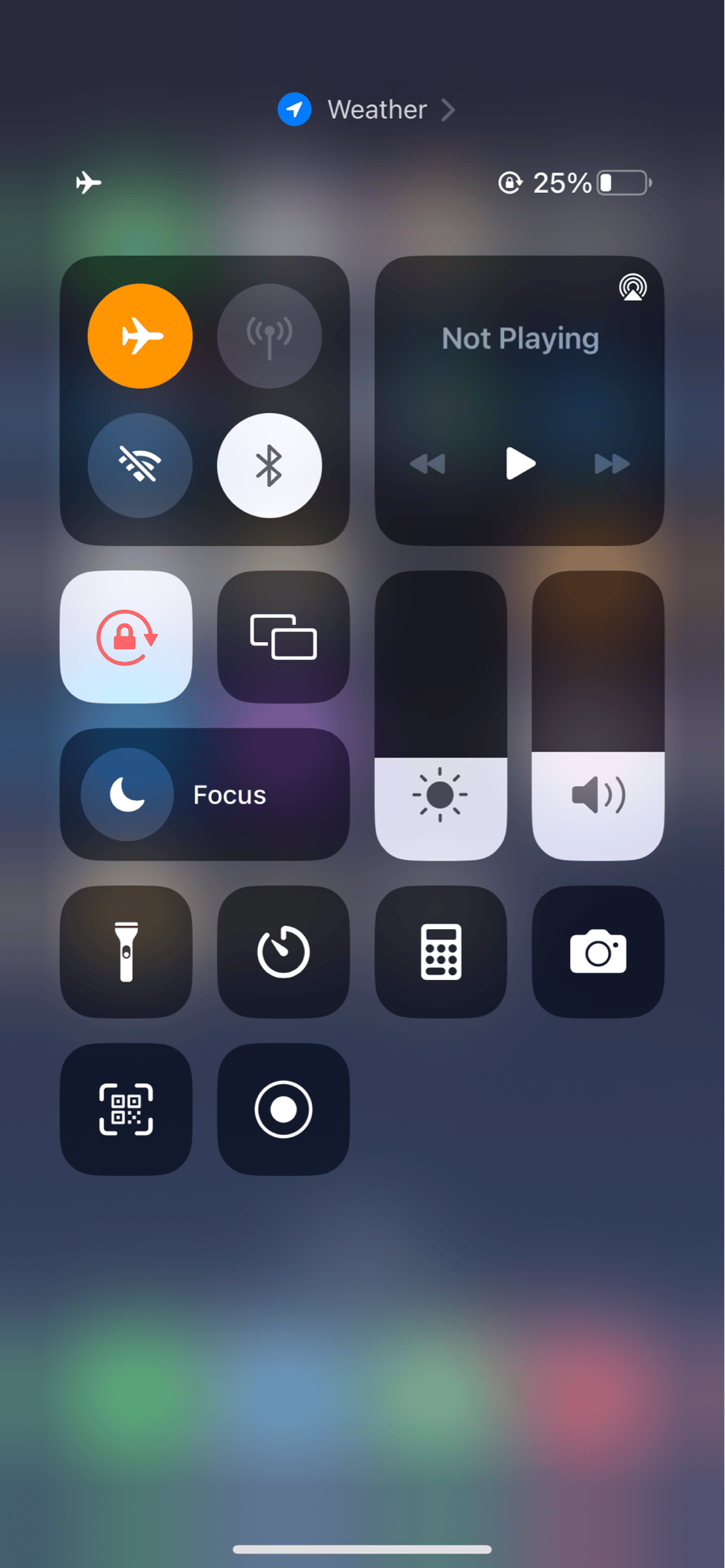
اقرأ أيضًا : كيفية إصلاح iPhone Share My Location باللون الرمادي
الطريقة الثالثة: أعد توصيل شبكة Wi-Fi
عندما تواجه مشكلة الإنترنت البطيئة لجهاز iPhone ، فإن أول ما يخطر ببالك هو إعادة توصيل شبكة Wi-Fi. تعتبر هذه الطريقة من أفضل الطرق وأبسطها لحل هذه المشكلة. اتبع الخطوات أدناه لإعادة توصيل شبكة Wi-Fi لإصلاح المشكلة:
1. افتح الإعدادات على جهاز iPhone الخاص بك.
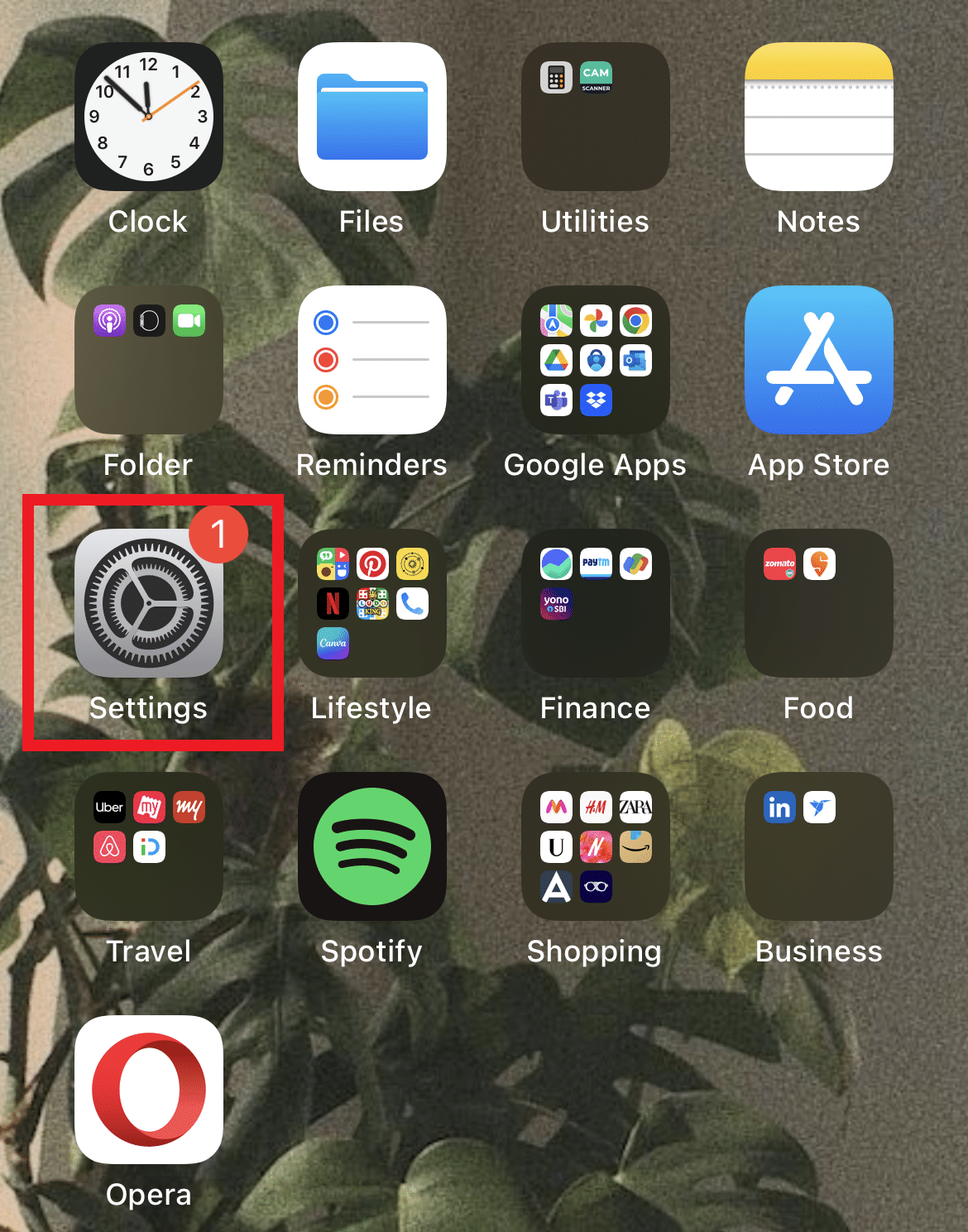
2. ثم انقر فوق Wi-Fi> أيقونة i بجوار Wi-Fi الذي تتصل به حاليًا.
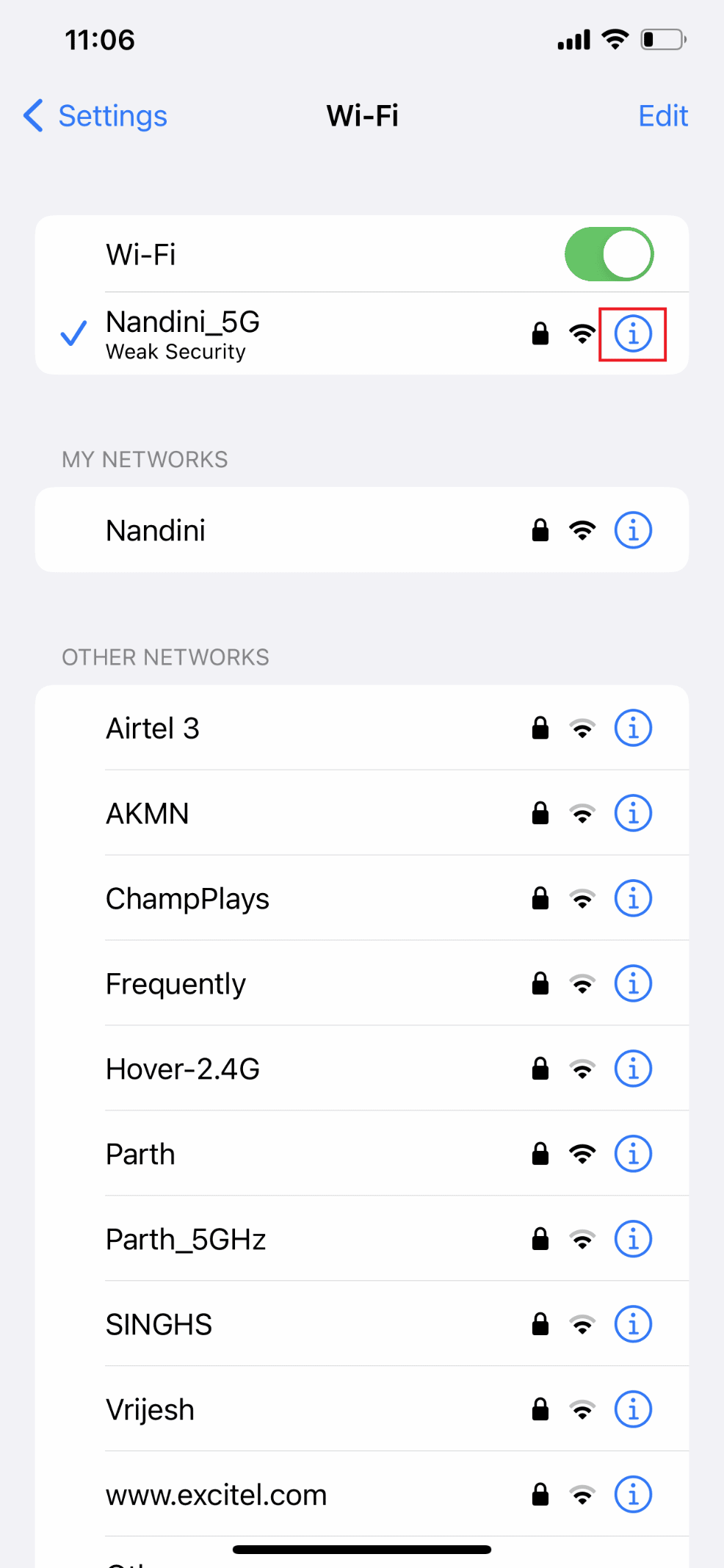
3. اضغط على Forget This Network .
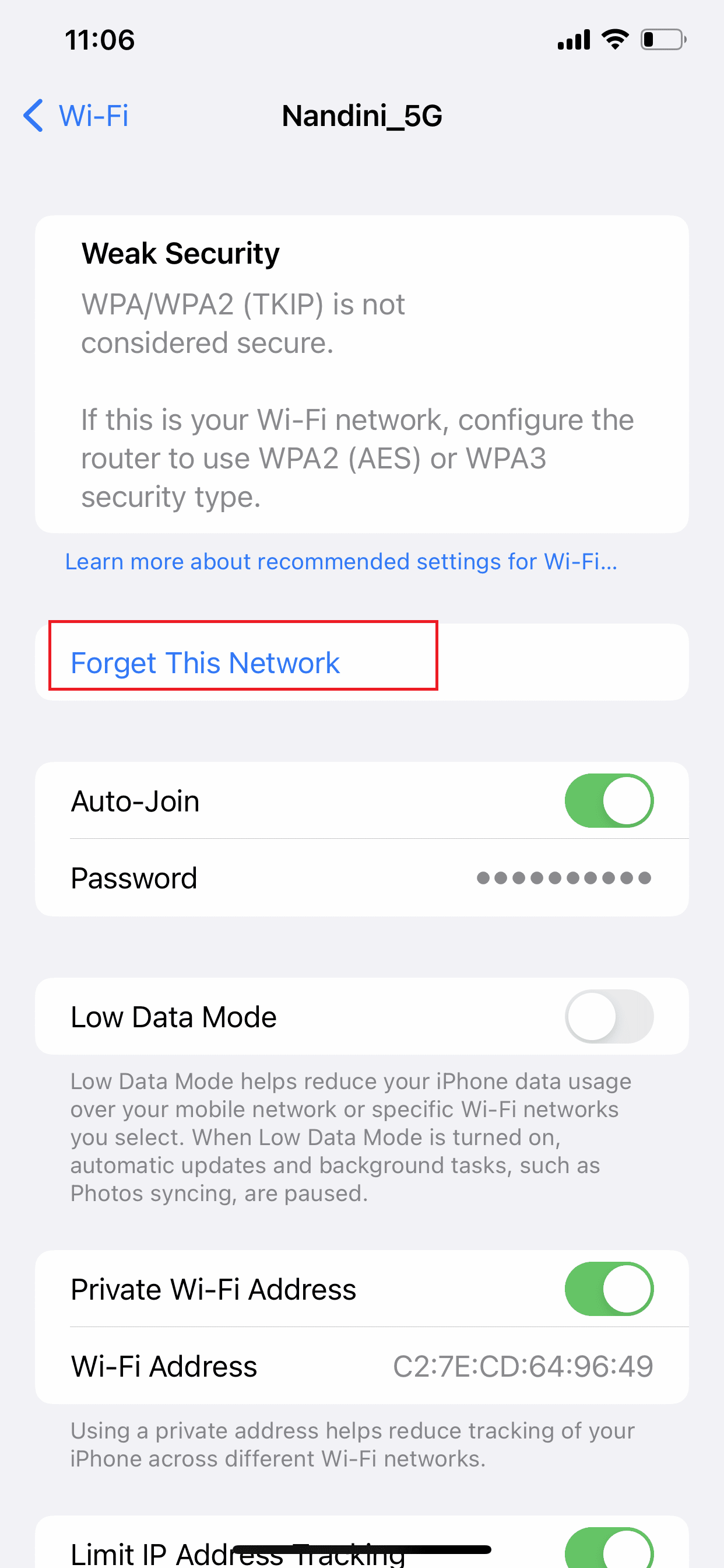
4. اضغط على نسيت من النافذة المنبثقة.
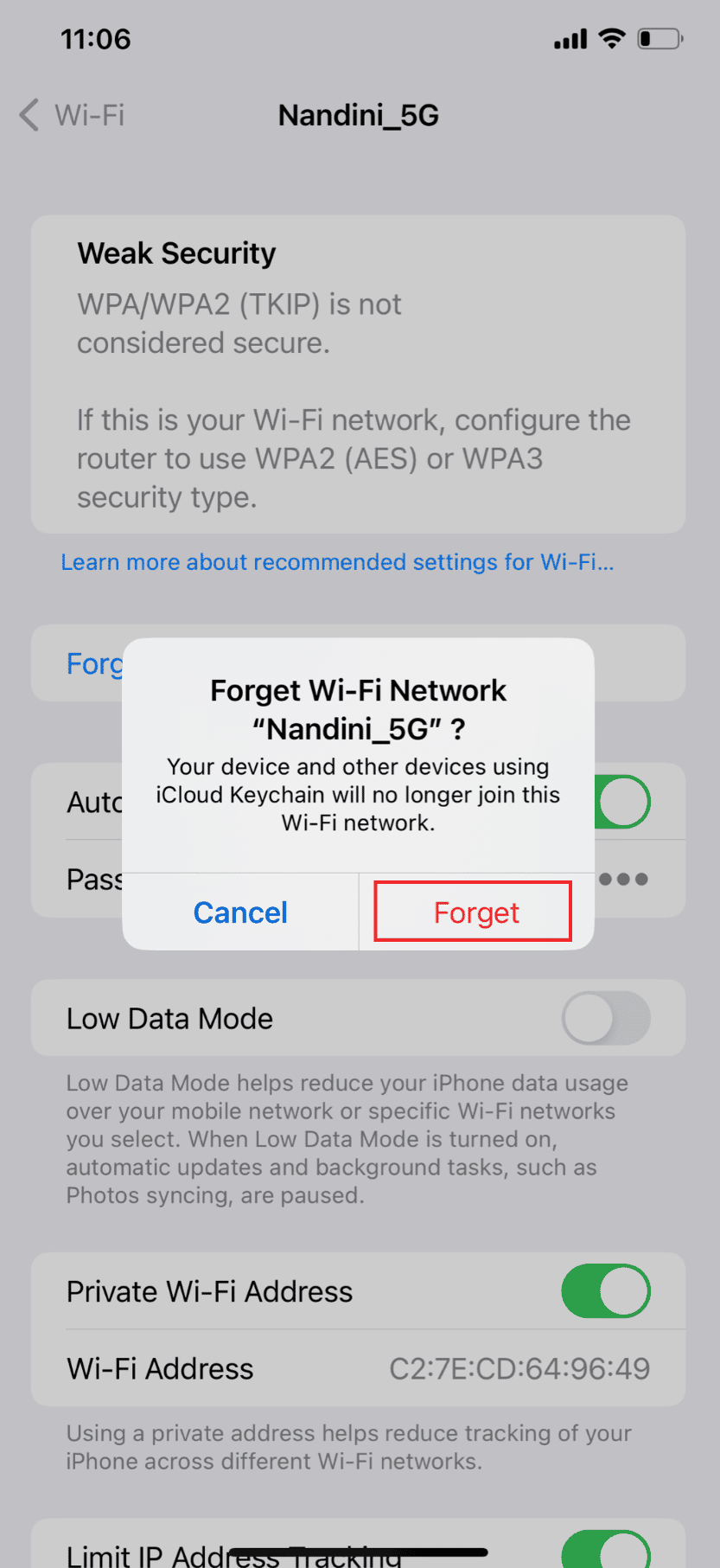
5. ارجع إلى قائمة Wi-Fi مرة أخرى وأعد الاتصال بالشبكة.
الطريقة الرابعة: افصل الأجهزة عن Hotspot
إذا كان لديك مستخدمون آخرون يستخدمون جهازك كنقطة اتصال ، فمن المحتم أن تتباطأ بياناتك الخلوية. خاصة إذا كانوا يشاركون في أنشطة كثيفة البيانات مثل بث مقاطع الفيديو أو تنزيل الملفات. قم بإيقاف تشغيل الميزة أو افصل المستخدمين الآخرين عن نقطة الاتصال الخاصة بك. لقطع اتصال المستخدمين الآخرين بنقطة الاتصال الخاصة بك أو تعطيل الميزة ، اتبع الخطوات المذكورة أدناه لإصلاح كيف يمكنني إصلاح الإنترنت البطيء على مشكلة iPhone الخاصة بي:
ملاحظة : بناءً على خطة البيانات الخاصة بك ، من الممكن أن تكون قد تجاوزت الحد الأقصى اليومي أو الشهري دون أن تدرك ذلك. عادةً ما يقوم مشغل شبكة الجوال بإبطاء أو تعطيل اتصال البيانات الخاص بك إذا كنت تستخدم بيانات أكثر من الكمية المخصصة لك ، مما يجعل من المستحيل إجراء التصفح الأساسي.
1. قم بتشغيل الإعدادات على جهاز iPhone الخاص بك.
2. ثم اضغط على نقطة الاتصال الشخصية .
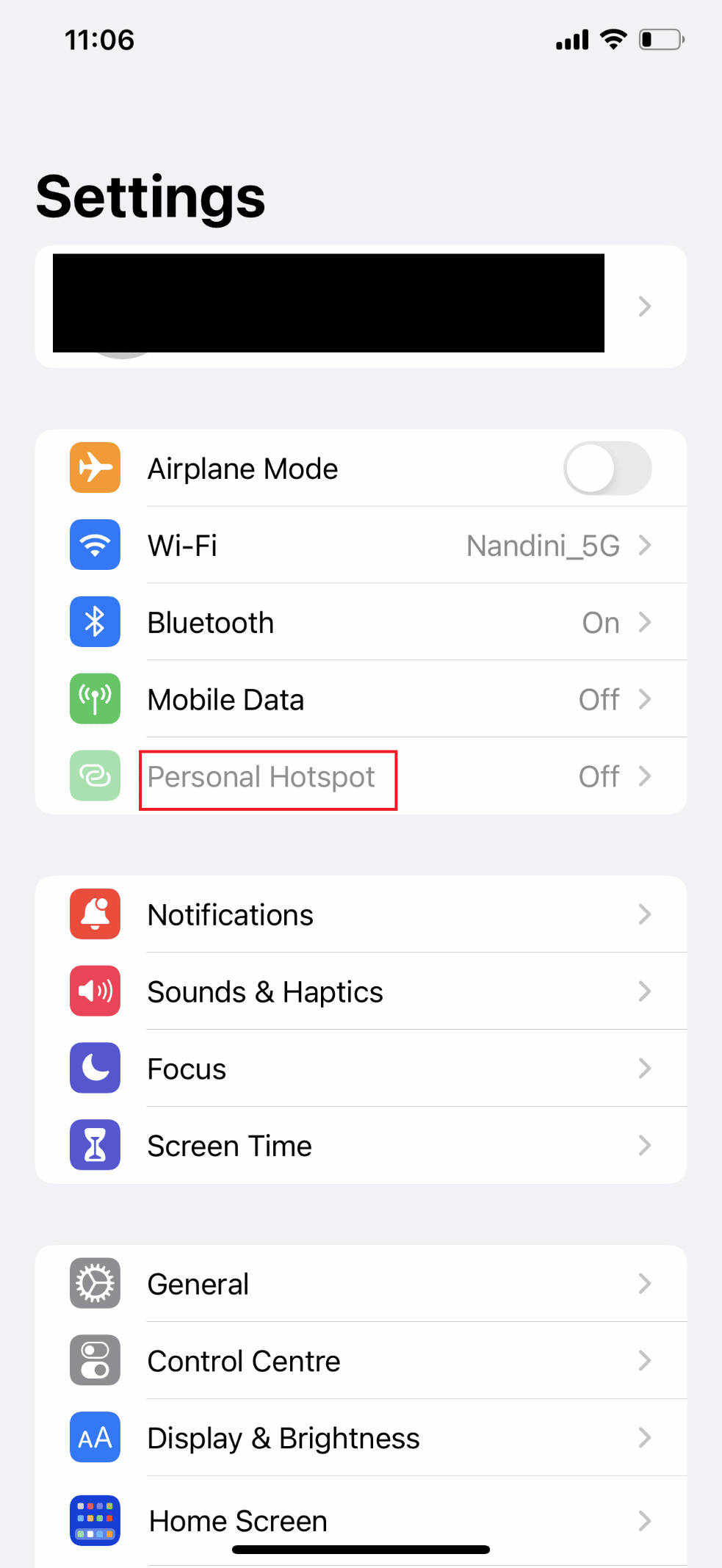
3. الآن ، قم بإيقاف تشغيل التبديل لخيار السماح للآخرين بالانضمام.
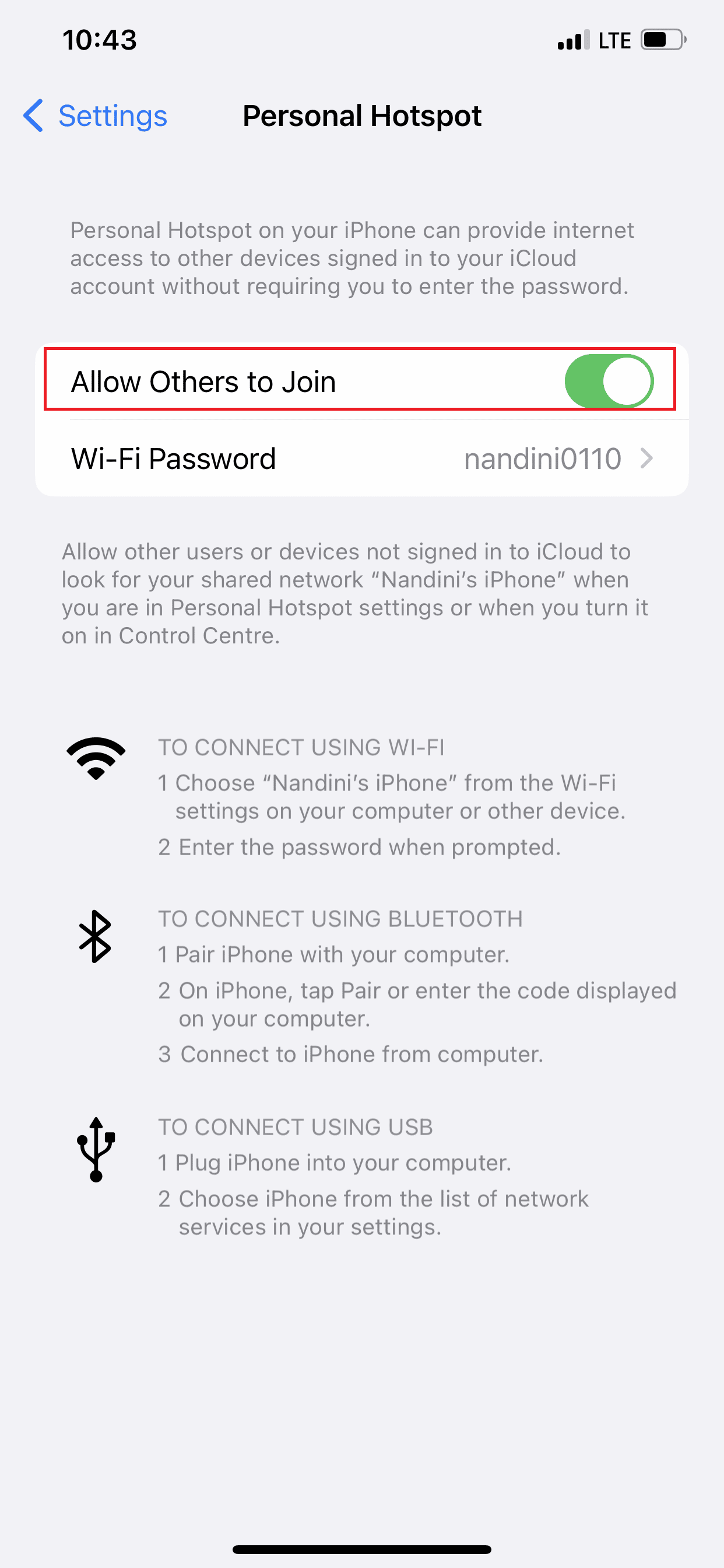
اقرأ أيضًا : لماذا يعد الإنترنت على جهاز Mac الخاص بي بطيئًا بشكل مفاجئ؟
الطريقة الخامسة: اضبط الصوت والبيانات على LTE / 4G أو 5G
يمكن زيادة سرعة البيانات الخلوية بشكل كبير عن طريق التبديل إلى LTE / 4G أو 5G إذا كان جهازك ومشغل الشبكة يدعمان ذلك. يتم توفير أسرع سرعات للبيانات بواسطة 5G ، وهي أحدث تقنيات الشبكات. ضع في اعتبارك أن الهاتف الذي يعمل بنظام تشغيل أقدم قد لا يكون قادرًا على دعم سرعات البيانات هذه. بالإضافة إلى ذلك ، لاستخدام 5G على جهاز iPhone الخاص بك ، يجب أن يكون لديك كل ما يلي:
- iPhone 12 أو أحدث
- iOS 16.2 أو أحدث
- شركة اتصالات تدعم 5G ، إلى جانب خطة بيانات خلوية 5G
على جهاز iPhone الخاص بك ، قم بتشغيل 5G. إذا اخترت 5G Auto ، فإن جهاز iPhone الخاص بك ينشط وضع البيانات الذكية ويتحول إلى LTE في حالة عدم تقديم سرعات 5G أداءً أفضل بكثير من LTE. سيستخدم جهازك 5G متى كان متاحًا إذا اخترت تشغيل 5G. إذا لم يكن 5G متاحًا بعد ، فيمكنك أيضًا اختيار LTE ، والذي يمكّن iPhone الخاص بك من استخدام شبكة LTE.
1. افتح تطبيق " الإعدادات " على جهاز iPhone الخاص بك.
2. اضغط على الخيار الخلوي .
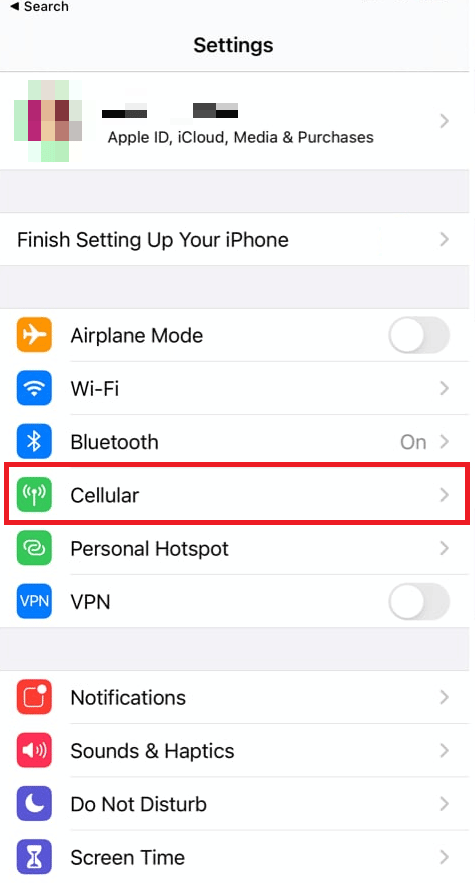
3. ثم انقر فوق خيارات البيانات الخلوية> الصوت والبيانات .
4. هنا ، حدد 5G On أو 5G Auto .
ملاحظة : حدد 4G إذا لم يكن 5G متاحًا.
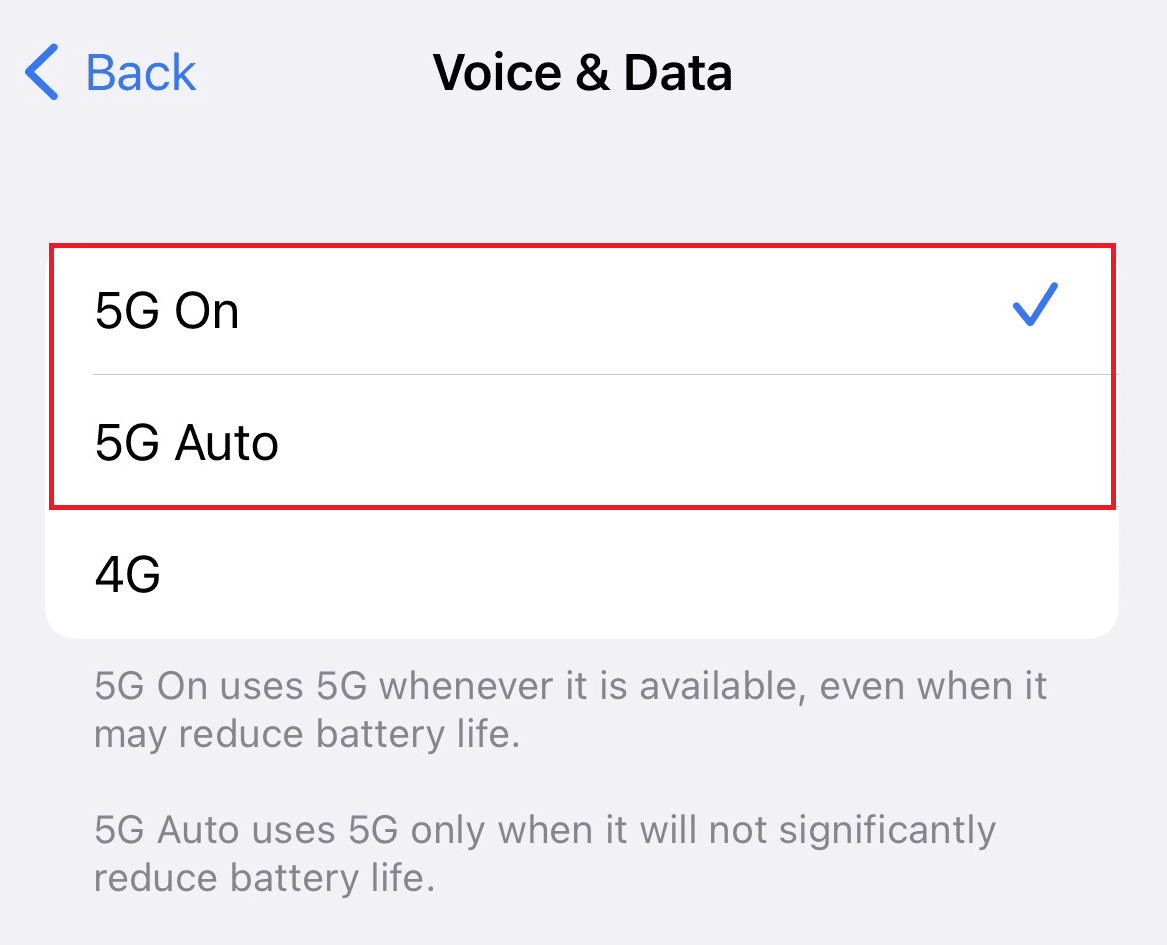
الطريقة 6: تحديث إعدادات الناقل
هذه الملفات هي ملفات مهمة تحتوي على بيانات حول جهاز iPhone الخاص بك وشبكتك الخلوية. يحتاجون إلى التحديث لضمان الاتصال وأفضل أداء مع شبكتك. عادةً ما يخطرك جهاز iPhone الخاص بك عند توفر تحديث ، ولكن من المحتمل جدًا أن تفوتك. اتبع الخطوات أدناه للتحقق من تحديث إعدادات الناقل:
1. قم بتشغيل الإعدادات على جهاز iPhone الخاص بك.
2. ثم اضغط على عام .
3. الآن ، اضغط على حول من القائمة.
ملاحظة : في حالة توفر أي تحديثات ، سيُطلب منك تثبيتها.
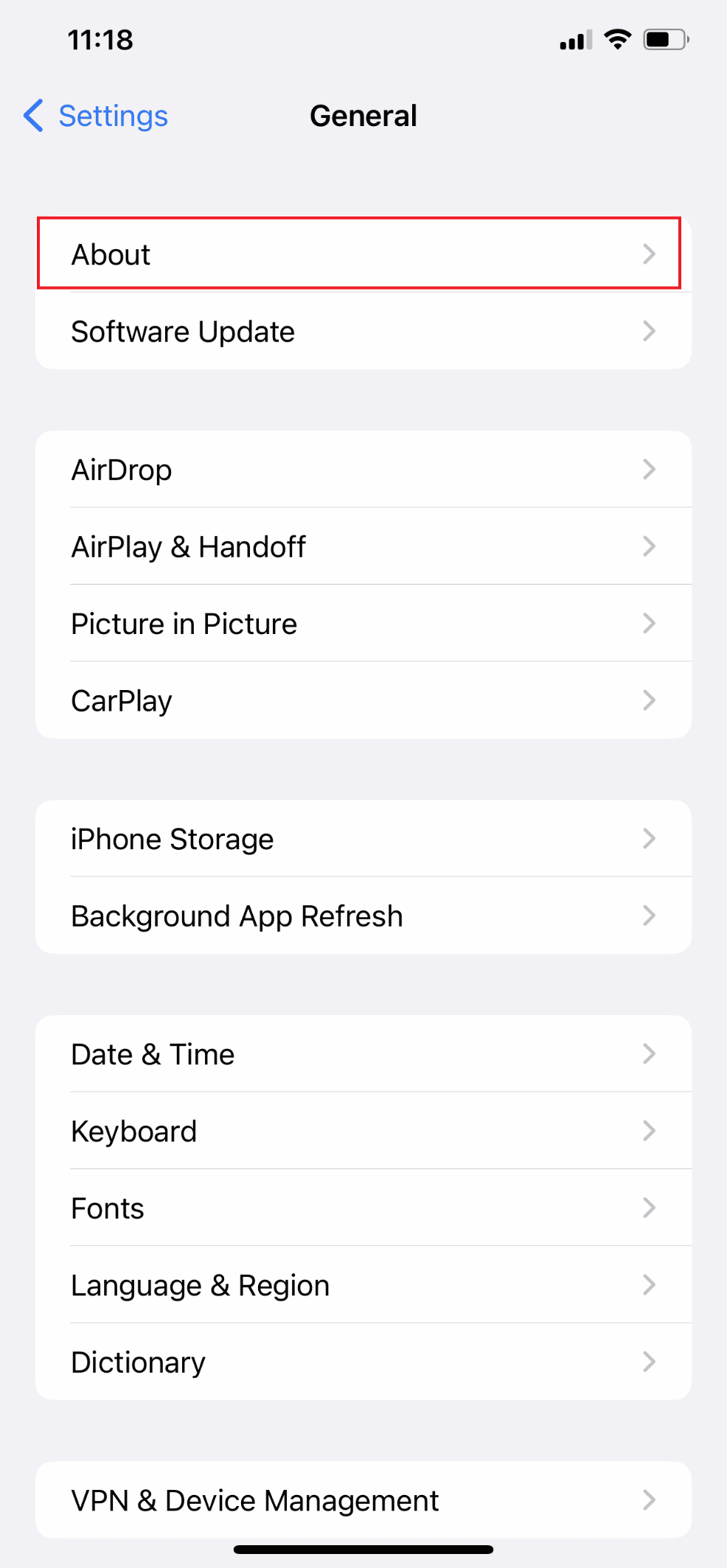
الطريقة السابعة: إيقاف تشغيل تحديث تطبيق الخلفية
تحديث تطبيقات الخلفية هي ميزة تقوم بتشغيل التطبيقات تلقائيًا حتى لا تضطر إلى الانتظار حتى يتم تحميلها قبل استخدامها. ومع ذلك ، فإن له عيبًا في احتمال إبطاء سرعة بياناتك الخلوية. اتبع الخطوات أدناه لتعطيل هذه الميزة لإصلاح المشكلة:
1. افتح الإعدادات على جهاز iPhone الخاص بك.

2. ثم حدد عام .
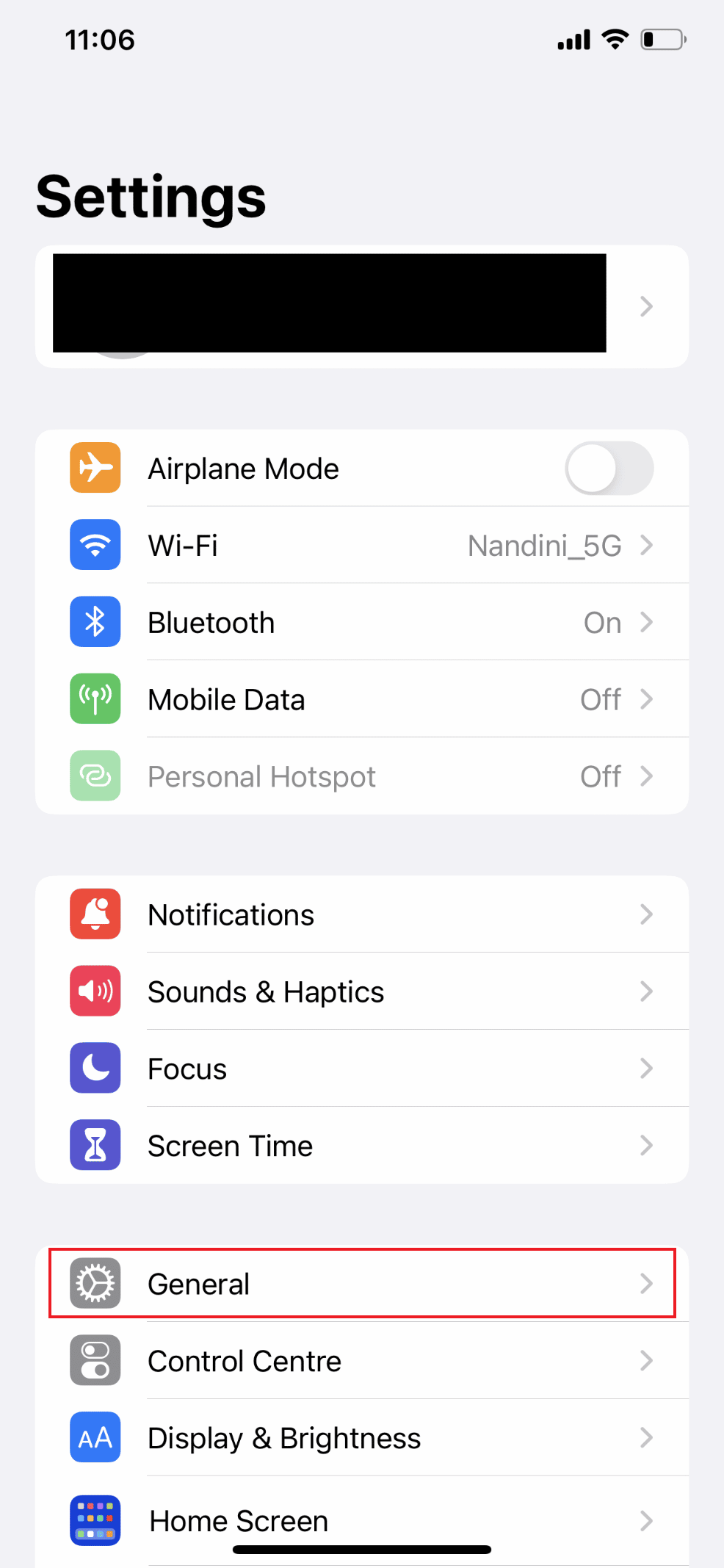
3. الآن ، انقر فوق تحديث تطبيق الخلفية .
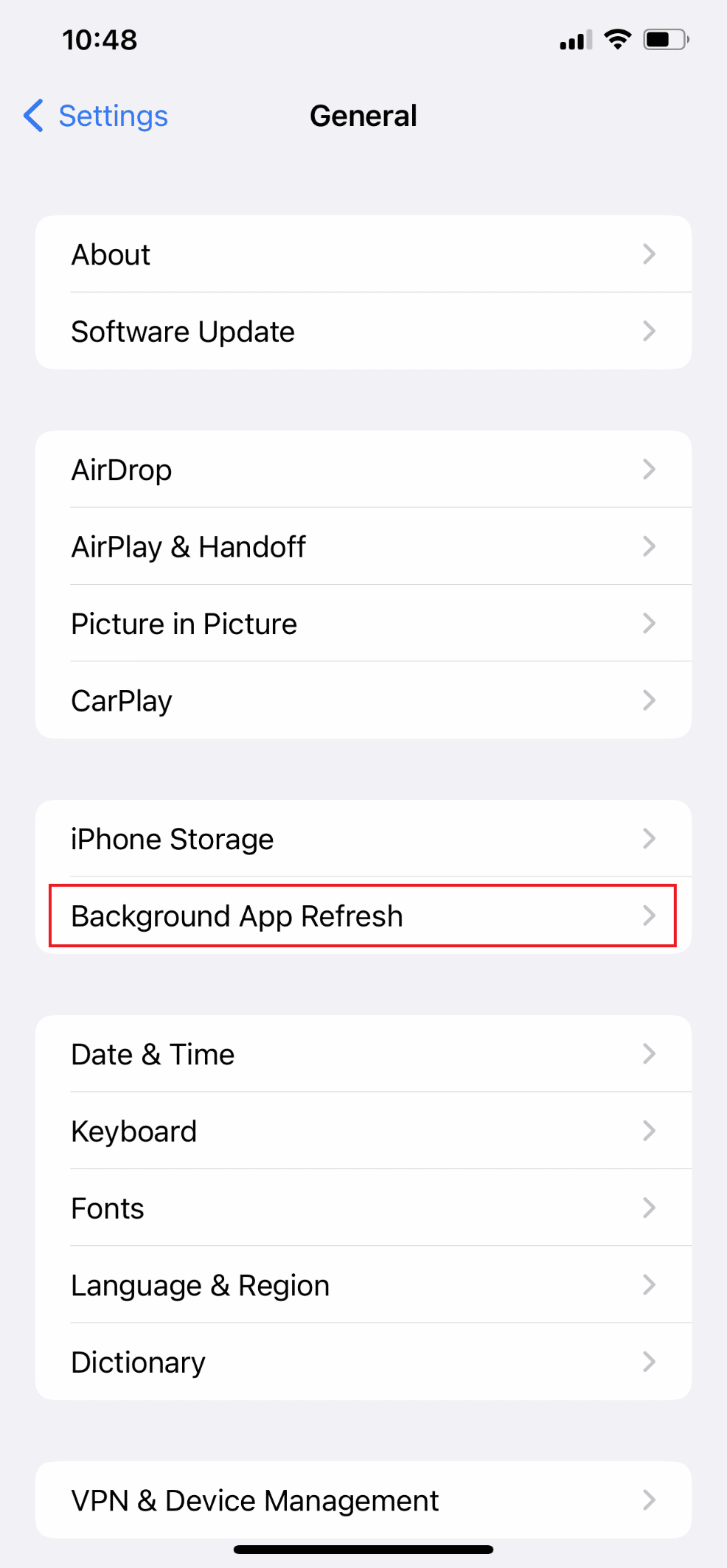
4. ثم انقر فوق "تحديث تطبيق الخلفية" مرة أخرى.
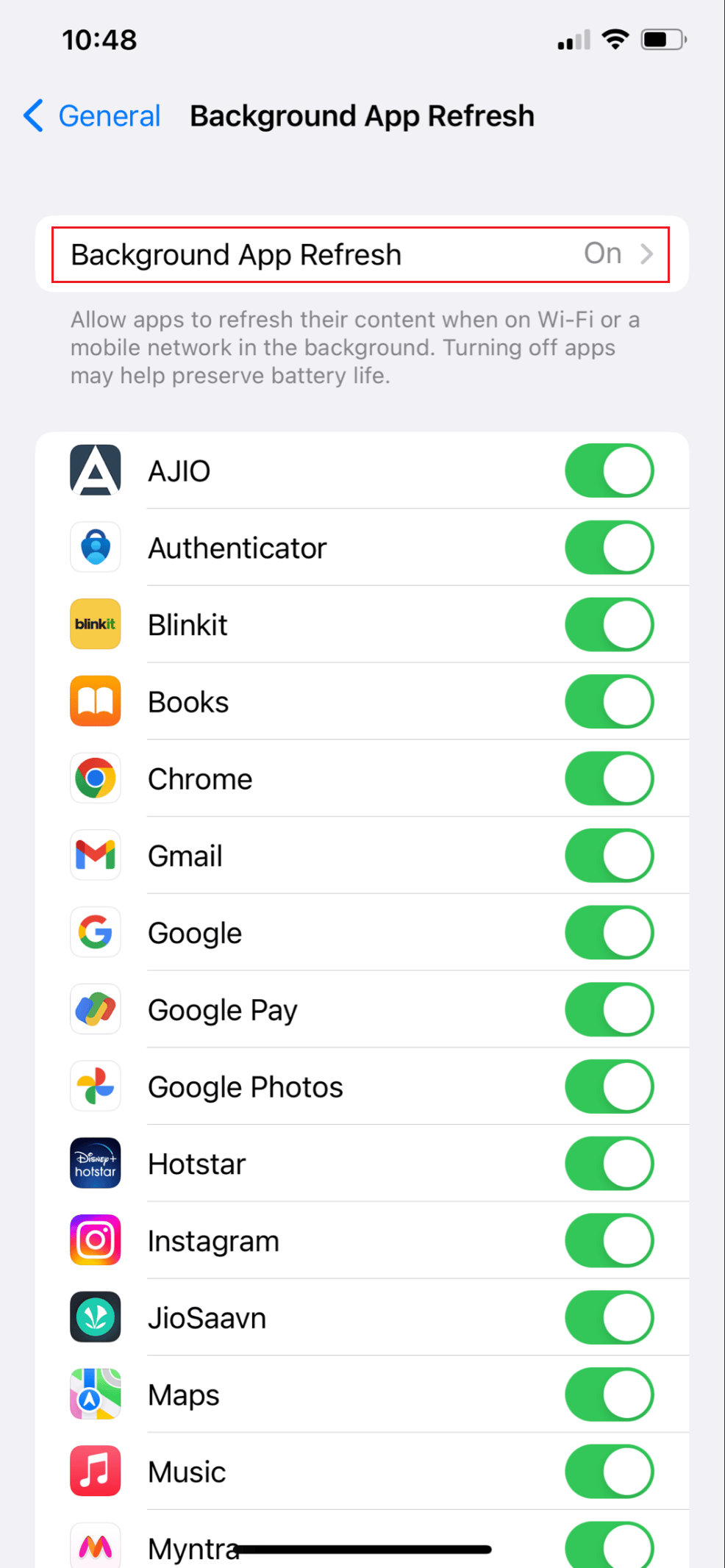
5. أخيرًا ، حدد خيار إيقاف التشغيل.
ملاحظة : بالإضافة إلى ذلك ، يمكنك اختيار Wi-Fi ، والذي سيسمح فقط لتطبيقاتك بتشغيل المحتوى وتنزيله عندما تكون متصلاً بشبكة Wi-Fi وليس بالبيانات الخلوية.
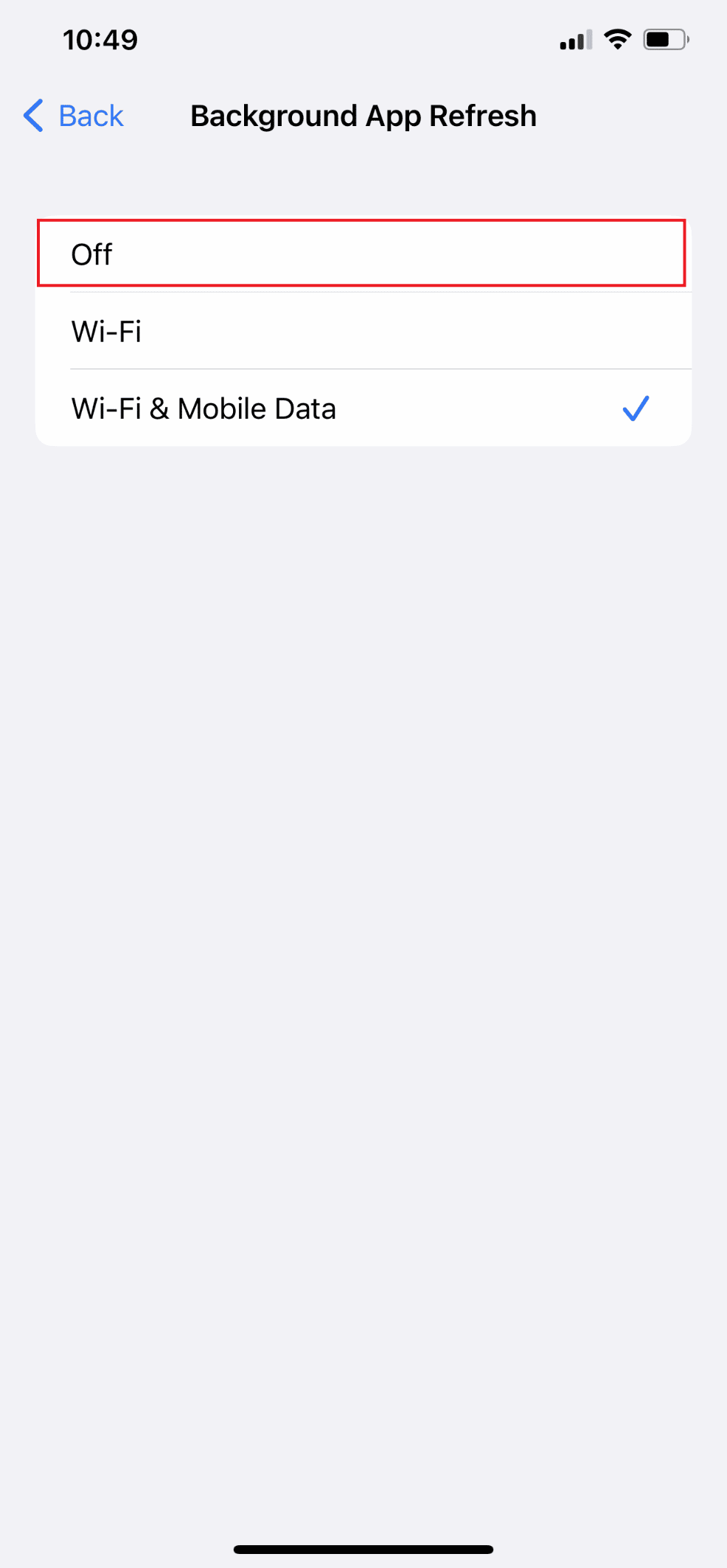
اقرأ أيضًا : أفضل 7 إصلاحات لتحديث تطبيق الخلفية لا يعمل على iPhone
الطريقة 8: إيقاف تشغيل وضع البيانات المنخفضة
عندما يكون لديك خطة بيانات محدودة ، يتم تنشيط وضع البيانات المنخفضة تلقائيًا ويحد من مقدار استخدام تطبيقات البيانات الخلوية. عند التمكين ، قد تبطئ الميزة جهازك أو تؤدي إلى تجميد التطبيقات وتعطلها. اتبع الخطوات أدناه لتعطيل وضع البيانات المنخفضة لإصلاح المشكلة.
الخيار الأول: إيقاف تشغيل وضع البيانات المنخفضة لبيانات الجوال
1. ابدأ الإعدادات وانقر على بيانات الجوال .
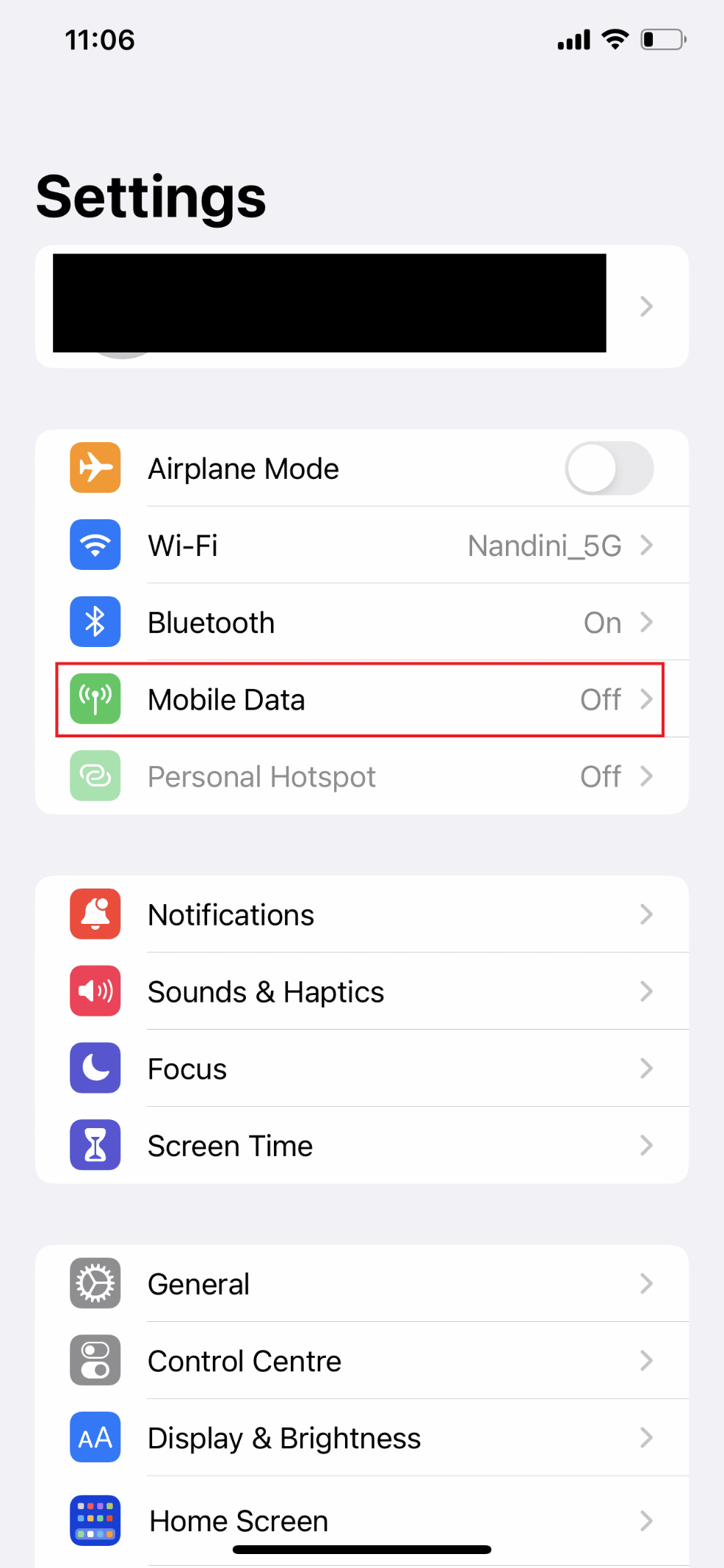
3. اضغط على خيارات بيانات الجوال .
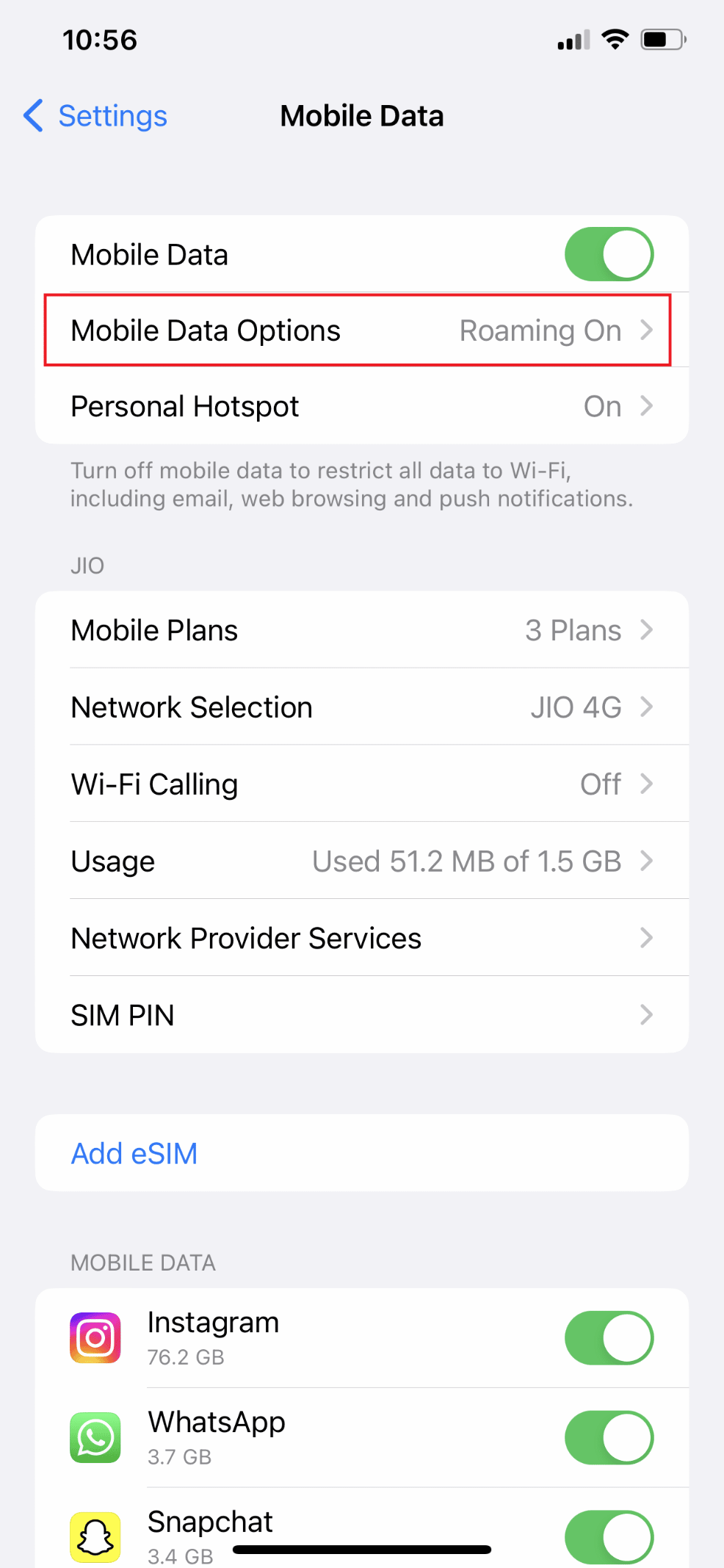
4. الآن ، قم بإيقاف تشغيل التبديل لخيار وضع البيانات المنخفضة .
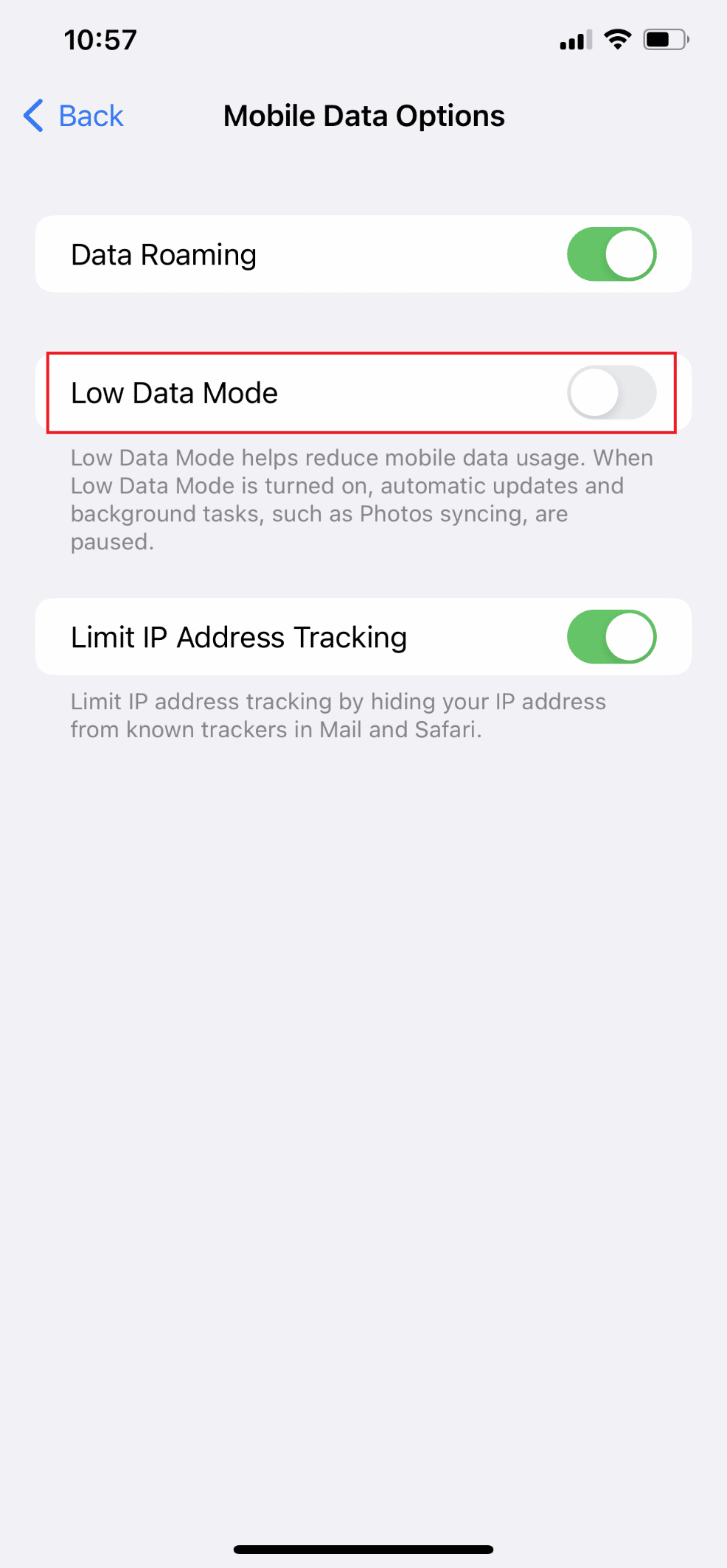
الخيار الثاني: إيقاف تشغيل وضع البيانات المنخفضة لشبكة Wi-Fi
1. انتقل إلى تطبيق " الإعدادات " على جهاز iPhone واضغط على خيار Wi-Fi .
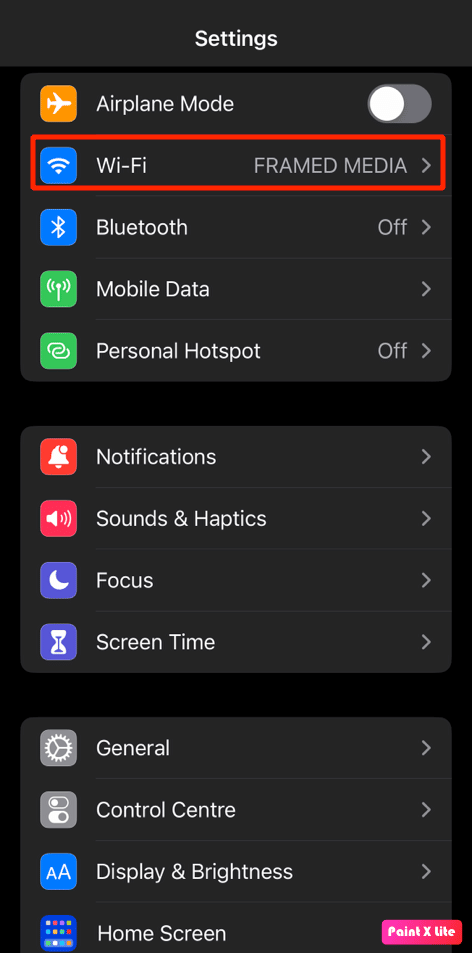
2. بعد ذلك ، انقر فوق رمز المعلومات بجوار شبكتك المتصلة .
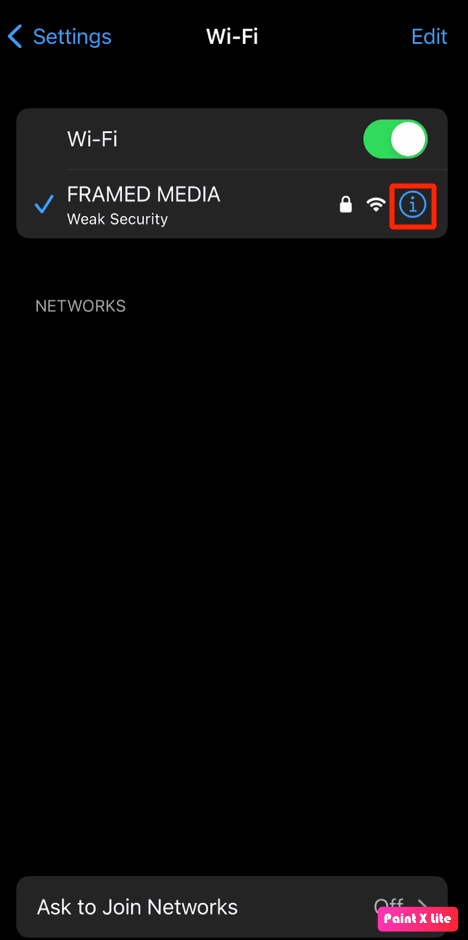
3. ثم قم بإيقاف تشغيل زر التبديل لخيار وضع البيانات المنخفضة .
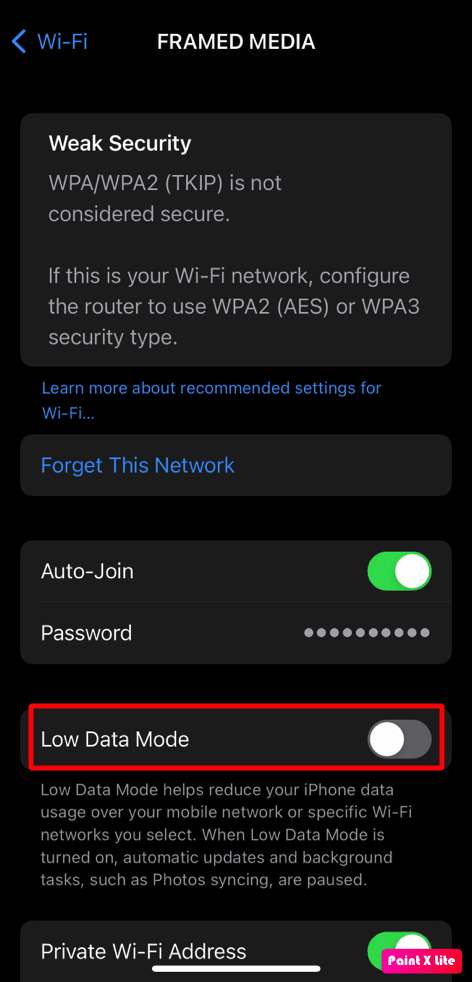
الطريقة التاسعة: تعطيل التنزيلات والتحديثات التلقائية
بمجرد توصيل جهاز iPhone الخاص بك والاتصال بشبكة Wi-Fi ، يتم تكوين أجهزة iPhone لتنزيل أحدث إصدار من iOS وتثبيته تلقائيًا. ومع ذلك ، يمكن أن يحدث الاستخدام المنتظم للبيانات الخلوية عن طريق التنزيلات والتحديثات التلقائية للتطبيقات. لإيقاف التحديثات والتنزيلات التلقائية ، اتخذ الإجراءات التالية:
1. افتح الإعدادات على جهاز iPhone الخاص بك.
2. ثم اضغط على متجر التطبيقات .
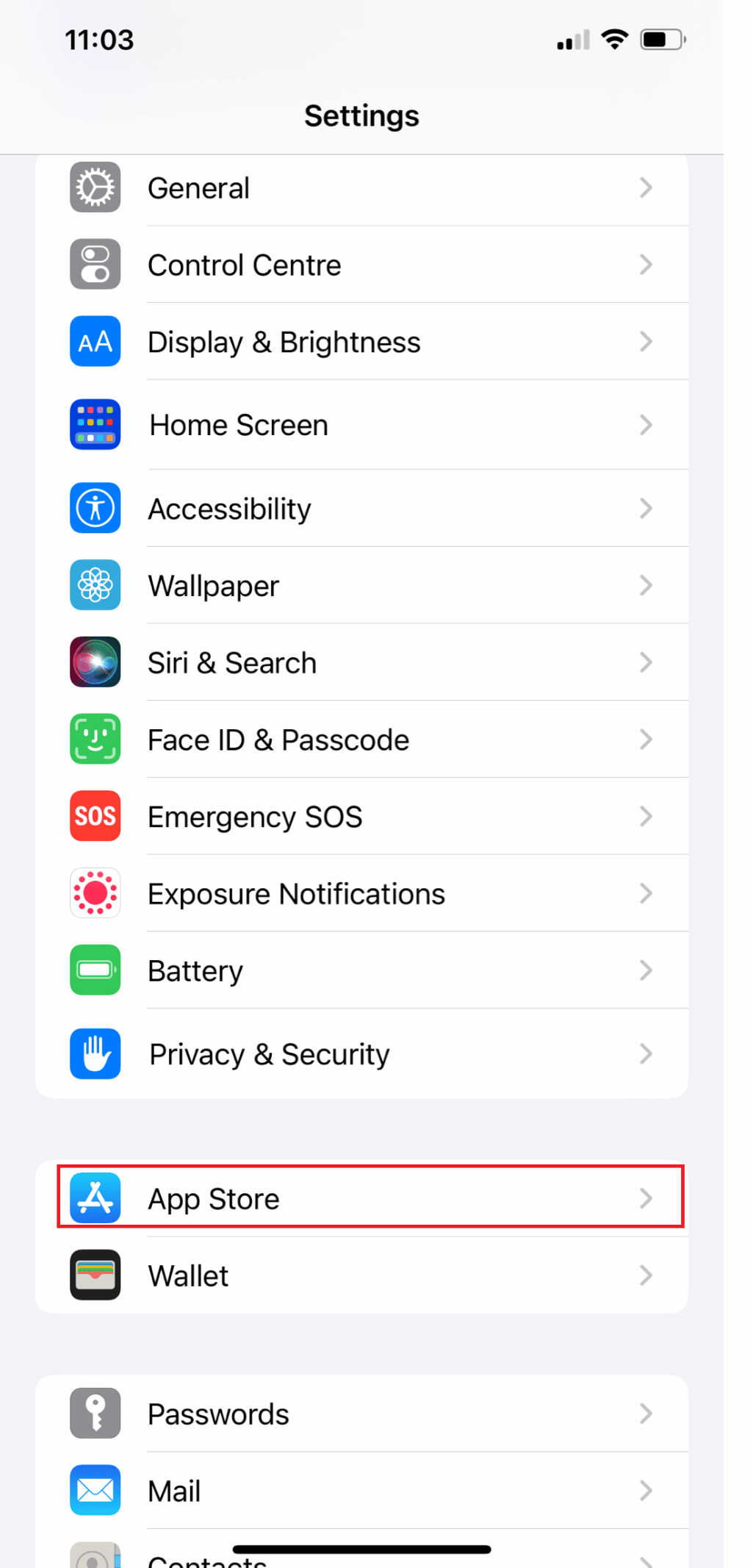
3. الآن ، قم بإيقاف تشغيل زر التبديل لخيارات تنزيلات التطبيقات وتحديثات التطبيق .
ملاحظة : إذا كنت تستخدم أيضًا الموسيقى والكتب والبودكاست ، فارجع إلى الإعدادات وكرر العملية لكل خدمة من هذه الخدمات.
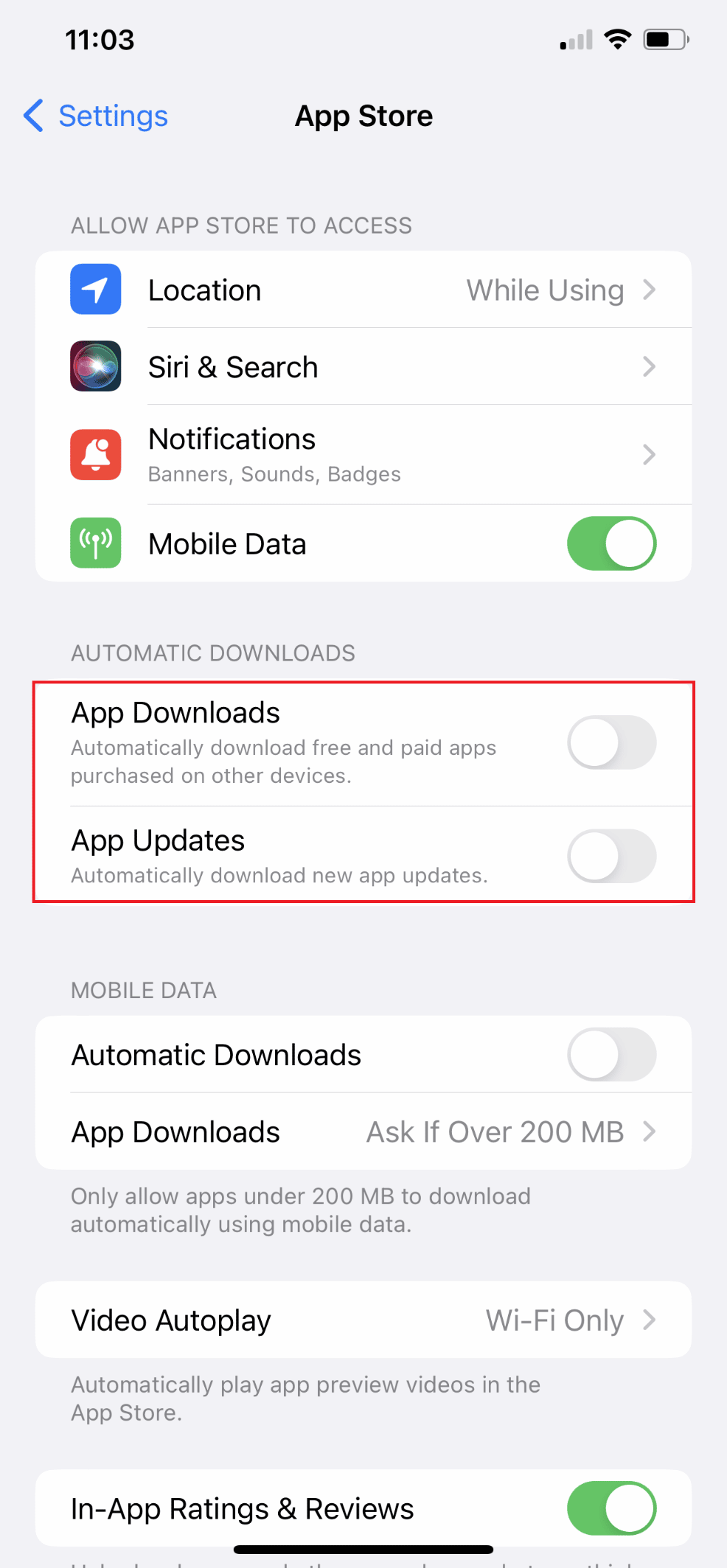
اقرأ أيضًا : كيفية إيقاف تشغيل وضع التصفح المتخفي على iPhone
الطريقة العاشرة: مسح بيانات التصفح
سيقوم جهاز iPhone الخاص بك تلقائيًا بتخزين محفوظات الاستعراض وذاكرة التخزين المؤقت الأخرى عند استخدامه لتصفح مواقع الويب ومشاهدة مقاطع الفيديو وأداء مجموعة متنوعة من المهام الأخرى. قد يعمل كل من جهاز الكمبيوتر وجهاز iPhone ببطء نتيجة لهذه ذاكرات التخزين المؤقت وملفات تعريف الارتباط. لذلك ، يمكنك مسح بيانات التصفح على هاتفك بانتظام باتباع الإرشادات أدناه من أجل زيادة سرعة الإنترنت على جهاز iPhone الخاص بك.
ملاحظة : يرجى عمل نسخة احتياطية من جهاز iPhone الخاص بك قبل حذف أي سجل تصفح ، لأن القيام بذلك قد يؤدي إلى فقدان المعلومات الحساسة مثل بيانات اعتماد تسجيل الدخول. بالإضافة إلى ذلك ، تختلف خطوات العملية لمسح بيانات التصفح اختلافًا طفيفًا لكل إصدار iOS.
1. افتح الإعدادات على جهاز iPhone الخاص بك.
2. ثم اسحب لأسفل وانقر على Safari .
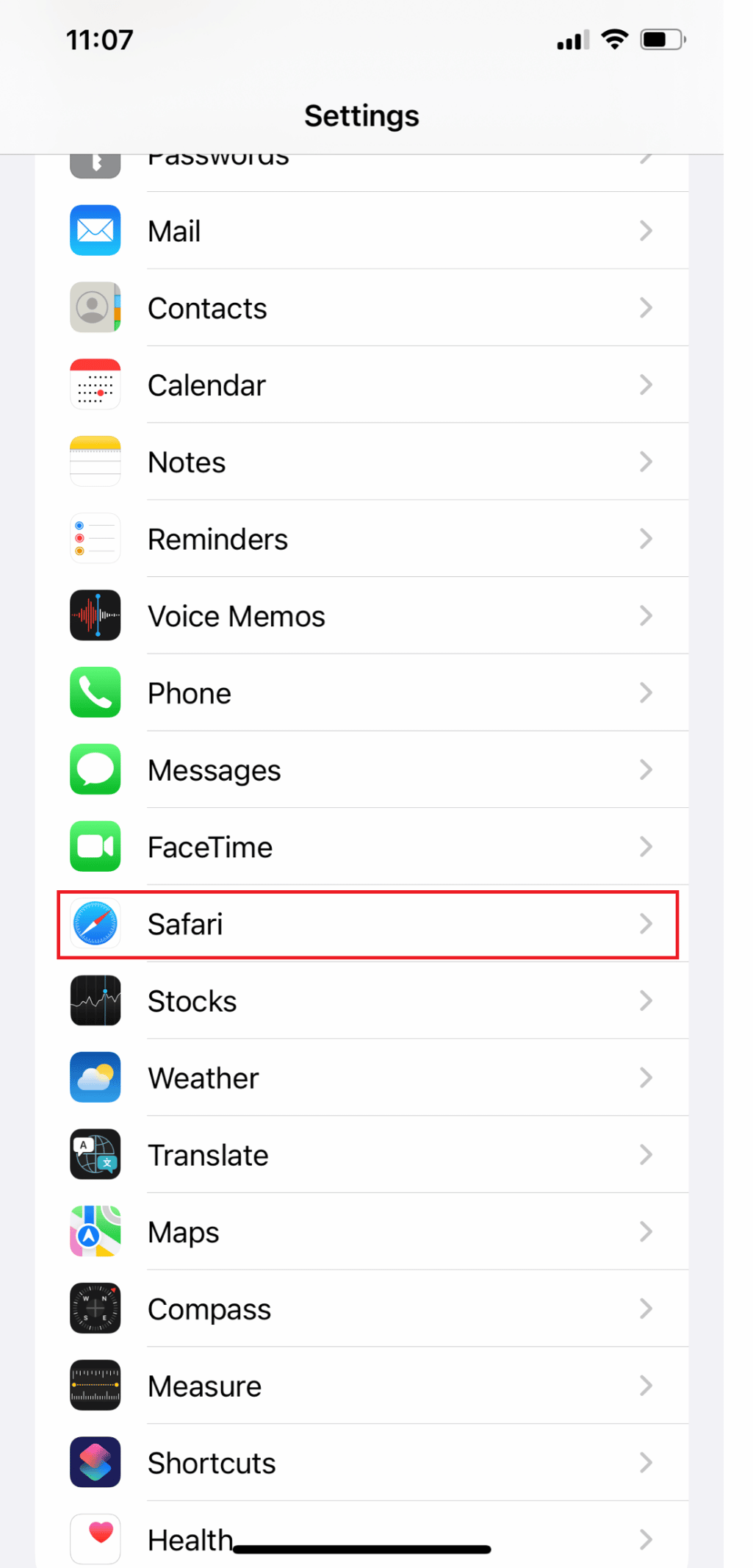
3. لمسح ذاكرات التخزين المؤقت ، انقر على خيار مسح السجل وبيانات الموقع .
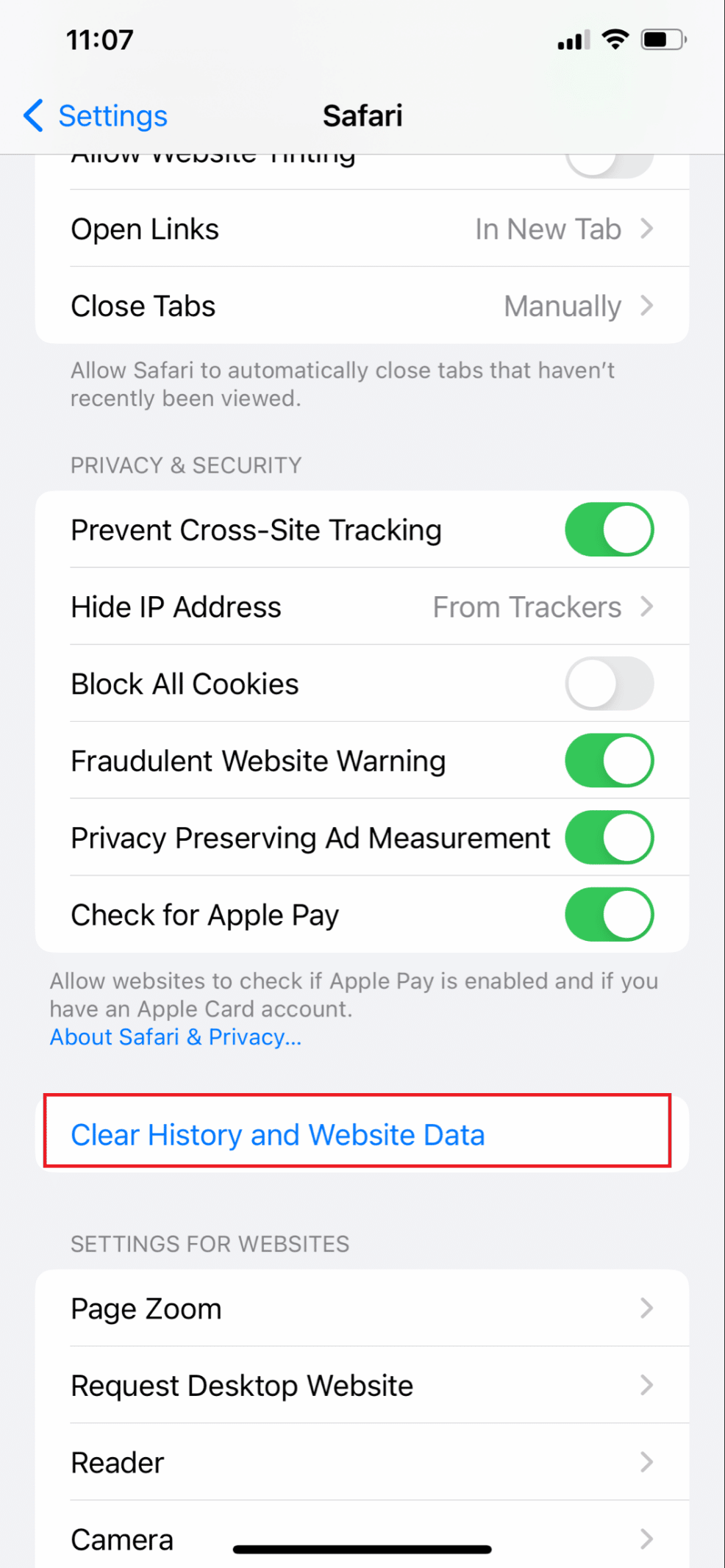
الطريقة 11: قطع الاتصال بـ VPN
يمكنك التصفح بهوية مجهولة ، والوصول إلى المواقع المحجوبة ، وإبقاء نشاطك على الإنترنت مخفيًا عن مزود خدمة الإنترنت الخاص بك بمساعدة VPN. ولكنه يستهلك أيضًا بعض البيانات الموجودة على هاتفك. قم بإيقاف تشغيل VPN لإصلاح بطء الإنترنت في مشكلة iPhone 13. اتبع الخطوات أدناه لإيقاف تشغيل VPN لإصلاح المشكلة:
1. افتح الإعدادات واضغط على عام .
2. الآن ، اسحب لأسفل وانقر على VPN وإدارة الجهاز .
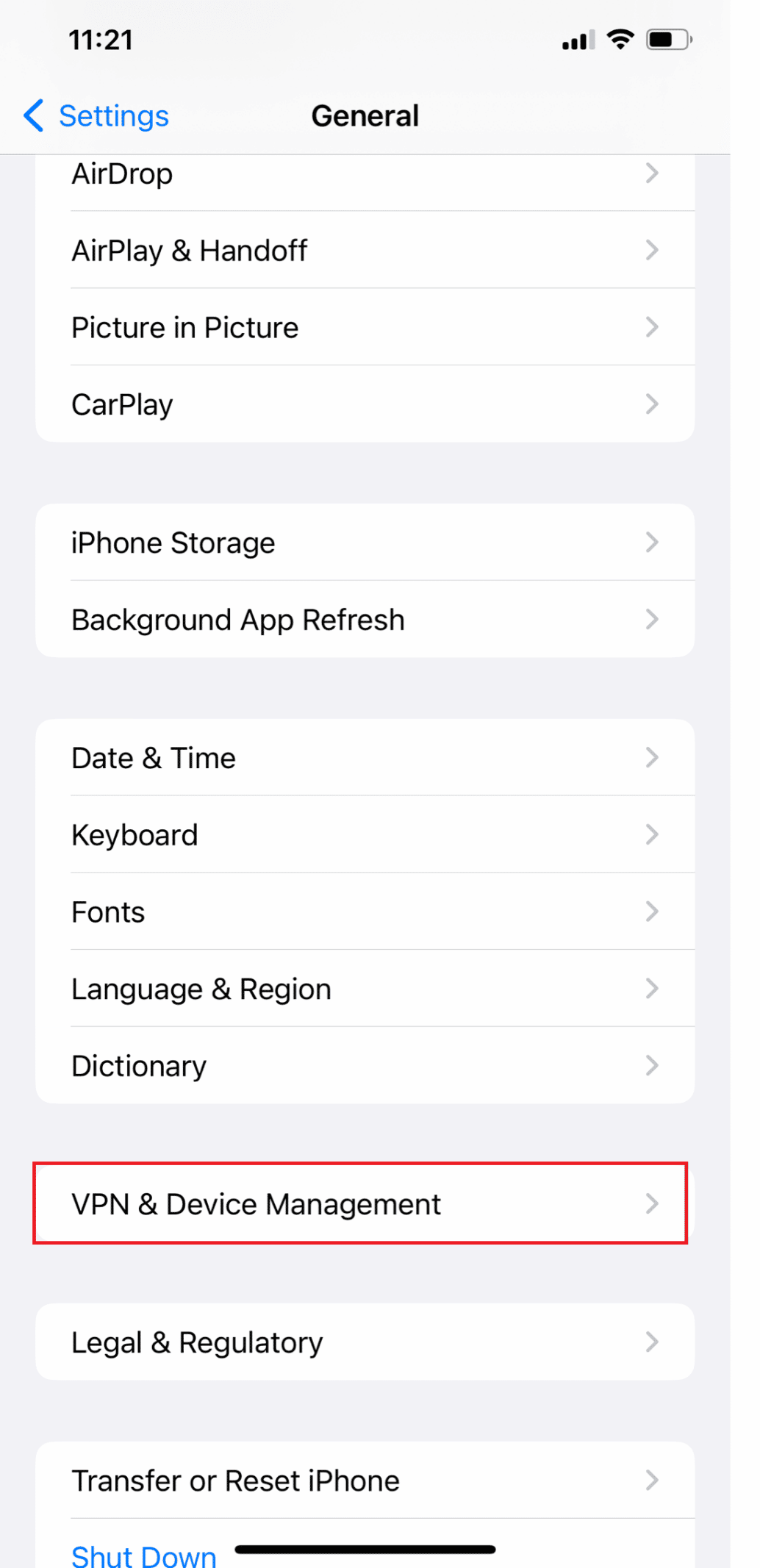
3. أخيرًا ، قم بتبديل حالة VPN إلى غير متصل .
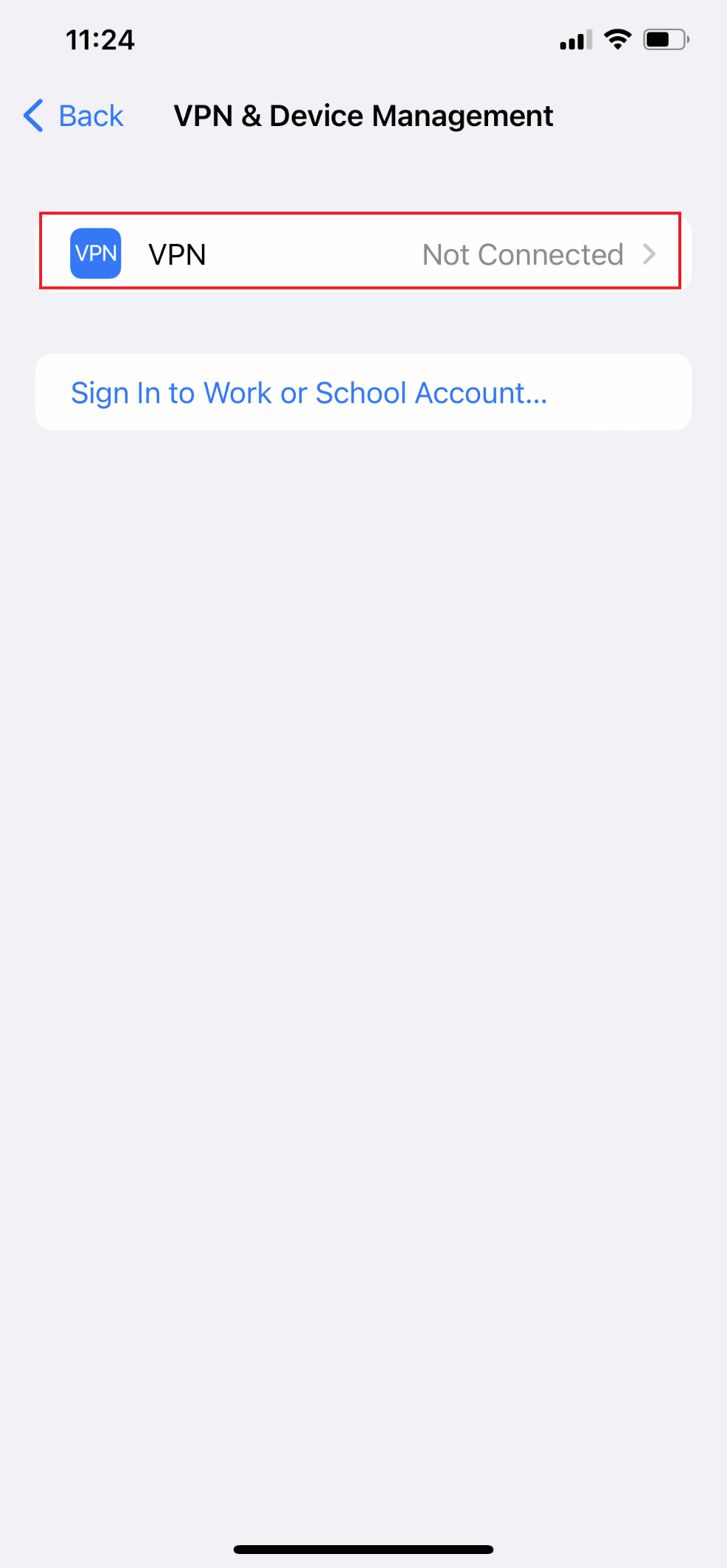
اقرأ أيضًا : اتصال إنترنت بطيء؟ 10 طرق لتسريع الإنترنت لديك!
الطريقة 12: إعادة تعيين إعدادات الشبكة
على جهاز iPhone الخاص بك ، إذا قمت بإعادة تعيين إعدادات الشبكة ، فيمكنه أيضًا إصلاح مشكلة بطء الإنترنت في جهاز iPhone الخاص بي بسهولة. ولكن إذا كنت ستعيد تعيين شبكتك ، فهذا يعني أيضًا أنها ستنسى أيضًا كلمة مرور Wi-Fi الخاصة بـ iPhone ، وما إلى ذلك. لذا ، من الأفضل أن تتأكد من أنك ما زلت تتذكر كلمة مرور Wi-Fi الخاصة بك حتى تتمكن من الانضمام إليها مرة أخرى بعد إعادة التعيين. اتبع الخطوات أدناه لإصلاح كيف يمكنني إصلاح الإنترنت البطيء على مشكلة iPhone الخاصة بي:
1. افتح الإعدادات على جهاز iPhone الخاص بك.
2. ثم اضغط على خيار عام .
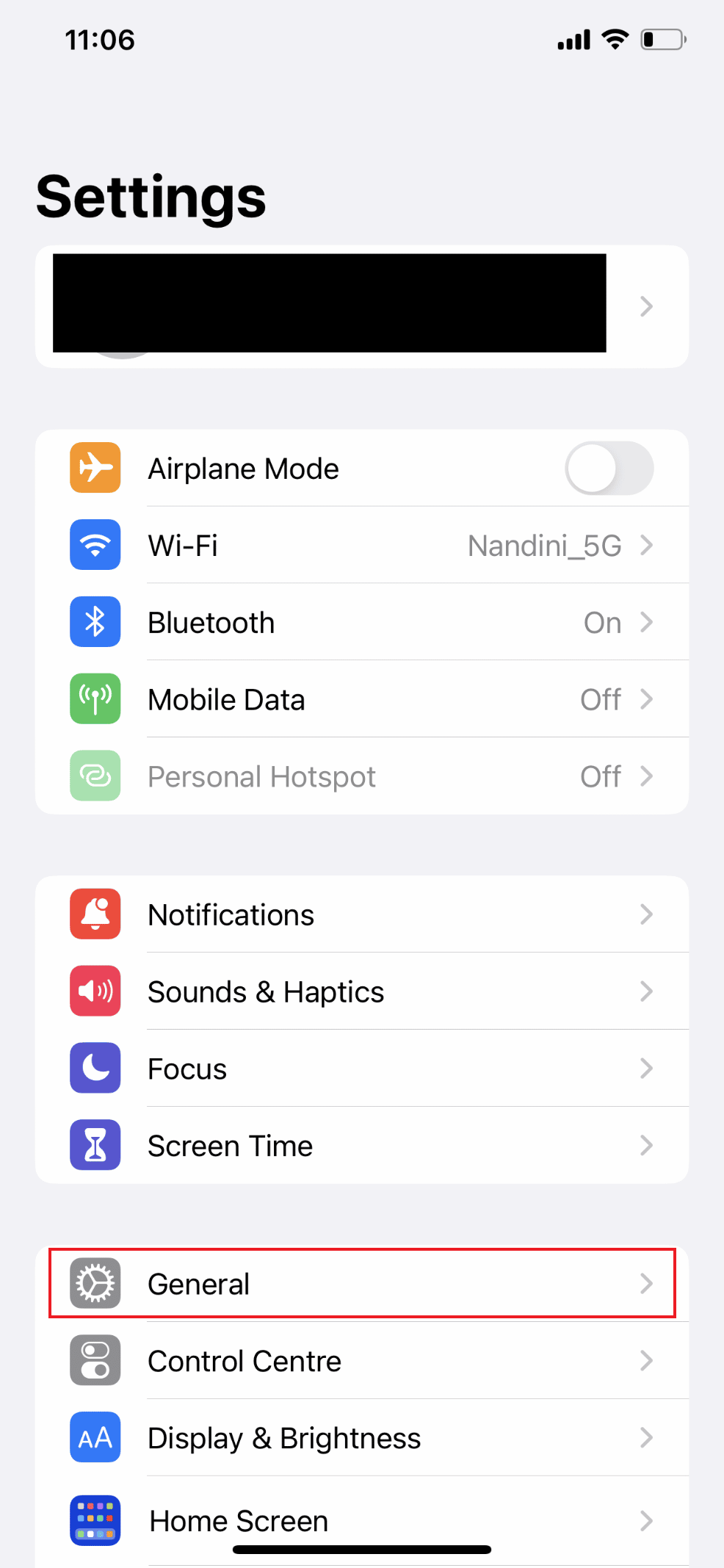
3. الآن ، اسحب لأسفل إلى أسفل وحدد نقل أو إعادة تعيين iPhone .
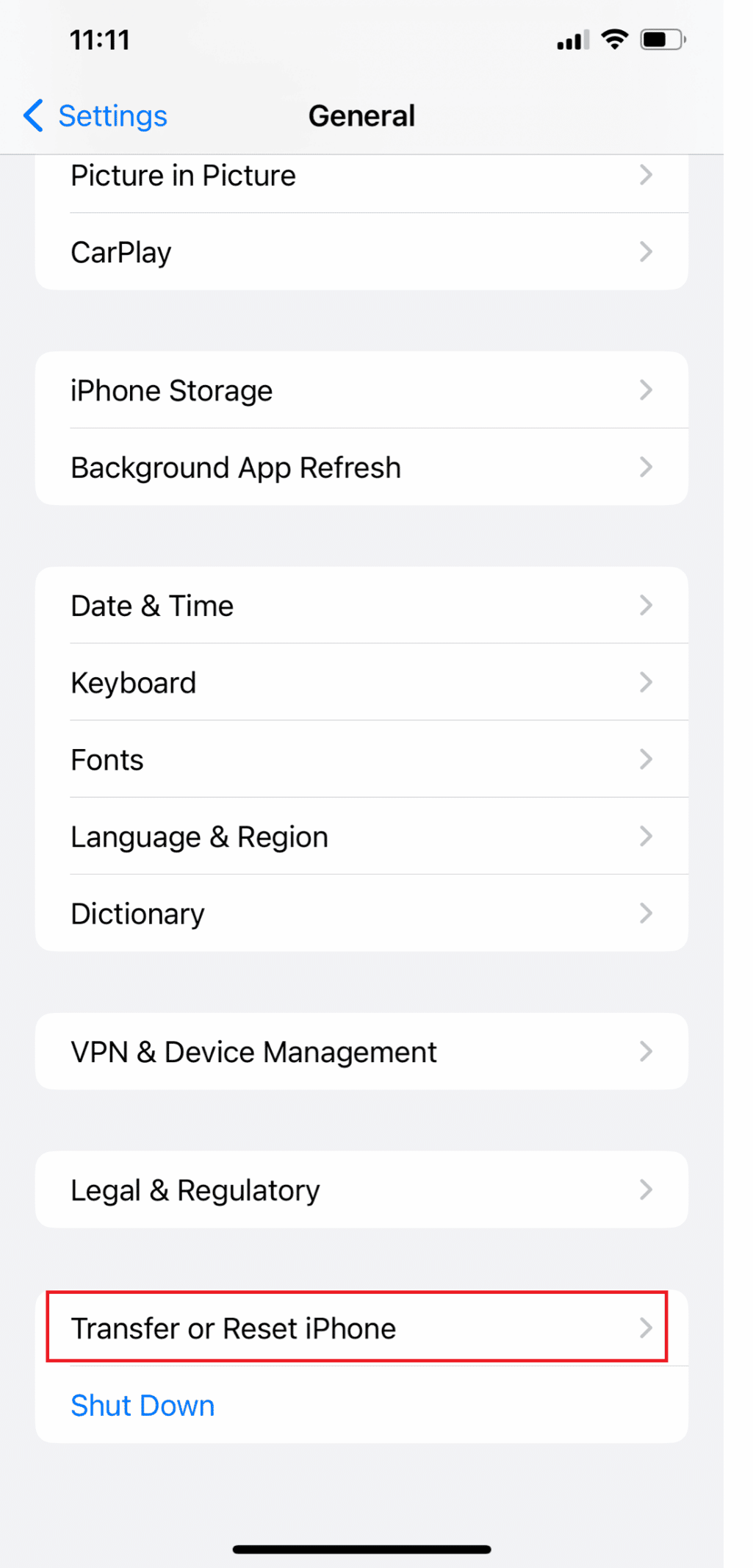
4. اضغط على إعادة تعيين .
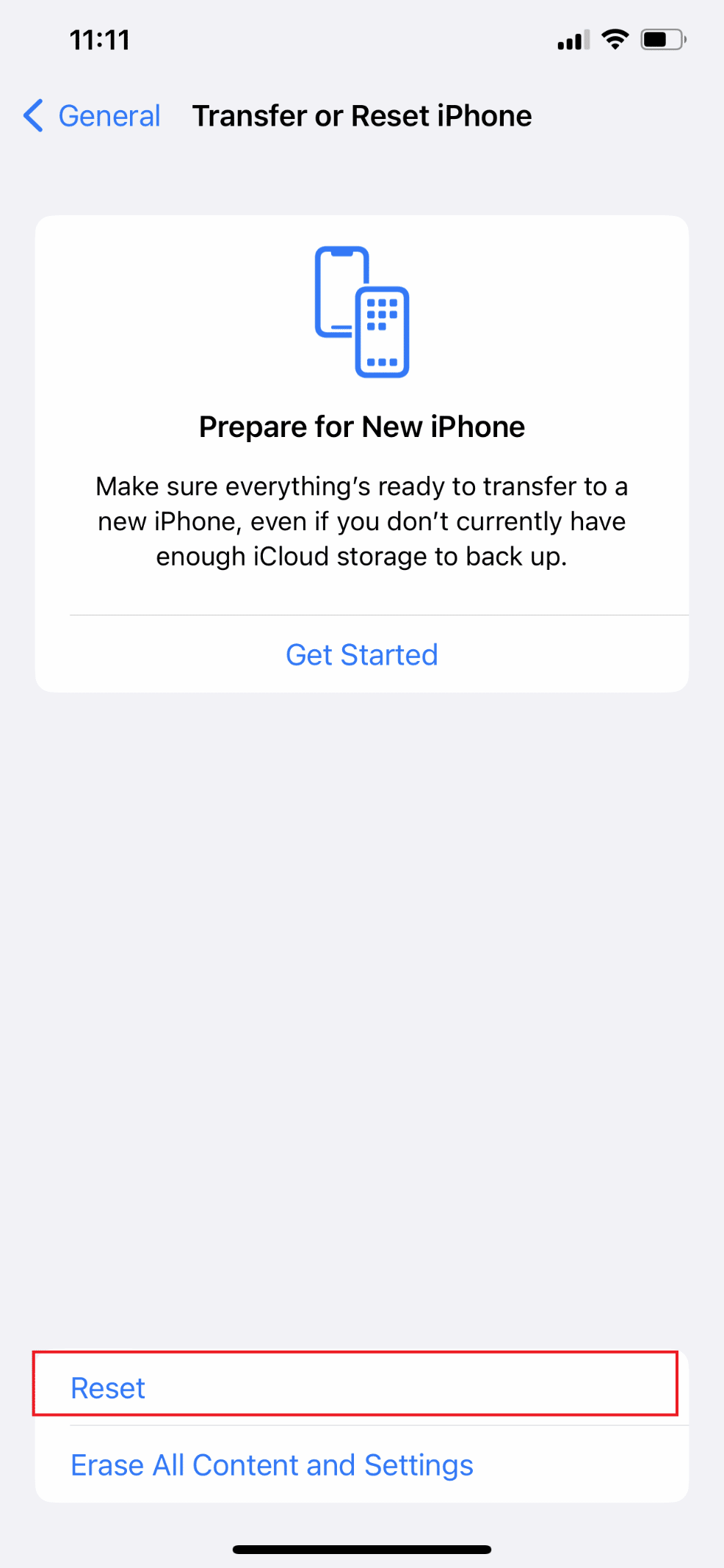
5. أخيرًا ، انقر فوق "إعادة تعيين إعدادات الشبكة" وأدخل رمز المرور الخاص بك.
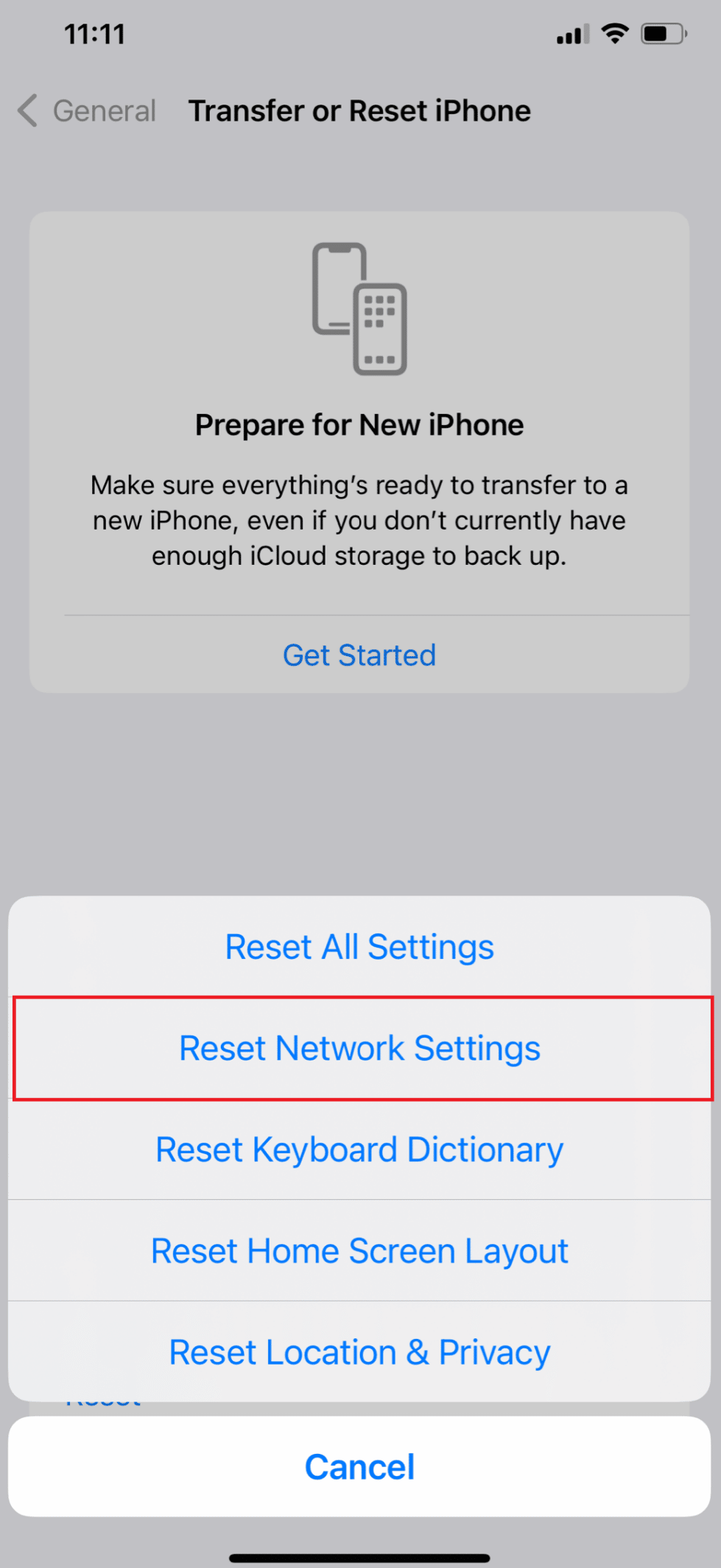
الطريقة 13: اتصل بمزود الخدمة
قد يكون الوقت قد حان للتواصل مع مزود الخدمة الخاص بك إذا لم يعمل أي من الإصلاحات المذكورة أعلاه لحل بطء الإنترنت في مشكلة iPhone 13. قد يكونوا قادرين على مساعدتك في استكشاف مشكلات الاتصال وإصلاحها مثل مشكلة بطاقة SIM . قد توفر أحيانًا بدائل أسرع أو أكثر موثوقية لخدمات الإنترنت القياسية. إذا كنت تعتقد أن مشغل شبكة الجوال هو سبب المشكلة ، فقد ترغب في التفكير في التبديل إلى شركة اتصالات توفر سرعات أعلى أو اتصالات أكثر موثوقية.
موصى به :
- كيفية تشغيل أو إيقاف تشغيل اقتراحات الأصدقاء على تطبيق Facebook
- 10 أسباب تجعل Android أفضل من iPhone
- لماذا يعتبر iPhone أفضل من Android؟
- إصلاح خطأ عدم تثبيت بطاقة SIM على iPhone
لذلك ، نأمل أن تكون قد فهمت كيف يمكنني إصلاح الإنترنت البطيء على جهاز iPhone الخاص بي بالطرق التفصيلية لمساعدتكم. يمكنك إخبارنا بأي استفسارات أو اقتراحات حول أي موضوع آخر تريد منا كتابة مقال عنه. قم بإسقاطها في قسم التعليقات أدناه حتى نعرف.
