كيف يمكنني إصلاح خطأ العارض المتسارع
نشرت: 2022-09-17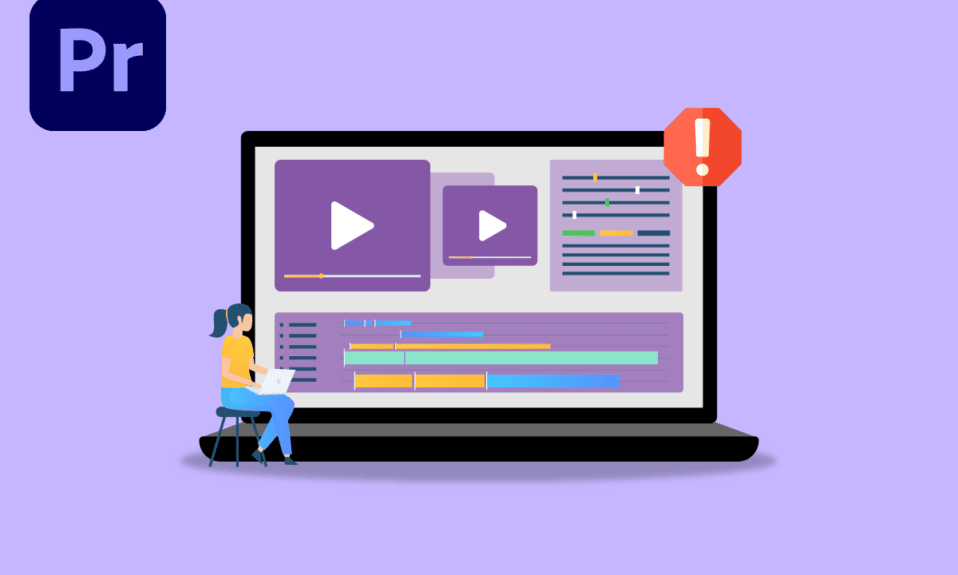
يعد Adobe Premier Pro برنامجًا متطورًا لتحرير مقاطع الفيديو يتيح للمستخدمين تحرير مقاطع الفيديو الخاصة بهم. إنه برنامج مكثف يتطلب طاقة وحدة المعالجة المركزية ووحدة معالجة الرسومات الأولية. اشتكى المستخدمون الذين يستخدمون البرنامج من كيفية إصلاح خطأ العارض المتسارع. يرجع سبب هذا الخطأ إلى التحميل الزائد لوحدة معالجة الرسومات. في بعض الأحيان يمكن أن تساهم وحدة المعالجة المركزية أيضًا في هذا الخطأ ؛ GPU هو السبب الأكثر احتمالا. إذا كنت تبحث عن إصلاح عدم عرض premiere pro ، فأنت في المقالة الصحيحة. هنا ستعرف طرق استكشاف الأخطاء وإصلاحها لحل هذا الخطأ. اذا هيا بنا نبدأ!
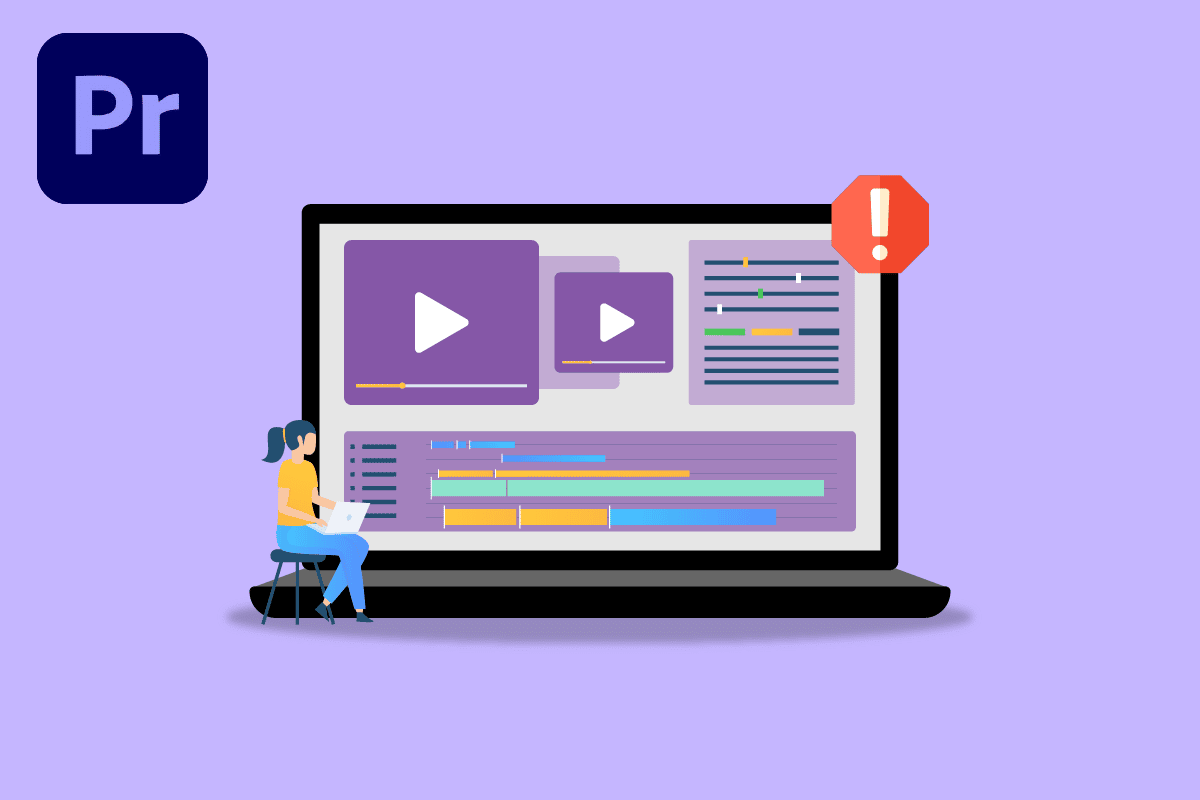
محتويات
- كيف يمكنني إصلاح خطأ العارض المتسارع في Adobe Premiere Pro
- متطلبات النظام لبرنامج Adobe Premiere Pro
- الطريقة الأولى: تحديث برنامج تشغيل الرسومات
- الطريقة الثانية: تحديث Adobe Premiere Pro
- الطريقة الثالثة: إنشاء مشروع جديد
- الطريقة الرابعة: تصدير ملف الفيديو
- الطريقة الخامسة: تغيير التقديم إلى وضع البرنامج
- الطريقة 6: تبديل وضع إدارة الطاقة إلى الحد الأقصى
- الطريقة السابعة: جرب تنسيق ملف مختلف أو برنامج ترميز
- الطريقة 8: تعطيل فك تشفير الأجهزة لوسائط H.264 و HVEC
كيف يمكنني إصلاح خطأ العارض المتسارع في Adobe Premiere Pro
قبل أن نصل إلى إصلاح خطأ Premiere Pro 1609629690 ، دعنا نرى بعض أسباب هذه المشكلة تحديدًا.
- جهاز كمبيوتر ضعيف
- مشكلات عرض الأجهزة
- مشاكل إدارة طاقة بطاقة الرسومات
- برنامج Adobe premiere pro القديم
- برنامج تشغيل بطاقة رسومات قديم
- ملفات الوسائط الفاسدة
- مشكلات ترميز تنسيق الفيديو
- قضايا الإعداد المسبق المخصصة
- مشكلات وحدة فك ترميز الصوت H.264 و HVEC
متطلبات النظام لبرنامج Adobe Premiere Pro
قبل اتباع هذا الدليل ، تأكد من أن لديك على الأقل الحد الأدنى من المتطلبات لتشغيل برنامج Adobe Premiere Pro
الحد الأدنى من المتطلبات
- المعالج : Intel 6 th Generation or new CPU / AMD Ryzen
- نظام التشغيل : Windows 10 (64 بت) الإصدار 1909 أو أعلى
- ذاكرة الوصول العشوائي : 8 جيجابايت
- وحدة معالجة الرسومات : Nvidia Geforce GTX 970 / AMD Radeon Pro 5500M
- التخزين : 8 جيجا بايت من مساحة القرص الصلب المتاحة للتثبيت ؛ مساحة فارغة إضافية مطلوبة أثناء التثبيت (لن يتم التثبيت على وحدة تخزين فلاش قابلة للإزالة)
- محرك (محركات) إضافية عالية السرعة للوسائط
- الشاشة : 1920 × 1080
- اتصال تخزين الشبكة : 1 جيجابت إيثرنت (HD فقط)
فيما يلي طرق استكشاف الأخطاء وإصلاحها لإصلاح الخطأ 1609629690 في Adobe Premiere Pro.
الطريقة الأولى: تحديث برنامج تشغيل الرسومات
يقوم مصنعو بطاقات الرسومات بإصدار برنامج تشغيل الرسومات على مدار الساعة لمعالجة مشكلات اللعبة ومشكلات البرامج ومشكلات الأداء وما إلى ذلك. يوصى بتحديث برامج تشغيل بطاقة الرسومات الخاصة بك إذا واجهت الخطأ 1609629690. سيؤدي ذلك إلى حل استفسارك حول "كيف يمكنني الإصلاح" خطأ في العارض المعجل. اتبع دليلنا حول 4 طرق لتحديث برامج تشغيل الرسومات لنظام التشغيل Windows 10 وقم بتنفيذ الخطوات الواردة في المقالة لتحديث برنامج تشغيل الرسومات بنجاح.
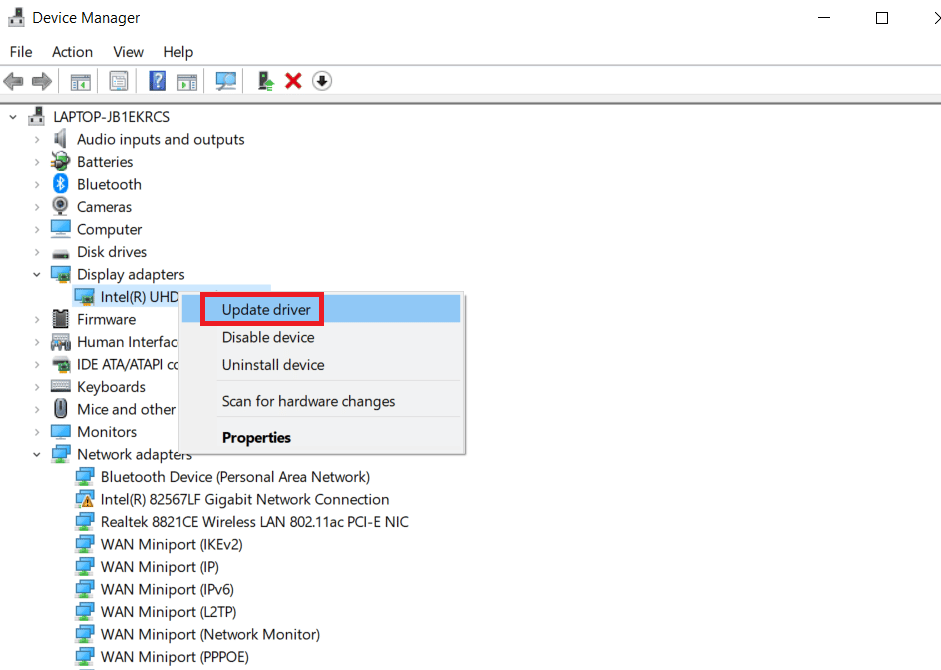
الطريقة الثانية: تحديث Adobe Premiere Pro
يُصدر Adobe Premiere Pro أيضًا تحديثًا على مدار الساعة لإصلاح المشكلات الفنية بالإضافة إلى مشكلات الأداء.
1. انقر نقرًا مزدوجًا فوق تطبيق Adobe Premiere Pro على سطح المكتب لتشغيله.
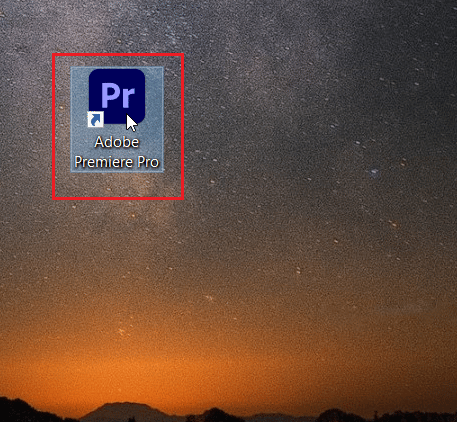
2. الآن ، حدد زر " تعليمات " وانقر فوق "تحديثات" ...
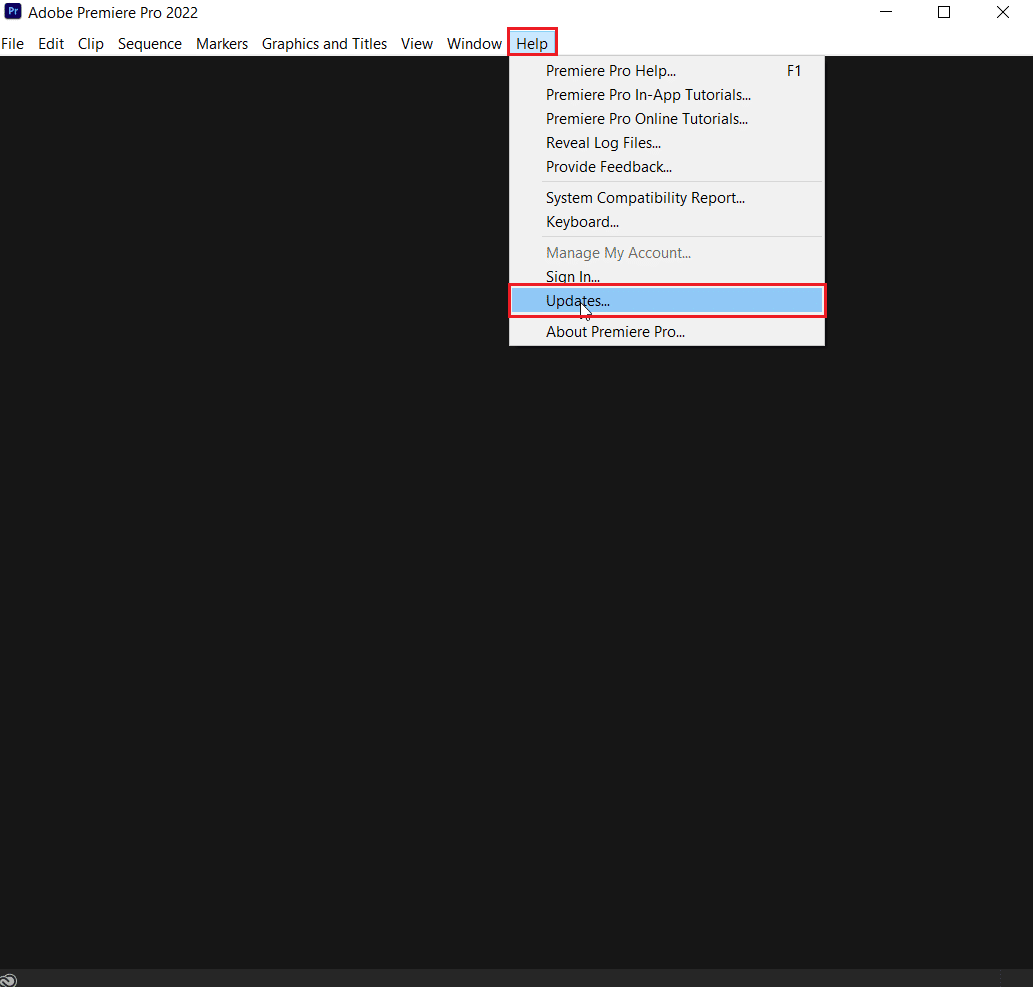
3. سيؤدي هذا إلى البحث عن التحديثات وتنزيلها وتثبيتها تلقائيًا.
اقرأ أيضًا: إصلاح برنامج Adobe الذي تستخدمه ليس خطأً حقيقيًا
الطريقة الثالثة: إنشاء مشروع جديد
يحتاج المستخدمون الذين يبحثون عن How Do I Fix Accelerated Renderer Error (كيفية إصلاح خطأ العارض المتسارع) إلى إدراك أنه يمكن حل المشكلة عن طريق إنشاء مشروع جديد. اتبع الخطوات التالية:
1. قم بتشغيل تطبيق Adobe Premiere Pro .
2. انقر فوق "ملف" في الزاوية اليسرى العلوية ، ثم انتقل إلى "جديد " وانقر فوق "مشروع" ...
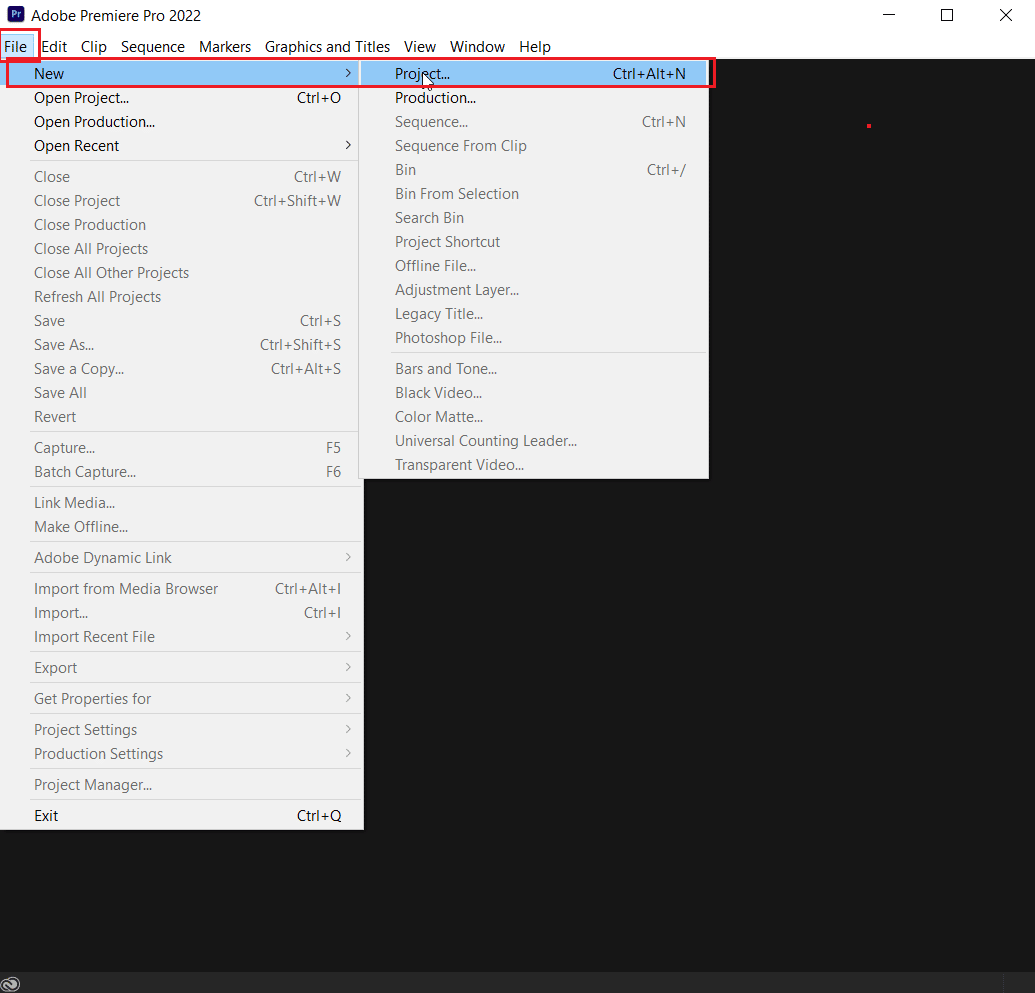
3. أخيرًا ، قم بتسمية المشروع إلى ما تريد وانقر فوق "موافق".
4. بعد إنشاء المشروع الجديد ، ما عليك سوى استيراد الملف السابق باستخدام السحب والإفلات ومعرفة ما إذا كان قد تم حل الخطأ.
الطريقة الرابعة: تصدير ملف الفيديو
يمكنك محاولة تغيير موقع الملف لأن العديد من المستخدمين اقترحوا أن تغيير الموقع ساعدهم في حل الخطأ. اتبع الخطوات التالية:
1. قم بتشغيل Adobe Premiere Pro وانقر فوق "ملف" وحدد خيار " حفظ باسم ... " لحفظ المشروع الذي تم تحريره.
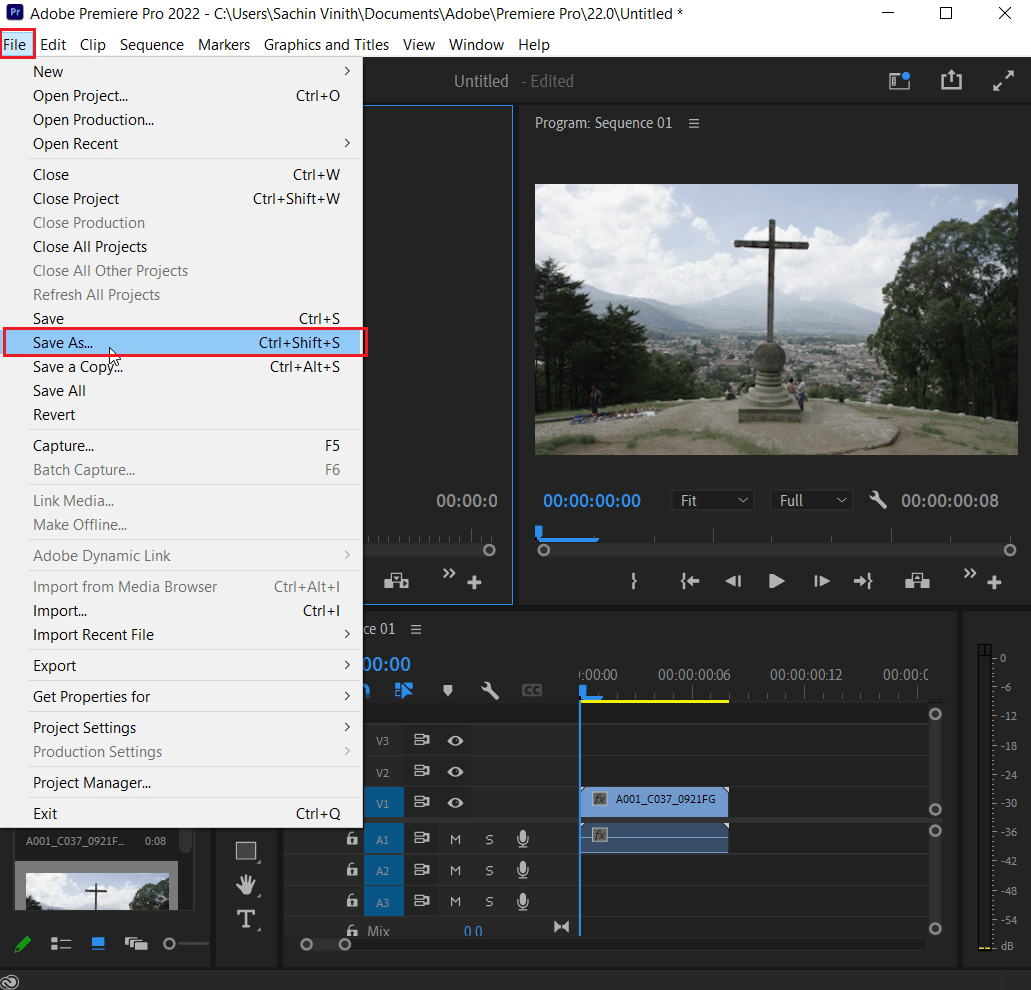
2. سيظهر مربع حوار يطلب حفظ المشروع. الآن أدخل اسم الملف في مربع النص ، وحدد وجهة الحفظ على سطح المكتب وانقر فوق حفظ .
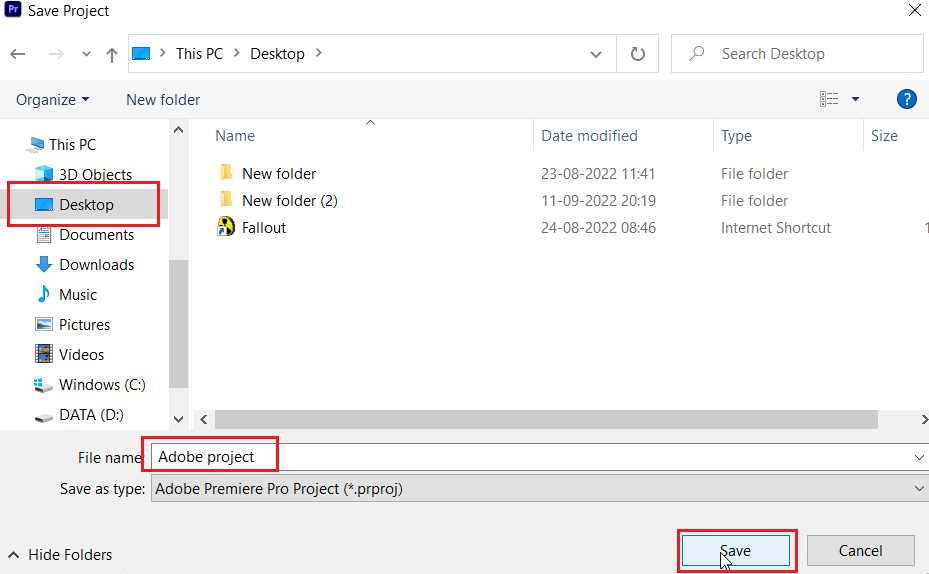
3. بعد ذلك ، انتقل إلى " إعدادات التصدير " ، وحدد علامة التبويب " الإخراج " وانقر فوق " تصدير ".

اقرأ أيضًا: كيفية تعطيل Adobe AcroTray.exe عند بدء التشغيل
الطريقة الخامسة: تغيير التقديم إلى وضع البرنامج
بشكل افتراضي ، يقوم Adobe Premiere Pro بتعيين البرنامج على عرض الأجهزة ، حاول تغييره إلى عرض البرنامج ومعرفة ما إذا كان يعمل على إصلاح المشكلة.
ملاحظة: سيتم حل المشكلة الأساسية باتباع الطريقة ، ولكن يرجى ملاحظة أن عرض البرنامج يستغرق وقتًا طويلاً جدًا حتى يكتمل مقارنةً بعرض الأجهزة.
1. افتح المشروع الذي يسبب أخطاء ، ثم حدد ملف وانقر على إعدادات المشروع متبوعًا بخيار عام… .
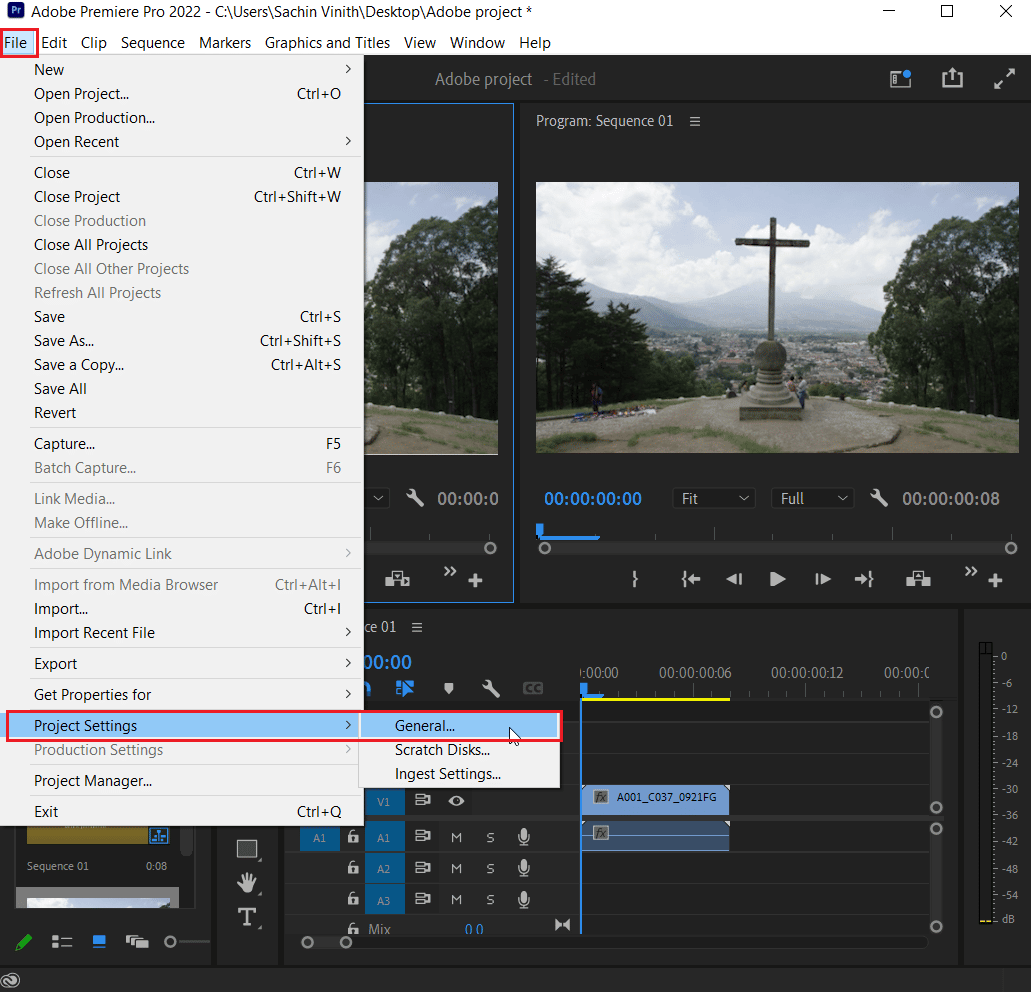
2. في علامة التبويب "عام" ، انقر فوق القائمة المنسدلة للعارض واختر Mercury Playback Engine Software فقط . انقر فوق " موافق " لحفظ المهمة.
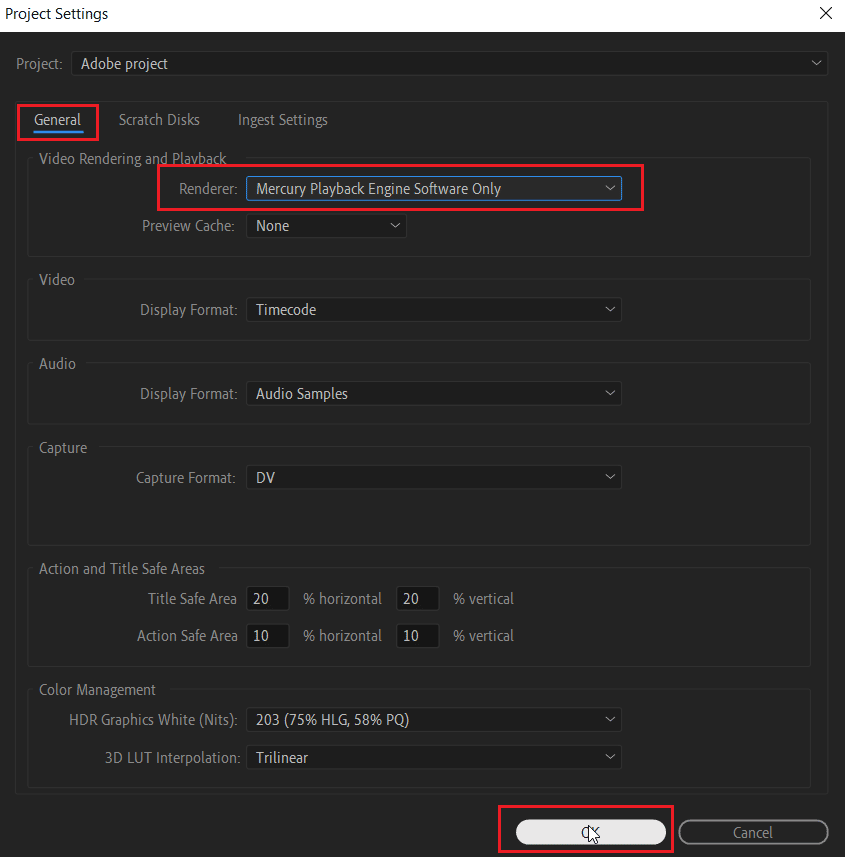
3. أخيرًا ، تحقق مما إذا كان قد تم حل مشكلة عدم عرض Premiere Pro.
الطريقة 6: تبديل وضع إدارة الطاقة إلى الحد الأقصى
إدارة الطاقة هي ميزة متوفرة في وحدة معالجة الرسومات. تتمثل الخيارات الممكنة في وضع إدارة الطاقة في كل من Nvidia Control Panel و AMD Radeon Software في توفير البطارية ، وتوفير أقصى أداء ، ووضع متوازن. بالنسبة إلى Adobe Premier Pro ، يجب تعيين GPU لاستخدام وضع الأداء الأقصى لأن توفير الطاقة يمكن أن يقلل من جودة إخراج الملف ويسبب أخطاء. يمكن للمستخدمين الذين يتساءلون عن كيفية إصلاح خطأ العارض المتسارع تجربة هذه الطريقة. للتغيير إلى وضع الأداء الأقصى ،
الخيار الأول: في لوحة تحكم Nvidia
1. اضغط على مفتاح Windows ، واكتب Nvidia Control Panel ، ثم انقر فوق فتح .
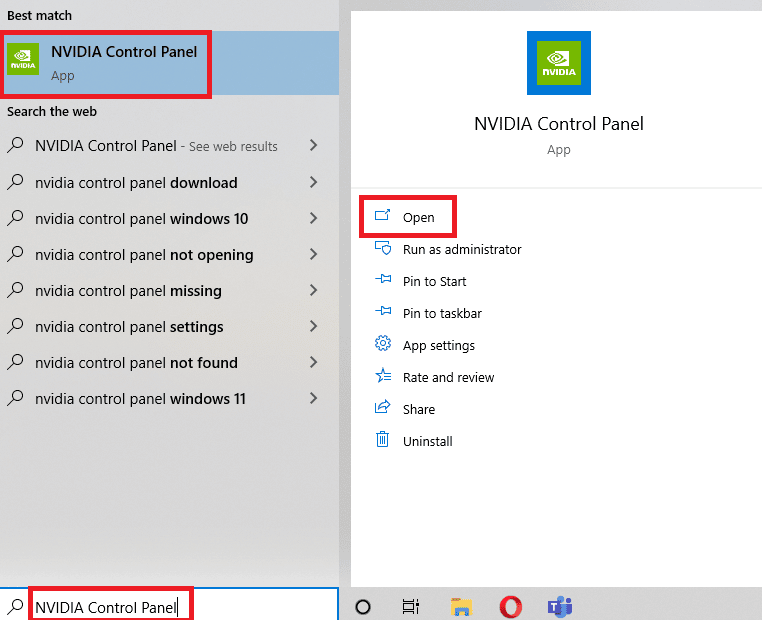
2. انقر فوق " إدارة الإعدادات ثلاثية الأبعاد " وابحث عن "وضع إدارة الطاقة" في " الإعدادات ".
3. اضبط وضع إدارة الطاقة على تفضيل أقصى أداء .
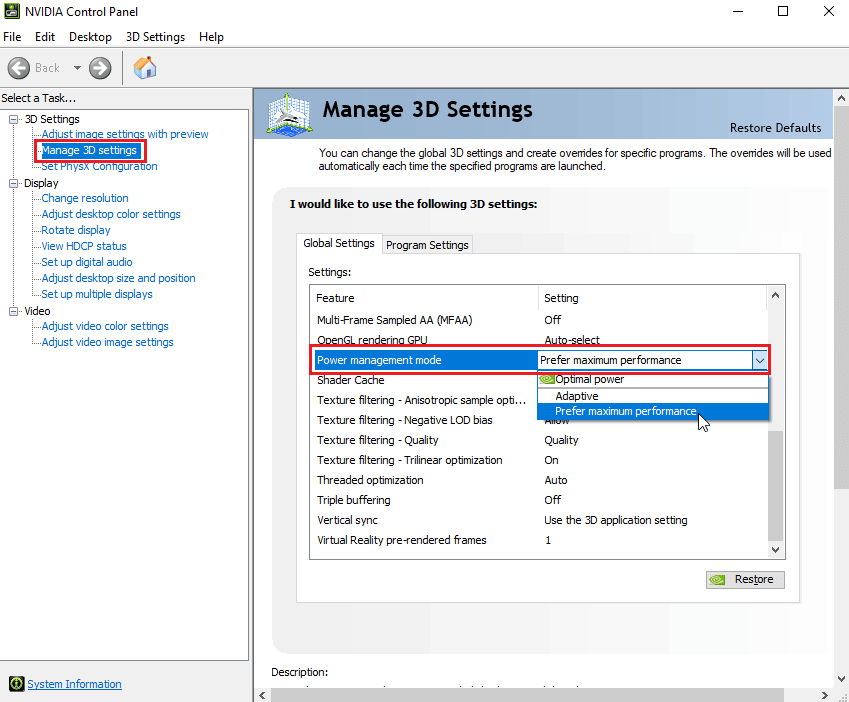
اقرأ أيضًا: إصلاح برنامج تشغيل NVIDIA غير متوافق مع هذا الإصدار من Windows
الخيار الثاني: في برنامج AMD Radeon
1. اضغط على Windows + Q لتشغيل شريط البحث ، واكتب AMD Radeon Software وانقر على تشغيل كمسؤول .
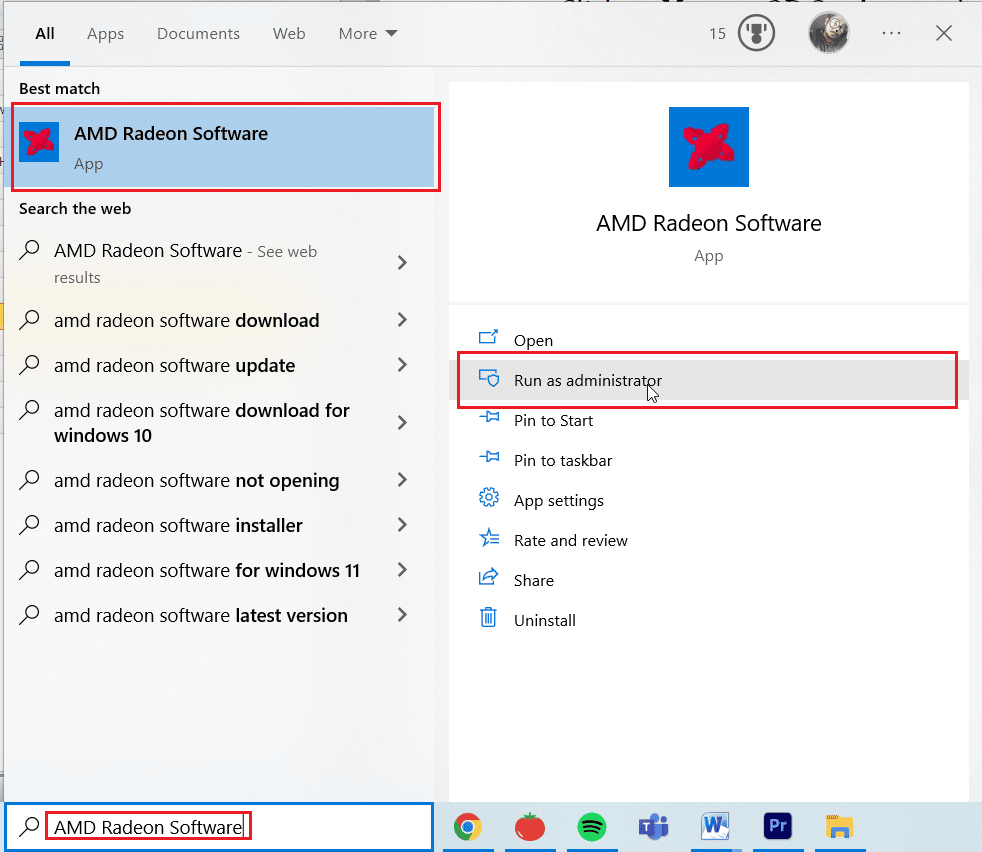
2. انقر فوق رمز الترس الموجود في أعلى الجانب الأيمن من الواجهة. الآن ، ضمن قسم الرسومات ، انقر فوق خيار الألعاب .
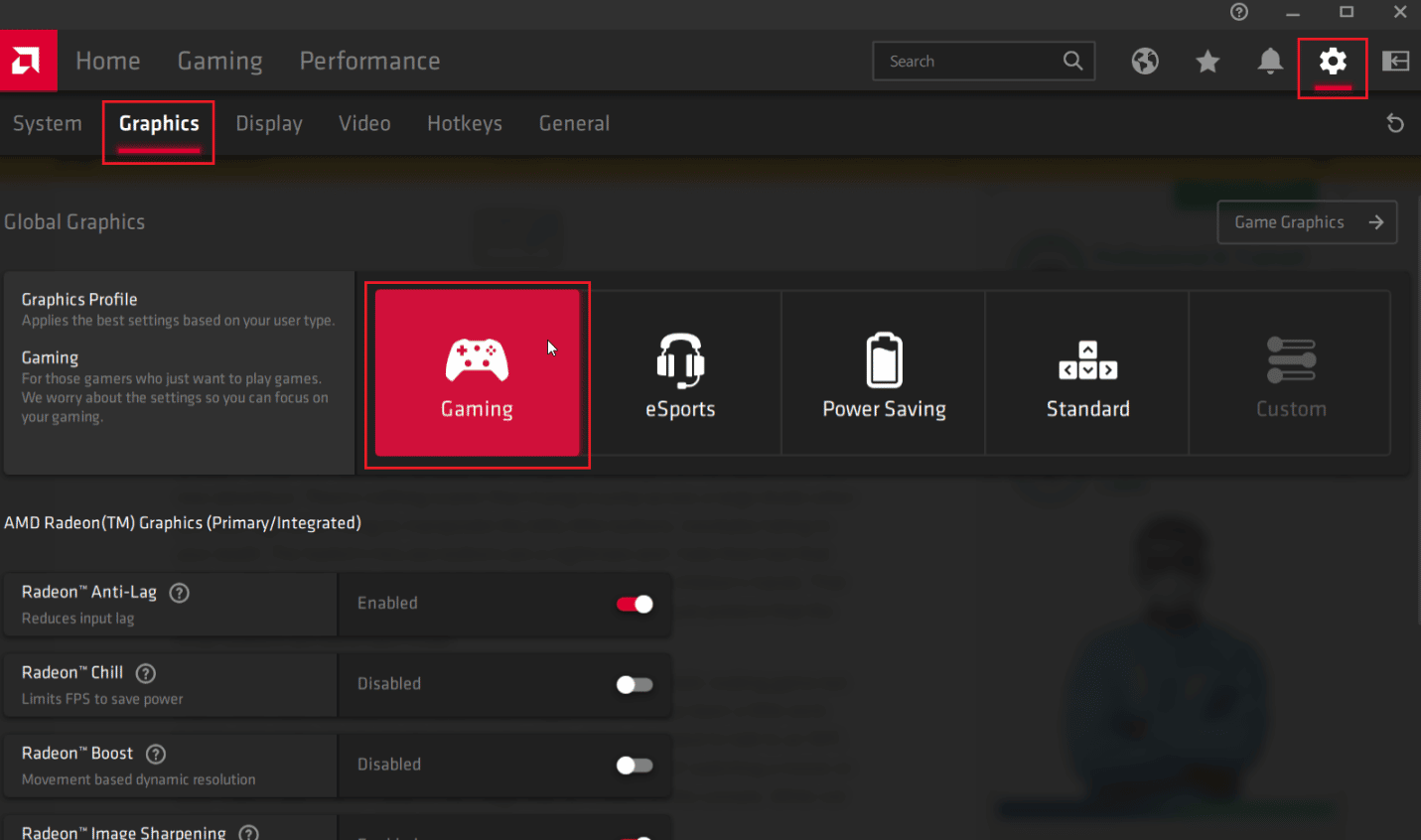
3. سيؤدي هذا إلى ضبط الرسومات العالمية على الأداء الأقصى.
الطريقة السابعة: جرب تنسيق ملف مختلف أو برنامج ترميز
يحدث خطأ العرض إذا لم يكن جهاز الكمبيوتر الخاص بك يحتوي على برنامج ترميز معين ، فحاول استخدام برنامج ترميز مختلف وقم بتصديره. أبلغ المستخدمون أيضًا أن برنامج ترميز الصوت H.264 و H.265 يمكن أن يتسبب في حدوث أخطاء بشكل خاص. ستوفر هذه التنسيقات تجربة جيدة عند التصدير ولكن لأغراض التحرير ، فقد تواجه مشكلات مثل خطأ العرض.
1. افتح Adobe Premiere Pro وحدد ملف ، وانقر على تصدير ، ثم انتقل إلى الوسائط .
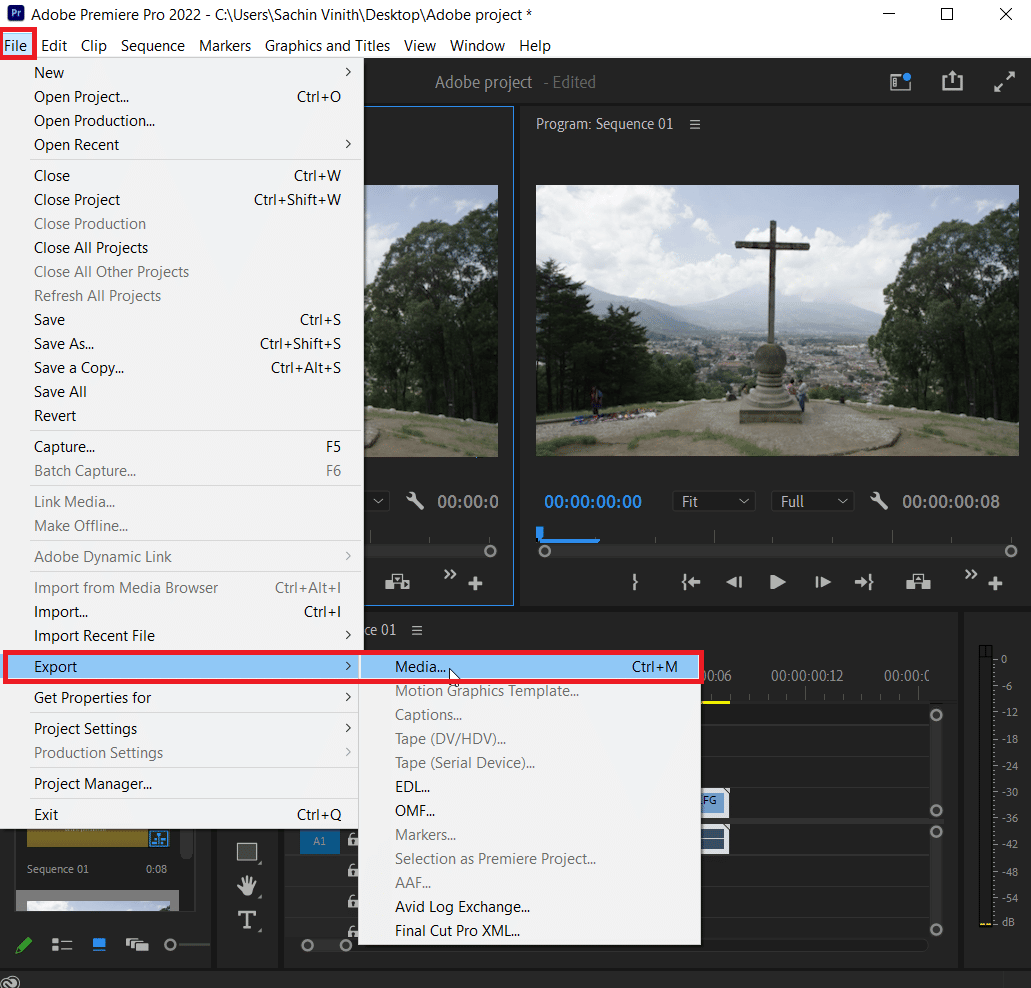
2. أخيرًا ، انقر فوق القائمة المنسدلة " تنسيق " وحدد تنسيقًا آخر.
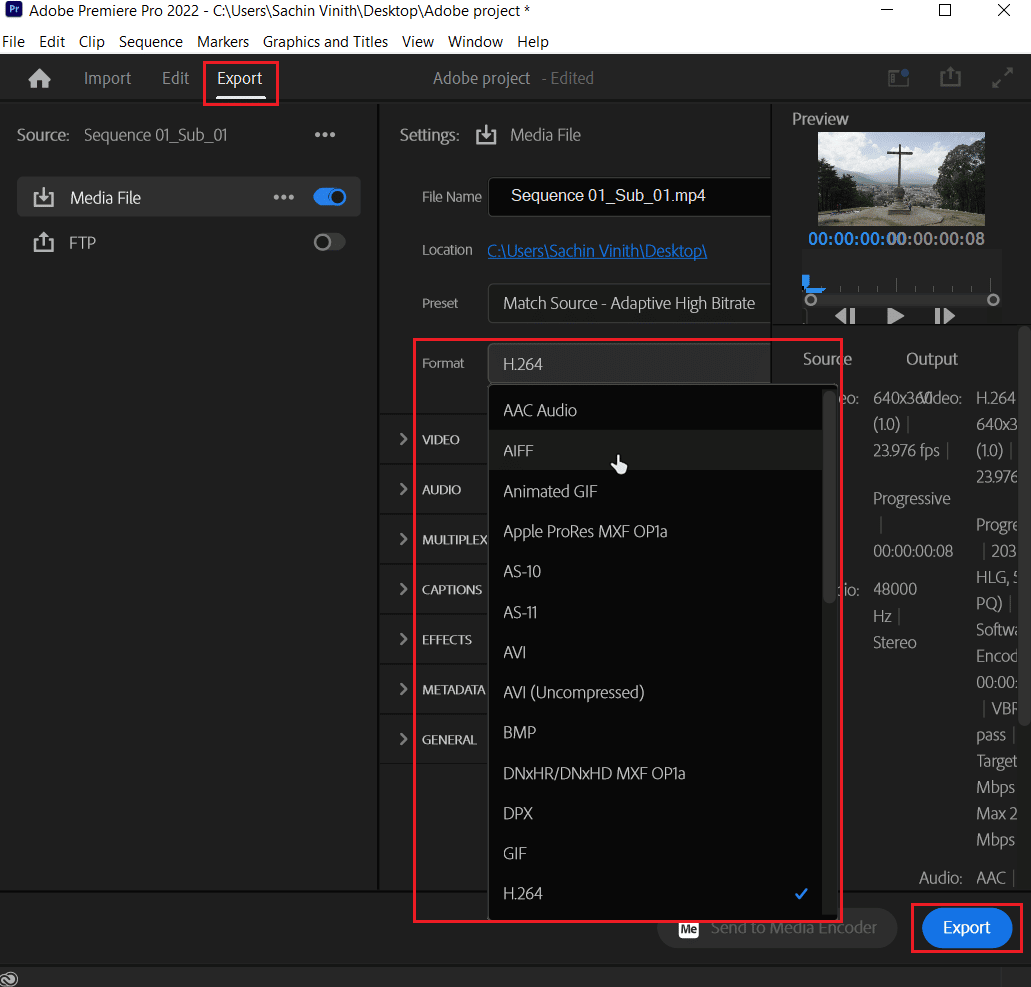
اقرأ أيضًا: أفضل 21 من أفضل البدائل لبرنامج Adobe InDesign
الطريقة 8: تعطيل فك تشفير الأجهزة لوسائط H.264 و HVEC
على الكمبيوتر الشخصي ، يوجد أحيانًا عنق زجاجة في الأجهزة عند تمكين إعدادات عرض برنامج الترميز. نتيجة لذلك ، يمكن أن تحدث أخطاء.
1. قم بتشغيل تطبيق Adobe Premiere Pro .
2. ثم حدد تحرير وانقر على التفضيلات وانتقل إلى الوسائط… .
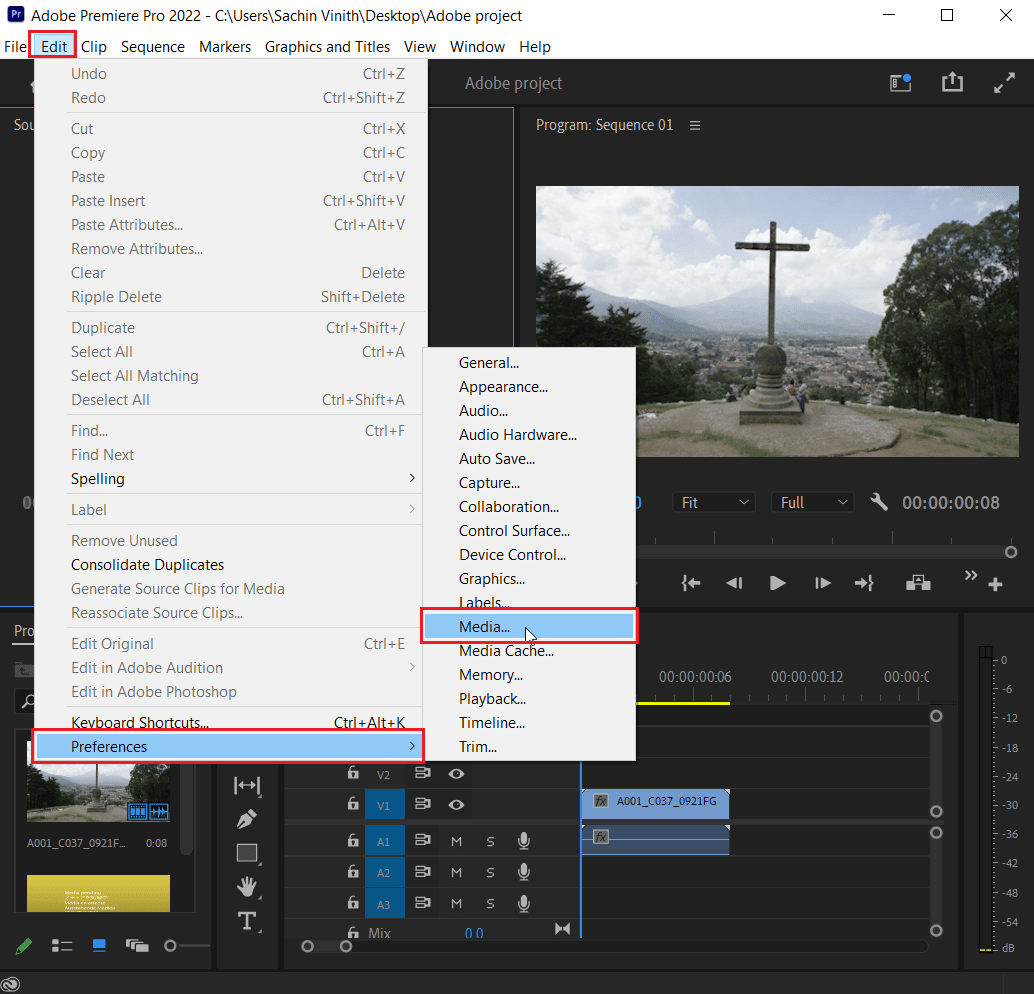
3. قم بتعطيل مربعي الاختيار المسمى H264 / HEVC بفك الترميز المعجل للأجهزة (يتطلب إعادة التشغيل) والترميز المعجل للأجهزة H264 / HEVC (يتطلب إعادة التشغيل).
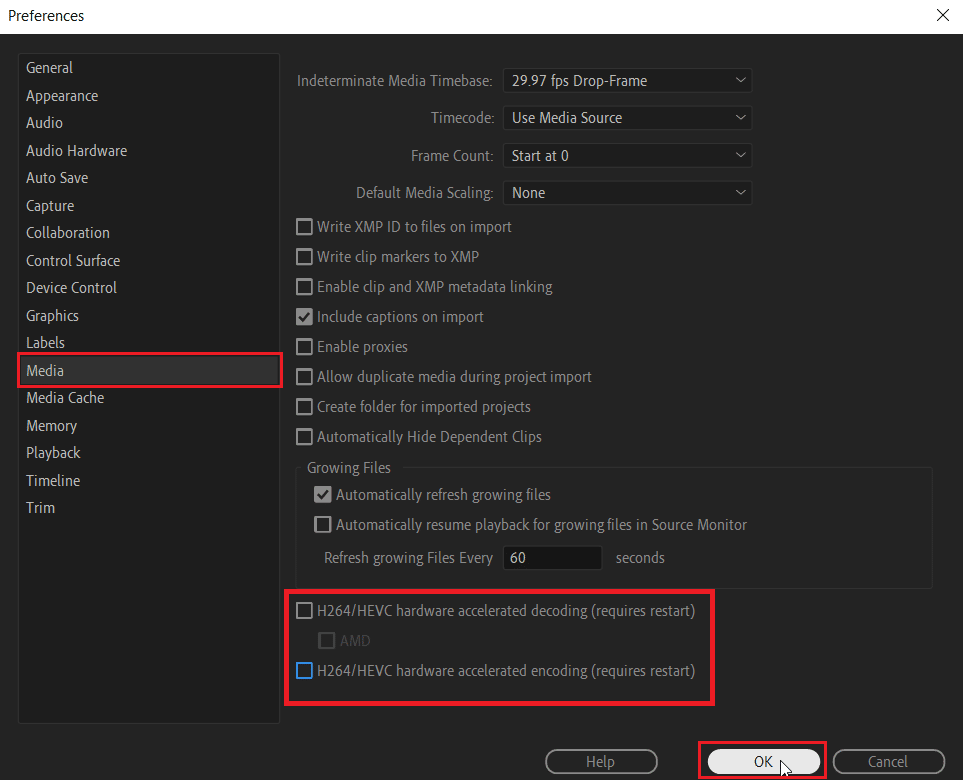
4. انقر فوق "موافق" لحفظ التغييرات.
5. أخيرًا ، قم بإعادة تشغيل جهاز الكمبيوتر ومعرفة ما إذا كان قد تم حل الخطأ.
الأسئلة المتداولة (FAQs)
س 1. كيف أصلح خطأ التجسيد في Adobe Premiere Pro؟
الجواب. ستعمل إعادة التشغيل البسيطة على حل المشكلة ، إذا لم يتم حل المشكلة بعد ، فاتبع الدليل أعلاه.
س 2. ما هو خطأ التصيير المعجل؟
الجواب. يحدث خطأ العرض المسرَّع عادةً بسبب خطأ في وحدة معالجة الرسومات . تأكد من استيفاء المتطلبات قبل تشغيل Adobe premiere Pro أو تصديره.
س 3. ما هو خطأ العارض 1609629690؟
الجواب. هذا يعني أن وحدة معالجة الرسومات لا يمكنها التعامل مع الرسومات ، يمكنك إما استبدال بطاقة الرسومات الخاصة بك أو تغيير الكمبيوتر لتجنب هذا الخطأ.
مُستَحسَن:
- إصلاح خطأ Alexa 10 2 17 5 1 في Echo Dot
- ماذا يعني تصوير الكمبيوتر؟
- لماذا يتعطل Adobe Shockwave طوال الوقت؟
- 25 من أفضل البدائل المجانية لبرنامج Adobe Premiere Pro
نأمل أن تكون المقالة أعلاه حول كيفية إصلاح خطأ العارض المتسارع في Adobe Premier Pro مفيدة وتمكنت من حل المشكلة. أخبرنا عن إحدى الطرق الموضحة أعلاه التي تناسبك. إذا كان لديك أي اقتراحات أو استفسارات ، فيرجى إخبارنا في قسم التعليقات أدناه.
