كيف (ولماذا) استخدام النص المخفي في مستند Word
نشرت: 2022-01-29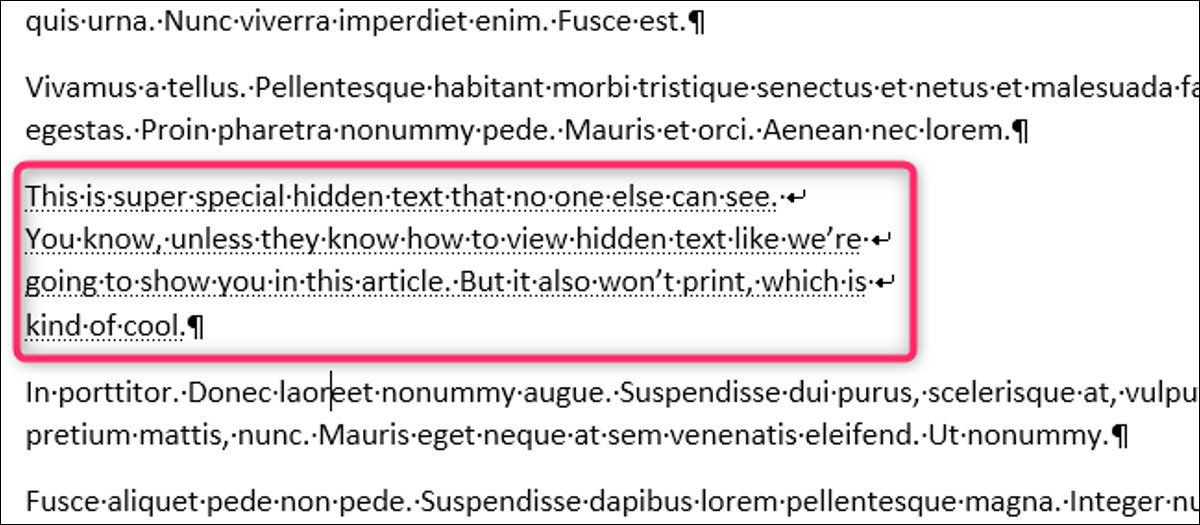
يتيح لك Word إخفاء النص حتى تتمكن من قراءة المستند أو طباعته كما لو كان النص غير موجود. قد يبدو هذا بلا معنى - لماذا لا تزيل النص فقط إذا كنت لا تريد أن يقرأه شخص ما - ولكن للنص المخفي بعض الاستخدامات الشيقة. دعنا نلقي نظرة على ماهية النص المخفي (وما هو ليس كذلك) ، ولماذا قد ترغب في إخفاء النص ، وكيفية القيام بذلك.
ما هو النص المخفي؟
يقوم Word بإخفاء النص باستخدام علامات التنسيق — بالطريقة نفسها التي تقوم بتنسيق النص بها بتنسيق غامق أو مائل. بدلاً من إزالة النص ، يطبق Word علامة تنسيق تعني "عدم عرض هذا النص".
نظرًا لأن النص المخفي هو مجرد نص قياسي مع تطبيق علامات التنسيق ، يمكن لأي شخص يمكنه تحرير المستند البحث عن النص المخفي وعرضه. لذلك فهو ليس تدبيرًا أمنيًا ، ويجب ألا تعتمد أبدًا على النص المخفي لمنع شخص محدد من قراءة شيء ما في المستند الخاص بك. إذا كنت لا تريد أن يقرأ شخص ما شيئًا ما كتبته ، فقم بإزالة النص بالكامل أو لا ترسل المستند إليه.
لماذا تريد إخفاء النص؟
إخفاء النص له استخداماته. إذا كنت ترغب في طباعة مستند دون ظهور بعض النص ، يمكنك القيام بذلك باستخدام نص مخفي (على الرغم من التأكد من أنك لم تقم بتشغيل خيار طباعة النص المخفي). أحد الاستخدامات الرائعة لذلك هو إذا كان لديك مستند تريد طباعته وتوزيعه على الجمهور ، لكنك أردت أن تحتوي نسختك من المستند على ملاحظات من أجلك فقط.
قد ترغب أيضًا في قيام أشخاص مختلفين بمراجعة أجزاء مختلفة من المستند ، ويقدم النص المخفي طريقة بسيطة لإظهار الأجزاء التي تحتاج إلى شخص لمراجعتها فقط (طالما أنك لا تمانع في رؤية النص المخفي إذا وجدوا هو - هي).
يمكنك أيضًا إخفاء الصور والكائنات المضمنة الأخرى ، والتي يمكن أن تقلل من وقت الطباعة والتكلفة ، بالإضافة إلى جعل المستند الخاص بك أكثر قابلية للقراءة إذا كنت تريد نصًا خالصًا فقط.
ملاحظة: يمكنك القيام بذلك فقط في عميل Word على جهاز الكمبيوتر الخاص بك. لا تسمح لك تطبيقات Word Online و Word لأجهزة Android و iPhone (حتى الآن) بإخفاء النص.
كيف تخفي النص؟
إخفاء النص أمر بسيط بقدر ما يحصل. حدد النص الذي تريد إخفاءه ، وقم بالتبديل إلى علامة التبويب "الصفحة الرئيسية" على الشريط ، ثم انقر فوق السهم الموجود أسفل يمين مجموعة "الخط".
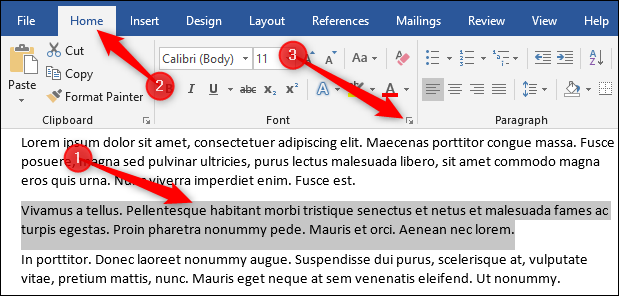
هذا يفتح نافذة الخط. قم بتشغيل الخيار "Hidden" ثم انقر فوق الزر "OK".
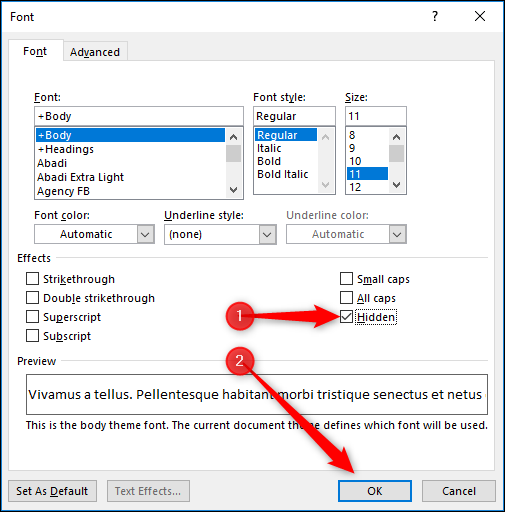
هذا كل ما في الامر. لم يعد النص الذي حددته مرئيًا كما لو كنت قد حذفته من المستند. إذا كان النقر بالماوس أكثر من اللازم ، فهناك أيضًا اختصار لوحة مفاتيح لإخفاء النص — حدد النص واضغط على Ctrl + Shift + H.
كيف تخفي كائنات مثل الصور؟
أنت تخفي الكائنات بنفس الطريقة التي تخفي بها النص — بتحديدها وتحديد حقل "مخفي" في لوحة الخط (أو باستخدام Ctrl + Shift + H). تعمل هذه الطريقة فقط إذا كان الكائن الخاص بك يستخدم خيار التفاف النص الافتراضي "سطريًا مع النص" ، وهو عندما يعامل Word كائنًا على أنه مجرد جزء آخر من النص. إذا كان الكائن الخاص بك يحتوي على خيار التفاف نص مختلف ، ولكنك لا تزال ترغب في إخفائه ، فسيتعين عليك إخفاء الفقرة التي يرتبط بها الكائن. هذا يخفي الكائن المرتبط في نفس الوقت. (لست متأكدًا من "الكائن المرتبط"؟ لا تقلق ، لقد قمنا بتغطيتك بدليلنا لتحديد موضع الكائنات في Word.)
كيف تقوم بإلغاء إخفاء النص؟
لإظهار النص ، اعكس العملية. حدده واضغط على Ctrl + Shift + H أو قم بإلغاء تحديد الحقل "Hidden" في لوحة Font.

ولكن ، كيف تحدد النص المخفي في المقام الأول إذا كنت لا تستطيع رؤيته؟ نظرًا لأن النص المخفي هو مجرد نص عادي مع تطبيق علامات التنسيق ، فأنت بحاجة إلى عرض جميع علامات التنسيق. هذا يظهر النص المخفي الخاص بك.
لعرض جميع علامات التنسيق ، انقر فوق الصفحة الرئيسية> إظهار / إخفاء.
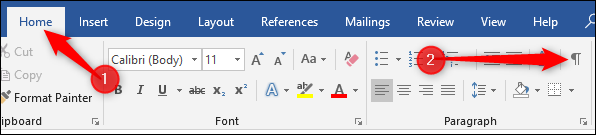
يمكنك أيضًا الضغط على Ctrl + Shift + 8 إذا كنت تفضل ذلك. يعرض هذا كل الأحرف غير المطبوعة في المستند — أشياء مثل علامات الفقرات ، والمسافات ، وأحرف الجدولة.
يحتوي النص المخفي على خط منقط تحته لتمييزه عن النص العادي .
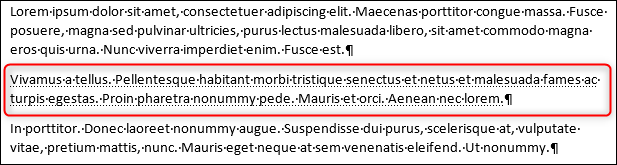
حدد النص المخفي واستخدم Ctrl + Shift + H أو الخط> الإعداد المخفي لإظهار النص.
إذا كان لديك الكثير من النص المخفي لإظهاره ، أو إذا كنت لا تريد البحث في المستند بأكمله عن النص المخفي ، فلا مشكلة. حدد كل النص في المستند بالضغط على Ctrl + A ثم استخدم أيًا من هاتين الطريقتين (Ctrl + Shift + H أو الخط> المخفي) لإخفاء كل النص المخفي في المستند بأكمله (باستثناء الرؤوس أو التذييلات ، سوف تضطر إلى القيام به بشكل منفصل).
انقر فوق الصفحة الرئيسية> إظهار / إخفاء أو اضغط على Ctrl + Shift + 8 مرة أخرى لإخفاء علامات التنسيق.
ذكرنا في الجزء العلوي من هذه المقالة أنه يمكنك فقط إخفاء / إظهار النص في عميل Word وليس في Word Online. الأمر نفسه ينطبق على إظهار علامات التنسيق ، وهو ما يمكنك القيام به في تطبيق Word لسطح المكتب.
هل يمكنك حذف كل النصوص المخفية مرة واحدة؟
نعم ، وقد أوضحنا لك سابقًا طريقة للقيام بذلك باستخدام البحث والاستبدال. يمكنك استخدام هذه الطريقة لاختيار النص المخفي الذي تريد إزالته ، ولكن إذا كنت تريد فقط ضمان حذف أي نص مخفي ، فانتقل إلى ملف> التحقق من المشكلات> فحص المستند.
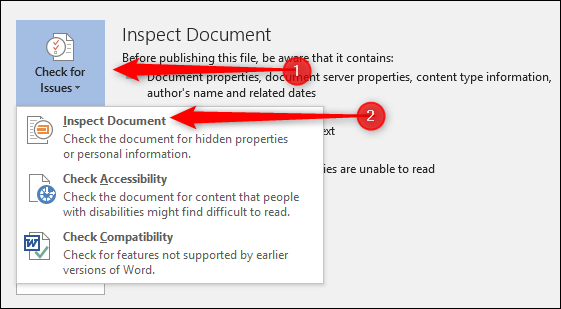
الخيار الذي تبحث عنه موجود في الجزء السفلي مباشرة ، ويسمى "نص مخفي". تأكد من إيقاف تشغيل أي خيارات أخرى (إلا إذا كنت ترغب في استخدامها في نفس الوقت) وانقر فوق الزر "فحص".
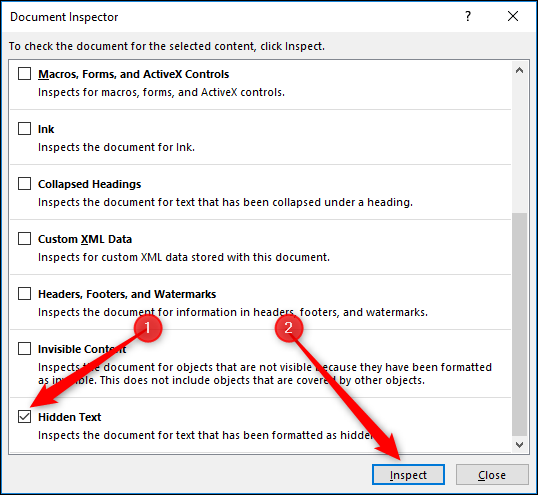
إذا عثر فاحص المستند على أي نص مخفي ، فسيظهر لك زر "إزالة الكل". انقر فوق هذا لحذف كل النص المخفي في المستند.
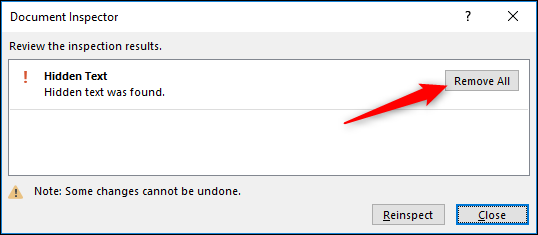
لا يمكنك التراجع عن هذا الإجراء ، لذا تأكد من أنك تريد حقًا إزالة كل النص المخفي أو أنك قمت بحفظ نسخة أخرى من المستند أولاً.
هل يعمل هذا مع المستندات المشتركة؟
إذا كنت تستخدم OneDrive أو SharePoint ، فيمكنك مشاركة مستنداتك مع أشخاص آخرين. يظل النص المخفي مخفيًا عندما يعرض الأشخاص الذين شاركته معهم المستند في Word Online لأن Word Online لا يسمح لك بإخفاء / إظهار النص أو إظهار علامات التنسيق. لا يزال بإمكانهم تنزيل نسخة وعرضها في تطبيق Word. عندما يفعلون ذلك ، يمكنهم النقر فوق الصفحة الرئيسية> إظهار / إخفاء ورؤية النص المخفي. لذا ، مرة أخرى ، لا تشارك مستندًا بنص مخفي إلا إذا كنت موافقًا على احتمال رؤية هؤلاء الأشخاص لما أخفيه.
