ليلة الفيلم الافتراضي: كيفية استضافة حفلة مشاهدة
نشرت: 2022-01-29كان تدفق مقاطع الفيديو مصدر إلهاء كبير أثناء عمليات الإغلاق المتعلقة بالوباء. وبينما تعمل الولايات والمدن الآن على تخفيف القيود ، مما يسمح للأشخاص باستئناف ليالي السينما في الفناء الخلفي ونزهات المسرح شخصيًا ، فربما لا تكون مستعدًا للتواجد حول الكثير من الأشخاص حتى الآن ، أو أن أحبائك في أماكن نائية حولك العالم. هذا هو المكان الذي تأتي فيه حفلات المشاهدة الافتراضية.
يمكنك جعل الجميع على Zoom والضغط على تشغيل في نفس الوقت ، ولكن هناك طرق أسهل للمشاهدة معًا. تسمح لك امتدادات المستعرضات المتعددة ببث Netflix و HBO Max كمجموعة. تحتوي خدمات مثل Amazon Video و Disney + و Hulu وغيرها على ميزات حفلات المشاهدة المدمجة الخاصة بها. بالإضافة إلى ذلك ، يمكنك دائمًا المشاهدة معًا عبر Facebook (وقريبًا ، FaceTime عبر iOS 15).
بينما تختلف كل خدمة وإضافات ، سيحتاج كل عارض إلى الوصول إلى اشتراكه الخاص من أجل الانضمام. إليك كيفية إعداد كل شيء لحفلة المشاهدة عن بُعد.
Teleparty (Netflix Party)
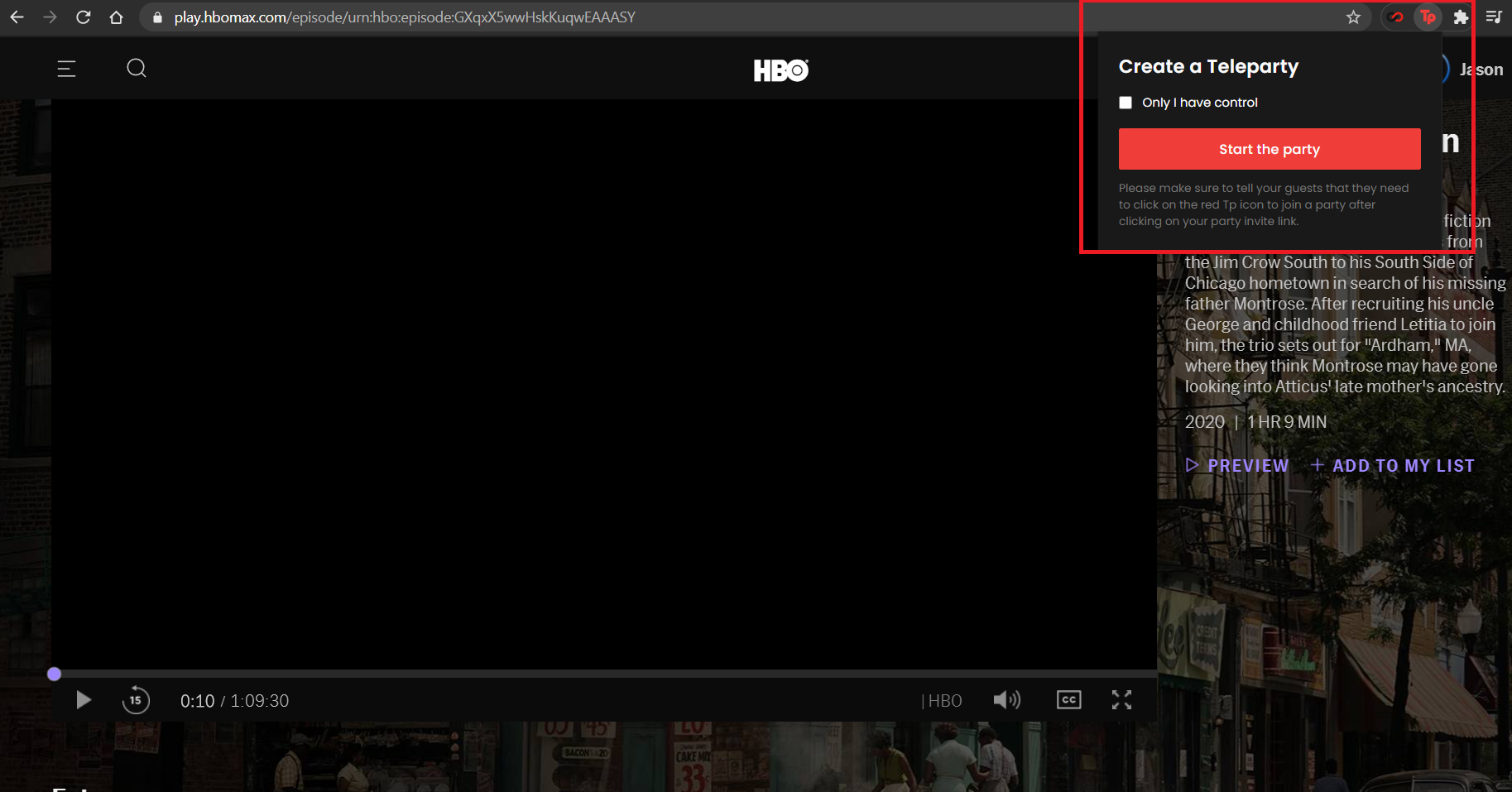
يدعم: Disney +، HBO Max، Hulu، Netflix
الحد الأقصى: 50 شخصًا
هل تتذكر حفلة Netflix؟ يطلق عليه الآن Teleparty لأنه يدعم Netflix بالإضافة إلى Hulu و Disney + و HBO Max (ولتجنب رفع دعوى قضائية). قبل أن تتمكن من إنشاء حفلة مشاهدة أو الانضمام إليها ، يجب عليك أولاً تثبيت امتداد المتصفح الرسمي (Chrome و Edge) والوصول إلى اشتراك البث. يمكن للخدمة دعم ما يصل إلى 50 مشاهدًا في وقت واحد.
بمجرد تثبيت الامتداد ، قم بتثبيته على شريط الأدوات الخاص بك لسهولة الوصول إليه والتحكم فيه. انتقل إلى خدمة البث على متصفحك واختر العرض أو الفيلم الذي ترغب في مشاهدته. ابدأ تشغيل الفيديو ، ثم انقر فوق رمز TP الأحمر على شريط الأدوات لفتح نافذة صغيرة. انقر فوق Start Party لإنشاء رمز قابل للمشاركة يمكنك إرساله إلى ضيوفك. سيكونون قادرين على الانضمام إلى المجموعة التي أعددتها والتحدث عبر ميزة الدردشة النصية الخاصة بالملحق.
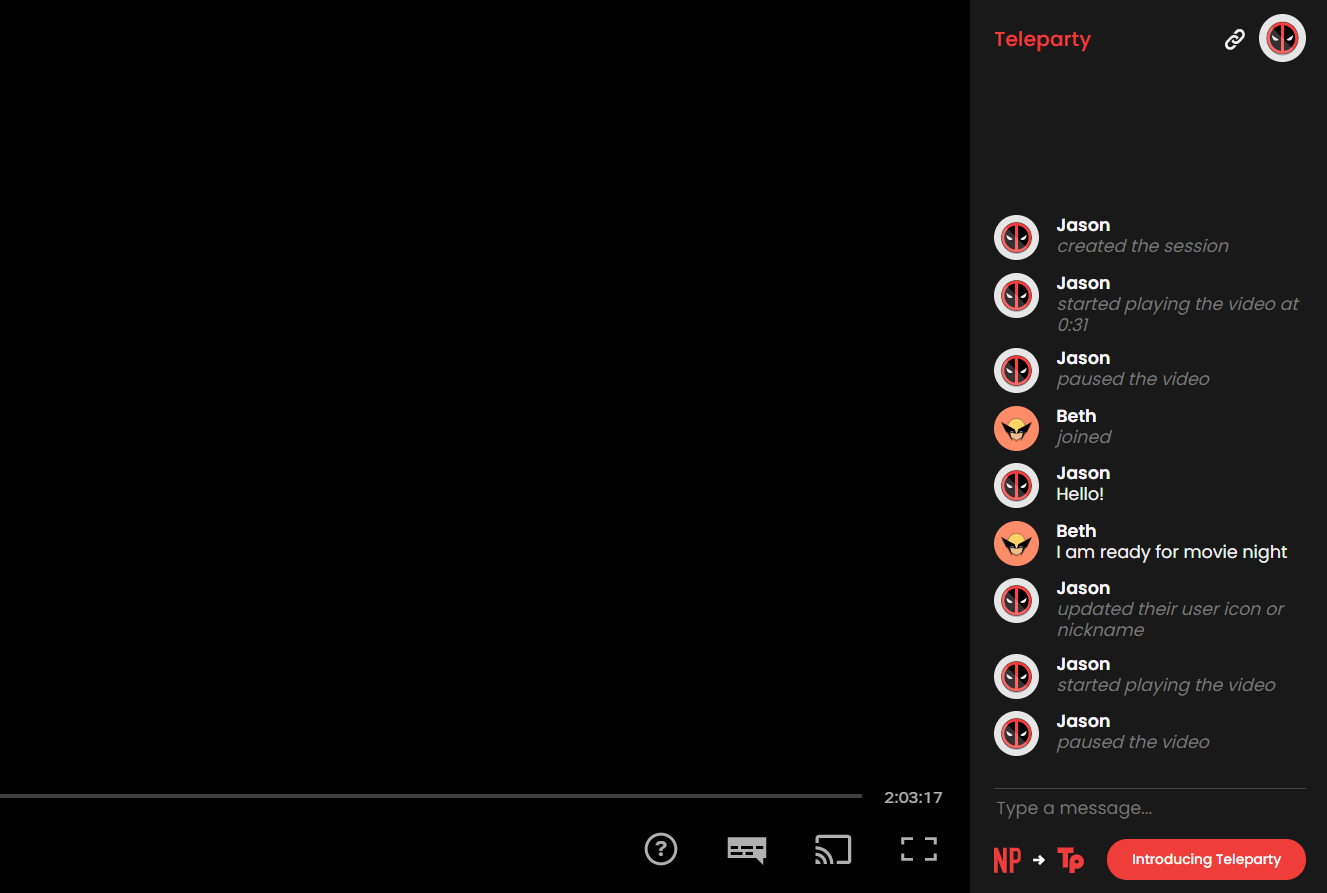
بشكل افتراضي ، يسمح Teleparty لأي شخص بالتحكم في تشغيل الفيديو. نظرًا لأنه تتم مزامنة الفيديو ، إذا أوقف شخص ما خلاصته مؤقتًا ، فسيتم إيقافه مؤقتًا للجميع. ربما يكون هذا هو الخيار الأكثر ملاءمة ، ولكن يمكنك تغييره إذا كنت تريد الحفاظ على تنظيم الأشياء بشكل أكبر. قبل إنشاء غرفة الدردشة ، حدد المربع فقط لدي التحكم للتأكد من أنك الشخص الوحيد الذي يمكنه اللعب والإيقاف المؤقت والتقديم السريع والإرجاع.
بمجرد إرسال الرابط القابل للمشاركة ، يتعين على الضيوف فقط النقر فوق عنوان URL. سيتم فتح الرابط لمقطع الفيديو الذي اخترته. يحتاجون فقط إلى النقر فوق رمز TP الأحمر في متصفحهم وسيتم فتح غرفة الدردشة الخاصة. يجب أن تكون الآن قادرًا على الدردشة مع أصدقائك وستتم مزامنة الفيديو بين جميع أجهزتك.
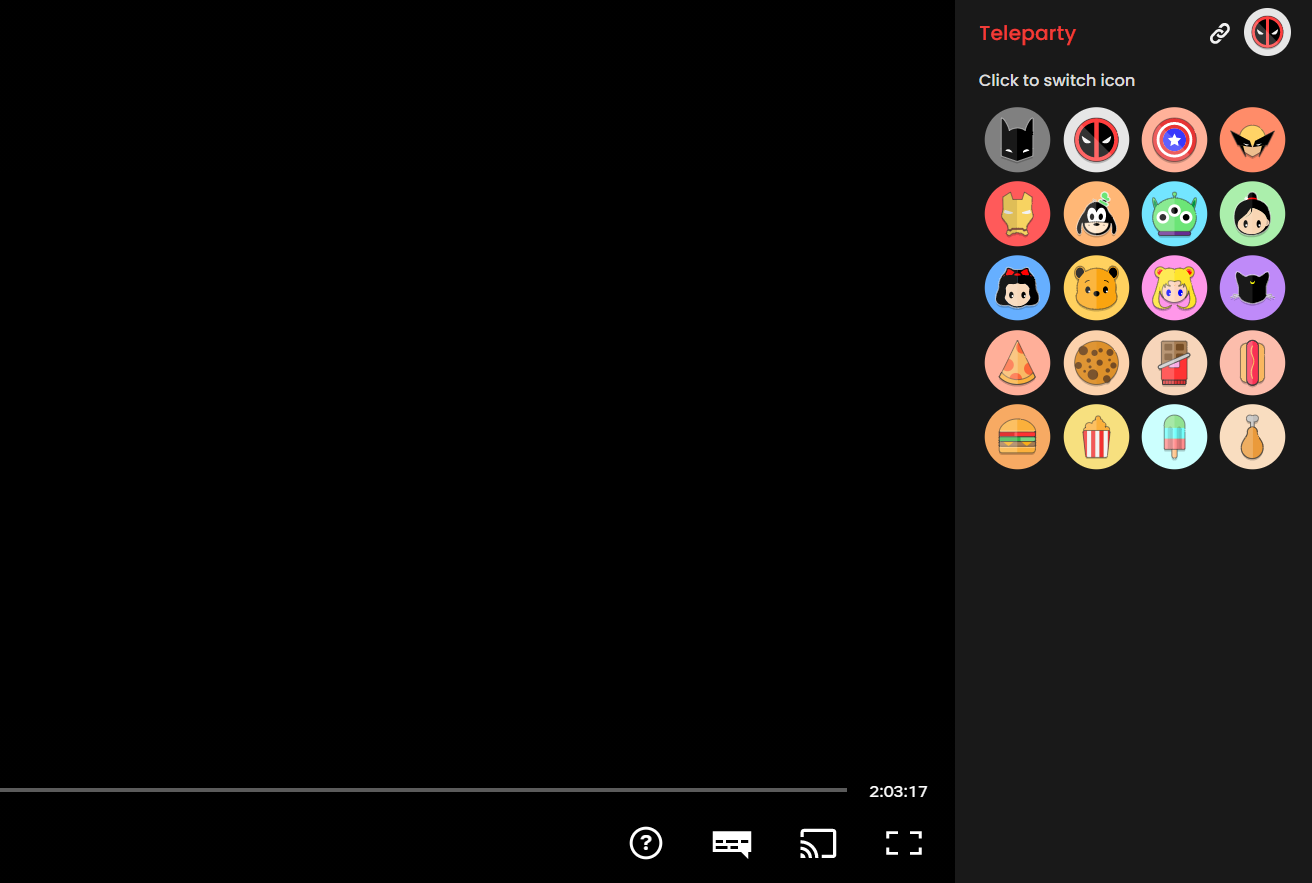
بشكل عام ، Teleparty هي خدمة مجردة إلى حد ما ، لذلك لا يوجد الكثير الذي يمكنك القيام به داخل الدردشة. عندما تنضم إلى غرفة الدردشة ، سيتم تخصيص رمز مستخدم عشوائي لك. انقر فوق الرمز الخاص بك في الزاوية العلوية اليمنى لإضافة لقب وتخصيص الرمز. سيتم حفظ التغييرات التي تجريها لجلسة المشاهدة التالية على هذا الجهاز.
وفقًا لصفحة Teleparty Patreon ، يعمل المطورون أيضًا على دعم الرموز التعبيرية والدردشة الصوتية وخدمات البث الأخرى.
سينر
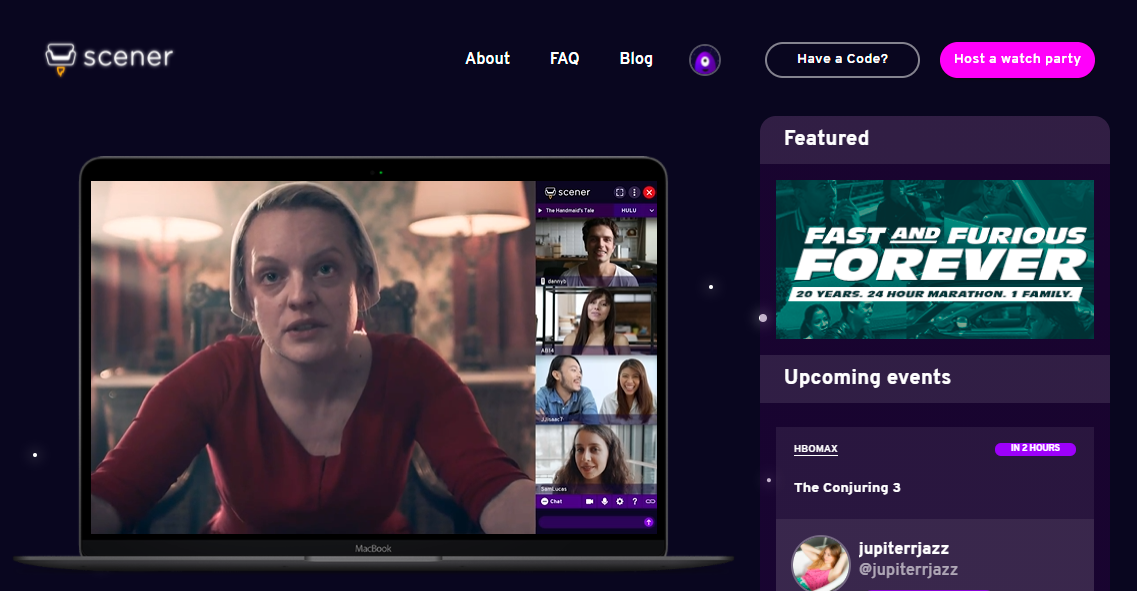
يدعم: Alamo Drafthouse Cinema و Amazon Video و Disney + و Funimation و HBO Max و Hulu و Netflix و Showtime و Shudder و Vimeo و YouTube
الحد: 10 أشخاص (غرفة) / غير محدود (مسرح)
توجه إلى موقع Scener على الويب ، وأضف امتداد Scener Chrome إلى متصفحك ، وأنشئ حساب Scener مجانيًا. انقر فوق استضافة حفلة مشاهدة لإنشاء جلسة المشاهدة الخاصة بك وستحصل على بعض الخيارات. إذا كنت تبحث فقط عن دعوة ما يصل إلى 10 أصدقاء لحضور حفلة مشاهدة ، فاختر الغرفة. يمكنك بعد ذلك إما بدء الحفلة فورًا بالنقر فوق المضيف الآن أو إنشاء ارتباط لاحقًا بالنقر فوق إنشاء ارتباط لوقت لاحق.
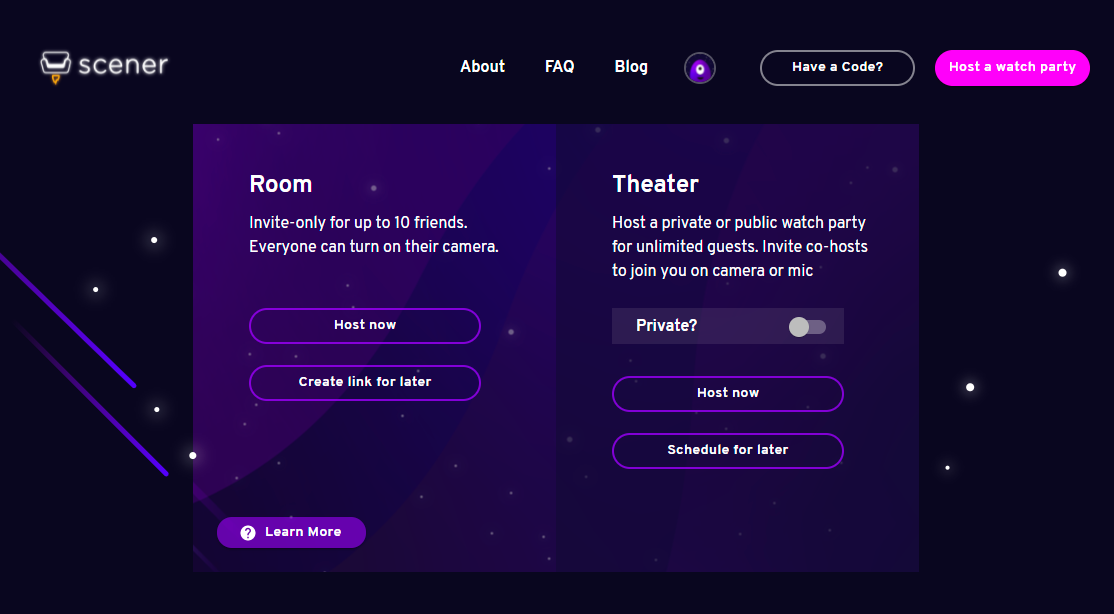
للمناسبات العامة أو الخاصة الأكبر حجمًا ، اختر المسرح ، والذي يتيح لك استضافة عدد غير محدود من المشاهدين. يمكن تعيين هذه الأحداث على "خاصة" وإنشاءها على الفور أو جدولتها لاحقًا.
انقر فوق المضيف الآن> بدء حفلة المشاهدة أو إنشاء رابط لوقت لاحق> الانضمام إلى الغرفة للانضمام إلى حفلة المشاهدة. سينشئ الامتداد نافذتين منبثقة تعرضان المحتوى ونافذة الدردشة وخيارات متنوعة. قم بدعوة أشخاص آخرين إلى حفلة المشاهدة بالنقر فوق رابط URL الصغير أعلى نافذة الدردشة.
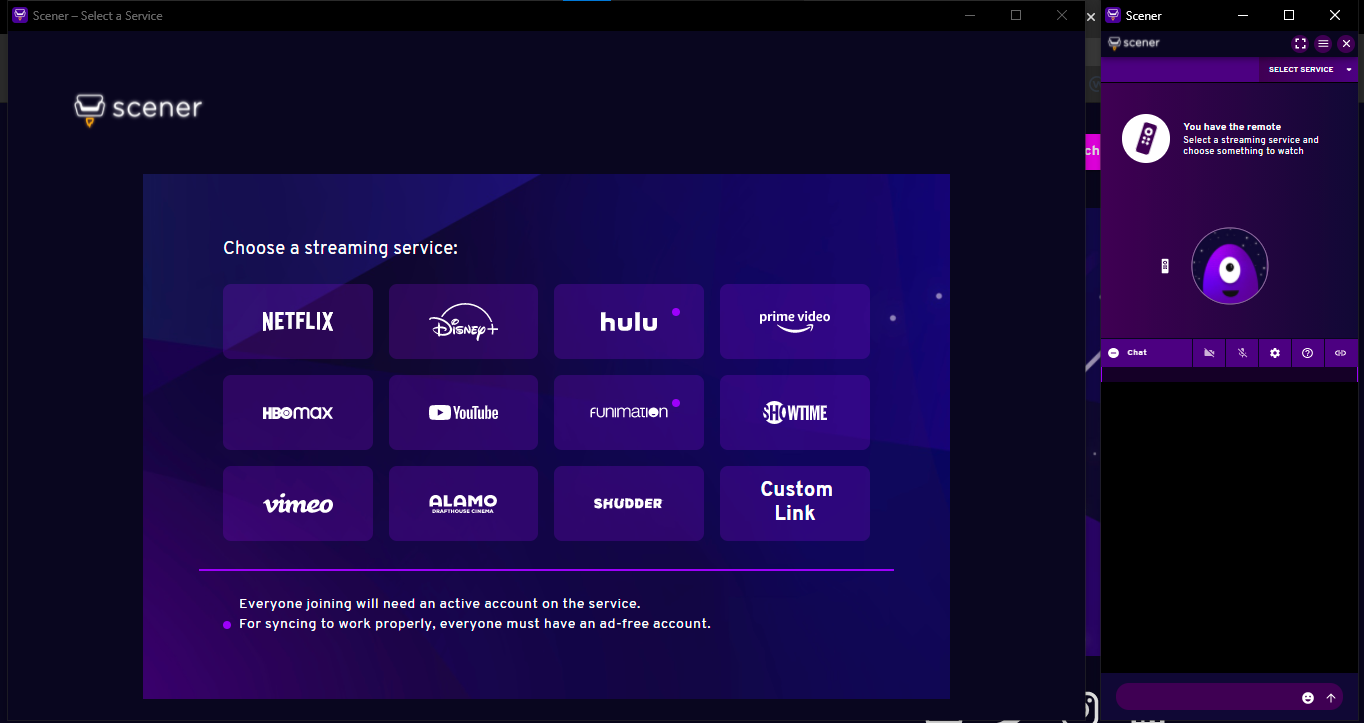
يمكنك إما إرسال الرابط إلى شخص ما أو إعطائه رمز المسرح للانضمام. بمجرد إنشاء الغرفة ، يمكنك العودة إليها عدة مرات كما تريد لحفلات المشاهدة اللاحقة.
إذا كنت تنضم إلى حفلة شخص آخر ، فسيأخذك الرمز إلى موقع Scener على الويب حيث يجب عليك التسجيل للحصول على حساب وإضافة الامتداد قبل أن تتمكن من الانضمام. استخدم رمز المسرح بالنقر فوق هل لديك رمز؟ على موقع الويب ولصق الكود للانتقال إلى جلسة المشاهدة.
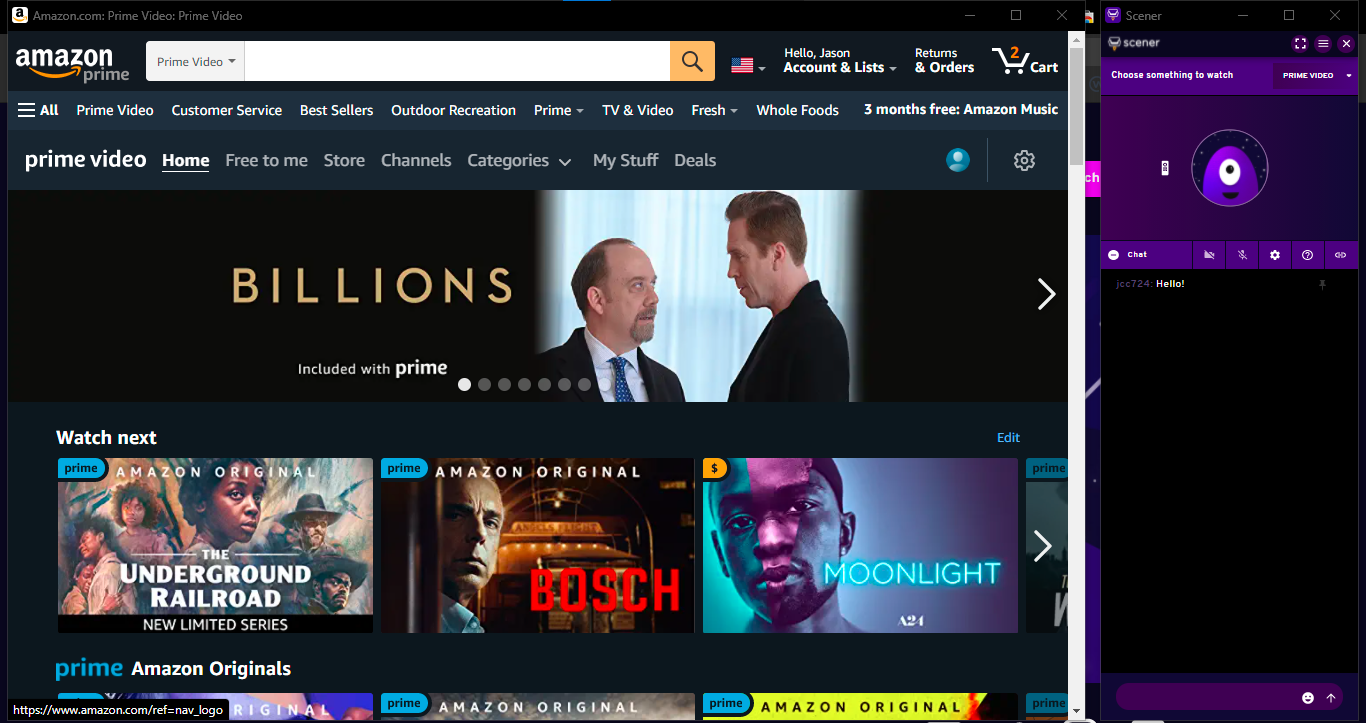
يتيح لك Scener اختيار خدمة لاستخدامها ثم فتحها داخل شاشة Scener المنبثقة. يجب أن تمنح Scener الإذن للوصول إلى حسابات البث المختلفة الخاصة بك.
يمكنك مشاهدة الفيديو من Alamo Drafthouse Cinema و Amazon Video و Disney + و Funimation و HBO Max و Hulu و Netflix و Showtime و Shudder و Vimeo و YouTube. حدد خدمة من الشاشة الرئيسية أو من القائمة المنسدلة بجوار اختر شيئًا لمشاهدته على شاشة الدردشة.
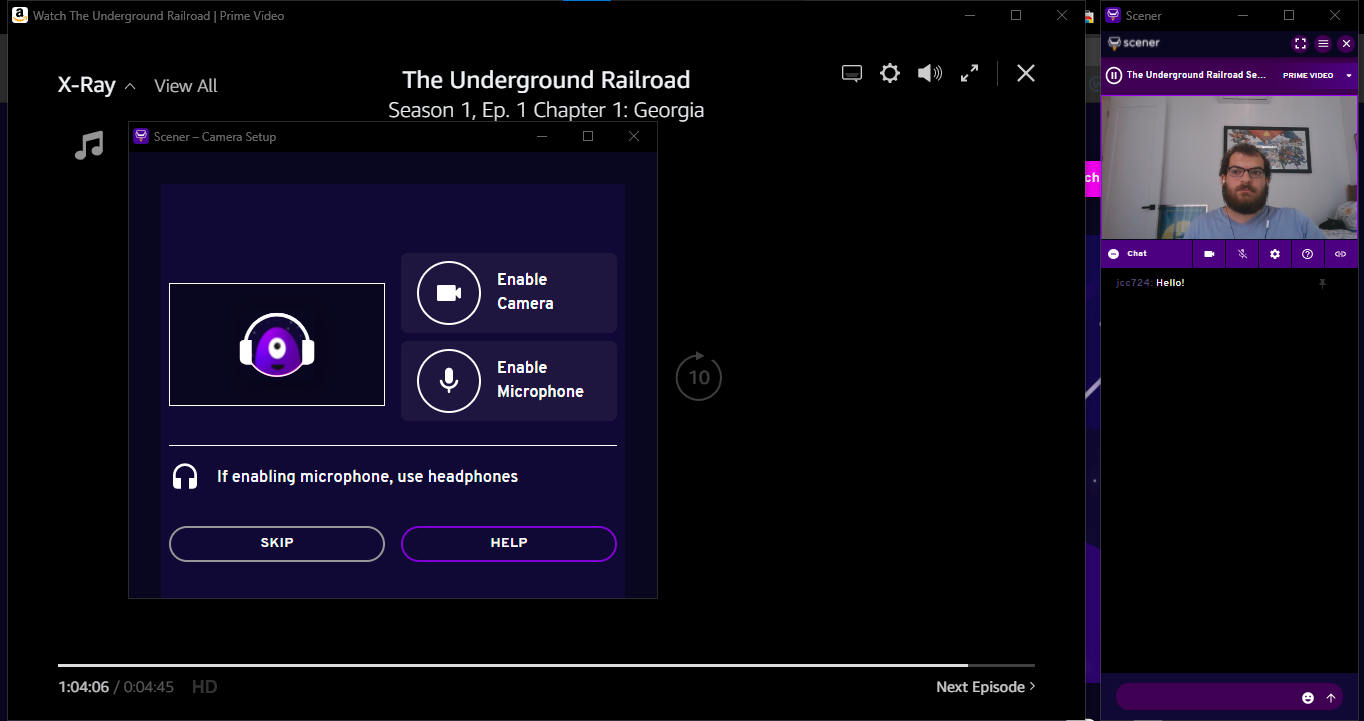
ستتم مزامنة الفيديو لجميع المشاهدين ، وسيكون المضيف هو الشخص الوحيد القادر على التحكم في التشغيل. لتمرير عناصر التحكم إلى شخص آخر ، انقر فوق رمز جهاز التحكم عن بعد بجوار اسمك وحدد شخصًا ما في قائمة المستخدمين. إذا أنشأت مسرحًا ، فيمكنك أيضًا تعيين مضيف مشارك.
سيتمكن المشاهدون من الدردشة مع بعضهم البعض وإرسال الرموز التعبيرية داخل مربع الدردشة Scener. إلى جانب الاتصالات النصية ، يمكنك أيضًا إضافة الفيديو والصوت للدردشة الكاملة مع زملائك المشاهدين. انقر فوق زري الكاميرا والميكروفون أعلى مربع الدردشة لمنح Scener الإذن لاستخدام هذه الميزات. انقر عليها مرة أخرى لتعطيلها.
اثنان سبعة
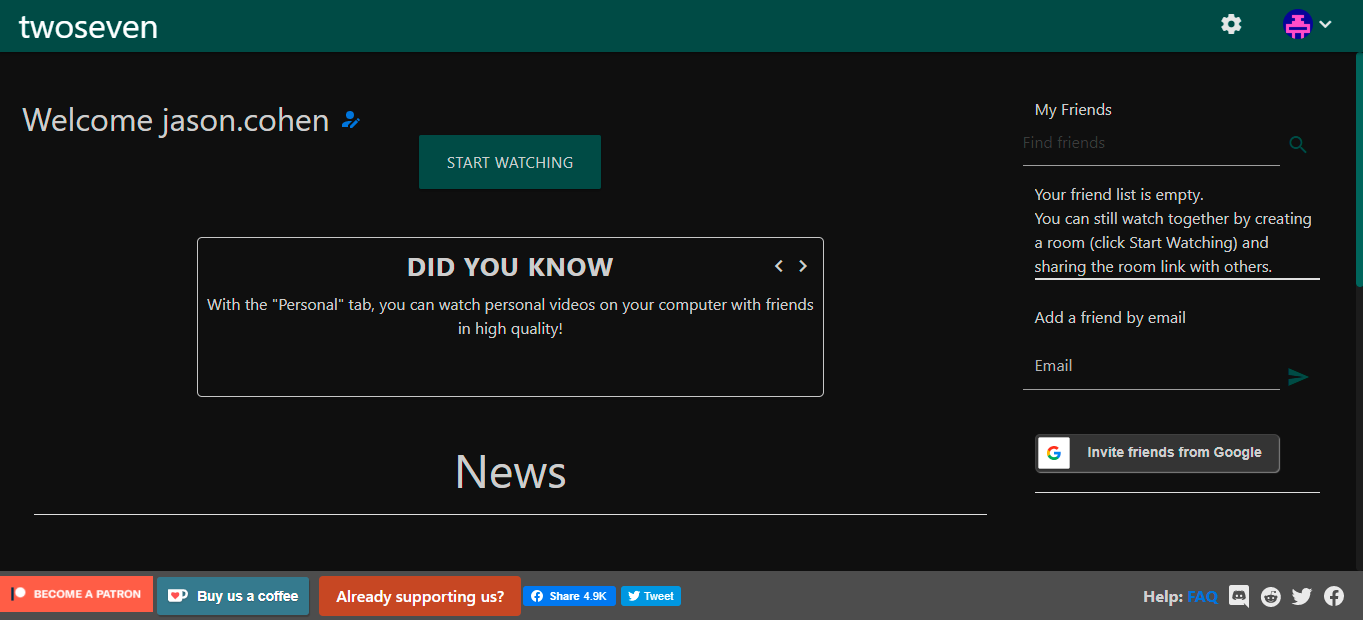
يدعم: Amazon ، HBO Max ، Netflix ، Vimeo ، YouTube ، مقاطع الفيديو الشخصية
بريميوم: Disney +، Hulu
الحد: لا يوجد حد صعب
لاستخدام TwoSeven ، يجب عليك أولاً التوجه إلى موقع الويب وإنشاء حساب مجاني. يعد امتداد متصفح TwoSeven لمتصفح Chrome و Firefox ضروريًا أيضًا لكي تعمل خدمات معينة. ثم أضف أصدقاء إلى TwoSeven عن طريق دعوتهم من موقع الويب أو انتظر لإنشاء غرفة أولاً.
انقر فوق بدء المشاهدة وقم بتخصيص غرفتك. بشكل افتراضي ، يمكن لجميع المشاركين استخدام كاميرا الويب والميكروفون ، ولكن قد ترغب في إيقاف تشغيل هذا لمجموعات أكبر. يمكنك أيضًا تحديد ما إذا كان يجب على المسؤولين فقط التحكم في التشغيل. إذا سبق لك إضافة أصدقاء عبر البريد الإلكتروني ، فيمكنك إضافتهم هنا أيضًا. بخلاف ذلك ، انقر فوق Just Me وأضف الضيوف لاحقًا.
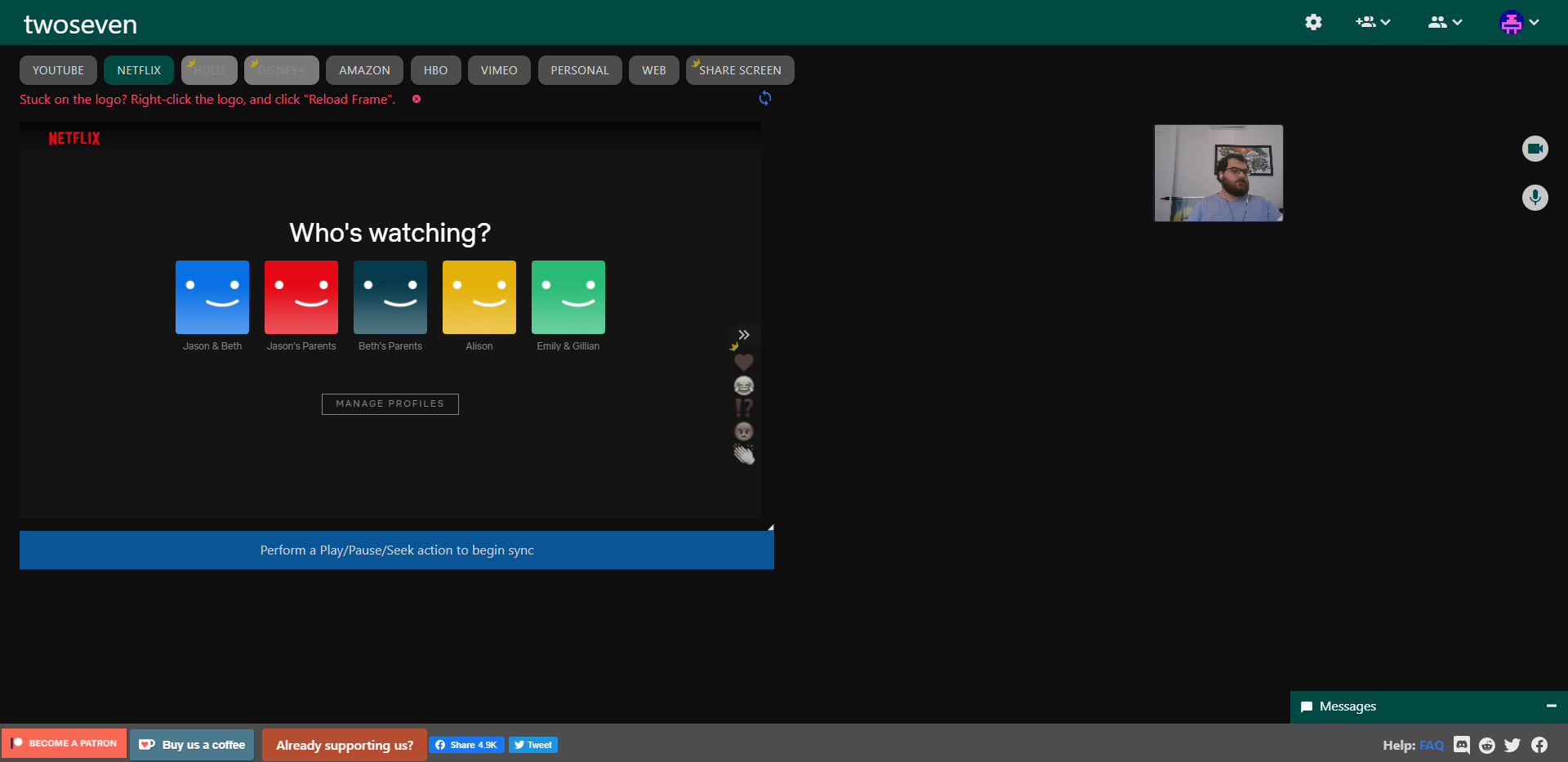
قم بدعوة المشاهدين بالنقر فوق الزر " إضافة صديق إلى الغرفة " في الجزء العلوي من الشاشة. انسخ الرابط وأرسله إلى أي شخص تريده في الجلسة. انقر فوق أزرار الكاميرا والميكروفون لتمكين الدردشة الصوتية والمرئية. تتم الدردشة النصية داخل مربع الرسائل المنسدل.

يتيح لك TwoSeven مشاهدة مقاطع الفيديو الشخصية مجانًا من Amazon و HBO Max و Netflix و Vimeo و YouTube. يتوفر دعم Hulu و Disney + لمؤيدي Patreon. اختر خدمة يمكن للجميع الوصول إليها ومنح إذن TwoSeven لعرض حسابك. ستتم مزامنة التشغيل عبر أجهزة كمبيوتر الجميع ، مع التحكم في التشغيل من قبل من لديهم إذن.
انقر فوق رمز الترس في القائمة العلوية لتشغيل / إيقاف تشغيل الوضع الليلي ، وتشغيل وضع المسرح ، وكتم صوت الدردشة ، وتمكين / تعطيل ردود الفعل. انقر فوق المشاركون في الغرفة> إدارة الغرفة لتحديد من يجب أن يكون لديه القدرة على التحكم في التشغيل واستخدام ميزات الدردشة.
Twitch Watch Party
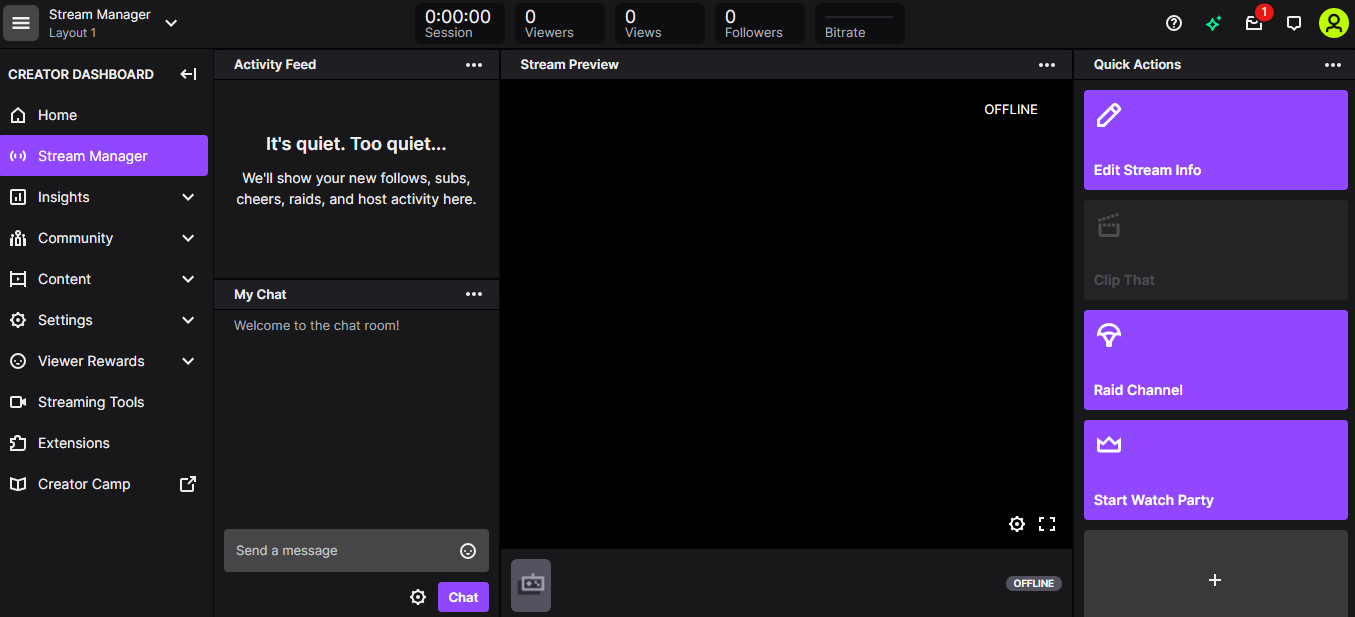
يدعم: Amazon Prime Video
الحد: عدد غير محدود من الأشخاص ، بحد 48 ساعة
هل تريد مشاهدة شيء ما مع مجتمع الألعاب الخاص بك؟ يمكنك دفق العروض والأفلام على Twitch ، لكن الإعداد معقد قليلاً ولا توجد طريقة لإعداد بث خاص لأصدقائك فقط. ومع ذلك ، بمجرد إعداد البث والاستعداد للانطلاق ، يصبح من السهل بدء مشاهدة العروض والأفلام على Amazon Prime Video.
انقر فوق ملف تعريف Twitch الخاص بك ، ثم انقر فوق Creator Dashboard> Stream Manager . إذا كان لديك بالفعل Start Watch Party في قائمة الإجراءات السريعة ، فانقر فوق ذلك. بخلاف ذلك ، انقر فوق الرمز + وانقر فوق إضافة في إجراء Start Watch Party.
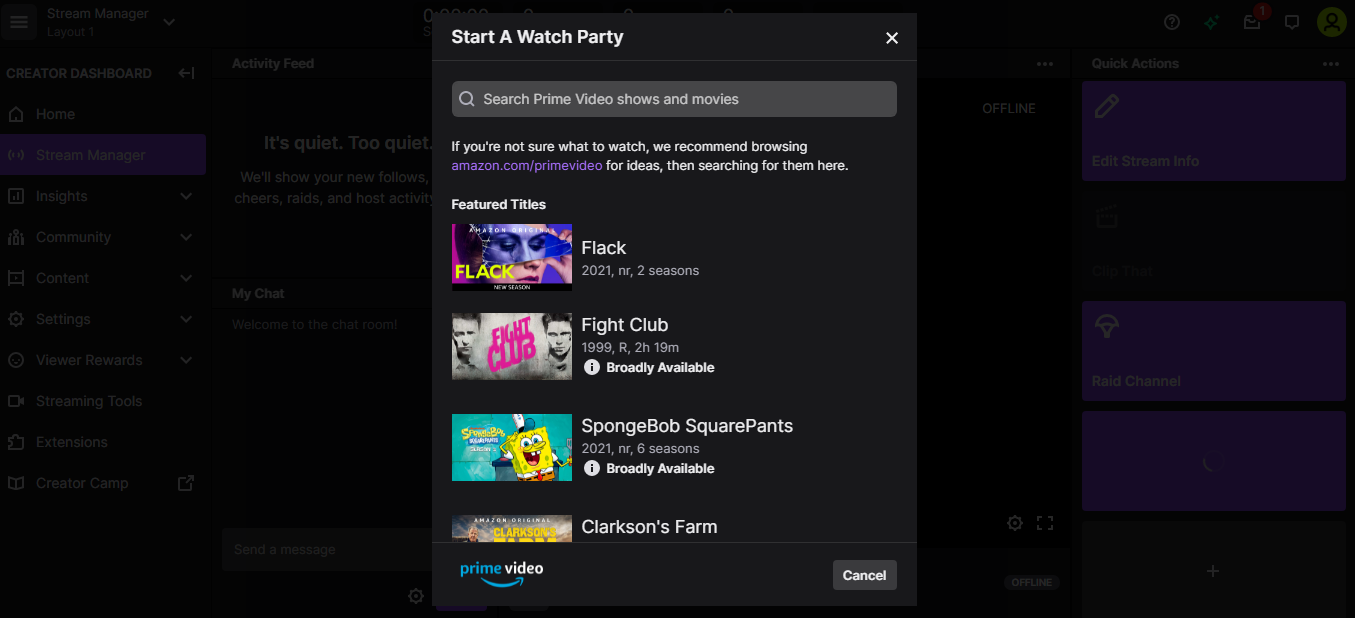
ثم قم بتسجيل مقدمة Amazon Video وامنح الوصول إلى Twitch. ابحث عن الفيديو الذي تريد بثه ، وحدد العنوان ، ثم انقر فوق تحديد العنوان> بدء حفلة المشاهدة لبدء البث المباشر.
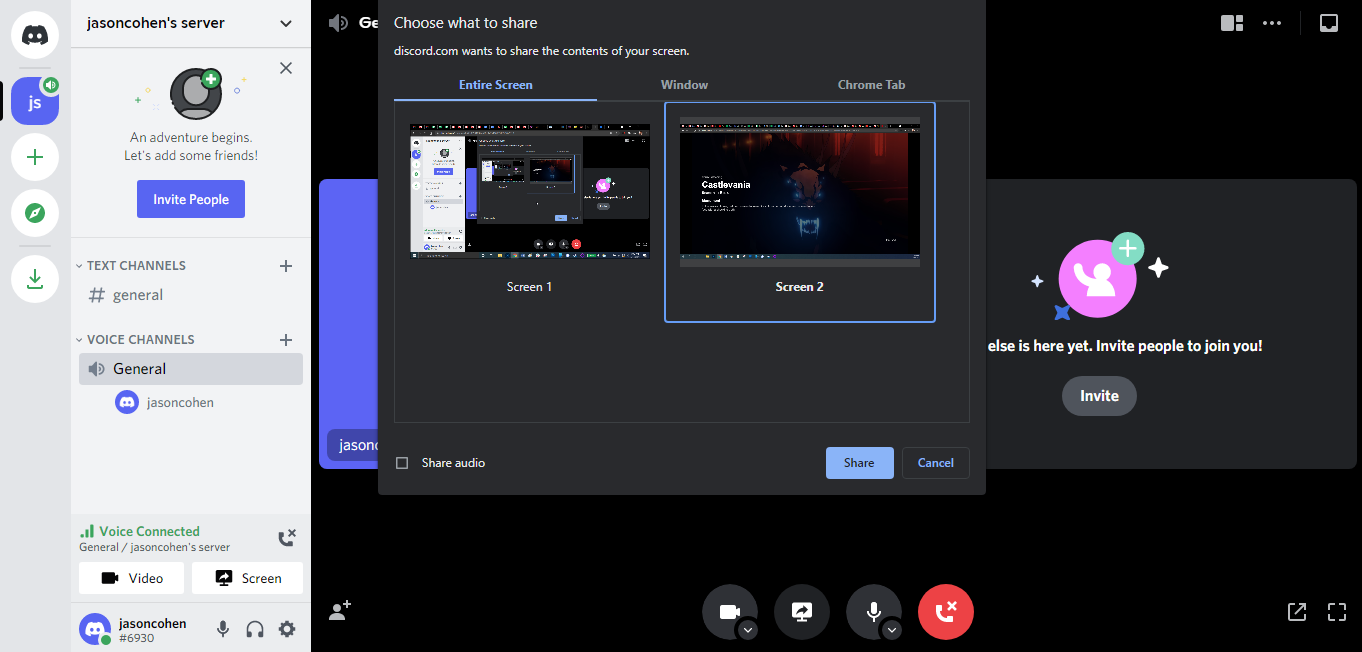
يعد Discord بديلاً أسهل كثيرًا للاعبين ، حيث يتيح لك إنشاء قنوات خاصة ومشاركة شاشتك مع أصدقائك ببساطة من خلال قناة صوتية من صنعك ، مما يعني أنه يمكنك مشاهدة أكثر من مجرد Amazon Video. (في بعض الحالات ، يلعب Firefox بشكل أفضل مع تدفق Discord مقارنة بالمتصفحات الأخرى.)
حفلة مشاهدة فيديو أمازون
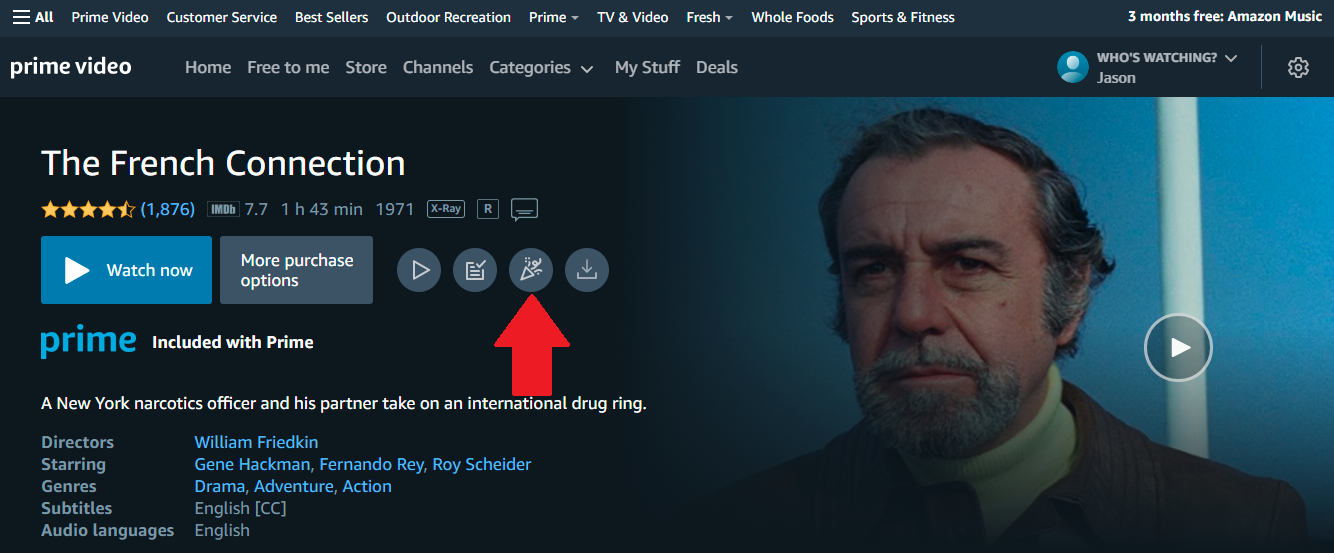
الحد الأقصى: 100 شخص
أصبحت أمازون كبيرة بفضل ميزة Watch Party الخاصة بها من خلال السماح لما يصل إلى 100 شخص بمشاهدة عرض أو فيلم معًا في وقت واحد. سيحتاج كل عارض إلى اشتراك Prime أو استئجار / شراء الفيلم أو الحلقة لمشاهدتها. ابدأ بتحديد عرض أو فيلم ، ثم النقر فوق رمز Watch Party الذي يشبه منفاخ الحفلة.
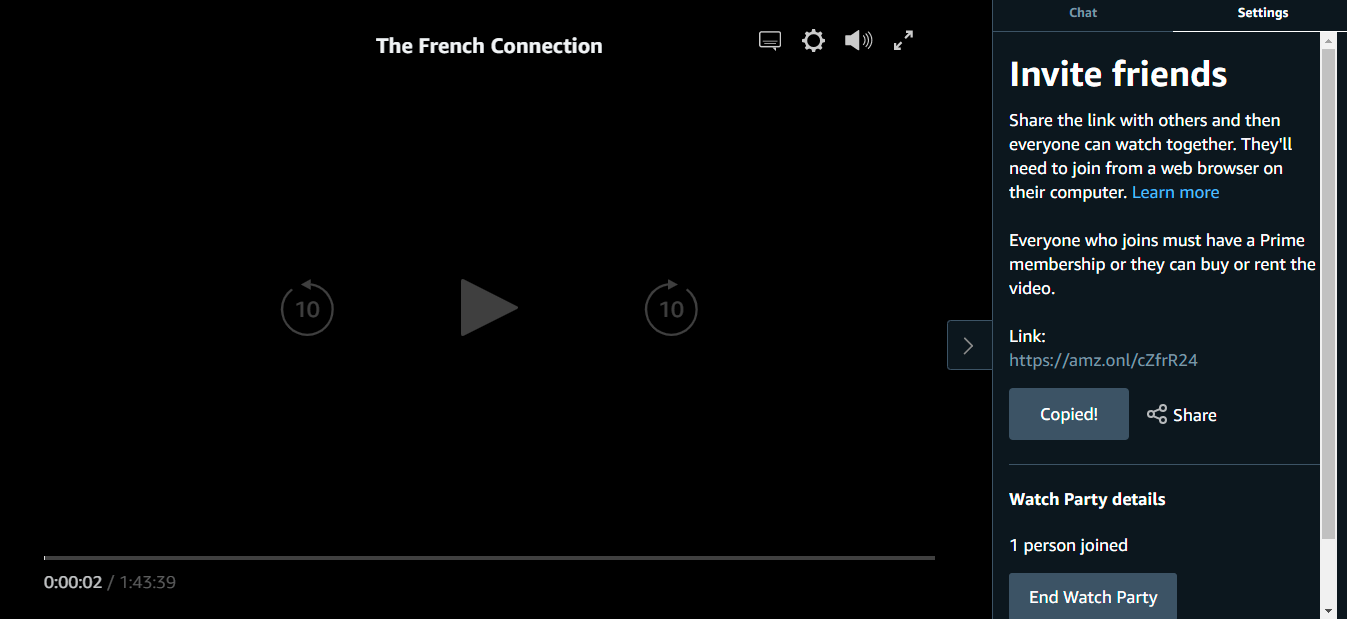
من هنا ، أدخل اسمًا لنفسك في الدردشة وانقر فوق إنشاء حفلة مشاهدة . سيتم فتح الفيديو كالمعتاد ، ولكن هناك أيضًا قائمة Watch Party إضافية مع علامة تبويب دردشة لمشاهدي الرسائل وعلامة تبويب الإعدادات. من علامة التبويب "الإعدادات" ، انسخ الرابط القابل للمشاركة أو شاركه مباشرةً عبر البريد الإلكتروني أو Facebook أو Twitter.
للانضمام إلى "حفلة مشاهدة" ، كل ما تحتاجه هو الارتباط القابل للمشاركة. يمكن للمضيف فقط التحكم في تشغيل الفيديو ، ولكن يمكن لأي شخص إنشاء رابط قابل للمشاركة لجلسة المشاهدة. يمتلك المضيف أيضًا القدرة على إنهاء المشاهدة بالنقر فوق "إنهاء حفلة المراقبة" ضمن "الإعدادات".
Disney + GroupWatch
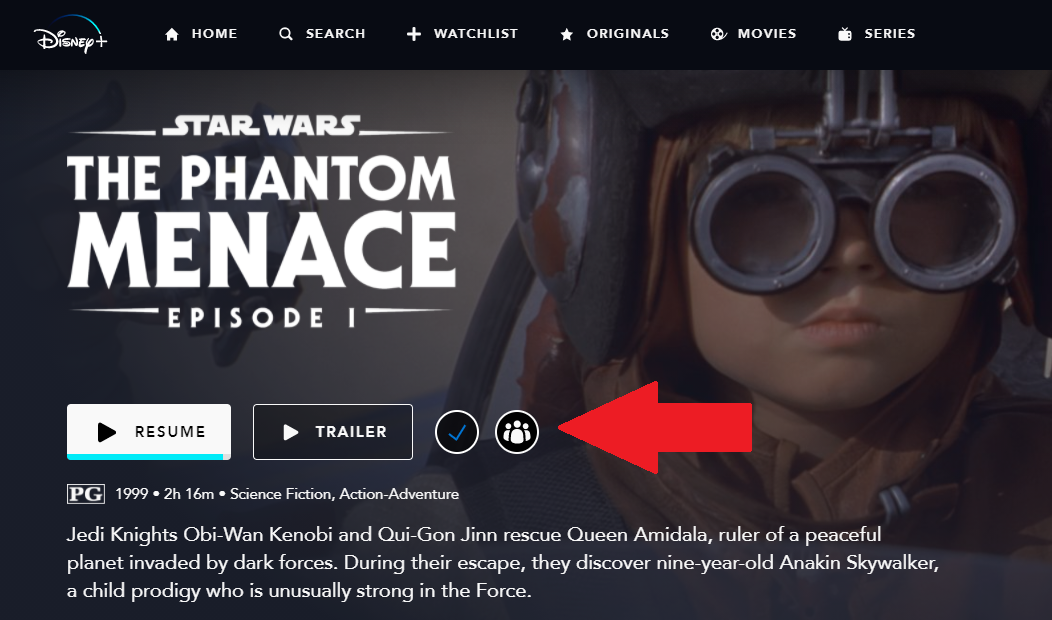
الحد: 7 أشخاص (4 ملفات شخصية لكل حساب)
تعمل ميزة GroupWatch على Disney + على إصدارات الويب والجوال للخدمة ، ولكنها لا تقدم ميزة الدردشة. بدلاً من ذلك ، يمكن للمشاهدين إرسال رموز تعبيرية (تسمى ردود الفعل) أثناء العرض. يمكنك دعوة ما يصل إلى ستة أشخاص آخرين إلى الجلسة ، ويمكن أن يأتي ما يصل إلى أربعة منهم من نفس الاشتراك.
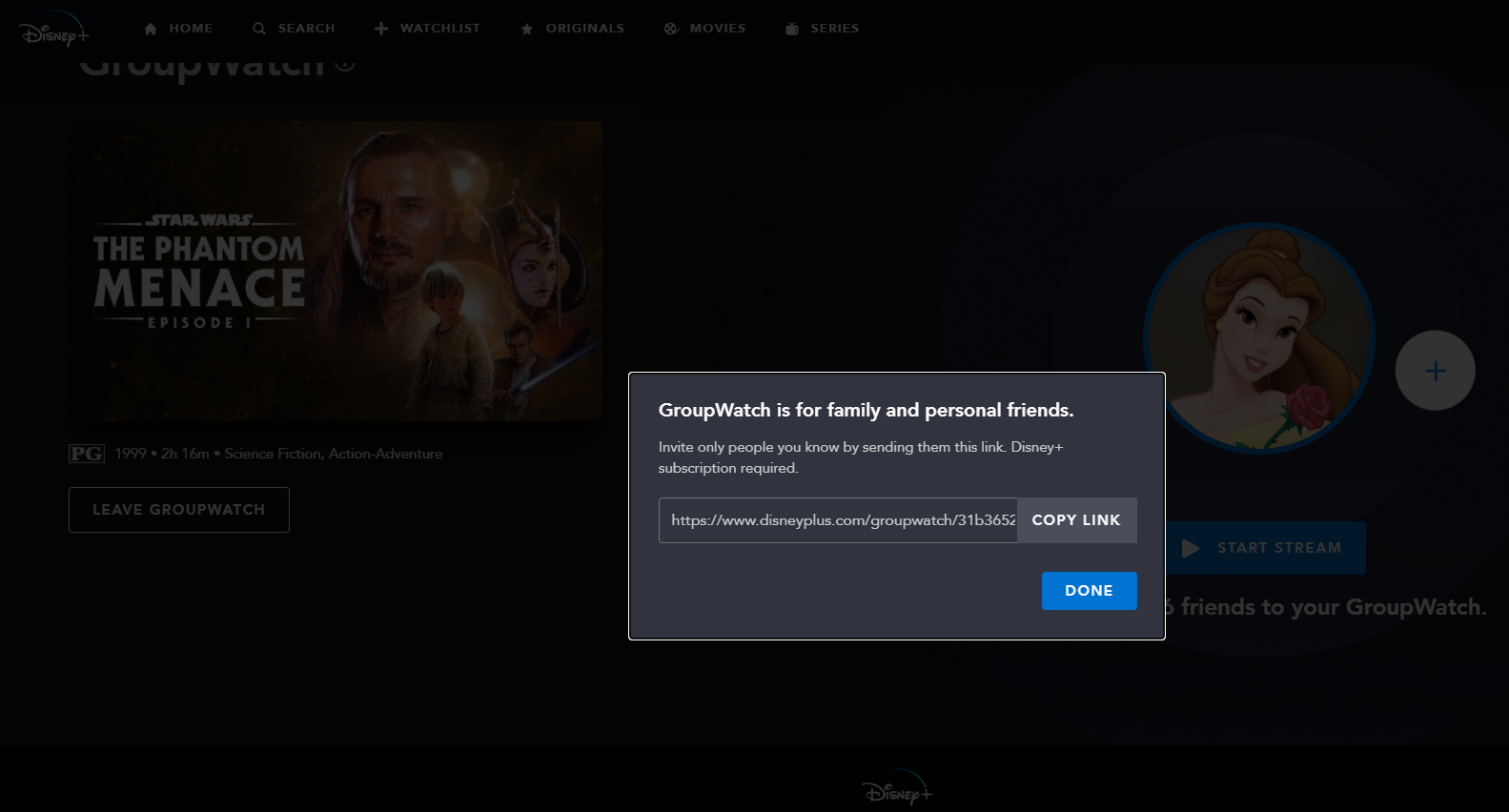
كل ما عليك فعله هو تحديد عرض أو فيلم لمشاهدته ، ثم تحديد أيقونة Group Watch لعرض صفحة GroupWatch الخاصة بهذه الوسائط. اضغط على أيقونة + للحصول على رابط قابل للمشاركة لدعوة أشخاص آخرين. عندما ينقر الآخرون على الرابط وينضمون إلى GroupWatch ، ستصبح أيقونات ملفاتهم الشخصية مرئية على هذه الصفحة.
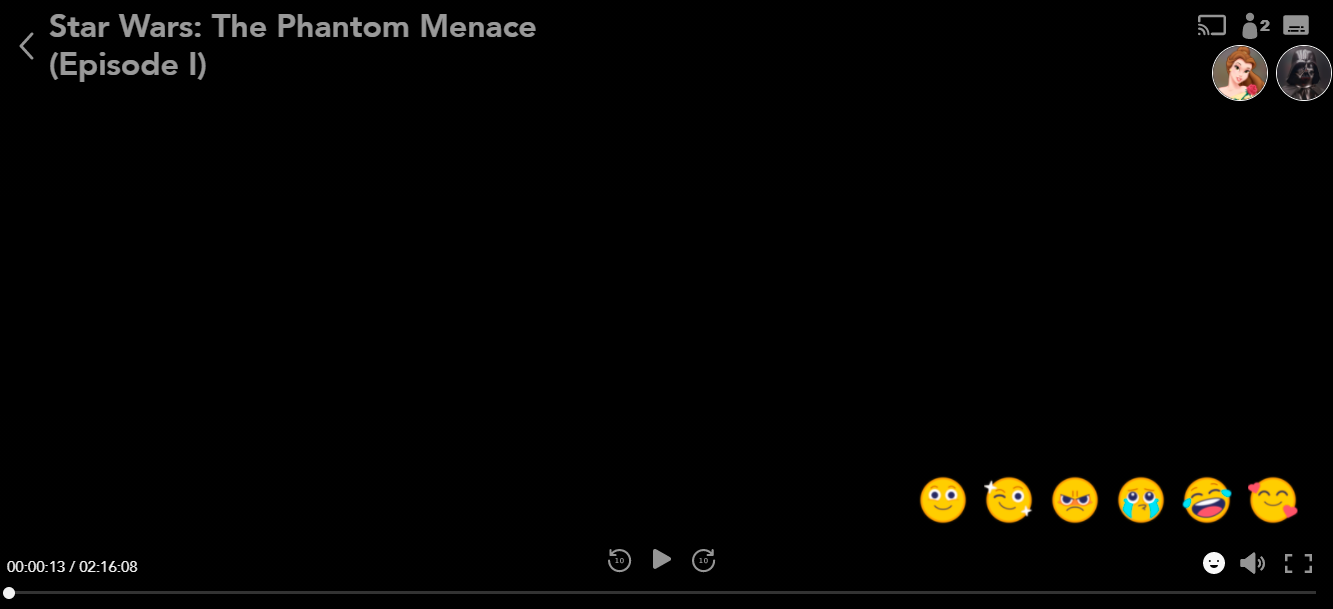
اختر بدء البث لبدء المشاهدة. سيتم عرض أي شخص حاضر تحت أيقونة الملف الشخصي. حدد وجه الرموز التعبيرية لإرسال رد فعل إلى المجموعة. يمكن تغيير خيارات الصوت والترجمة لكل مستخدم على حدة. سيتمكن الجميع من الإيقاف المؤقت أو التقديم السريع أو الإرجاع.
لمغادرة المجموعة رسميًا ، يجب عليك العودة إلى صفحة GroupWatch وتحديد مغادرة GroupWatch . إذا قمت بتغيير الأجهزة أو الخروج من المجموعة ، فيمكنك دائمًا الانضمام مرة أخرى من خلال العودة إلى صفحة العرض أو الفيلم وتحديد رمز GroupWatch مرة أخرى.
Hulu Watch Party
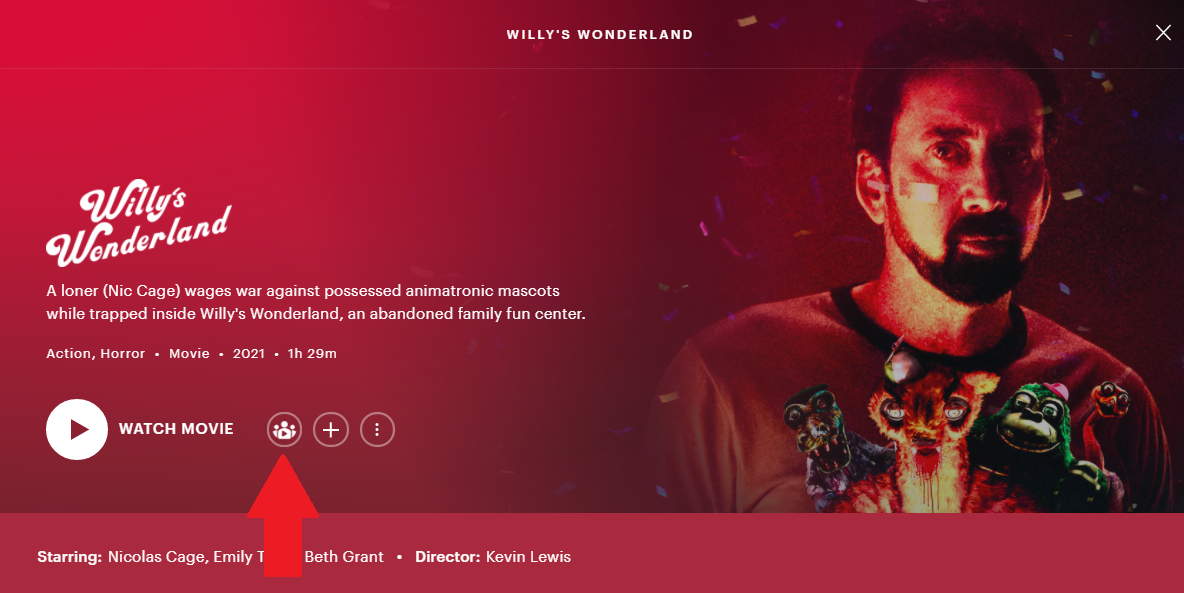
الحد: 8 أشخاص
لدى Hulu ميزة تسمى Watch Party تتيح لما يصل إلى ثمانية مستخدمين مشاهدة عروض أو أفلام محددة معًا على الويب. يمكنك بدء جلسة المشاهدة هذه عن طريق فتح عرض أو فيلم على صفحة التفاصيل والنقر فوق رمز Watch Party. بالنسبة للعروض التلفزيونية ، يمكنك أيضًا الانتقال إلى حلقة فردية ، والنقر فوق قائمة النقاط الثلاث ، وتحديد بدء حفلة مشاهدة .
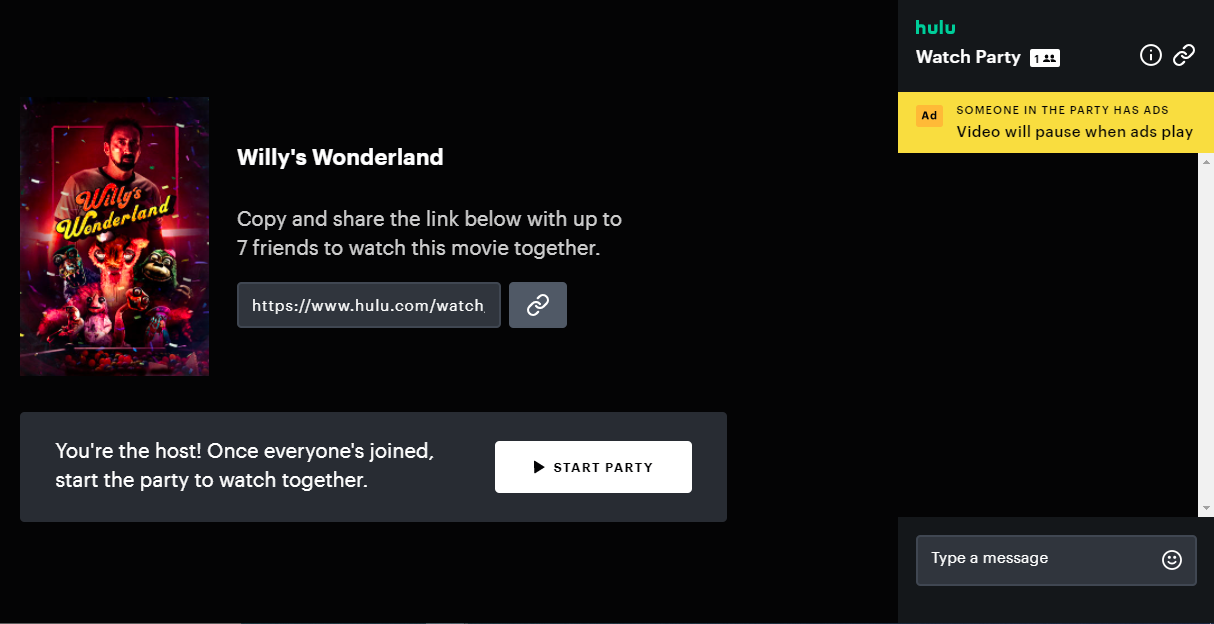
انقر فوق زر بدء الحفلة لفتح صفحة الدعوة. من هنا ، انسخ رابط الجلسة القابل للمشاركة لدعوة مشاهدين آخرين. من المثير للاهتمام ملاحظة أنه إذا كان حساب Hulu الخاص بشخص ما مدعومًا بالإعلانات ، فسيتوقف الفيديو الذي تمت مزامنته مؤقتًا كلما تم عرض إعلان. عندما تكون جاهزًا للبدء ، انقر فوق بدء الحفلة .
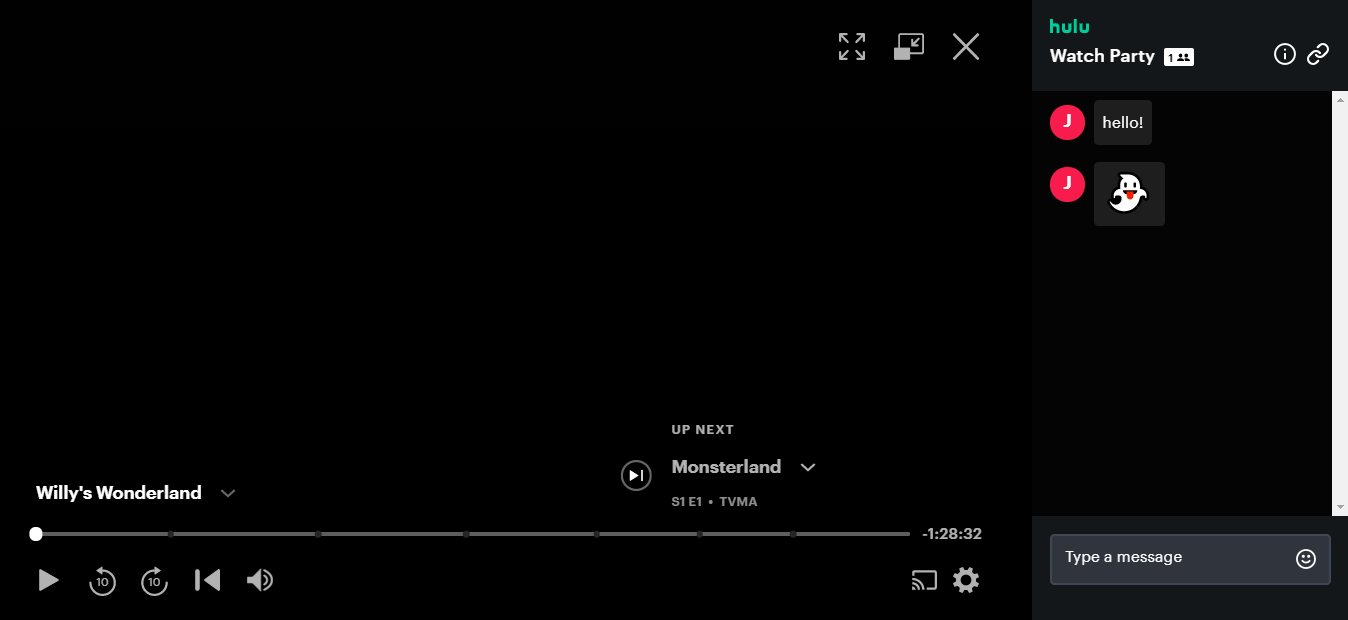
يمكنك بعد ذلك الدردشة والاستشعار بالرموز التعبيرية أثناء تشغيل العرض أو الفيلم. على عكس خدمات حفلات المشاهدة المماثلة ، لا تقوم Hulu بالفعل بمزامنة الفيديو الخاص بك. إذا توقف شخص ما مؤقتًا أثناء الجلسة ، فسيستمر الآخرون في المشاهدة. عندما يتم إلغاء الإيقاف المؤقت للفيديو ، ستلاحظ Hulu أن المشاهد غير متزامن ويسمح له بمواكبة أي شخص آخر.
فقط استخدم مشاركة الشاشة
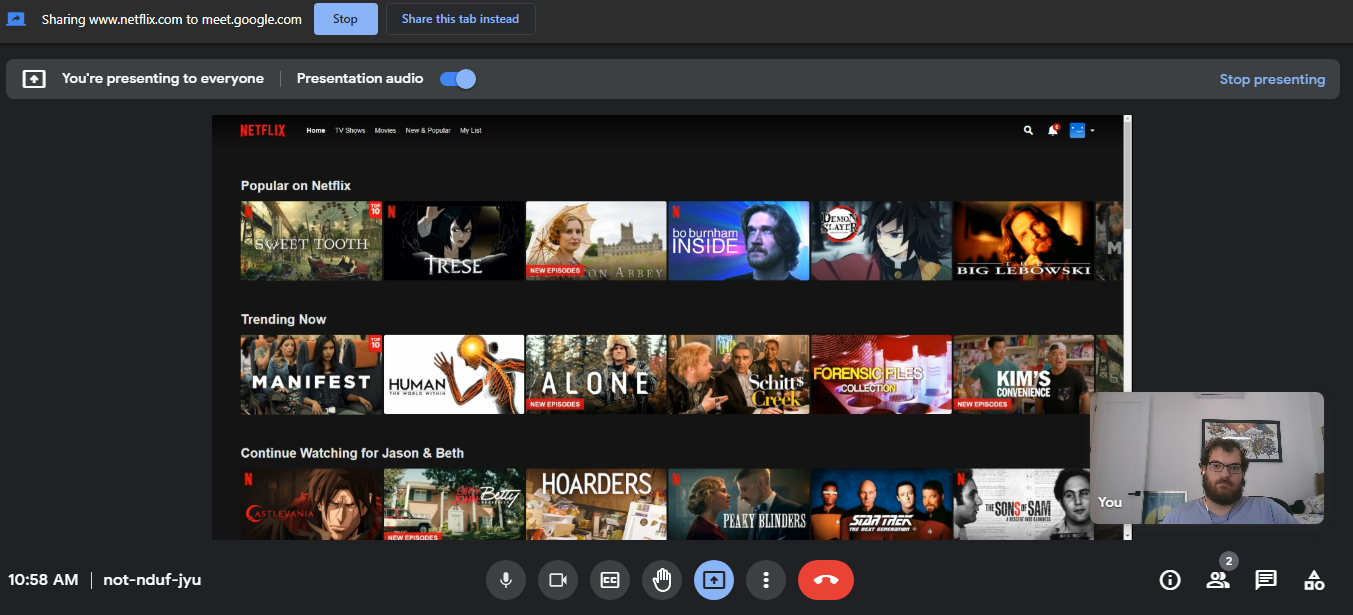
يدعم: أي خدمة على شبكة الإنترنت
الحد: مختلف
ربما تكون أسهل طريقة لإعداد حفلة مشاهدة هي إشراك الجميع في خدمة دردشة فيديو واحدة وجعل شخص واحد يشارك شاشتهم. بهذه الطريقة ، لا يوجد إعداد معقد ، ولا داعي للقلق بشأن التوافق ، ولا لبس حول من يتحكم في التشغيل.
يمكنك القيام بذلك في Zoom و Google Meet و Discord والعديد من خدمات الدردشة المرئية المجانية الأخرى. في معظم الحالات ، كل ما عليك فعله هو دعوة أصدقائك إلى الدردشة الجماعية والنقر على زر مشاركة الشاشة لبدء المشاهدة.
