21 حيل Roku المخفية لبث النجاح
نشرت: 2022-01-29سواء كنت قاطعًا للأسلاك أم لا ، فربما تريد جهاز بث لجهاز التلفزيون الخاص بك. يعد Roku خيارًا شائعًا ، لا سيما أنه يزيد من محتواه الأصلي.
هناك الكثير من التنوع وقابلية النقل عندما يتعلق الأمر بأجهزة Roku ، من الميزانية Roku Express إلى Roku Streaming Stick 4K الجديدة تمامًا. سواء كنت قد التقطت نموذجًا جديدًا أو كنت قد حصلت على نفس النموذج لسنوات ، فهناك المزيد لتعرفه بخلاف أساسيات ماراثون Marvel. لقد قمنا بتجميع العديد من الطرق لتحقيق أقصى استفادة من جهاز البث الخاص بك.
1. مشاهدة أفلام وعروض مجانية على قناة Roku
خدمات دفق الفيديو رائعة لكنها تكلف مالاً. باستخدام قناة Roku ، يمكنك تسجيل الدخول والوصول إلى تلك القنوات المميزة (مثل HBO Max و Netflix) ، لكن القناة توفر أيضًا وصولاً مجانيًا إلى آلاف الأفلام والحلقات التلفزيونية ، إذا كان بإمكانك التعامل مع بعض الإعلانات التجارية. استحوذت Roku على محتوى Quibi في يناير ، وتضيف العشرات من برامجها الخاصة.
للحصول على تجربة تشبه الكابل بدون تكلفة ، انتقل إلى قناة Roku وانتقل لأسفل إلى دليل قنوات البث التلفزيوني المباشر لمئات القنوات. يمكنك أيضًا المشاهدة في تطبيق Roku سواء كان لديك جهاز Roku أم لا. ما عليك سوى تنزيله وتسجيل الدخول أو إنشاء حساب والبدء في البث.
2. ابحث في 3000 تطبيق في وقت واحد
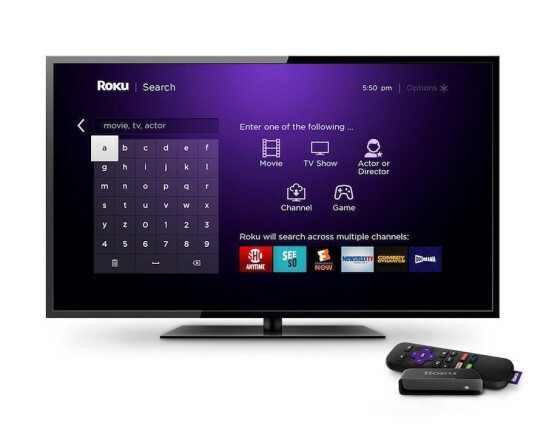
بدلاً من البحث في كل قناة Roku على حدة للعثور على ما تريد ، يمكنك البحث عبرها باستخدام Roku Search. أدخل مصطلح البحث الخاص بك عبر جهاز التحكم عن بعد Roku ، أو تطبيق Roku للجوال ، أو عبر البحث الصوتي ، وستحصل على نتائج من أكثر من 3000 قناة ، سواء كانت لديك أم لا. ابحث عن طريق العنوان أو الممثل أو المخرج وستحصل على قائمة شاملة. وبالمثل ، استخدم بحث Roku لمقارنة تكاليف بث المحتوى. اكتب فيلمًا أو عرضًا أو نجمة وستحصل على قائمة بالعناوين المتاحة وتكاليفها عبر القنوات والخدمات.
3. ادخل إلى المنطقة
مناطق Roku ، في الوقت نفسه ، عبارة عن مجموعات من الأفلام والعروض يتم جمعها عبر القنوات ويتم تنظيمها حسب النوع أو الموضوع. انتقل إلى البحث ، واكتب نوعًا مثل "الكوميديا" ، ثم مرر إلى المنطقة المنبثقة.
4. اكتشف قنوات Roku "السرية"
لا يتم سرد جميع قنوات Roku المتاحة في Roku Channel Store. للعثور على القنوات الخاصة التي لا تظهر ضمن دليل القناة وإضافتها يدويًا ، تحقق من دليل Roku. اضغط على الرابط الذي تريده ، ثم أضف قناة ، وسيتم نقلك إلى صفحة حساب Roku. قم بتسجيل الدخول ، وأضف رمز القناة ، وستكون جاهزًا.
5. تحويل هاتفك إلى جهاز تحكم عن بعد Roku
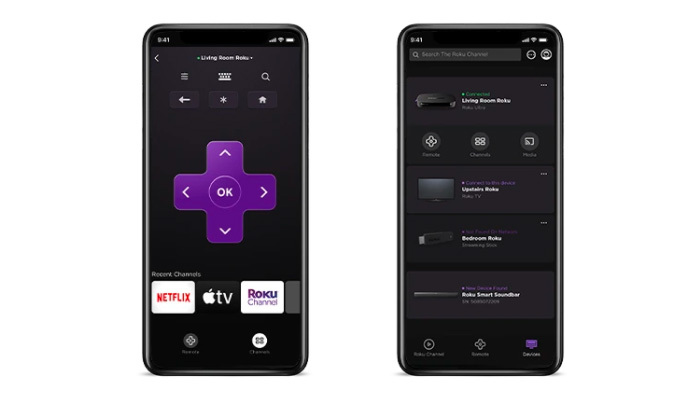
بقدر ما هو Roku ، فإن التنقل من جهاز التحكم عن بُعد قد يحتاج إلى بعض المساعدة. قم بتنزيل Roku Official Remote Control التطبيق (iOS ، Android) واستفد من لوحة المفاتيح وسهولة البحث والبث من هاتفك أو جهازك اللوحي.
6. تحدث إلى جهاز Roku Remote
ومع ذلك ، هناك بعض الطرق التي يمكنك من خلالها التحدث إلى جهاز Roku الخاص بك مباشرةً. يمكنك القيام بذلك إذا كان لديك Roku Voice Remote Pro ، أو Enhanced Voice Remote ، أو Voice Remote ، أو جهاز التحكم عن بعد للألعاب ، أو جهاز التحكم عن بعد على سطح الطاولة Roku Touch الذي يأتي مع مكبرات صوت Roku اللاسلكية ، أو تطبيق Roku للجوال. على أجهزة التحكم عن بُعد ، اضغط على الميكروفون أو العدسة المكبرة واحتفظ بهما أثناء نطق طلبك. في التطبيق ، حدد العدسة المكبرة للوصول إلى صفحة البحث ، ثم انقر فوق الميكروفون ، واتركه ، وتحدث بطلبك ، ثم انقر فوق منتصف الشاشة.
7. اسأل Alexa أو Google Assistant
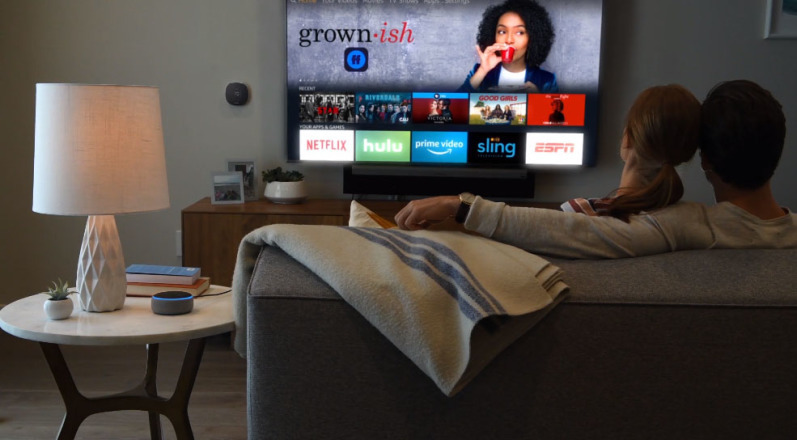
إذا كان لديك Amazon Echo و Roku ، فاطلب من Alexa التحكم في جهاز Roku. أولاً ، سيتعين عليك ربط كلا الحسابين عن طريق فتح تطبيق Alexa للجوال ، واختيار المهارات والألعاب ، والبحث عن Roku. عندما تجده ، انقر فوق تمكين ، وقم بتسجيل الدخول إلى حساب Roku الخاص بك ، وحدد جهاز Roku الذي تريد ربطه (أو حدد الكل إذا كان لديك أكثر من جهاز). ثم أغلق حساب Roku الخاص بك حتى يبحث Alexa عن الجهاز على شاشة اكتشاف الجهاز.
بمجرد العثور عليه ، انقر فوق إدارة ، وربط الأجهزة ، وحدد Roku الذي تريد توصيله بـ Alexa. ثم أضف Roku إلى مجموعة عن طريق تحديد أيقونة الأجهزة. قم إما بإضافته إلى مجموعة موجودة أو إنشاء مجموعة جديدة من خلال النقر على زر علامة الجمع. في تطبيق Alexa ، اضغط على جهاز Roku وتأكد من تمكينه. ثم أنت مستعد لطرح أسئلة مثل ، "Alexa ، افتح Netflix في غرفة المعيشة Roku."
فتحت Roku أيضًا نظامها الأساسي أمام Google ، لذا يمكنك استخدام مساعد Google لإجراء طلبات صوتية. تحقق أولاً من أن مشغل Roku الخاص بك يعمل بنظام Roku OS 9.0 أو أعلى أو أن Roku TV الخاص بك يحتوي على Roku OS 8.2 أو أعلى. قم بإعداد مساعد Google الخاص بك على جهاز Google أو التطبيق الخاص بك. افتح تطبيق Google Assistant للجوّال ، وانقر فوق استكشاف> الإعدادات> التحكم في المنزل> إضافة جهاز> بحث> Roku . سجّل الدخول إلى حساب Roku الخاص بك ثم اختر الجهاز الذي تريد التحكم فيه باستخدام مساعد Google.
8. احصل على جهاز Roku للتحدث مع Siri
بالنسبة لمالكي iPhone و iPad ، تدعم أجهزة Roku AirPlay و HomeKit ، بحيث يمكنك إرسال مقاطع الفيديو والصور والموسيقى من جهازك إلى التلفزيون ومكبرات الصوت المدعومة. قم بإعداده في قائمة Roku بالانتقال إلى الإعدادات> Apple AirPlay و HomeKit> تشغيل إعداد Apple AirPlay و HomeKit . سيظهر رمز الاستجابة السريعة. امسحها ضوئيًا باستخدام كاميرا iPhone أو iPad واتبع التعليمات الموجودة على جهاز Apple الخاص بك لإنهاء الإعداد. في غضون ذلك ، يتيح لك HomeKit التحكم في جهاز Roku باستخدام تطبيق Siri وتطبيق Apple Home ("مرحبًا Siri ، قم بتشغيل موسيقى الجاز على تلفزيون غرفة المعيشة").
9. Roku Screen Mirroring
مع تمكين AirPlay ، يمكنك نسخ شاشة iPhone أو iPad عبر مركز التحكم إلى Roku ، على الرغم من أن معظم أجهزة Roku تدعم انعكاس الشاشة من أجهزة Android و Windows أيضًا. لتوصيله ، اضغط على زر الصفحة الرئيسية بجهاز التحكم عن بُعد الخاص بجهاز Roku ، ثم انتقل إلى الإعدادات> النظام> انعكاس الشاشة . سيكون لديك خيار الاختيار بين مطالبة أو السماح دائمًا.
10. ممارسة الصب
إذا كنت تفضل جهاز Chromecast من Google ، فيمكنك إرسال الموسيقى ومقاطع الفيديو والصور من الأجهزة المحمولة إلى معظم الأجهزة المتصلة بـ Roku بسهولة إذا كان كلاهما متصلاً بشبكة Wi-Fi نفسها. افتح المحتوى الذي تريد مشاركته على الجهاز وابحث عن رمز الإرسال. انقر فوقه وسترى جميع أجهزة Roku المتاحة منبثقة في قائمة.
11. ضبط مستوى الصوت التلقائي
كم عدد المرات التي هدأت فيها إلى شبه النعاس من خلال عرض فقط لتستيقظ من قبل إعلان تجاري؟ في معظم طرز Roku ، يمكنك تشغيل Leveling حتى لا يؤدي تغيير تجاري أو قناة إلى ارتفاع في الحجم. أو اختر زيادة الأصوات الخافتة وتقليل الأصوات الصاخبة باستخدام الوضع الليلي.
يمكنك تشغيل الميزة إما من الإعدادات إذا كان لديك Streambar أو Smart Soundbar أو أثناء البث باستخدام أجهزة Roku الأخرى. بالنسبة إلى Streambars و Soundbars ، اضغط على زر الصفحة الرئيسية بجهاز التحكم عن بُعد وانتقل إلى الإعدادات> الصوت> أوضاع الصوت . بالنسبة للأجهزة الأخرى ، اضغط على زر النجمة في جهاز التحكم عن بُعد وانتقل إلى إعدادات الصوت> وضع الصوت .
12. استخدام الاستماع الخاص Roku

إذا كنت ترغب في مشاهدة شيء ما على جهاز Roku الخاص بك دون إزعاج من حولك ، فاستخدم ميزة الاستماع الخاص. تشتمل Roku Voice Remote Pro و Enhanced Voice Remote و Gaming Remote على مقابس سماعة رأس مدمجة ؛ فقط قم بتوصيله واستمر في المشاهدة. أو قم بتنزيل تطبيق Roku للجوال ، وقم بتوصيل سماعات الرأس بجهازك ، وانقر فوق رمز سماعات الرأس.

13. حفظ تلك الشاشة
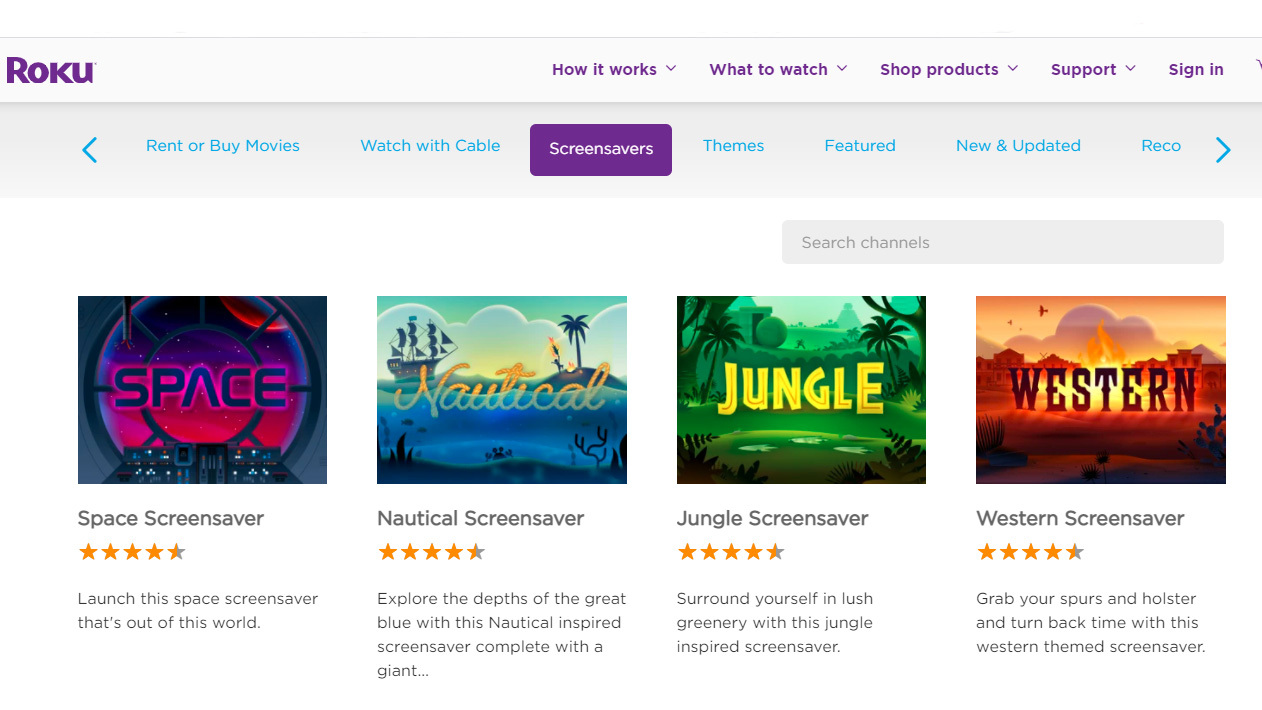
ربما أوقفت كل ما تشاهده وخرجت من الغرفة. أو أنك نمت والآن أصبح شعار Roku يتنقل ، مثل المحامص الطائرة في الماضي. امنح نفسك شيئًا لطيفًا لتنظر إليه باستخدام شاشات توقف Roku. يمكنك الاستمتاع بمشاهدة معرض فني ، أو التسكع بجوار حريق طقطقة ، أو مراقبة الطقس. انقر على زر الصفحة الرئيسية بجهاز التحكم عن بُعد ثم انتقل إلى الإعدادات> الموضوع واختر من الخلفيات وحافظات الشاشة والأصوات.
14. احصل على لعبتك
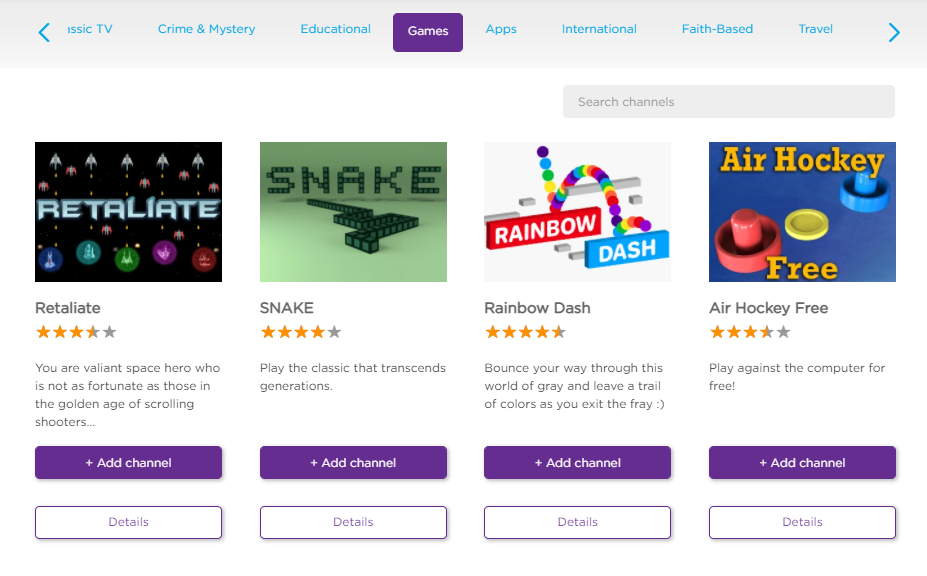
لذلك فهي ليست Nintendo Switch ، ولكن Roku الخاص بك لا يزال في اللعبة. اضغط على زر الصفحة الرئيسية ، وانتقل إلى Streaming Channels> Games ، ويمكنك العودة إلى الوراء مع Pac-Man ، أو ربط النقاط بـ Lego Dots Link Edition ، أو الذهاب في هياج مليء بالسكر في Candy Bear. يدعم جهاز التحكم عن بعد Roku Enhanced Gaming مع البحث الصوتي ألعاب التحكم في الحركة.
15. انقل التطبيقات إلى شاشة Roku الرئيسية
يعرض Roku القنوات بالترتيب الذي تضيفها به ، ولكن يمكنك تحريكها. ابحث عن التطبيق الذي تريد نقله ، واضغط على زر النجمة بجهاز التحكم عن بُعد الخاص بجهاز Roku ، وحدد "نقل القناة" من القائمة المنبثقة. استخدم لوحة التوجيه لنقلها إلى الموقع المطلوب.
16. قل ماذا؟

إذا فاتتك هذه الأسطر القليلة الأخيرة ، فهناك طريقة سريعة للحاق بها. قم بإعداد إعادة التشغيل الفوري بالانتقال إلى الإعدادات> إمكانية الوصول> وضع التسميات التوضيحية وتحديد عند إعادة التشغيل. بعد ذلك ، عندما تضغط على زر إعادة التشغيل الفوري على جهاز التحكم عن بُعد ، ستحصل أيضًا على النص على الشاشة.
17. دفق الأشياء الخاصة بك عبر Plex

على الرغم من أن Roku بها الكثير من القنوات والأشياء المختلفة لمشاهدتها ، فربما لا تزال ترغب في الوصول إلى المحتوى المخزن محليًا على جهاز التلفزيون. اشترك في Plex Pass (4.99 دولارًا شهريًا ، 39.99 دولارًا في السنة ، 119.99 دولارًا لمدى الحياة) ويمكنك ذلك. ينظم Plex المحتوى المتناثر الخاص بك ويتيح لك مشاهدته من الأجهزة اللوحية وأجهزة التلفزيون والهواتف والمزيد ؛ يمكنك تسجيل ومشاهدة البث التلفزيوني المباشر أيضًا.
قم بتنزيل تطبيق Plex. ثم قم بتثبيت قناة Plex على جهاز Roku الخاص بك ، وقم بتشغيلها ، ثم انتقل إلى plex.tv/pin. سجّل الدخول وأدخل الرمز من قناة Roku Plex على الموقع الإلكتروني.
18. اضغط على خدمات البث التلفزيوني المباشر
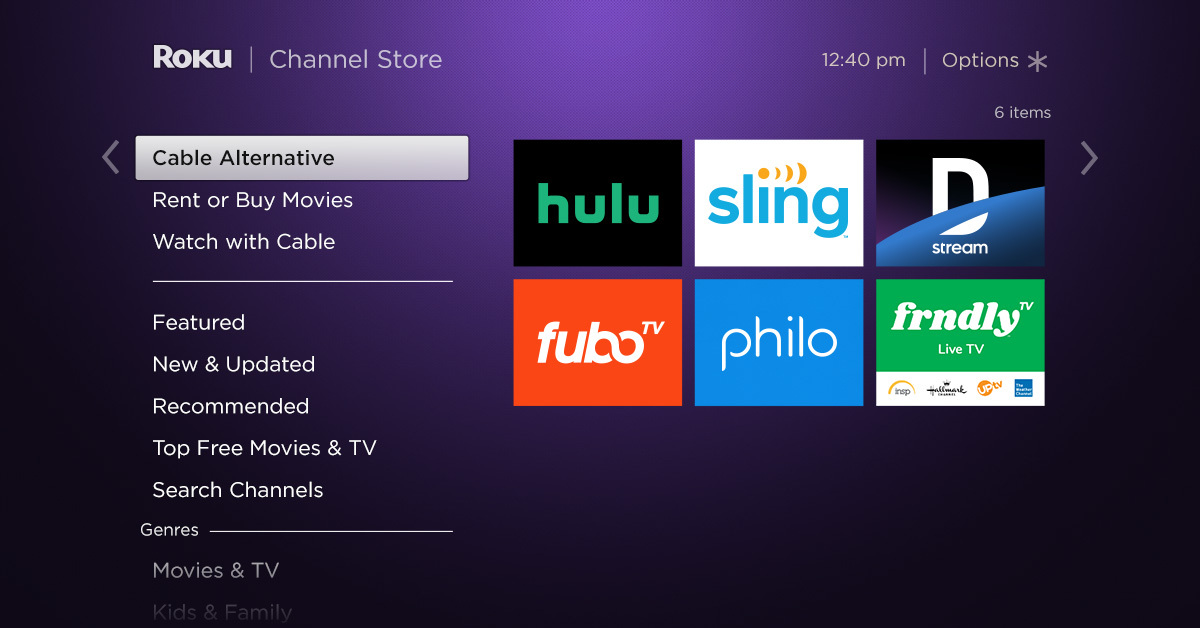
تظهر خدمات البث التلفزيوني المباشر الجديدة بانتظام لتلبية احتياجاتك الرياضية وأفلام Hallmark. لمعرفة ما هو معروض ، انقر فوق زر الصفحة الرئيسية على جهاز التحكم عن بُعد وانتقل إلى قنوات البث> بديل الكابل لتسجيل الدخول إلى خدمات مثل Sling و Hulu أو قنوات البث> Watch With Cable ، لتسجيل الدخول باستخدام مزود خدمة التلفزيون المدفوع ، مثل Comcast أو نطاق. يمكنك أيضًا الانتقال إلى قناة Roku والتمرير لأسفل إلى دليل قنوات البث التلفزيوني المباشر وتصفح مئات القنوات دون دفع أي مقابل لأي منها. يتضمن ذلك NewsOn ، التي تبث نشرات الأخبار المحلية من المنافذ على الصعيد الوطني.
19. سحابة مسجلات الفيديو الرقمية
يقدم عدد من خدمات البث التلفزيوني المباشر DVR السحابي ، مما يعني أنه يمكنك تسجيل البث التلفزيوني المباشر والوصول إلى برامجك لاحقًا عبر تطبيق Roku الخاص بالخدمة.
إذا كان لديك هوائي لمشاهدة البث التلفزيوني المباشر ، فيمكنك أيضًا تسجيله باستخدام جهاز مثل Tablo TV. إعداده؛ قم بتنزيل التطبيق على جهاز Roku الخاص بك ؛ ويمكنك المشاهدة والإيقاف والتسجيل.
إذا قمت بالاشتراك في YouTube TV ، فإنه يأتي مع DVR سحابي يحتوي على عدد غير محدود من ساعات البرمجة لمدة تسعة أشهر ، ولكن التحذير الكبير هنا هو أنه يجب عليك الوصول إلى الخدمة من قناة YouTube الرئيسية على Roku (وليس YouTube TV ) بسبب نزاع بين الشركات.
يمكن لعملاء Sling TV DVR 200 ساعة من المحتوى بدءًا من 5 دولارات شهريًا.
يأتي DirecTV Stream مزودًا بجهاز DVR سحابي يحتوي على 20 ساعة من المحتوى لمدة 90 يومًا
يشتمل Hulu مع Live TV على إمكانية تسجيل DVR حتى 50 ساعة من البرامج التلفزيونية والعروض
يمكن لمشتركي Philo حفظ أي شيء يتدفق إلى DVR المتضمن في الخدمة لمدة عام.
إذا كان لديك fuboTV ، فهناك وظيفة DVR يمكن ضبطها حتى ولو جزئيًا خلال بث أحد العروض لالتقاط كل شيء. مقدار ما يتم تخزينه يعتمد على خطتك.
20. كن ضيفنا
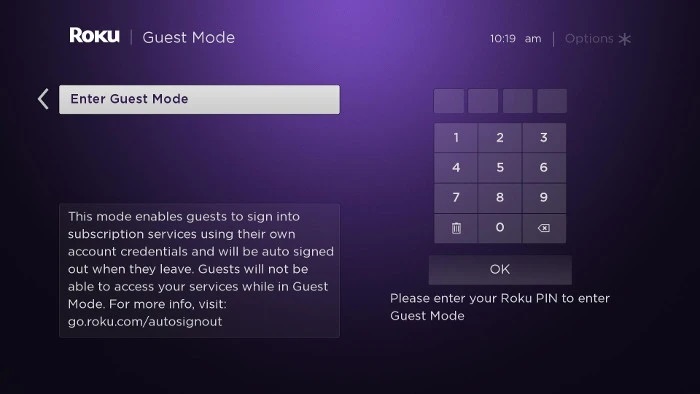
يمكن لضيوفك أن يجعلوا أنفسهم في المنزل من خلال الوصول إلى جميع إعدادات Roku الخاصة بهم دون إزعاجك. كل ما عليك فعله هو تمكين وضع الضيف (وضع تسجيل الخروج التلقائي سابقًا). انتقل إلى my.roku.com/account/PIN ، وقم بإعداد PIN ، ثم اضغط على زر الصفحة الرئيسية بجهاز التحكم عن بعد Roku. انتقل إلى الإعدادات> النظام> وضع الضيف> أدخل وضع الضيف . ثم أدخل رقم التعريف الشخصي الخاص بك وحدد موافق. عندما يأتي الضيوف للإقامة ، قم بتوجيههم إلى دليل Roku حول استخدام وضع الضيف
21. ابق على اطلاع
لتحقيق أقصى استفادة من Roku ، تريد تثبيت أحدث إصدار من البرنامج. يتعامل الجهاز بشكل عام مع هذا الأمر من تلقاء نفسه ، ولكن إذا قمت مؤخرًا بتثبيت قناة أو تم فصل Roku الخاص بك لفترة من الوقت ، فربما فاتك تحديث. في هذه الحالة ، يمكنك التحديث يدويًا بالانتقال إلى الإعدادات> النظام> تحديث النظام .







