محطة Windows الجديدة جاهزة ؛ إليكم سبب كونه مذهلاً
نشرت: 2022-01-29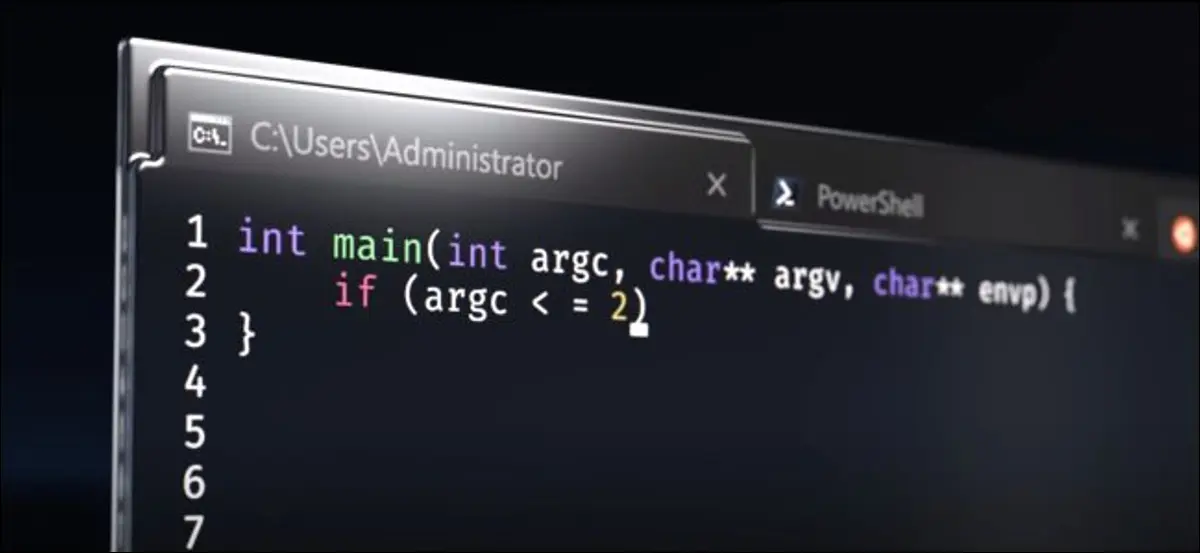
محطة Windows الجديدة من Microsoft مستقرة أخيرًا. يحتوي Windows أخيرًا على بيئة طرفية أكثر حداثة بما في ذلك ميزات مثل علامات التبويب والأجزاء المنقسمة وأنواع جلسات متعددة وإعدادات تتيح لك تكوين كل شيء من اختصارات لوحة المفاتيح إلى خلفيات GIF المتحركة.
أخيرًا ، محطة طرفية أكثر حداثة لنظام التشغيل Windows
في Build 2020 في 19 مايو 2020 ، أعلنت Microsoft أن Windows Terminal الجديد مستقر و "جاهز للاستخدام المؤسسي". الإصدار 1.0 من Windows Terminal متوفر هنا. تم الإعلان عنه في الأصل في Build 2019 ، حتى أن Microsoft أعدت مقطع فيديو مبهرجًا لبيع كم هو رائع.
محطة Windows الجديدة مليئة بالميزات المفيدة. وبغض النظر عن الميزات ، فقد تم تحديث جوهر بيئة وحدة التحكم. يحتوي Windows 10 على بيئة طرفية مدمجة تدور حول التوافق مع الإصدارات السابقة ، لذلك لا يمكن أن تحدث هذه التغييرات في بيئة وحدة التحكم المضمنة في Windows 10.
باستخدام Windows Terminal الجديد ، تمكنت Microsoft من إجراء تغييرات مثل تخطيط نص أكثر حداثة ومحرك عرض مع تسريع GPU ودعم نص Unicode - يمكنك حتى استخدام الرموز التعبيرية في Terminal. انسخ والصق "العمل فقط" عند الضغط على Ctrl + C و Ctrl + V. حتى أن هناك خطًا جديدًا يسمى Cascadia Code.
يمكنك تنزيل Windows Terminal من متجر Microsoft. يمكنك حتى الحصول على الكود المصدري على جيثب. نعم ، Windows Terminal الجديد مفتوح المصدر.
علامات التبويب ، أخيرًا!
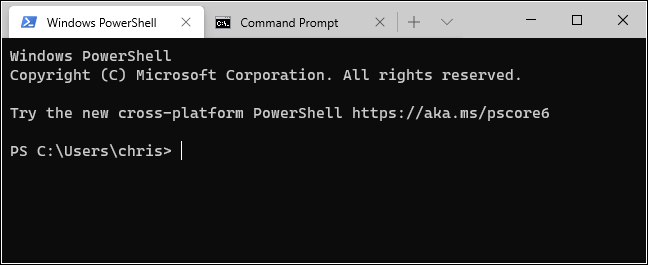
يحتوي Windows أخيرًا على بيئة سطر أوامر مع علامات تبويب مضمنة. لفتح علامة تبويب جديدة بعد تشغيل Terminal ، ما عليك سوى النقر فوق الزر "+" في شريط علامات التبويب أو الضغط على Ctrl + Shift + T.
يمكنك استخدام اختصارات لوحة المفاتيح المألوفة للتنقل بين علامات التبويب ، مثل Ctrl + Tab للتبديل إلى علامة التبويب الموجودة على اليمين و Ctrl + Shift + Tab للتبديل إلى علامة التبويب الموجودة على اليسار. سيغلق Ctrl + Shift + W علامة التبويب الحالية.
يمكنك سحب وإسقاط علامات التبويب لإعادة ترتيبها على شريط علامات التبويب أيضًا.
PowerShell و Linux في نفس النافذة
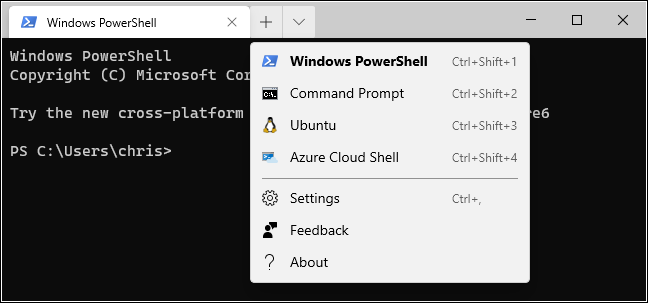
بشكل افتراضي ، ستفتح المحطة الطرفية علامات تبويب PowerShell. لكنها تدعم أنواعًا عديدة من بيئات الصدفة. يمكنك الآن الحصول على أنواع متعددة من بيئة shell في نفس النافذة.
إذا قمت بالنقر فوق السهم الموجود على يمين زر علامة تبويب جديدة ، فسترى قائمة بالجلسات التي يمكنك فتحها: Windows PowerShell ، موجه الأوامر ، توزيعات Linux مثل Ubuntu (إذا قمت بتثبيتها مع نظام Windows الفرعي لنظام Linux) ، و Microsoft Azure Cloud Shell.
باستخدام عميل SSH المدمج في Windows 10 ، يمكنك بسهولة بدء جلسات SSH من Windows Terminal أيضًا.
تقسيم الأجزاء لأغلفة متعددة مرة واحدة
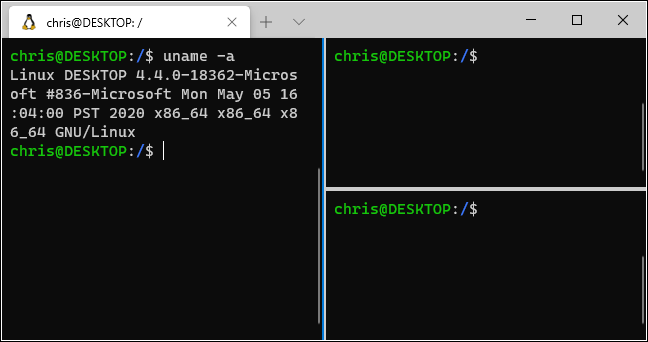
علامات التبويب رائعة ، ولكن ماذا لو كنت تريد رؤية بيئات متعددة للصدفة في وقت واحد؟ هذا هو المكان الذي تأتي فيه ميزة Panes في Windows Terminal.
لإنشاء جزء جديد ، اضغط على Alt + Shift + D. ستقسم المحطة الطرفية الجزء الحالي إلى قسمين وتعطيك لوحة ثانية. انقر فوق أي جزء لتحديده. يمكنك النقر فوق جزء والضغط على Alt + Shift + D لمواصلة تقسيمه.
ترتبط هذه الأجزاء بعلامات تبويب ، بحيث يمكنك بسهولة الحصول على عدة بيئات متعددة الأجزاء في نفس نافذة Windows Terminal والتبديل بينها من شريط علامات التبويب.
فيما يلي بعض اختصارات لوحة المفاتيح الأخرى للعمل مع الأجزاء:
- إنشاء جزء جديد ، تقسيم أفقيًا : Alt + Shift + - (Alt ، Shift ، وعلامة الطرح)
- قم بإنشاء جزء جديد ، وقسم عموديًا : Alt + Shift ++ (Alt ، Shift ، وعلامة الجمع)
- تحريك تركيز الجزء : Alt + Left ، Alt + Right ، Alt + Down ، Alt + Up
- تغيير حجم الجزء المركّز : Alt + Shift + Left ، Alt + Shift + Right ، Alt + Shift + Down ، Alt + Shift + Up
- إغلاق جزء : Ctrl + Shift + W
هذه هي مفاتيح الاختصار الافتراضية ، ويمكنك تغييرها إذا أردت.

تكبير أفضل
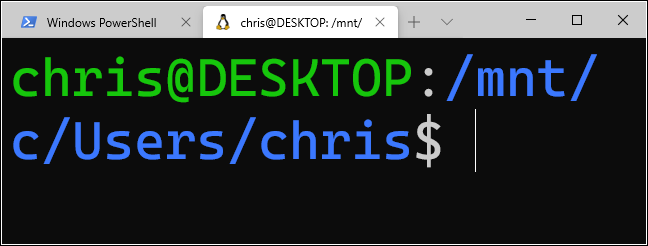
نظام عرض النص الجديد هذا يعني تكبيرًا أكثر سلاسة وأفضل. لتكبير النص أو تصغيره في الجهاز ، استمر في الضغط على Ctrl وقم بتدوير عجلة الماوس.
في بيئة وحدة التحكم المضمنة في Windows 10 ، كما هو موضح في نوافذ PowerShell القياسية و Command Prompt ، سيؤدي ذلك إلى تغيير حجم النص مع تغيير حجم النافذة أيضًا. في Terminal الجديد ، يغير فقط حجم النص ويترك حجم النافذة بمفرده.
تعتيم خلفية لامعة
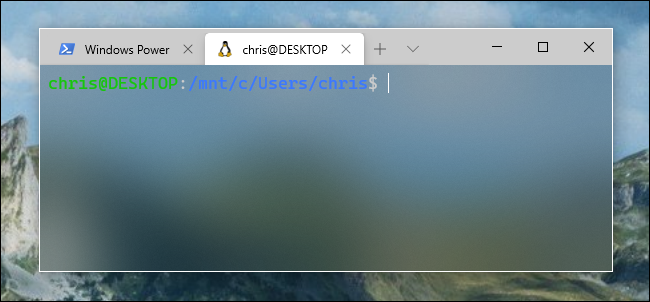
يوفر Windows Terminal الجديد تعتيم الخلفية أيضًا. اضغط مع الاستمرار على Ctrl + Shift وانتقل لأسفل باستخدام عجلة الماوس لجعل النافذة شفافة بشكل متزايد. ستظهر ألوان خلفية سطح المكتب - أو أي شيء خلف الوحدة الطرفية - من خلال تأثير نمط "أكريليك" في Windows.
يعمل هذا فقط عندما يكون التطبيق مركّزًا - لذلك ، عندما تبتعد عن Alt + Tab ، ستحصل الوحدة الطرفية على خلفية صلبة مرة أخرى حتى تعيد Alt + Tab.
عملية أم لا ، إنها ميزة يتمتع بها مستخدمو Linux و Mac لسنوات عديدة. الآن ، تم تضمينه في تطبيق Windows Terminal الأول أيضًا.
العديد من الإعدادات: Keybindings وأنظمة الألوان والخلفيات والمزيد
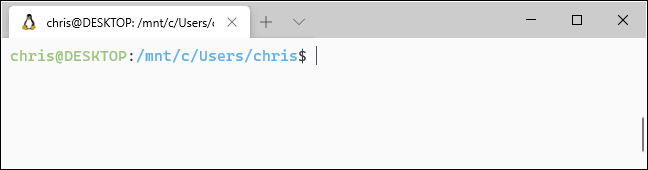
Windows Terminal مليء بخيارات التخصيص التي يمكنك تغييرها. للوصول إليها ، انقر على السهم لأسفل على يمين زر "علامة تبويب جديدة" وحدد "الإعدادات".
سترى ملف JSON نصيًا مليئًا بالخيارات. كأداة مطور ، تجعلك Windows Terminal حاليًا تكوين هذه الخيارات عن طريق تعديل الملف النصي بدلاً من واجهة رسومية.
تشمل الخيارات المتاحة التي يمكنك تغييرها في ملف Settings.json ما يلي:
- روابط مفاتيح قابلة للتكوين : يمكنك ربط اختصارات لوحة المفاتيح بالإجراءات أو تغيير اختصارات لوحة المفاتيح الافتراضية.
- مخططات الألوان : قم بتغيير نظام الألوان (السمة) لبيئة المحطة. فيما يلي قائمة بأنظمة الألوان المضمنة.
- الملفات الشخصية : أنشئ ملفات تعريف مختلفة ستظهر تحت زر علامة تبويب جديدة. يمكنك تخصيص الأمر الذي يتم تنفيذه عند بدء بيئة سطر الأوامر وتعيين الخطوط المخصصة وأنظمة الألوان لكل جلسة.
- الخلفيات المخصصة : يمكنك تعيين صورة خلفية مخصصة للجلسة. على سبيل المثال ، يمكنك تغيير جلسة Ubuntu الخاصة بك بحيث تحتوي على صورة خلفية مخصصة تحت عنوان Ubuntu.
- خلفيات GIF المتحركة : يمكنك حتى تعيين صورة GIF متحركة كخلفية مخصصة لك.
- تحديد ملف التعريف الافتراضي : اختر ملف التعريف الذي تريد تشغيله افتراضيًا عند تشغيل Windows Terminal أو النقر فوق الزر "علامة تبويب جديدة". على سبيل المثال ، يمكنك اختيار جلسة Linux بدلاً من PowerShell.
لدى Microsoft دليل لتحرير ملف إعدادات Windows Terminal JSON بالإضافة إلى قائمة بجميع الخيارات التي يمكنك إضافتها إلى الملف. ستجد العديد من الخيارات التي لم نغطيها هنا في تلك القائمة.
على عكس بيئات Command Prompt و PowerShell و Linux Bash shell القياسية على Windows 10 ، فإن Windows Terminal مليئة بالخيارات التي يريدها المطورون - تلك التي تم العثور عليها في أنظمة تشغيل أخرى مثل Mac و Linux لسنوات.
