7 ميزات مفيدة لبرنامج Microsoft Excel قد تكون فاتتك
نشرت: 2022-07-03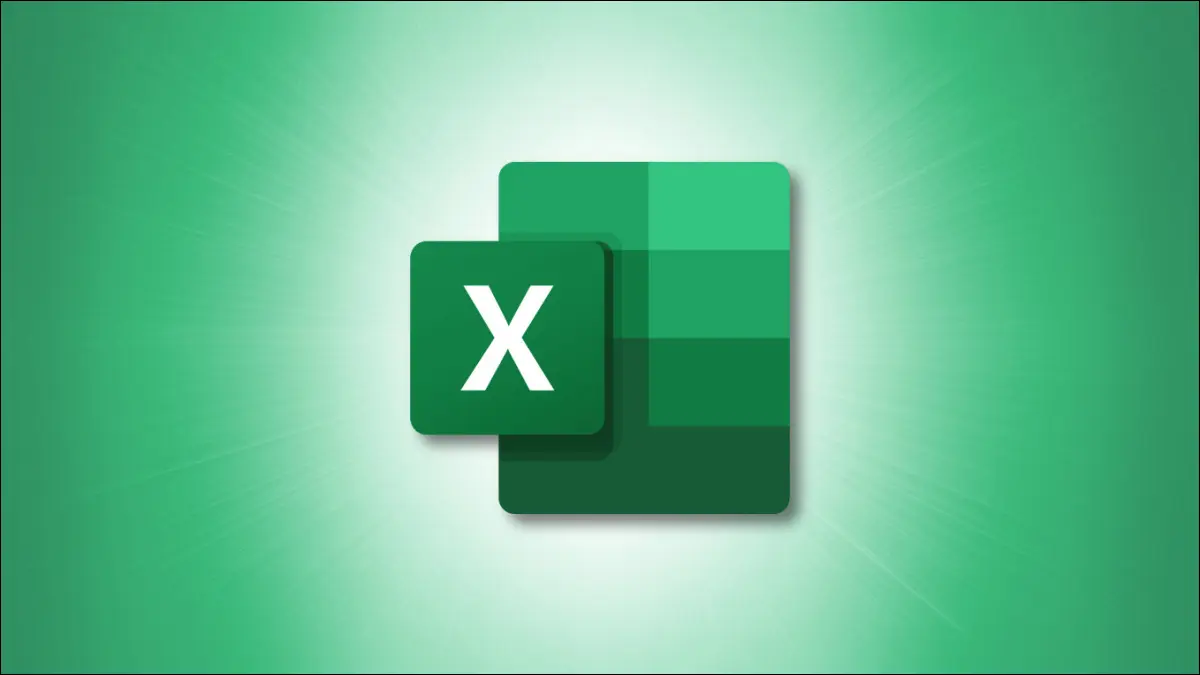
في بعض الأحيان عند استخدام التطبيقات كل يوم ، قد تمر الميزات الجديدة دون أن يلاحظها أحد. حتى تكون على دراية بأدوات مفيدة لجداول البيانات الخاصة بك ، ألق نظرة على ميزات Microsoft Excel هذه التي ربما فاتتك.
1. الخطوط المضيئة للرسوم البيانية الصغيرة السريعة
2. التحقق من صحة البيانات للقضاء على الإدخالات غير الصحيحة
3. شريط الحالة لمشاهدة (ونسخ) العمليات الحسابية بدون الصيغ
4. تعبئة فلاش لملء الخلايا
5. إزالة التكرارات بنقرة واحدة
6. نافذة مراقبة لنتائج الصيغة السريعة
7. تحليل البيانات بدون عمل
1. الخطوط المضيئة للرسوم البيانية الصغيرة السريعة
بينما يمكنك إنشاء العديد من الأنواع المختلفة من المخططات والرسوم البيانية في Excel ، فإن خيار خط المؤشر هو أحد الخيارات التي قد تتجاهلها. باستخدامه ، يمكنك إدراج رسم بياني مفيد في خلية واحدة دون تشتيت الانتباه عن البيانات.
حدد الخلية التي تريد إضافة خط المؤشر إليها. توجه إلى علامة التبويب إدراج واختر رسمًا بيانيًا خطيًا أو عمودًا أو فوزًا / خسارة ، اعتمادًا على النمط الذي تريده ، في قسم خطوط المؤشرات من الشريط.

في النافذة المنبثقة ، أدخل نطاق الخلايا أو حدده على الورقة لملء مربع نطاق البيانات. قم بتأكيد الإدخال أو تغييره في المربع "نطاق الموقع" لوضع خط المؤشر. انقر فوق موافق."
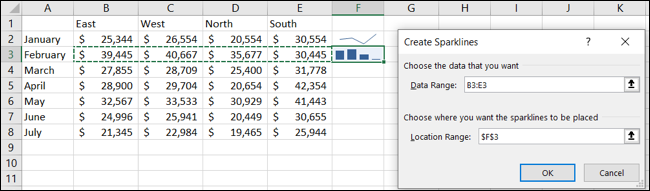
سيكون لديك بعد ذلك رسم بياني صغير أنيق في خلية فردية لإظهار صورة مرئية لبياناتك بسرعة دون كل الزغب.
2. التحقق من صحة البيانات للقضاء على الإدخالات غير الصحيحة
عند إنشاء ورقة للآخرين لملء جدول بيانات أو التعاون فيه ، يمكن أن ينتهي بك الأمر ببيانات خاطئة في الأماكن الخطأ. باستخدام التحقق من صحة البيانات ، يمكنك التأكد من أن المعلومات التي يدخلها الجميع هي ما تنتمي إليه.
ذات صلة: كيفية تقييد إدخال البيانات في Excel مع التحقق من صحة البيانات
حدد الخلية حيث تريد إضافة التحقق من الصحة. انتقل إلى علامة التبويب البيانات وانقر فوق الزر التحقق من صحة البيانات في قسم أدوات البيانات في الشريط أو استخدم سهم القائمة المنسدلة لتحديد هذا الخيار.
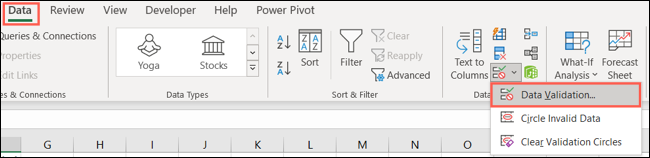
عند فتح المربع ، اختر نوع التحقق الذي تريد استخدامه. يمكنك التحديد من نص أو تاريخ أو وقت أو رقم صحيح أو عشري أو قائمة أو نوع بيانات مخصص. أكمل الحقول المتبقية حسب نوع البيانات الذي تختاره.
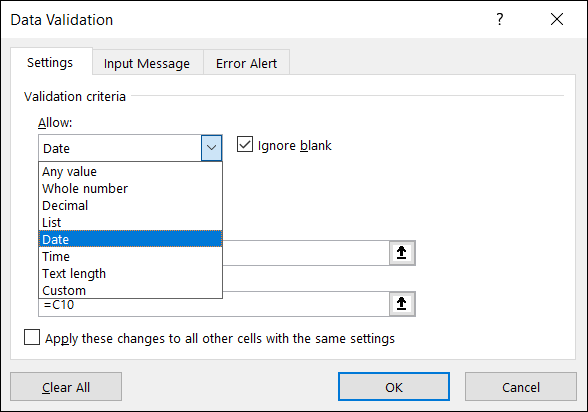
اختياريًا ، يمكنك استخدام علامتي التبويب رسالة الإدخال وتنبيه الخطأ لتخصيص التعليمات أو رسالة الخطأ. انقر فوق "موافق" عند الانتهاء.
من الآن فصاعدًا ، عندما يضيف شخص ما بيانات إلى تلك الخلية ، سيحتاج إلى إدخال البيانات التي يتوقعها Excel لكل عملية التحقق من الصحة. إذا لم يفعلوا ذلك ، فسوف يتلقون خطأ.
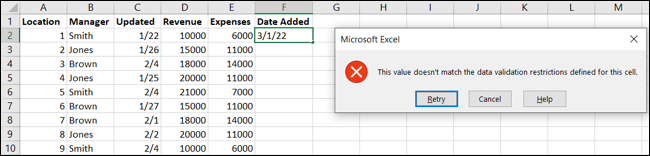
تعد ميزة التحقق من صحة البيانات طريقة رائعة لإنشاء قوائم منسدلة في الورقة الخاصة بك لإدخال البيانات أيضًا.
3. شريط الحالة لمشاهدة (ونسخ) العمليات الحسابية بدون الصيغ
قد ترغب في إجراء عملية حسابية سريعة ، مثل جمع أو متوسط عدد قليل من الأرقام ، ولكن لا تحتاج بالضرورة إلى إضافة الصيغة إلى الورقة. باستخدام شريط الحالة ، يمكنك مشاهدة العمليات الحسابية بطريقة سريعة وسهلة.
حدد الخلايا التي تحتوي على القيم التي تريد حسابها. ثم ، انظر لأسفل في شريط الحالة. سترى المجموع والمتوسط والحد الأدنى والحد الأقصى والعدد.
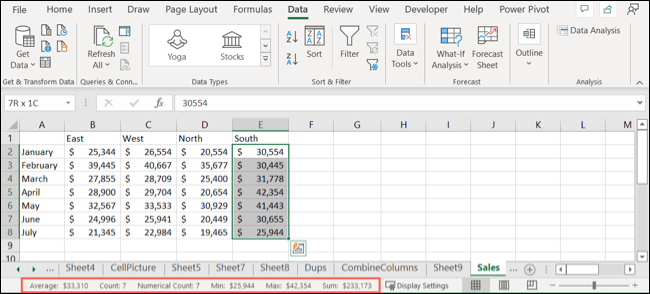
لضبط العمليات الحسابية التي يتم عرضها في شريط الحالة ، انقر بزر الماوس الأيمن فوقه وحدد تلك التي تريد وضع علامات الاختيار بجوارها.
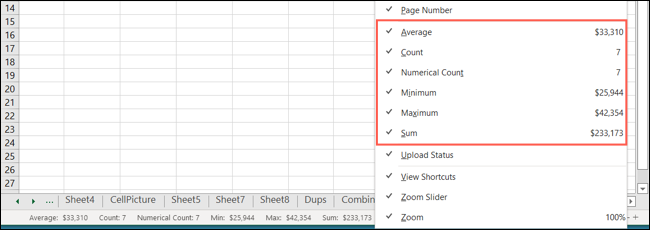
بالنسبة لمستخدمي Windows ، يمكنك أيضًا نسخ قيمة مباشرة من شريط الحالة. ما عليك سوى اختيار الشخص الذي تريده ، وسيتم وضعه في الحافظة الخاصة بك. يمكنك بعد ذلك إدخالها في الورقة أو لصقها في تطبيق آخر.
ذات صلة: كيفية نسخ القيم من شريط الحالة في Microsoft Excel
4. تعبئة فلاش لملء الخلايا
إذا كان لديك الكثير من البيانات المراد تعبئتها ، يمكن أن تساعدك ميزة التعبئة السريعة في القيام بذلك من خلال التعرف على الأنماط. على سبيل المثال ، قد يكون لديك قائمة بالأسماء الأولى والأخيرة في عمود واحد تريد تقسيمه إلى عمودين. بإدخال جزء واحد فقط من البيانات ، يمكن للتعبئة السريعة ملء الباقي.

أضف قطعة من البيانات إلى خلية. على سبيل المثال لدينا ، سنقوم بإدخال الاسم الأول. بعد ذلك ، انتقل إلى علامة التبويب البيانات وانقر فوق الزر Flash Fill في قسم أدوات البيانات في الشريط.
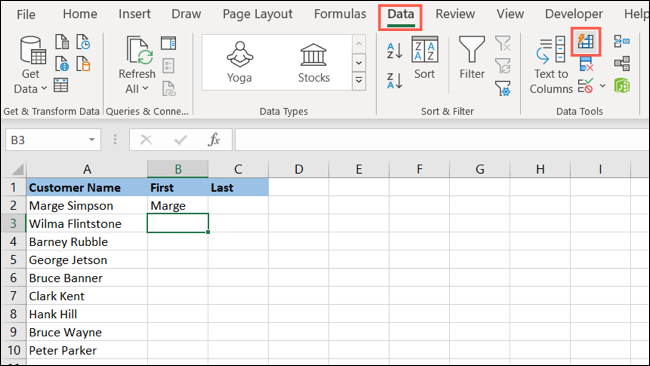
يجب أن ترى Excel يملأ باقي الخلايا بهذه الأسماء الأولى. يمكنك أن تفعل الشيء نفسه بالنسبة لاسم العائلة. أدخل واحدة في الخلية العلوية واضغط على زر Flash Fill. بوم ، واحد وانتهى!
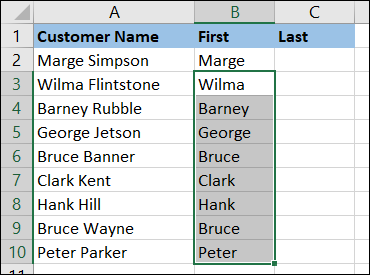
5. إزالة التكرارات بنقرة واحدة
التكرارات تحدث. هذا صحيح بشكل خاص إذا قمت باستيراد البيانات إلى Excel من مصدر آخر. قد تحتاج إلى قضاء بعض الوقت في تنظيف البيانات المتكررة. في Excel ، يمكنك إزالة التكرارات في ثوانٍ فقط.
حدد البيانات التي تريد تقييمها للتكرارات. انتقل إلى علامة التبويب "البيانات" وانقر فوق الزر "إزالة التكرارات" في قسم "أدوات البيانات" في الشريط.
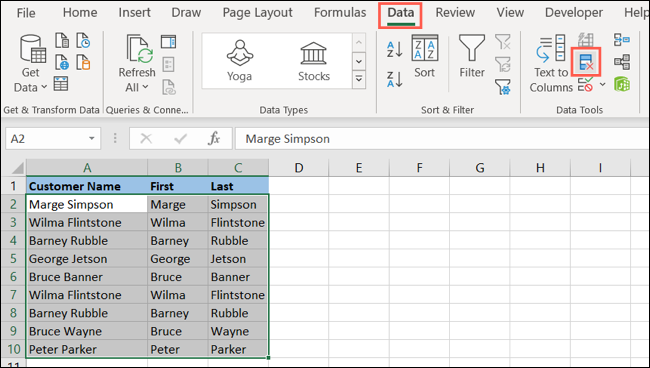
في المربع الذي يفتح ، أكد الأعمدة التي تريد التحقق منها وانقر على "موافق".
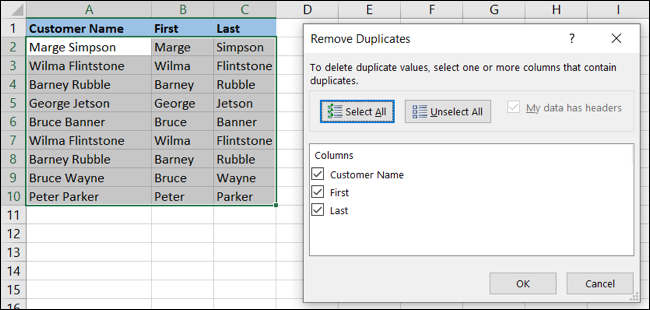
سترى بعد ذلك التكرارات الخاصة بك تختفي برسالة تخبرك بعدد النسخ التي تمت إزالتها.
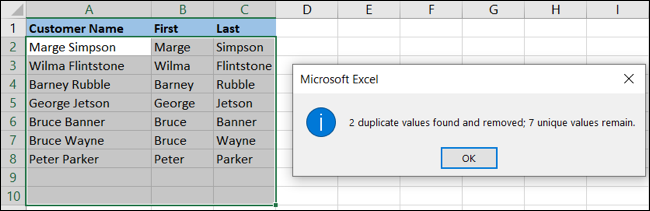
6. نافذة مراقبة لنتائج الصيغة السريعة
إذا كان لديك كتاب عمل كبير به العديد من الأوراق وأطنان من البيانات ، فإن نافذة المراقبة تساعدك على مراقبة الصيغ الخاصة بك. بدلاً من البحث عن تلك النتائج المتغيرة في جداول البيانات والبيانات الخاصة بك ، ما عليك سوى إضافة الصيغة إلى الأداة والاطلاع على النتائج بسرعة.
ذات صلة: كيفية استخدام نافذة مراقبة Microsoft Excel للصيغ
حدد خلية تحتوي على الصيغة التي تريد مشاهدتها. انتقل إلى علامة التبويب الصيغ وحدد "نافذة المراقبة" في قسم تدقيق الصيغة في الشريط.

انقر فوق "إضافة مراقبة" لإضافة صيغة إلى القائمة.
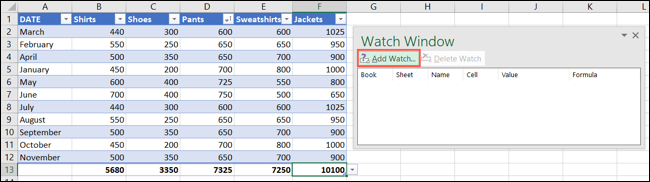
تأكد من صحة الخلية المحددة وانقر على "إضافة".
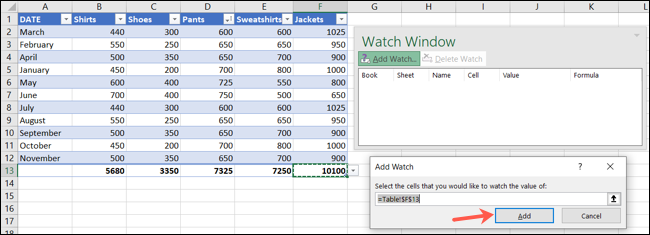
يمكنك الآن فتح نافذة المراقبة من علامة تبويب الصيغ في أي وقت لمشاهدة النتائج المتغيرة للصيغ الخاصة بك دون البحث عنها.
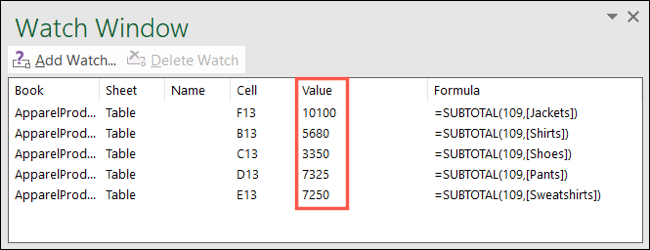
7. تحليل البيانات بدون عمل
يوفر Microsoft Excel ميزة مفيدة لتحليل بياناتك تلقائيًا. يمكن لميزة تحليل البيانات التي تحمل اسمًا مناسبًا أن توفر لك الوقت عندما تحتاج إلى تحليل سريع.
ذات صلة: كيفية استخدام ميزة تحليل البيانات في Microsoft Excel
حدد الورقة التي تريد العمل بها وتوجه إلى علامة التبويب الصفحة الرئيسية. انقر فوق "تحليل البيانات" في قسم "التحليل" في الشريط.

سترى شريطًا جانبيًا مفتوحًا على اليسار يسمح لك بطرح أسئلة حول بياناتك ، واكتشاف الرؤى ، والاطلاع على التكرارات والأنماط ، وإدراج عناصر مثل المخططات والجداول المحورية.
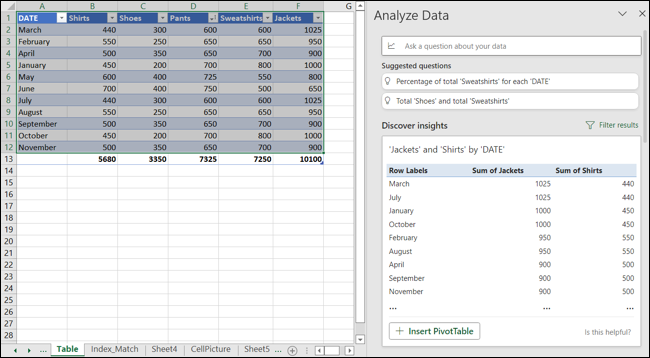
تأكد من التمرير إلى أسفل الشريط الجانبي والنقر فوق الارتباط لعرض جميع نتائج التحليل المتاحة لبياناتك.
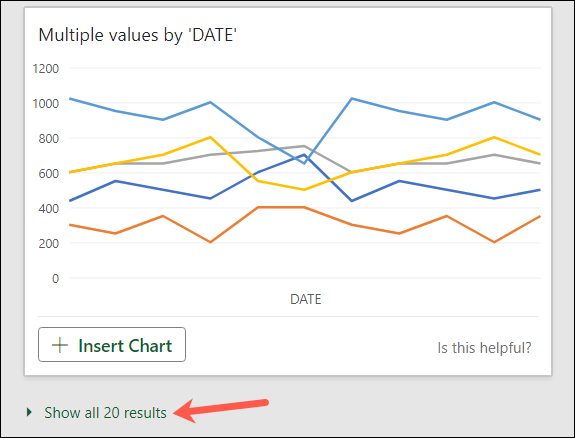
نأمل أن تكون ميزات Excel هذه هي بعض الميزات التي ستبدأ في استخدامها لتوفير الوقت وتقليل الأخطاء ومواكبة البيانات المتطورة. إذا كنت ترغب في الاستمرار في تعلم كل ما يمكن لبرنامج Excel القيام به ، فتأكد من مراجعة دليلنا لوظائف Excel الأساسية التي يجب أن يعرفها الجميع.
