14 وظيفة في جداول بيانات Google يحتاجها برنامج Microsoft Excel
نشرت: 2022-06-16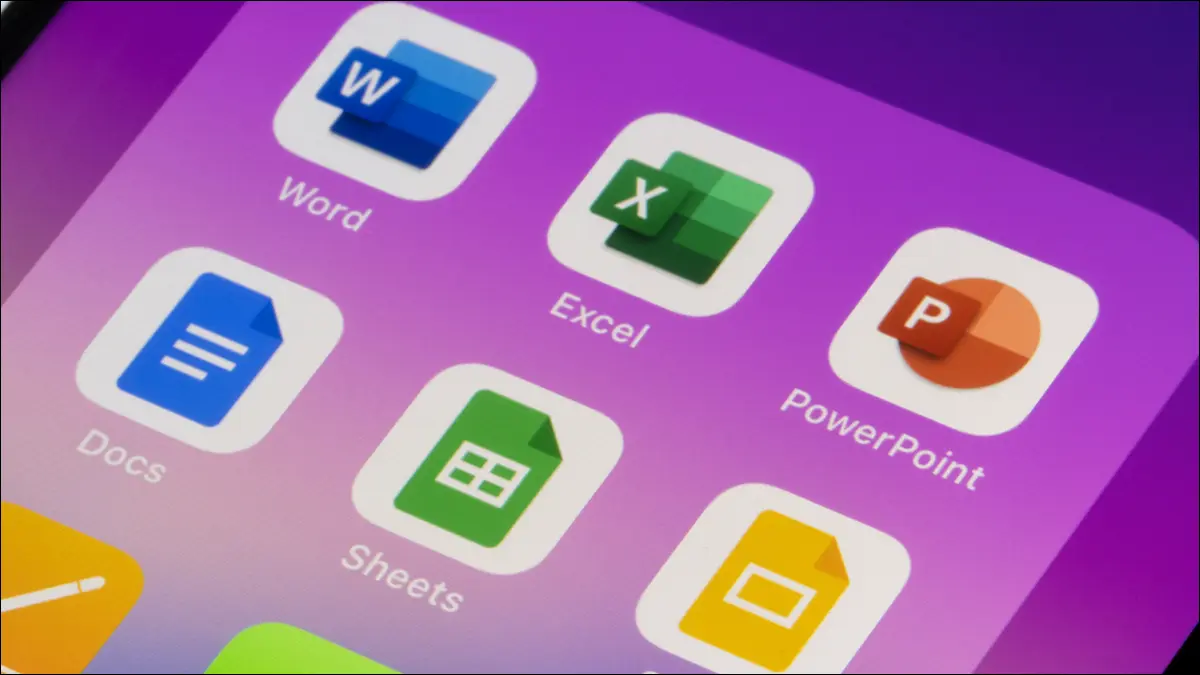
Microsoft Excel هو تطبيق جداول بيانات كامل الميزات وشائع الاستخدام ، ولكنه ليس مثاليًا. تقدم جداول بيانات Google المنافسة منذ فترة طويلة ميزات لا يوفرها Excel ، بما في ذلك العديد من الوظائف المفيدة. لنلقي نظرة!
هذه القائمة ليست شاملة ، ويمكن لبرنامج Excel إضافة واحدة أو أكثر من هذه الوظائف في أي وقت. ولكن اعتبارًا من كتابة هذه السطور في أبريل 2022 ، هذه هي وظائف جداول بيانات Google التي نود أن نراها في Microsoft Excel. كمكافأة ، سنوضح لك كيفية استخدام كل واحدة في جداول بيانات Google في حال كنت جديدًا عليها.
الحسابات الأساسية: ADD و MULTIPLY و DIVIDE
حساب القيم الفريدة: COUNTUNIQUE
وظائف اللغة: DETECTLANGUAGE و GOOGLETRANSLATE
أكبر من ، وأقل من ، ويساوي: GT ، GTE ، LT ، LTE ، EQ
إدراج وتخصيص صورة: IMAGE
أضف رسمًا بيانيًا صغيرًا: SPARKLINE
الحسابات الأساسية: ADD و MULTIPLY و DIVIDE
يمكنك بالتأكيد جمع وطرح وضرب وقسمة الأرقام في Microsoft Excel. ومع ذلك ، تتم هذه المعادلات الشائعة باستخدام الصيغ والمشغلات ، وليس الوظائف. يوفر Excel وظيفة SUM ، والتي تعمل مثل ADD ، ولكن وجود مجموعة واضحة وموحدة من الوظائف للعمل معها يجعل التنظيم وسير العمل أسهل.
ذات صلة: كيفية إضافة أرقام في Microsoft Excel
تكون بنية كل وظيفة في جداول بيانات Google هي نفسها مع اسم الوظيفة والوسيطتين. لذلك ، ADD(value1, value2) ، MINUS(value1, value2,) ، وهكذا. يمكنك إدراج القيم أو استخدام مراجع الخلايا أو إدخال مزيج منهما.
لطرح القيم الموجودة في الخليتين A1 و A2 ، يمكنك استخدام هذه الصيغة:
= الطرح (A1، A2)
لطرح 10 من القيمة الموجودة في الخلية A1 ، ستستخدم هذه الصيغة:
= الطرح (A1،10)
لطرح 10 من 20 ، يمكنك استخدام هذه الصيغة:
= ناقص (20،10)

حساب القيم الفريدة: COUNTUNIQUE
إذا احتجت في أي وقت إلى حساب عدد القيم المميزة في جداول بيانات Google ، فإن COUNTUNIQUE هي وظيفتك. احسب عدد العملاء الذين طلبوا مرة واحدة ، أو المنتجات بدون مخزون ، أو أي شيء آخر حيث تريد قيمًا فريدة باستخدام هذه الوظيفة.
بناء جملة الدالة هو COUNTUNIQUE(value1, value2, ...) حيث تكون الوسيطة الأولى مطلوبة. يمكنك استخدام مراجع الخلايا أو القيم المدرجة.
للعثور على عدد العملاء الفريدين في مجموعتنا من A1 إلى A10 ، يمكننا أن نرى بسرعة من طلب الشراء مرة واحدة باستخدام هذه الصيغة.
= COUNTUNIQUE (A1: A10)
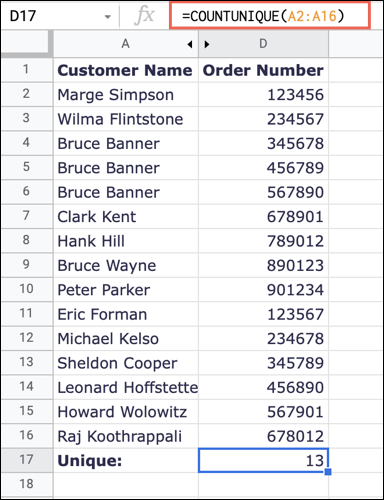
لحساب القيم الفريدة في قائمة القيم المدرجة ، يمكنك استخدام هذه الصيغة لاستبدال القيم بالقيم الخاصة بك:
= COUNTUNIQUE (1،2،3،3،3،4)
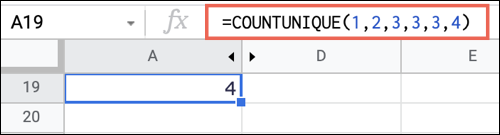
ذات صلة: كيفية حساب القيم الفريدة في أوراق جوجل
وظائف اللغة: DETECTLANGUAGE و GOOGLETRANSLATE
جداول البيانات ليست مجرد أرقام وحسابات. ربما تعمل على ورقة مع آخرين يتحدثون لهجة مختلفة. باستخدام DETECTLANGUAGE يمكنك تحديد لهجة النص وباستخدام GOOGLETRANSLATE يمكنك ترجمة النص إلى لغة أخرى.
ذات صلة: كيفية مشاركة المستندات على Google Docs و Sheets و Slides
بناء جملة الوظيفة الأولى هو DETECTLANGUAGE(text) حيث يمكنك إدخال النص الفعلي أو مرجع خلية.
لتحديد اللغة في الخلية A1 ، يمكنك استخدام الصيغة التالية:
= DETECTLANGUAGE (A1)
لتحديد لغة نص معين ، يمكنك استخدام هذه الصيغة مع النص الخاص بك المدرج بين علامتي الاقتباس:
= DETECTLANGUAGE ("Bon Jour") 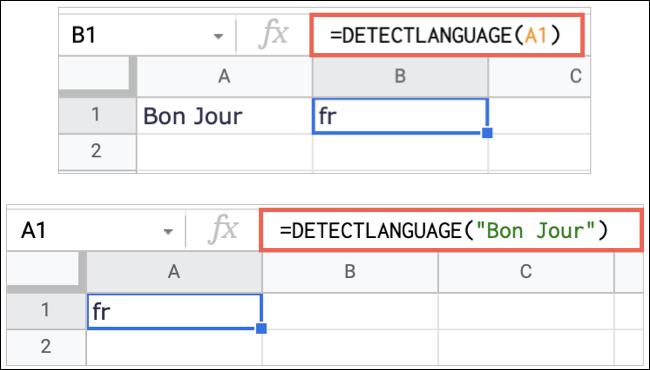
صيغة الدالة الثانية هي GOOGLETRANSLATE(text, from_language, to_language) حيث يمكنك استخدام مرجع خلية أو نص للوسيطة الأولى. بالنسبة إلى وسيطات اللغة ، يمكنك استخدام اختصار مكون من حرفين. يمكنك أيضًا استخدام "auto" from_language لاكتشاف لهجة المصدر تلقائيًا.
لترجمة النص الموجود في الخلية A1 من الإنجليزية إلى الإسبانية ، استخدم هذه الصيغة:
= GOOGLETRANSLATE (A1، "en"، "es")
لترجمة عبارة معينة إلى الإسبانية باستخدام الاكتشاف التلقائي ، يمكنك استخدام هذه الصيغة:
= GOOGLETRANSLATE ("مرحبًا" ، "تلقائي" ، "es") 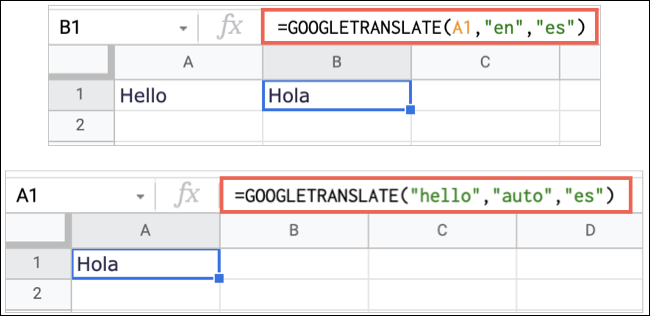

أكبر من ، وأقل من ، ويساوي: GT ، GTE ، LT ، LTE ، EQ
هل سبق لك أن أردت طريقة سهلة للعرض إذا كانت إحدى القيم أكبر من أو أقل أو تساوي قيمة أخرى في صفحتك؟ هذه الوظائف تفعل ذلك بالضبط وستكون إضافات رائعة لبرنامج Excel.
- GT : أكبر من ، بناء الجملة
GT(value1, value2) - GTE : أكبر من أو يساوي ، بناء الجملة
GTE(value1, value2) - LT : أقل من بناء الجملة
LT(value1, value2) - LTE : أقل من أو يساوي ، بناء الجملة
LTE(value1, value2) - المعادل: يساوي ، بناء الجملة EQ
EQ(value1, value2)
ترجع الصيغة الخاصة بكل دالة نتيجة صواب أو خطأ. على سبيل المثال ، إذا كانت value1 أكبر من value2 ، فستتلقى النتيجة True. إذا لم يكن كذلك ، فستتلقى خطأ.
لمعرفة ما إذا كانت القيمة في الخلية A1 أكبر من القيمة الموجودة في الخلية A2 ، يمكنك استخدام هذه الصيغة:
= GT (A1، A2)
لمعرفة ما إذا كانت القيمة المدرجة الأولى أكبر من الثانية ، يمكنك استخدام الصيغة التالية:
= GT (4،5)
لمعرفة ما إذا كانت القيمة في الخلية A1 أكبر من القيمة المدرجة ، يمكنك استخدام هذه الصيغة:
= GT (A1،5)

إدراج وتخصيص صورة: IMAGE
إلى جانب الأرقام والنصوص ، قد ترغب في تضمين صورة في جدول البيانات. بينما يمكنك بسهولة إدراج صورة في جداول بيانات Google ، تتيح لك وظيفة IMAGE إدراج صورة من الويب ثم تخصيص حجمها.
ذات صلة: كيفية إدراج صورة في Microsoft Excel
بناء جملة الدالة هو IMAGE(url, mode, height, width) حيث تكون الوسيطة الأولى فقط مطلوبة. فيما يلي الخيارات التي يمكنك استخدامها لوسيطة الوضع:
- 1 : احتواء الصورة داخل الخلية والحفاظ على نسبة العرض إلى الارتفاع. هذا هو الوضع الافتراضي.
- 2 : قم بتمديد الصورة أو الضغط عليها لتلائم الخلية دون الحفاظ على نسبة العرض إلى الارتفاع.
- 3 : حافظ على الصورة بحجمها الأصلي.
- 4 : استخدم حجمًا مخصصًا عن طريق إدخال وسيطات
heightwidthبالبكسل.
لإدراج صورة من الويب والاحتفاظ بالحجم الأصلي ، يمكنك استخدام هذه الصيغة لتحل محل عنوان URL الخاص بك:
= IMAGE ("https://www.howtogeek.com/wp-content/uploads/2022/02/DateOptions-GoogleSheetsCustomDateTime.png"، 3) 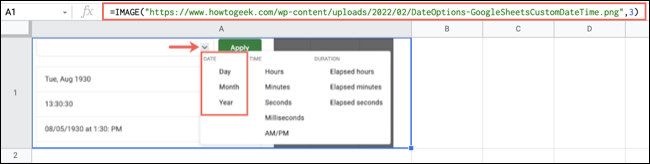
لإدراج نفس الصورة مع استخدام حجم مخصص ، يمكنك استخدام هذه الصيغة لتحل محل عنوان URL والعرض والارتفاع بتفاصيلك الخاصة:
= IMAGE ("https://www.howtogeek.com/wp-content/uploads/2022/02/DateOptions-GoogleSheetsCustomDateTime.png"، 4200500) 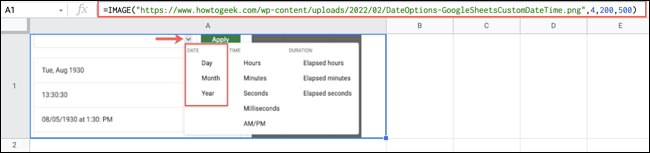
هناك طريقة أخرى رائعة لاستخدام وظيفة IMAGE وهي إنشاء رمز QR في جداول بيانات Google!
ذات صلة: كيفية عمل رمز الاستجابة السريعة في أوراق جوجل
أضف رسمًا بيانيًا صغيرًا: SPARKLINE
لا تحتاج دائمًا إلى مخطط أكبر من حجم الحياة في جدول البيانات. تتيح لك جداول بيانات Google إضافة مخطط صغير باستخدام وظيفة SPARKLINE. في Excel ، يمكنك إنشاء خط مؤشر باستخدام ميزة الرسم البياني ، لكن الوظيفة أبسط وأسرع في التنشيط.
بناء الجملة هو SPARKLINE(data, customizations) حيث تكون الوسيطة الأولى فقط هي المطلوبة. لتخصيص الرسم البياني باستخدام الوسيطة الثانية ، مثل تحديد نوع المخطط وإضافة اللون وضبط المحاور والمزيد ، تحقق من البرنامج التعليمي الخاص بنا لإنشاء خط مؤشر في جداول بيانات Google.
لإضافة خط مؤشر أساسي بالبيانات من نطاق الخلايا من B2 إلى E2 ، يمكنك استخدام هذه الصيغة:
= SPARKLINE (B2: E2)
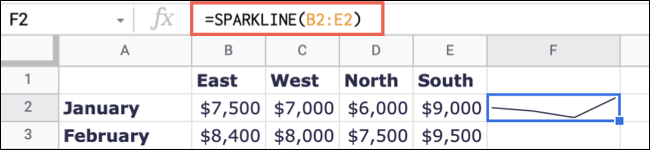
لاستخدام مخطط شريطي بنطاق الخلايا نفسه ، يمكنك استخدام هذه الصيغة:
= SPARKLINE (B2: E2، {"نوع المخطط"، "العمود"}) 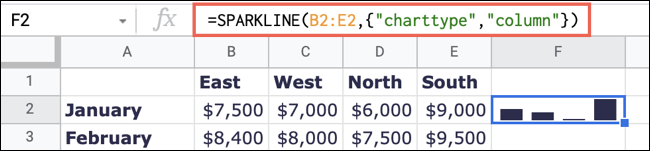
لمزيد من الوظائف التي ستجدها في Google Sheets وليس Microsoft Excel ، انظر في كيفية ضم النص أو كيفية القيام بالعكس وتقسيم النص.
ذات صلة: كيفية تسلسل البيانات من خلايا متعددة في أوراق Google
