13 من وظائف التاريخ والوقت في أوراق Google التي تحتاج إلى معرفتها
نشرت: 2022-10-20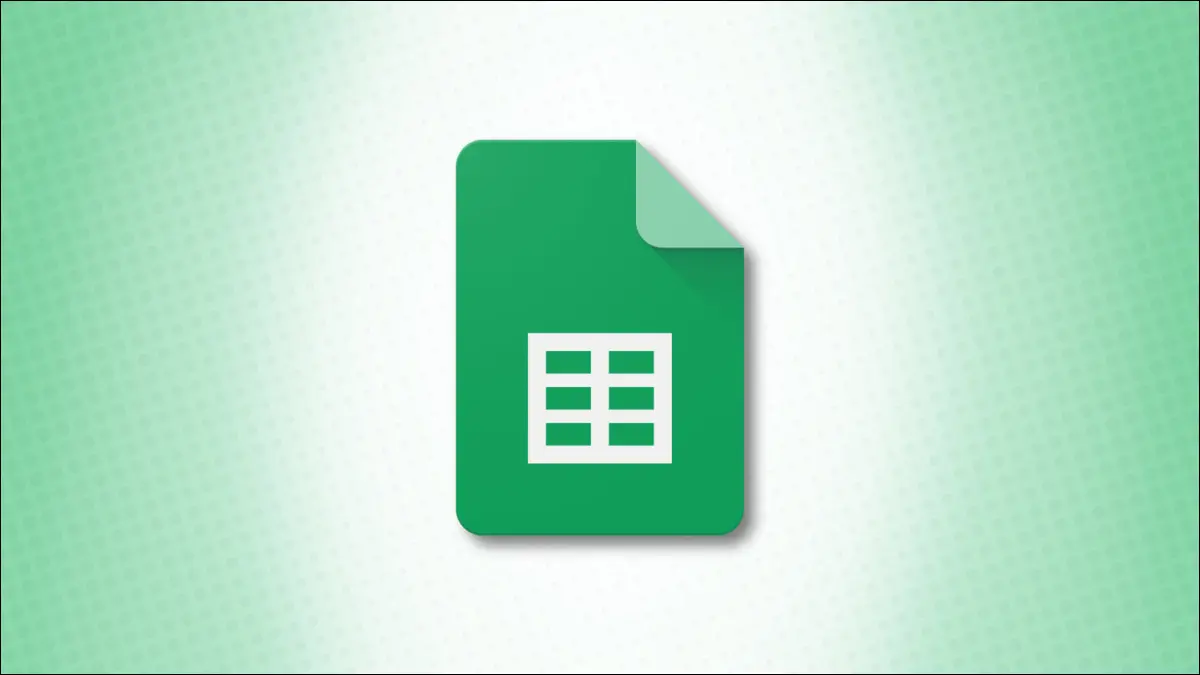
عندما تستخدم جدول بيانات لأشياء يكون التوقيت فيها ضروريًا ، فمن المحتمل أن تقوم بتضمين التواريخ والأوقات. تقدم Google Sheets مجموعة من الوظائف لتنسيق وتحويل وحساب التواريخ والأوقات للمساعدة في إدخال البيانات الخاصة بك.
يمكنك تضمين تواريخ أوامر العملاء أو الميزانية وأوقات ساعات العمل أو الوقت الذي يقضيه في المشروع. نظرًا لأن التواريخ والأوقات يمكن أن تأتي في جميع الأشكال ، فقد تحتاج إلى معالجة هذه العناصر لعرضها بشكل صحيح في الورقة.
ابحث عن اليوم أو الشهر أو السنة من تاريخ
احصل على الساعات أو الدقائق أو الثواني من وقت
ادمج الخلايا لإنشاء تاريخ أو وقت
احسب عدد الأيام أو الأشهر أو السنوات بين التواريخ
احسب عدد أيام العمل بين التواريخ
ابحث عن التاريخ بعد عدد أيام العمل
عرض التاريخ والوقت الحاليين
ابحث عن اليوم أو الشهر أو السنة من تاريخ
قد يكون لديك قائمة بتواريخ الميلاد أو تواريخ الطلبات أو ما شابه ذلك حيث تريد استخراج اليوم أو الشهر أو السنة فقط. لهذا ، يمكنك استخدام نفس الوظائف المسماة: DAY و MONTH و YEAR.
ذات صلة: كيفية تغيير تنسيق التاريخ الافتراضي في أوراق Google
بناء الجملة لكل منها هو نفس DAY(date) و MONTH(date) و YEAR(date) حيث يمكن أن تكون الوسيطة مرجع خلية أو تاريخ أو رقم.
هنا ، لدينا تاريخ في الخلية D1 ونستخدم الصيغ التالية لإرجاع اليوم والشهر والسنة:
= DAY (D1)
= MONTH (D1)
= سنة (D1)
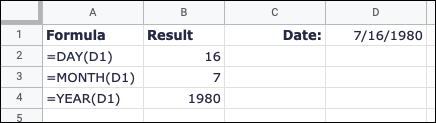
كمثال آخر ، قمنا بتنسيق التاريخ كرقم داخل الصيغة:
= يوم (29418)
= MONTH (29418)
= سنة (29418)
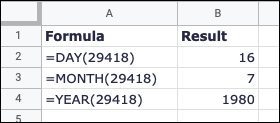
احصل على الساعات أو الدقائق أو الثواني من وقت
على غرار الحصول على أجزاء من التاريخ ، يمكنك الحصول على أجزاء من الوقت. باستخدام HOUR و MINUTE و SECOND ، يمكنك الحصول على الساعات والدقائق والثواني من إدخال الوقت.
بناء الجملة لكل من وظائف الوقت هذه هو نفسه HOUR(time) و MINUTE(time) و SECOND(time) حيث يمكن أن تكون الوسيطة مرجع خلية أو وقتًا أو رقمًا.
هنا ، لدينا وقت في الخلية D1 ونستخدم هذه الصيغ للحصول على الساعات والدقائق والثواني:
= HOUR (D1)
= دقيقة (D1)
= الثانية (D1)
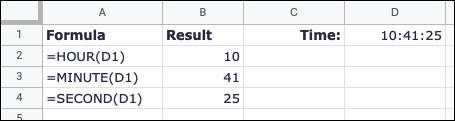
يمكنك أيضًا إدخال وقت في الصيغة داخل علامات الاقتباس والحصول على نتائجك بما يلي:
= HOUR ("10:41:25") = دقيقة ("10:41:25") = SECOND ("10:41:25") 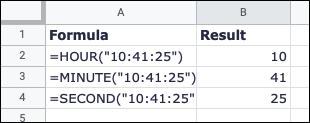
ادمج الخلايا لإنشاء تاريخ أو وقت
ربما تكون التواريخ والأوقات الموجودة في الورقة موجودة في خلايا منفصلة. على سبيل المثال ، قد يكون لديك اليوم والشهر والسنة للتاريخ في ثلاث خلايا مختلفة أو الساعات والدقائق والثواني لبعض الوقت في خلايا منفصلة. يمكنك دمج الخلايا لإنشاء تاريخ أو وقت كامل.
ذات صلة: كيفية إنشاء تنسيق تاريخ أو وقت مخصص في أوراق Google
صيغة صيغة كل دالة هي DATE(year, month, day) TIME(hours, minutes, seconds) مع ملاحظة أن صيغة التاريخ تتطلب السنة أولاً ، ثم الشهر واليوم.
باستخدام الصيغة التالية ، يمكنك دمج الخلايا A2 و B2 و C2 لتكوين تاريخ كامل:
= DATE (A2، B2، C2)
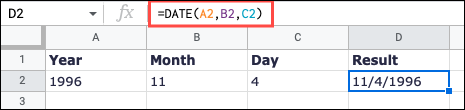
لتجميع تاريخ بالتنسيق الصحيح ، يمكنك إدخال السنة والشهر واليوم في الصيغة كما يلي:
= DATE (1996،11،4)
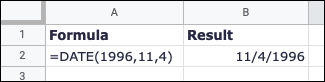
باستخدام هذه الصيغة ، يمكنك دمج الخلايا A2 و B2 و C2 لتكوين وقت كامل:
= TIME (A2، B2، C2)
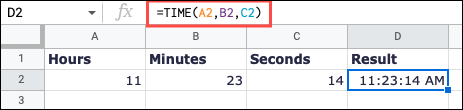

لتجميع وقت بالتنسيق الصحيح ، يمكنك إدخال الساعات والدقائق والثواني في الصيغة على النحو التالي:
= الوقت (11،23،14)
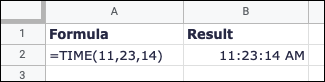
احسب عدد الأيام أو الأشهر أو السنوات بين التواريخ
تتمثل إحدى الطرق التي قد ترغب في التعامل بها مع التواريخ في جدول البيانات في العثور على عدد الأيام أو الأشهر أو السنوات بين تاريخين. يمكنك استخدام دالة DATEDIF لإيجاد واحدة من هذه الوحدات الثلاث.
صيغة الدالة هي DATEDIF(start, end, unit) حيث ستقوم بإدخال تاريخي البدء والانتهاء في علامات الاقتباس أو استخدام مراجع الخلايا. بالنسبة إلى وسيطة unit ، ستدخل حرفًا مطابقًا للوحدة التي تريد البحث عنها مثل D للأيام أو M للأشهر أو Y للسنوات ، كل منها بين علامتي الاقتباس.
في هذا المثال الأول ، سنحصل على عدد الأشهر بين التواريخ في الخليتين A2 و B2 بهذه الصيغة:
= DATEDIF (A2، B2، "M")
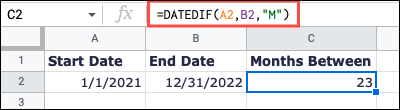
لاستخدام نفس تاريخي البدء والانتهاء مع تضمينهما في الصيغة بدلاً من ذلك ، يمكنك استخدام هذه الصيغة:
= DATEDIF ("1/1/2021"، "12/31/2022"، "M") 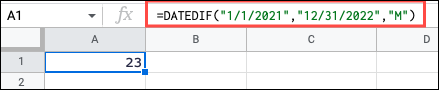
احسب عدد أيام العمل بين التواريخ
بدلاً من العثور على أي نوع من اليوم ، قد ترغب فقط في أيام العمل. يمكنك استخدام NETWORKDAYS للعثور على هذا الرقم وأيضًا حساب أيام العطلات.
ذات صلة: كيفية البحث عن عدد الأيام بين تاريخين في Microsoft Excel
بناء الجملة هو NETWORKDAYS(start, end, holidays) حيث تكون holidays وسيطة اختيارية تشير إلى نطاق خلايا أو صفيف من التواريخ.
للعثور على عدد أيام العمل بين التواريخ في الخليتين A2 و B2 بدون عطلات ، يمكنك استخدام هذه الصيغة:
= NETWORKDAYS (A2، B2)
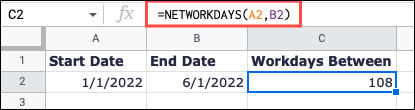
لاستخدام الخلايا نفسها التي تحتوي على التواريخ ولكن مع إضافة أيام العطل في نطاق الخلايا من E2 إلى E5 ، يمكنك استخدام هذه الصيغة:
= NETWORKDAYS (A2، B2، E2: E5)
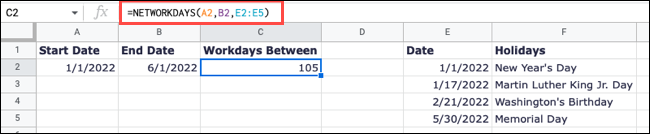
ابحث عن التاريخ بعد عدد أيام العمل
يعد حساب "أيام العمل" أو أيام العمل أمرًا قد ترغب في تقديره للتسليم أو الإشعار أو الموعد النهائي. يمكنك استخدام وظيفة WORKDAY لإنجاز ذلك.
بناء الجملة هو WORKDAY(start, number_days, holidays) حيث يمكنك اختياريًا تضمين نطاق خلايا لتواريخ holidays مثل الوظيفة أعلاه.
لمعرفة تاريخ الانتهاء بعد 10 أيام عمل (B2) بعد تاريخنا في الخلية A2 ، يمكنك استخدام هذه الصيغة:
= WORKDAY (A2، B2)
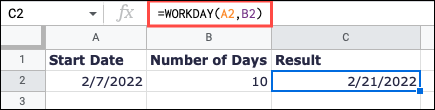
لمعرفة تاريخ الانتهاء لنفس التاريخ بعد 10 أيام عمل ولكن أيضًا ضع في اعتبارك الإجازات في الخلايا من E2 إلى E5 ، استخدم هذه الصيغة:
= WORKDAY (A2، B2، E2: E5)
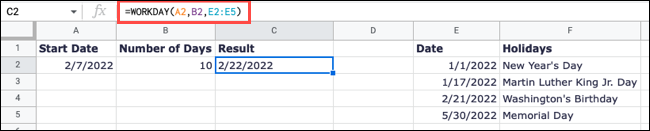
عرض التاريخ والوقت الحاليين
وظيفتان أخيرتان ستجدهما مفيدتين في Google Sheet هما TODAY و NOW. مع TODAY ، يمكنك رؤية التاريخ الحالي ومع NOW ، يمكنك رؤية التاريخ والوقت الحاليين. يتم تحديث هذه الخلايا وفقًا لذلك في كل مرة تفتح فيها الورقة.
لا تحتوي أي من الدالتين على وسيطات ، ولكن يجب عليك تضمين الأقواس لكل منهما.
لعرض التاريخ الحالي في الخلية A1 ، أدخل ما يلي:
= اليوم ()
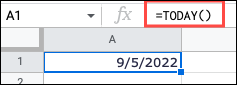
لعرض التاريخ والوقت الحاليين في الخلية A1 ، أدخل هذه الصيغة بدلاً من ذلك:
= الآن ()
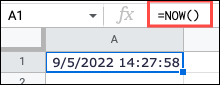
يعد التعامل مع التواريخ والأوقات في جداول بيانات Google أمرًا سهلاً باستخدام هذه الوظائف. سواء أكنت بحاجة إلى الحصول على جزء من الوقت ، أو العثور على عدد الأشهر بين تاريخين ، أو عرض التاريخ والوقت الحاليين دائمًا عند فتح الورقة ، فأنت مغطى.
ذات صلة: 13 وظيفة للتاريخ والوقت في Microsoft Excel يجب أن تعرفها
