8 ميزات Google Meet التي يجب أن تستخدمها
نشرت: 2022-10-28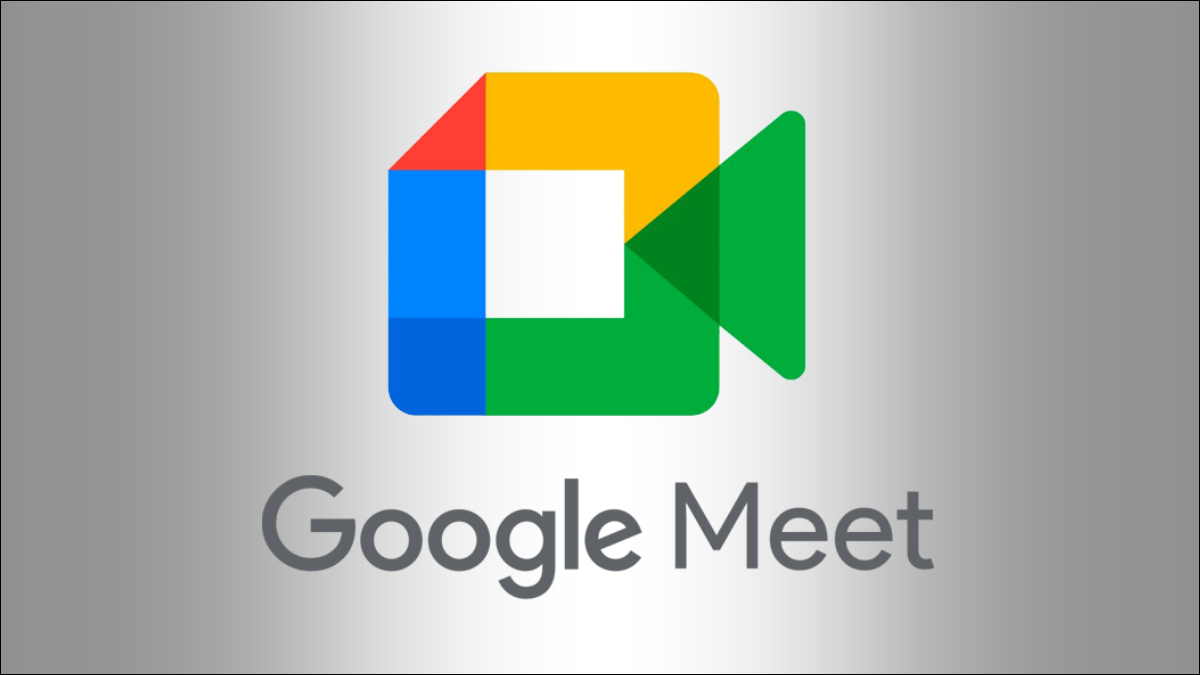
تطبيقات الإنتاجية من Google ، بما في ذلك Google Meet ، مليئة بالميزات المفيدة. على سبيل المثال ، هل تعلم أنه يمكنك بسهولة تسجيل اجتماع داخل التطبيق؟ لتحقيق أقصى استفادة من اجتماعاتك ومكالماتك ، إليك العديد من ميزات Google Meet التي ربما فاتتك.
1. Live Captions for See and السمع
2. ترجمة التسميات التوضيحية للاتصالات العالمية
3. تسجيلات الاجتماع للحاضرين الغائبين
4. السبورة للتواصل المرئي
5. مشاركة الشاشة للحصول على إرشادات في الوقت الفعلي
6. غرف جانبية للمناقشات الخاصة
7. استطلاعات لجمع الآراء
8. جلسات أسئلة وأجوبة للأسئلة الشائعة
1. Live Captions for See and السمع
التعليقات الحية مفيدة للحاضرين الذين يعانون من ضعف السمع. إنها مفيدة أيضًا في البيئات الصاخبة أو لضمان سماع الجميع للمتحدث بشكل صحيح.
يمكنك تمكين التسميات التوضيحية الحية في Google Meet التي تعرض كل كلمة منطوقة على الشاشة في الوقت الفعلي ، تمامًا مثل الترجمة المصاحبة لفيلم.
ذات صلة: كيفية استخدام Live Captions في Google Meet
يمكنك تشغيل التسميات التوضيحية بعدة طرق مختلفة في Google Meet:
- انقر فوق الزر "التسميات التوضيحية المغلقة" في شريط الأدوات في الجزء السفلي.
- افتح "المزيد من الخيارات" باستخدام قائمة النقاط الثلاث واختر "تشغيل التسميات التوضيحية".
- افتح "المزيد من الخيارات" ، وانتقل إلى "الإعدادات" ، وحدد "التسميات التوضيحية" على اليسار. على اليسار ، شغّل مفتاح تبديل "التسميات التوضيحية".
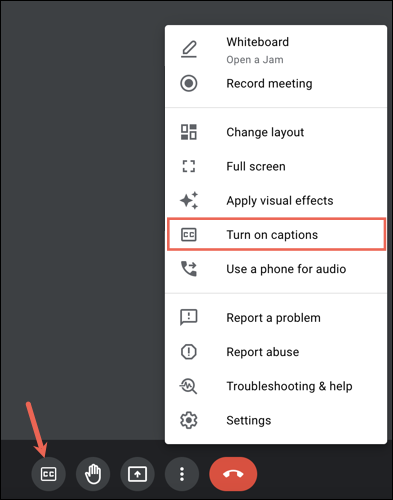
يمكنك أيضًا إيقاف تشغيل التسميات التوضيحية باستخدام أي مما سبق.
2. ترجمة التسميات التوضيحية للاتصالات العالمية
عندما تعمل مع الآخرين في جميع أنحاء العالم ، فإن الوعي بحواجز اللغة أمر ضروري. في Google Meet ، يمكنك تشغيل الترجمات التلقائية للتسميات التوضيحية الخاصة بك.
يمكنك تمكين ميزة الترجمة للتعليقات بطريقتين. أولاً ، عند تشغيل التعليقات المباشرة في البداية ، سترى رسالة مختصرة في الزاوية اليسرى السفلية تعرض لغة الاجتماع. حدد تلك اللغة لفتح الإعدادات.
![]()
بدلاً من ذلك ، حدد قائمة النقاط الثلاث واختر "الإعدادات".
بمجرد الدخول إلى الإعدادات ، اختر "Captions" على اليسار. على اليمين ، شغّل مفتاح تبديل "التسميات التوضيحية المترجمة" واختر اللغة من القائمة المنسدلة.
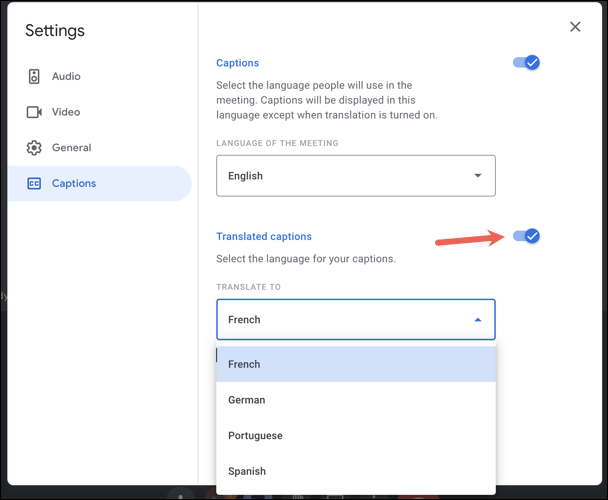
3. تسجيلات الاجتماع للحاضرين الغائبين
واحدة من أكثر ميزات Google Meet فائدة هي القدرة على تسجيل الاجتماعات. هذه ليست فقط طريقة رائعة لمشاركة الاجتماع مع أولئك الذين لم يتمكنوا من الحضور ، ولكنها تعد بمثابة مورد ممتاز بعد انتهاء الاجتماع.
لبدء التسجيل ، حدد رمز "الأنشطة" (مجموعة من ثلاثة أشكال) في أسفل اليمين. اختر "التسجيل" ثم "بدء التسجيل".
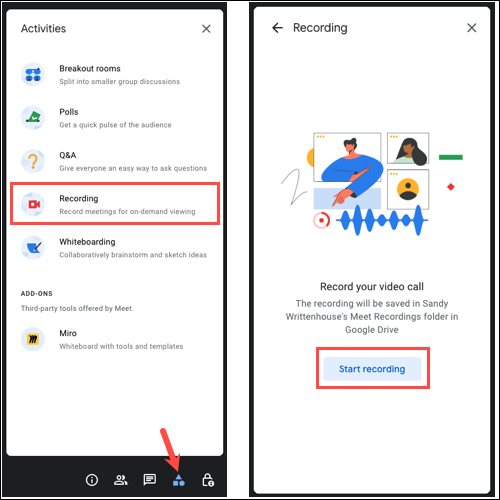
تأكد من أنك أبلغت الجميع بأنه يتم تسجيل الاجتماع وانقر على "ابدأ".
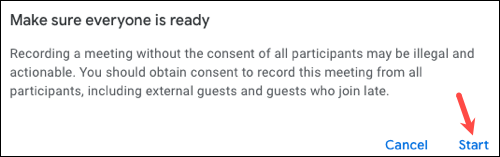
لإيقاف التسجيل ، حدد رمز "الأنشطة" ، واختر "التسجيل" ، واختر "إيقاف التسجيل".
4. السبورة للتواصل المرئي
ألواح المعلومات هي أدوات مفيدة لتبادل الأفكار والتصميم والمشي من خلال عملية مع الآخرين. مع ميزة Whiteboarding المدمجة ، يمكنك جميعًا التعبير عن أفكارك بصريًا.
لفتح Whiteboard ، حدد رمز "الأنشطة" واختر "Whiteboarding". ثم اختر "بدء لوح معلومات جديد".
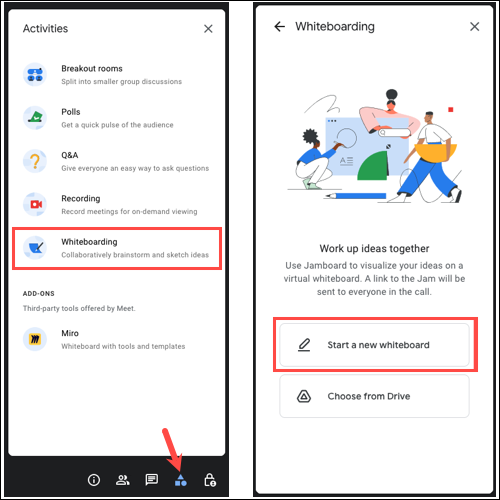
عند فتح السبورة البيضاء في النافذة المنبثقة ، استخدم الأدوات الموجودة على الجانب الأيسر للكتابة أو الرسم أو المسح أو التحديد أو إضافة ملاحظة لاصقة أو إدراج صورة أو رسم شكل أو إضافة مربع نص أو استخدام مؤشر الليزر .

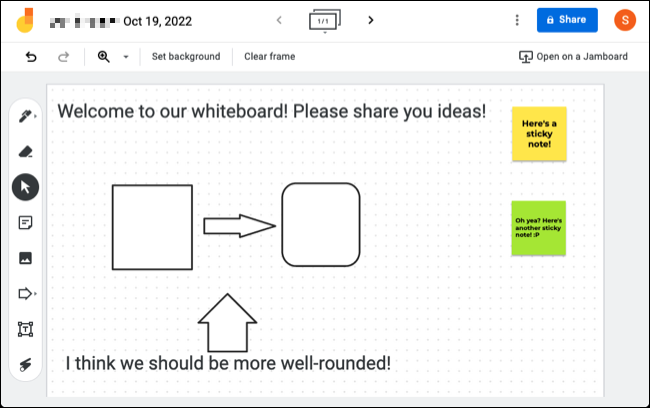
يمكن للمشاركين رؤية ملف السبورة البيضاء الخاص بك في الأنشطة> لوح المعلومات وفتحه للانضمام إلى المرح. يمكنك الوصول إلى السبورات البيضاء بعد الاجتماع في Google Drive أو Google Jamboard.
5. مشاركة الشاشة للحصول على إرشادات في الوقت الفعلي
أحيانًا تكون أفضل طريقة لشرح الاتجاهات أو ما تعمل عليه هي مشاركة ما تراه. إذا كنت تشارك شاشتك أثناء أحد اجتماعات Google Meet ، فيمكنك تقديم الإرشادات أو تحرّي المشكلة وإصلاحها أو التعاون في إنشاء صورة مرئية.
ذات صلة: كيفية مشاركة شاشتك في Google Meet
لمشاركة شاشتك ، انقر فوق الزر "تقديم الآن" (سهم لأعلى داخل مربع) في شريط الأدوات. اختر إما "شاشتك بالكامل" أو "نافذة" ، ثم اختر الشاشة أو النافذة عندما يُطلب منك ذلك.
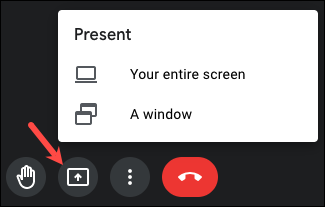
عند الانتهاء ، حدد "إيقاف المشاركة" أو "إيقاف التقديم" في شريط الأدوات أو نافذة Google Meet.
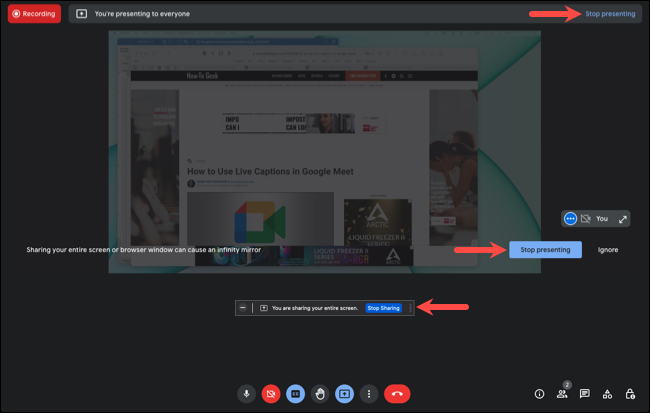
6. غرف جانبية للمناقشات الخاصة
هل تتذكر عندما قام معلمك بتقسيمك أنت وزملائك في الفصل إلى مجموعات صغيرة للعمل في مهمة؟ يمكنك استخدام Breakout Rooms بنفس الطريقة في تجمعات Google Meet.
ذات صلة: كيفية استخدام غرف الاختراق في Google Meet
لإنشاء غرف فرعية ، حدد رمز "الأنشطة" واختر "غرف الاجتماعات". ثم اختر "Set Up Breakout Rooms" في الجزء العلوي.
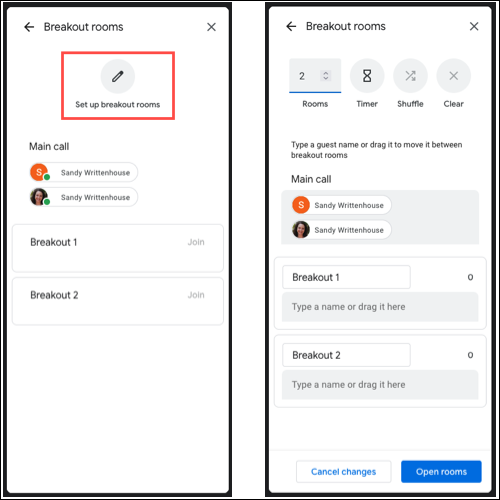
اختر اسمًا لكل غرفة Breakout ثم اسحب المشاركين إليها. استخدم الخيارات الموجودة في الجزء العلوي لاختيار عدد الغرف ، أو تعيين وقت الانتهاء ، أو التبديل العشوائي ، أو مسح التحديدات. ثم ، انقر فوق "فتح غرف الاجتماعات الفرعية" لكي ينضم المشاركون. يمكنك بعد ذلك تعديل الغرف أو إغلاقها إذا أردت.
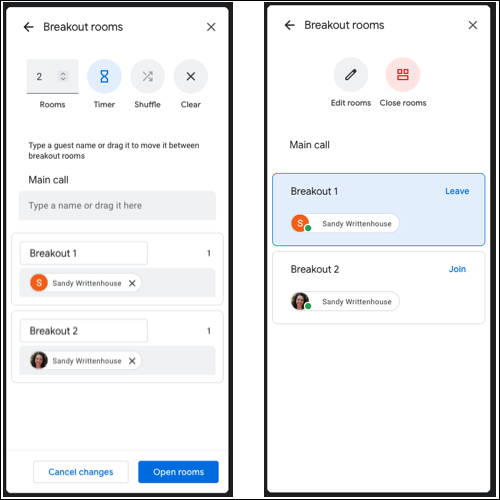
7. استطلاعات لجمع الآراء
عندما يحين وقت اتخاذ القرار خلال الاجتماع ، فقد يكون هناك أكثر من خيار واحد. يمكنك إجراء استطلاع أثناء لقاء Google الخاص بك حتى يتمكن المشاركون من مشاركة آرائهم بسهولة.
لبدء استطلاع ، حدد رمز "الأنشطة" واختر "استطلاعات الرأي". ثم ، انقر فوق "بدء استطلاع".
أدخل سؤالك وخيارات الإجابة وحدد "إطلاق" لنشر الاستطلاع على الفور أو "حفظ" لنشره لاحقًا.
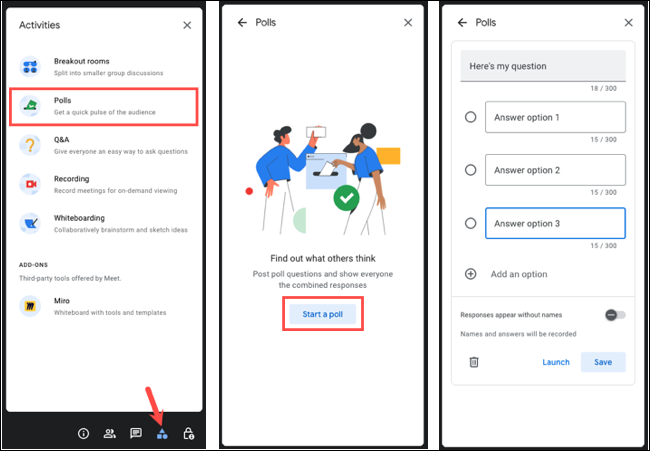
8. جلسات أسئلة وأجوبة للأسئلة الشائعة
إذا قمت بجدولة اجتماع Google Meet مع العديد من الحاضرين ، فقد يخرج الرد على الأسئلة عن نطاق السيطرة بسرعة. من خلال فتح مكان مخصص للأسئلة والأجوبة ، يمكنك مناقشة تلك الشائعة بين المشاركين عندما يحين الوقت المناسب.
ذات صلة: كيفية عقد جلسة أسئلة وأجوبة في Google Meet
لبدء سؤال وجواب ، حدد رمز "الأنشطة" واختر "سؤال وجواب". انقر على رمز الترس أعلى اليسار ثم شغّل مفتاح التبديل لـ "السماح بالأسئلة في سين وجيم".
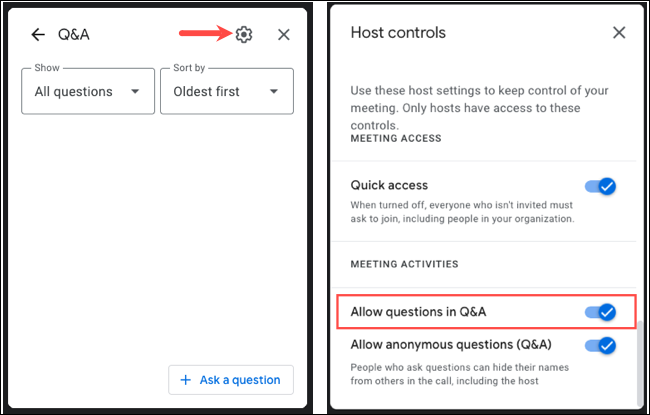
عندما يطرح أحد المشاركين سؤالاً ، سترى إشعارًا. حدد السؤال في التنبيه وسترى السؤال مفتوحًا على اليسار. يمكنك بعد ذلك مناقشته ووضع علامة على السؤال بأنه مخفي أو مجاب عليه.
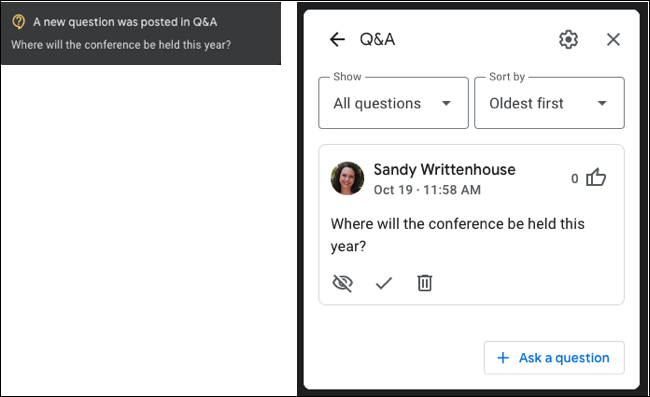
تُعد ميزات Google Meet هذه مثالية لتحسين اجتماعك. ضعها في اعتبارك إذا كنت تريد تبادل الأفكار على السبورة ، أو السماح بالأسئلة ، أو ترجمة اجتماعك مباشرة.
لمزيد من المعلومات ، تحقق من كيفية استخدام الخلفيات الافتراضية أو كيفية التقديم إلى Google Meet من المستندات أو جداول البيانات أو العروض التقديمية.
