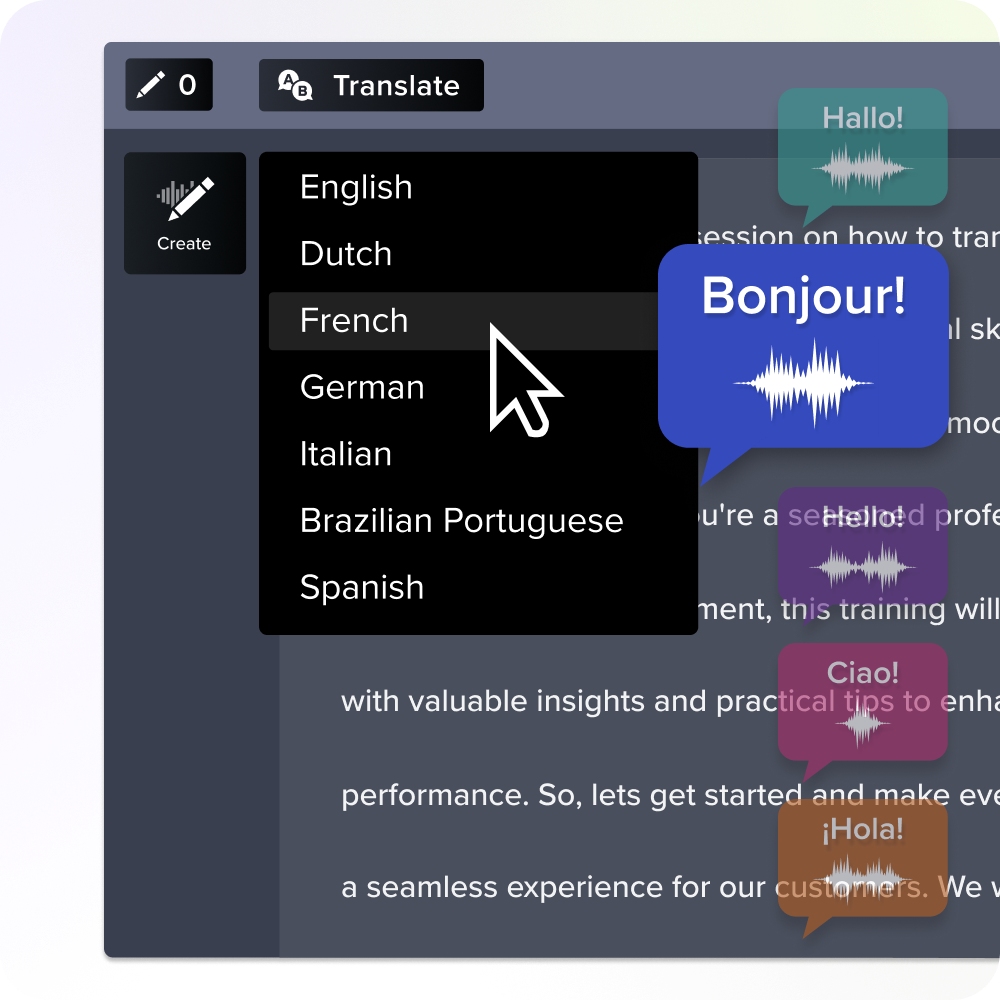كيفية الحصول على نسخة من فيديو يوتيوب: دليل
نشرت: 2024-10-07قد لا تبدو نصوص الفيديو جزءًا حيويًا من عملية إنشاء المحتوى الخاص بك، ولكنها مهمة للغاية لتسهيل الوصول إلى محتوى الفيديو الخاص بك لكل من يشاهده.
تعد إمكانية الوصول أمرًا مهمًا للأفراد الذين يحتاجون إلى القراءة مع مقاطع الفيديو الخاصة بك، مثل الأشخاص الذين يعانون من ضعف السمع. ومع ذلك، من المهم أيضًا تضمين نص للأشخاص الذين يفضلون مشاهدة الفيديو بدون صوت - فنحن لا نحكم!
يمكن أن يؤدي الحصول على نص فيديو كامل أيضًا إلى توفير الوقت عند تحليل محتوى الفيديو أو إعادة استخدامه على منصات أخرى. يسهّل YouTube نسخ النص ولصقه من مستند إلى آخر، مثل Microsoft Word أو Google Docs.
يعد تعلم كيفية الحصول على نسخة من مقطع فيديو على YouTube أمرًا سهلاً للغاية، وقد أنشأنا هذا الدليل المفيد لتسهيل متابعته.
استخدم ميزة النسخ المضمنة في YouTube
يسهّل موقع YouTube العثور على نص الفيديو مباشرةً من موقع الويب. تم تصميم هذا البرنامج التعليمي خصيصًا للأشخاص الذين يصلون إلى مقاطع الفيديو من أجهزة الكمبيوتر الخاصة بهم. دعونا نرى كيف يتم ذلك.
الخطوة 1: افتح الفيديو الذي تريد نسخه
يمكنك الوصول إلى نص الفيديو مباشرة من موقع YouTube. للقيام بذلك، افتح الفيديو الذي تريد نسخه بالضغط عليه. سيبدأ اللعب.
الخطوة 2: انقر فوق الزر "إظهار النص".
حدد موقع مربع الوصف تحت العنوان. انقر فوق خيار "المزيد" لفتح الصندوق بالكامل.
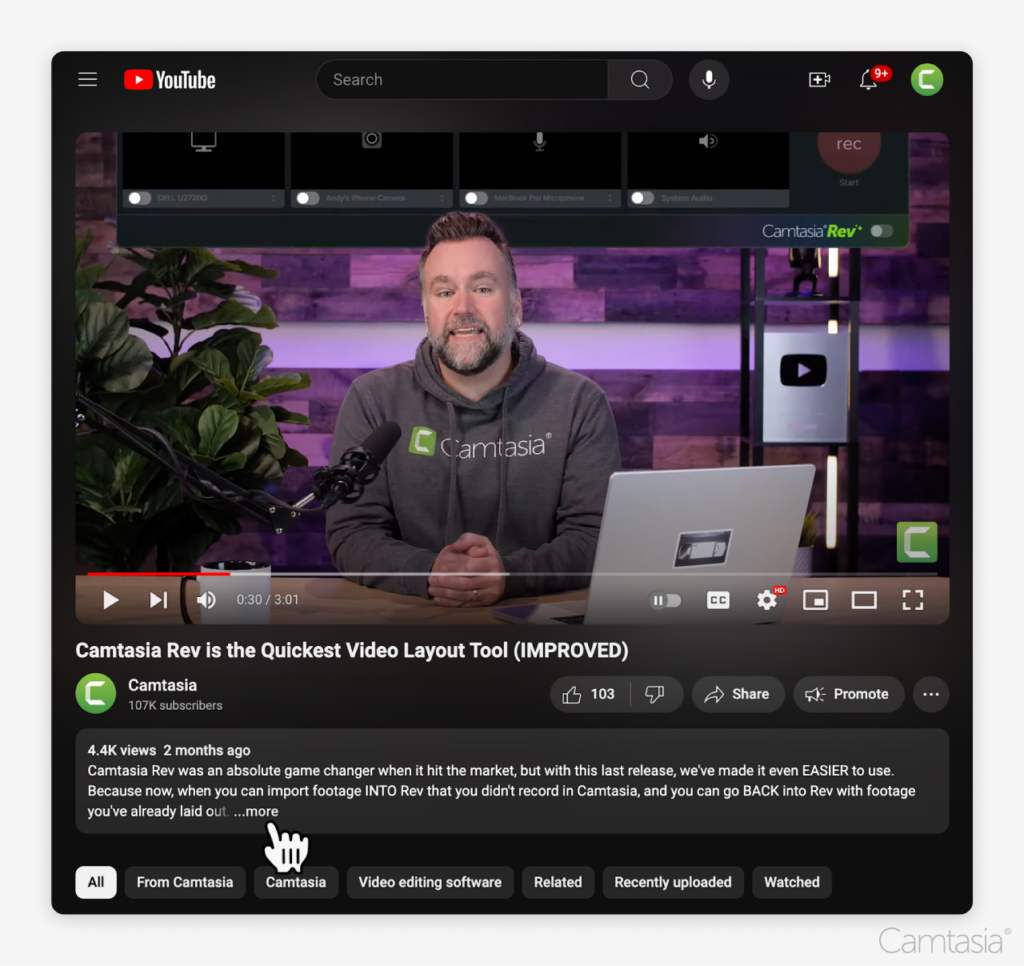
هناك، ستنقر على خيار الزر "إظهار النص"، والذي سيفتح مربع النص الذي يحتوي على النص بداخله.
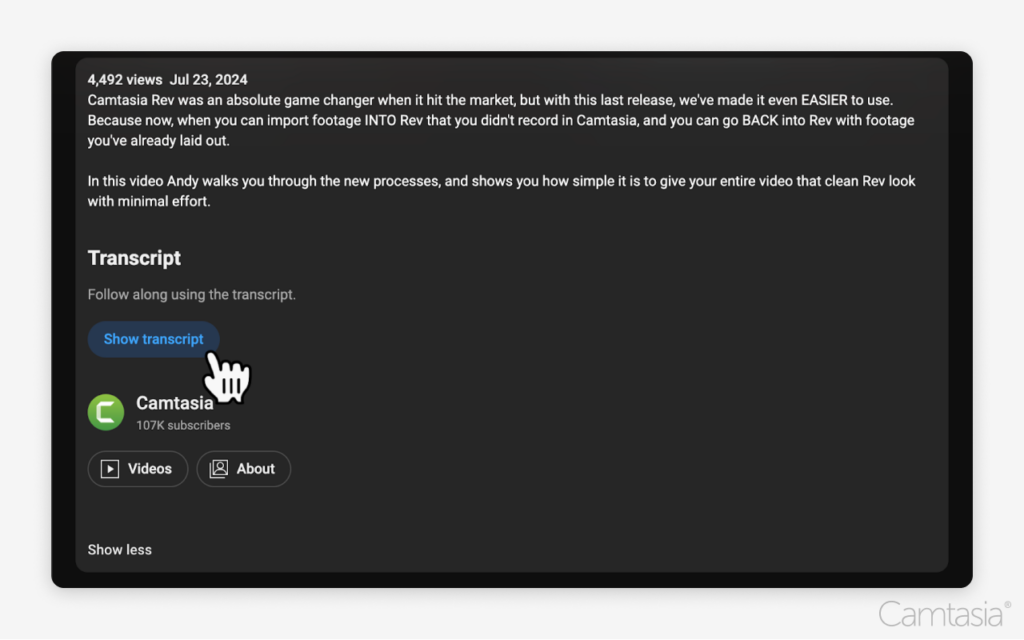
الخطوة 3: انسخ النص والصقه
انسخ النص والصقه في المكان الذي تريده. قم بتمييز النص وانقر فوقه بزر الماوس الأيمن.
حدد خيار "نسخ" في القائمة. أو، مع تمييز النص، اضغط على مفاتيح Command+C على جهاز Mac أو مفاتيح Ctrl+C على نظام Windows. سيؤدي هذا إلى نسخ النص تلقائيًا إلى الحافظة الخاصة بك.
للصق، انقر بزر الماوس الأيمن فوق المكان الذي تريد وضع النص فيه، على سبيل المثال Microsoft Word أو Google Doc، وحدد خيار "لصق". أو استخدم مفاتيح Command+V على نظام Mac أو مفاتيح Ctrl+V على نظام Windows.
سيظهر النص الخاص بك في المستند الجديد. يشتمل موقع YouTube على طوابع زمنية بجوار كل قسم من النص، مما يسمح لك بالانتقال إلى أجزاء معينة من الفيديو، مما يسهل الوصول إليه. يعد هذا مفيدًا لتحديد النقاط الرئيسية لمقطع الفيديو في لمحة سريعة.
ومع ذلك، إذا لم تكن بحاجة إلى الطوابع الزمنية، فيمكنك إزالتها بسهولة عن طريق حذفها من المستند.
إنشاء النصوص تلقائيًا باستخدام Camtasia Audiate
يعد Camtasia Audiate أداة قوية لنسخ محتوى الفيديو. باستخدام هذه الأداة، يمكنك إنشاء نصوص تلقائيًا من أي فيديو تقوم بتحميله. ويتم ذلك بدقة أكبر من التسميات التوضيحية التلقائية في YouTube.
بالإضافة إلى ذلك، يمكنك استخدام هذه الميزة حتى لو لم يكن الفيديو الخاص بك موجودًا على YouTube، مما يجعلها أداة متعددة الاستخدامات لكل منشئ محتوى. دعونا نرى كيف يتم ذلك.
الخطوة 1: قم بتنزيل الفيديو من اليوتيوب
لتنزيل مقاطع فيديو من YouTube، حدد الفيديو الذي تريد تنزيله واضغط على "تنزيل" من القائمة.
الخطوة 2: قم باستيراد فيديو YouTube إلى Camtasia
قم باستيراد الفيديو إلى Camtasia عن طريق سحب الملف وإسقاطه في مكتبة الوسائط أو النقر بزر الماوس الأيمن على المكتبة.
بمجرد استيراد الفيديو الخاص بك، اسحبه وأفلته في المخطط الزمني للتحرير.
الخطوة 3: إنشاء النص في Audiate
انقر بزر الماوس الأيمن على الفيديو في المخطط الزمني وانقر على "تحرير في Audiate". سيؤدي هذا إلى تصدير صوت الفيديو، حيث سيتم نسخه في الوقت الفعلي.
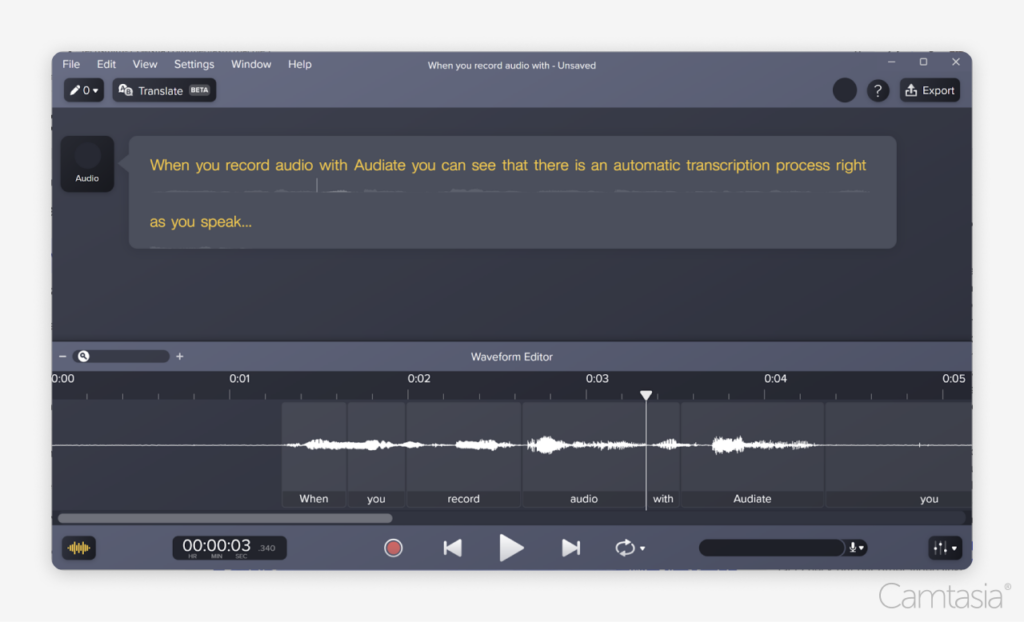
تتم عملية نسخ مقاطع فيديو YouTube تلقائيًا باستخدام Audiate، مما يجعلها حلاً سهلاً.

الخطوة 4: قم بتحرير النص الخاص بك إذا لزم الأمر
يقوم Audiate تلقائيًا بإنشاء نص قابل للتحرير، مما يسمح لك بتصحيح أي أخطاء وصقل النص النهائي.
على الرغم من أن الأخطاء نادرة، إلا أنه يمكنك تصحيح الأسماء الصحيحة والمصطلحات التي يصعب فهمها لتعكس المعنى الحقيقي. هذا الخيار القابل للتحرير يجعل من السهل إنشاء نص مثالي في أي وقت من الأوقات.
نظرًا لأن الصوت يتم نسخه في الوقت الفعلي، فإن Audiate لديه خيار تشغيل صوت الفيديو على صوت النص أثناء التحرير. وهذا يجعل من السهل اكتشاف الأخطاء وتصحيحها حتى تتمكن من ضمان دقة عالية المستوى في كل مرة.
تحرير الصوت مثل النص
ليس من الضروري أن تكون محترفًا لتسجيل الصوت وتحريره. Audiate يجعل الأمر سهلاً مثل تحرير مستند نصي.
احصل على أوديات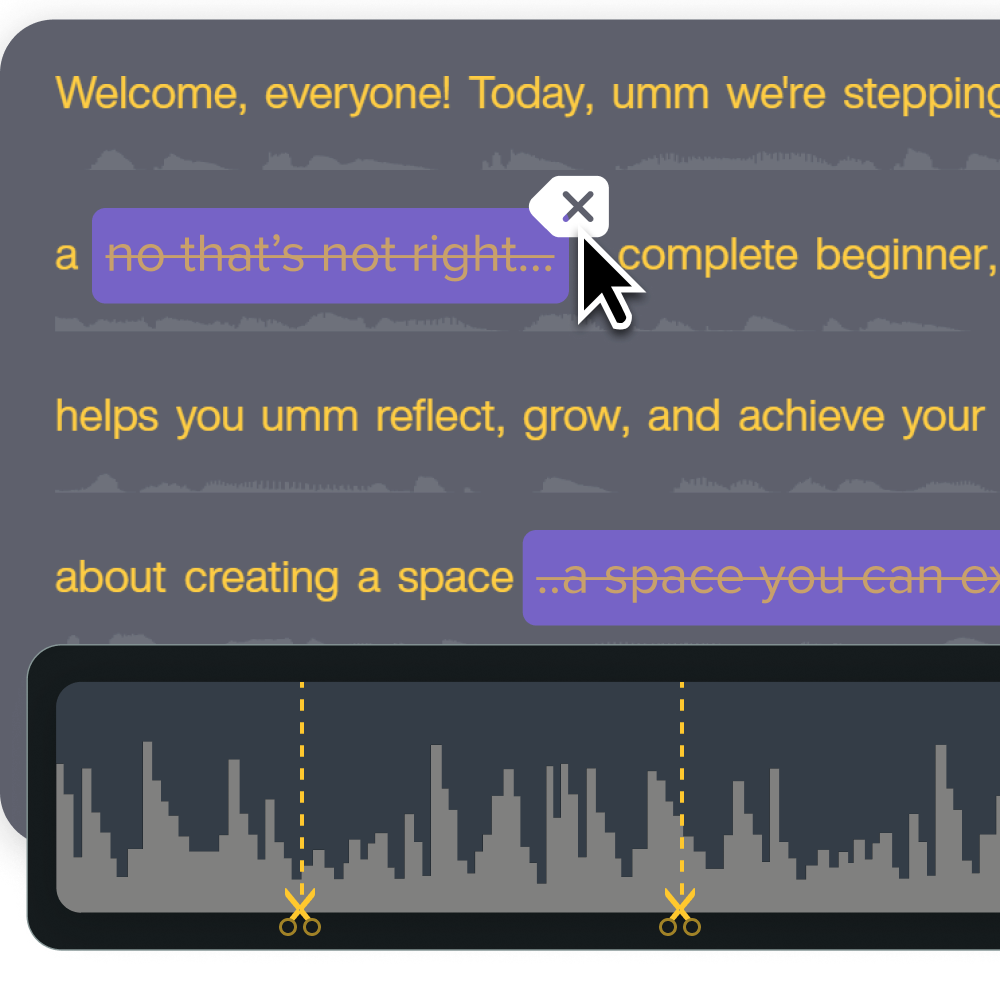
الخطوة 5: تصدير النص
لتصدير النص الكامل كملف نصي، حدد قائمة "ملف"، ثم "تصدير"، ثم "تصدير البرنامج النصي". يمكنك أيضًا تصدير هذا كملف SRT إذا لزم الأمر لمحتوى الفيديو الخاص بك.
لتصدير مجموعة مختارة من النص، انقر واسحب الجزء المطلوب من النص من النص واتبع نفس التعليمات حتى تصل إلى "تصدير التحديد كبرنامج نصي".
احصل على نصوص YouTube من جهاز محمول
للوصول إلى النص من جهاز محمول، يمكنك القيام بذلك على تطبيق YouTube. ومع ذلك، لا يمكنك تنزيل النص على جهازك المحمول.
الخطوة 1: افتح الفيديو الذي تريد نسخه
يمكنك الوصول إلى نص الفيديو مباشرةً من YouTube. للقيام بذلك، افتح تطبيق YouTube وقم بالوصول إلى الفيديو الذي تريد نسخه من خلال النقر عليه.
الخطوة 2: الوصول إلى النص ببضع نقرات
بمجرد فتح مقطع فيديو YouTube الخاص بك، انقر فوق السهم المشير للأسفل الموجود على الجانب الأيمن من العنوان. سيؤدي هذا إلى فتح مربع الوصف للفيديو الذي يحتوي على معلومات إضافية.
اضغط على زر "إظهار النص" الموجود أسفل الصفحة. أثناء تشغيل الفيديو، سيتم تمرير النص معك حتى لا تفقد مكانك.
مرة أخرى، لا يمكنك تنزيل النص من جهازك المحمول وستحتاج إلى الوصول إلى الفيديو من جهاز كمبيوتر لتنزيل نص YouTube.
نسخ مقاطع فيديو YouTube يدويًا
إذا كنت تفضل نسخ مقاطع فيديو YouTube يدويًا، فيمكنك القيام بذلك أيضًا. هذا الخيار ليس لضعاف القلوب. على الرغم من أنه يمنحك السيطرة الكاملة على النسخ، إلا أنه يستغرق وقتًا طويلاً للغاية.
الخطوة 1: قم بتشغيل الفيديو واكتب النص
هذه الطريقة واضحة جدًا. قم بالوصول إلى الفيديو الذي تختاره واضغط على تشغيل. اكتب على طول وتوقف مؤقتًا على فترات حتى تتمكن من متابعة كتابة النص. لإجراء تعديلات سهلة، اكتب الحوار في مستند نصي.
الخطوة 2: استخدم الطوابع الزمنية لأقسام محددة
يضيف YouTube طوابع زمنية مفيدة حتى يتمكن المستخدمون من الرجوع بسهولة إلى الأجزاء الأكثر أهمية في الفيديو. يمكنك أيضًا القيام بذلك عن طريق إضافة الطوابع الزمنية يدويًا للانتقال إلى أجزاء معينة من الفيديو. يمكن أن يكون هذا مفيدًا بشكل خاص لإنشاء نصوص أكثر تنظيماً وقابلة للبحث.
بالإضافة إلى ذلك، يمكنك اختيار مكان تلك الطوابع الزمنية، مما يمنحك التحكم المطلق في الأقسام التي تريد تسليط الضوء عليها.
ترجمة فورية للفيديو
يمكنك بسهولة ترجمة نصوص مقاطع الفيديو الخاصة بك والتعليق الصوتي إلى أي من عشرات اللغات واللهجات!
احصل على أوديات