كن منظمًا: كيفية حماية جهاز iPhone أو iPad الخاص بك
نشرت: 2022-01-29عندما تسمح للأطفال باللعب بجهاز iPhone أو iPad ، يمكنك اتخاذ بعض الخطوات للتأكد من أنها ستكون تجربة آمنة لكلاكما. يجب أن يكون الأطفال قادرين على ممارسة الألعاب ومشاهدة مقاطع الفيديو ، ولكن ليس بطريق الخطأ مسح جميع رسائل البريد الإلكتروني الخاصة بك ، أو الهبوط على موقع به محتوى للبالغين ، أو شحن بطاقة الائتمان الخاصة بك مقابل مشتريات App Store. تريد أيضًا حماية الهاتف أو الجهاز اللوحي نفسه من الضربات والخدوش والشقوق العرضية.

عندما تقوم بحماية جهاز iPhone أو iPad الخاص بك ، يمكن للجميع أن يشعروا براحة البال حول هذه التجربة. لا توجد الإعدادات والخيارات في أكثر الأماكن منطقية في iOS ، لذلك ستحتاج بالتأكيد إلى بعض المساعدة في العثور عليها. يمكن أن تساعد إرشاداتنا وتوصياتنا لجعل جهاز iPhone أو iPad أكثر أمانًا لاستخدام الأطفال.
كيفية استخدام الوصول الموجه لقفل الأطفال خارج ميزات iPad و iPhone والتنقل
تسمى ميزة iOS المفضلة للآباء والأمهات بالوصول الإرشادي. إنه ليس إعدادًا يعمل بلمسة واحدة بالضبط ، ولكنه الخيار الأكثر شمولاً لقفل معظم هاتفك مع السماح لشخص ما بالوصول إلى ما هو موجود على الشاشة.
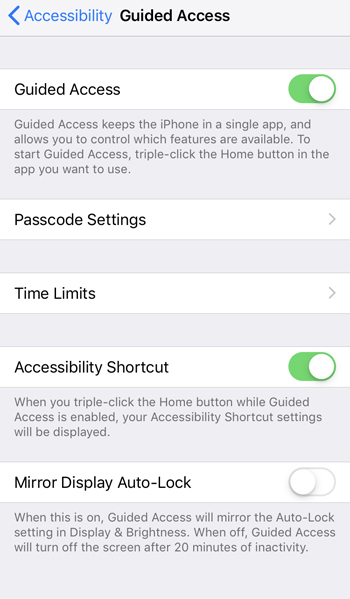
عند استخدام الوصول الإرشادي ، فإنك تقوم بتعطيل أجزاء من هاتفك وأجزاء من الشاشة. على سبيل المثال ، إذا كنت تريد أن يتمكن أطفالك من مشاهدة مقطع فيديو ، لكنك لا تريدهم أن يكونوا قادرين على البحث عن مقاطع فيديو جديدة ، يمكنك منع الوصول إلى جزء الشاشة مع شريط البحث.
إليك كيفية إعداده واستخدامه.
1. انتقل إلى الإعدادات> عام> إمكانية الوصول> الوصول الإرشادي. إنه في الأسفل في الأسفل تحت عنوان التعلم.
2. انقر للدخول إلى إعدادات الوصول الإرشادي. قم بتشغيل الوصول الإرشادي.
3. بعد ذلك ، انقر فوق إعدادات رمز المرور. قم إما بإنشاء رمز مرور أو تمكين Touch ID. قد يكون هناك أيضًا خيار Face ID على الأجهزة المدعومة. يضمن قفل رمز المرور أو بصمة الإصبع هذا أنه يمكنك أنت فقط تشغيل الوصول الموجه وإيقاف تشغيله.
4. الآن ، يمكنك الرجوع إلى شاشة واحدة وتشغيل اختصار إمكانية الوصول ، والذي يتيح لك الدخول إلى وضع الوصول الإرشادي عن طريق النقر ثلاث مرات على زر الصفحة الرئيسية.
أنت الآن جاهز لاستخدام الوصول الإرشادي.
5. افتح التطبيق الذي تريد السماح لطفلك باستخدامه.
6. انقر ثلاث مرات على زر الصفحة الرئيسية لتشغيل الشاشة التي تتيح لك تخصيص الوصول الموجه للتطبيق أو الشاشة المعينة التي فتحتها.
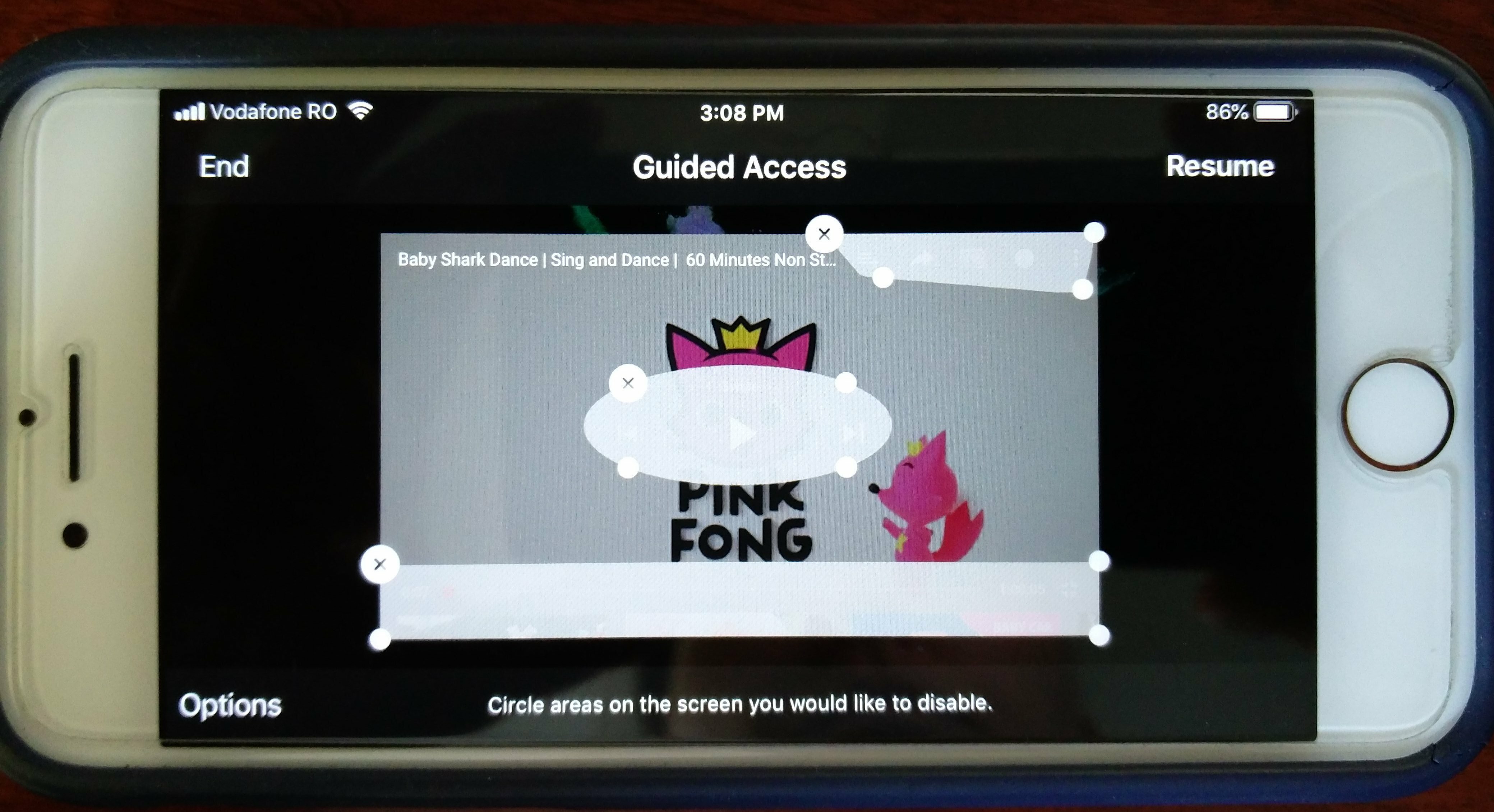
7. تخبرك الإرشادات بوضع دائرة حول مناطق الشاشة التي ترغب في تعطيلها. استخدم إصبعك لرسم دوائر أو مستطيلات حول أي أزرار على الشاشة تريد عرضها خارج الحدود. على سبيل المثال ، على YouTube ، يمكنك تعطيل أزرار البحث والمشاركة والقدرة على التخطي إلى الفيديو التالي ومقاطع الفيديو ذات الصلة أسفل الشاشة. عندما ترسم الدوائر والمستطيلات حول تلك المناطق ، فإنها تصبح رمادية اللون. (يتم تعطيل لقطات الشاشة في هذا الوضع ، ولهذا السبب اضطررت إلى استخدام صورة للشاشة أعلاه.)
8. اضغط على خيارات في أسفل اليسار. يمكنك الآن تعطيل الأزرار المادية ، مثل مستوى الصوت وزر السكون / الاستيقاظ. يمكنك أيضًا تعيين حد زمني. مع وجود حد زمني في مكانه ، يتم قفل الجهاز تمامًا بمجرد نفاد الوقت. مرة أخرى في الإعدادات الرئيسية للوصول الموجه (الإعدادات> عام> إمكانية الوصول> الوصول الموجه) ، يمكنك تمكين إشعار صوتي ينبهك قبل 30 ثانية من قفل الهاتف. يتم قفله على شاشة تقول انتهاء الوقت.

9. لإنهاء الوصول الإرشادي ، انقر ثلاث مرات على زر الصفحة الرئيسية وأدخل رمز المرور أو استخدم Touch / Face ID. في الزاوية العلوية اليسرى ، انقر على "إنهاء".
كيفية حظر مشتريات متجر التطبيقات ومحتوى للبالغين
بعد ذلك ، يمكنك التفكير في تقييد عمليات الشراء وأنواع المحتوى ، مثل مواقع الويب الخاصة بالبالغين والأفلام المصنفة R. إليك مكان العثور على هذه الخيارات.
1. انتقل إلى الإعدادات> وقت الشاشة> قيود الخصوصية والمحتوى. هل يعقل أن تعيش هذه الخيارات ضمن مدة استخدام الجهاز؟ لا ، ولكن هذا هو المكان الذي هم فيه.
2. اضغط على تمكين القيود. الإدخالات الثلاثة التالية هي المكان الذي يجب أن تركز فيه انتباهك:
- مشتريات iTunes & App Store
- التطبيقات المسموح بها
- قيود المحتوى
كل خيار واضح بذاته أثناء استعراضه. يتيح لك الخيار الأول تعطيل القدرة على تثبيت التطبيقات وحذف التطبيقات وإجراء عمليات شراء داخل التطبيق. يحتوي أيضًا على خيار لطلب كلمة مرور قبل شراء أو تنزيل شيء ما.
يتيح لك القسم الثاني ، المسمى التطبيقات المسموح بها ، تعطيل بعض التطبيقات تمامًا ، مثل Wallet و Airdrop و FaceTime وغيرها.
أخيرًا ، في قيود المحتوى ، تحصل على الجزء الأكبر من الخيارات لتقييد محتوى البالغين. هناك قدر كبير من المعلومات للتجول هنا ، بما في ذلك عوامل تصفية محتوى الإنترنت ؛ قيود التلفزيون والأفلام والكتب ؛ قيود التطبيق وقيود الألعاب مثل منع الأطفال من إضافة الأصدقاء ولعب ألعاب متعددة اللاعبين.
من ناحية أخرى ، تمنحك Apple مستوى جيداً من التفاصيل لجميع عناصر التحكم هذه ، وهو أمر مفيد عند منح أذونات للأطفال الأكبر سنًا على وجه الخصوص. من ناحية أخرى ، سيكون من المفيد أن يكون لديك خيار بلمسة واحدة لتقليص جميع القرارات التي يتعين عليك اتخاذها. اختر ما هو مناسب لك ولطفلك.
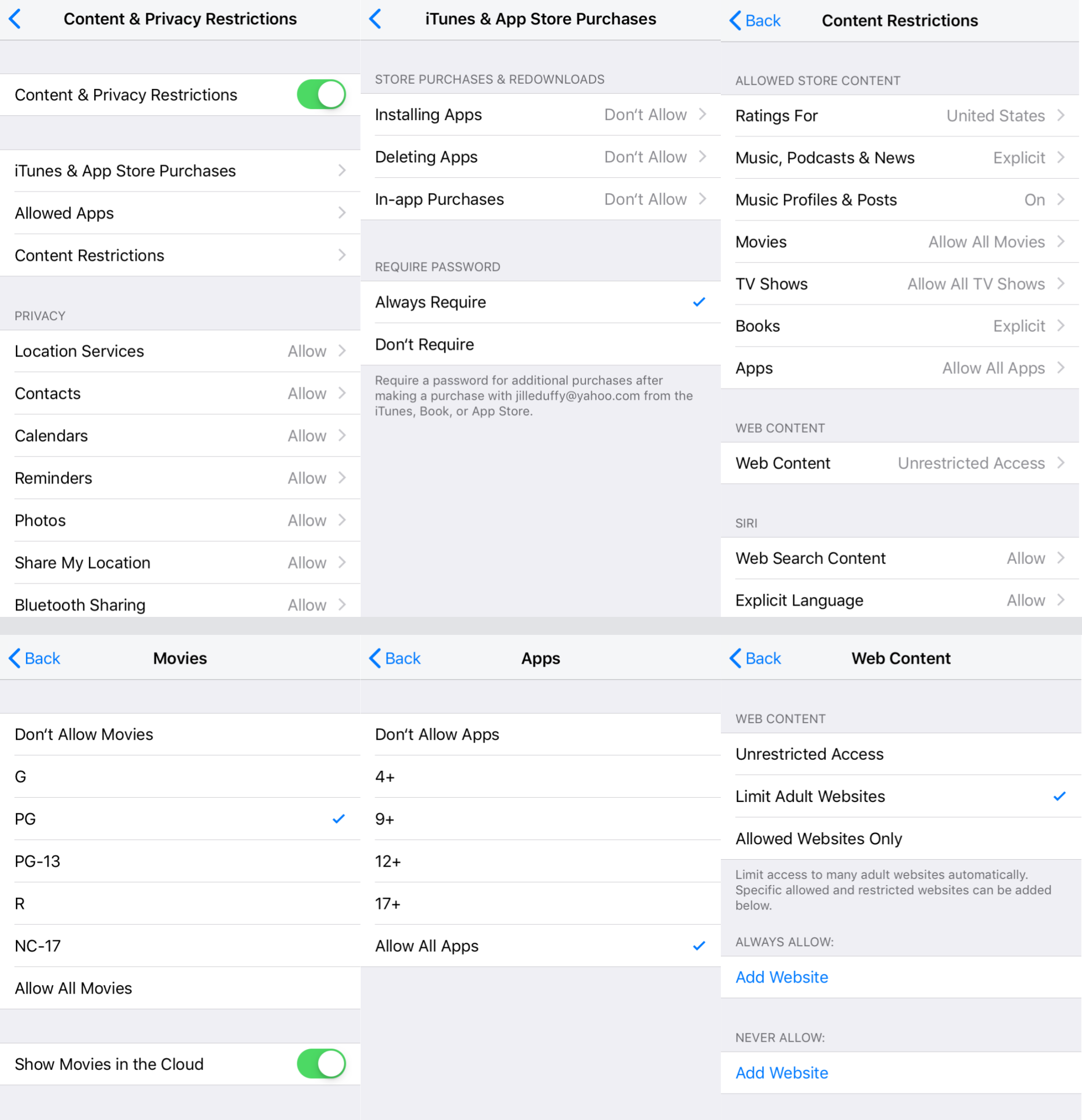
إذا كنت بحاجة إلى مزيد من التحكم ، ففكر في تثبيت تطبيق رقابة أبوية على جهازك. لاحظ ، مع ذلك ، أنه كما هو شائع في العديد من تطبيقات الأدوات المساعدة ، تمنحك تطبيقات الرقابة الأبوية تحكمًا مباشرًا أقل على iOS مما تحصل عليه على Android. إنه مجرد جزء من المقايضة التي تقوم بها عندما تختار العيش في حديقة Apple المسورة ، والتي تميل إلى أن تكون أكثر أمانًا.
الحافظات الموصى بها وواقيات الشاشة
إن امتلاك حافظة جيدة وواقي شاشة ليس مفيدًا فقط عندما تسمح للأطفال بالتعامل مع هاتفك المحمول ؛ إنها دائمًا فكرة جيدة. يحتوي PCMag على مقالات توصي بأفضل الحالات لمجموعة متنوعة من طرز iPhone و iPad. يمكنك البحث عن طرازك الدقيق ، أو تصفح قوائمنا لأفضل حالات iPhone 8 وأفضل الحالات لجهاز iPhone X. إذا كان لديك هاتف قديم ، فمن المحتمل أن تقوم معظم الشركات المصنعة في هذه التقارير بصنع حالات للطراز الخاص بك ، جدا.
يمكنك أيضًا إلقاء نظرة على حافظات iPad المفضلة لدى PCMag مع وضع نفس النصيحة في الاعتبار.
أخيرًا ، لا تتغاضى عن واقي الشاشة. إنها تمنع الخدوش والتشققات على الشاشة التي تعمل باللمس ، وتطيل عمر جهاز iPhone أو iPad وتحافظ على قيمة الاستبدال عالية عندما تكون مستعدًا للترقية. هناك عدد قليل من المدارس الفكرية حول نوع حماية الشاشة الأفضل ، سواء أكان ذلك من مادة PET أو TPU أو واقي زجاجي مقسّى. اختر الخيار المناسب لك ولجهازك.
إذا اتبعت كل هذه النصائح ، يجب أن تكون قادرًا على تسليم هاتفك إلى أي طفل صغير أو مراهق دون قلق شديد.
