8 طرق لتحرير مساحة القرص على Windows
نشرت: 2023-05-10
أصبحت محركات الأقراص أكبر وأكبر ، ولكن سواء كان لديك محرك أقراص صلب الحالة (SSD) أو محرك أقراص ثابت ميكانيكي ضخم ، يبدو أنها ممتلئة دائمًا. ستساعدك هذه النصائح على إخلاء مساحة على وحدة التخزين الداخلية لجهاز الكمبيوتر الذي يعمل بنظام Windows 10 أو Windows 11.
قم بتشغيل "تنظيف القرص"
قم بإلغاء تثبيت تطبيقات Space-Hungry
تحليل مساحة القرص
الملفات المؤقتة نظيفة
البحث عن الملفات المكررة
قلل مقدار المساحة المستخدمة لاستعادة النظام
تفعيل خاصية التخزين
الخيارات النووية
قم بتشغيل "تنظيف القرص"
يتضمن Windows أداة مضمنة تحذف الملفات المؤقتة والبيانات الأخرى غير المهمة الموجودة على محرك أقراص التخزين الداخلي. للوصول إليه ، انقر بزر الماوس الأيمن فوق أحد محركات الأقراص في نافذة هذا الكمبيوتر وحدد "خصائص".
نصيحة: بدلاً من ذلك ، يمكنك فقط البحث عن "تنظيف القرص" في قائمة ابدأ.
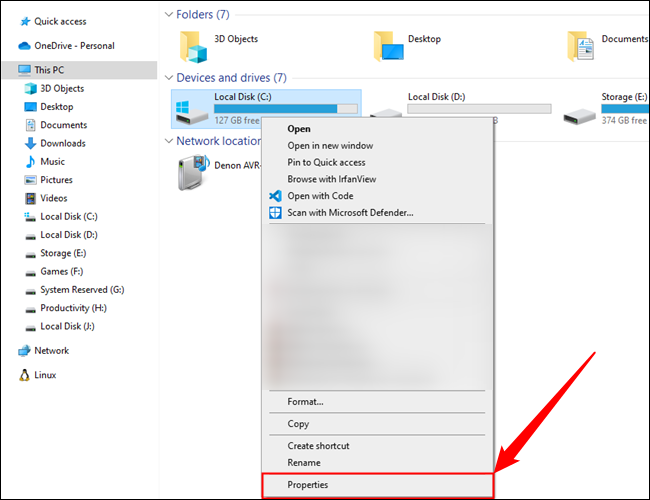
انقر فوق الزر "تنظيف القرص" في نافذة خصائص القرص.
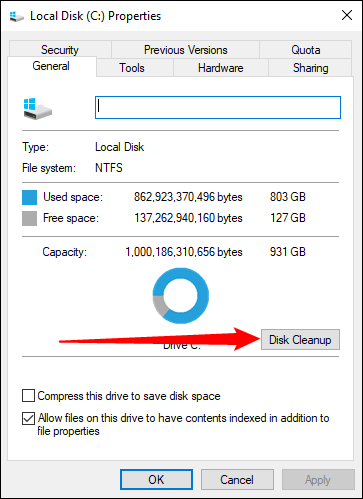
حدد أنواع الملفات التي تريد حذفها وانقر فوق "موافق". يتضمن ذلك الملفات المؤقتة وملفات السجل والملفات الموجودة في سلة المحذوفات والملفات الأخرى غير المهمة.
يمكنك أيضًا تنظيف ملفات النظام التي لا تظهر في القائمة هنا. انقر فوق الزر "تنظيف ملفات النظام" إذا كنت تريد أيضًا حذف ملفات النظام.
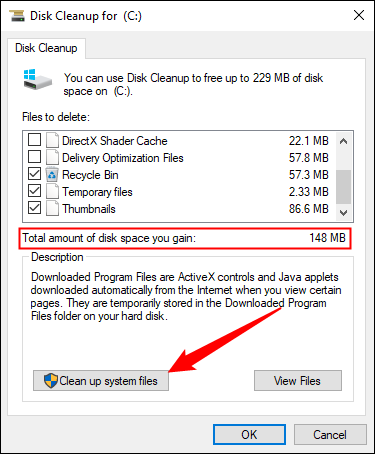
بعد القيام بذلك ، يمكنك النقر فوق الزر "المزيد من الخيارات" واستخدام الزر "تنظيف" ضمن "استعادة النظام" و "نسخ الظل" لحذف بيانات استعادة النظام. يحذف هذا الزر جميع نقاط الاستعادة باستثناء أحدثها ، لذا تأكد من أن جهاز الكمبيوتر الخاص بك يعمل بشكل صحيح قبل استخدامه - لن تتمكن من استخدام نقاط استعادة النظام الأقدم.
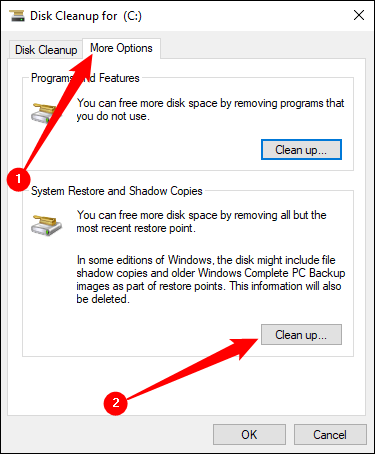
قم بإلغاء تثبيت تطبيقات Space-Hungry
يمكنك أيضًا إلغاء تثبيت البرامج القديمة وغير المستخدمة لتحرير مساحة على SSD أو محرك الأقراص الثابتة.
افتح تطبيق الإعدادات عبر قائمة ابدأ ، ثم انتقل إلى النظام> التطبيقات والميزات لإلغاء تثبيت البرامج على Windows 10. يمكنك فرز البرامج حسب الحجم ومحرك الأقراص الذي تم تثبيته عليه وبعض المعايير الأخرى. يعد التصنيف حسب الحجم مفيدًا إذا كنت تحاول إخلاء بعض المساحة بقوة.
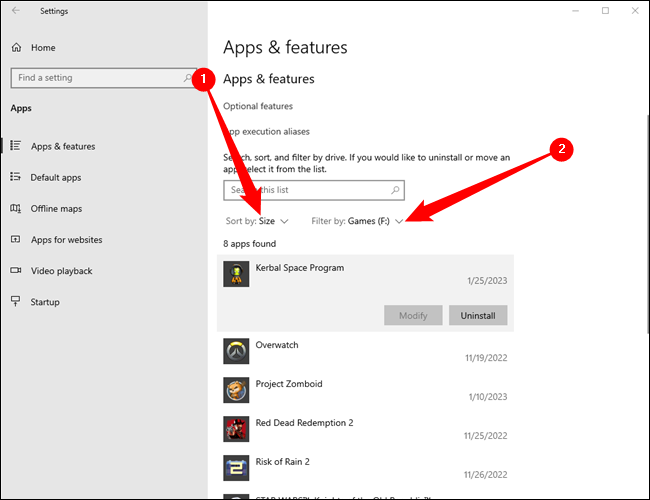
ستتيح لك التطبيقات والميزات إزالة تطبيقات Windows Store أو التطبيقات العادية.
يمكنك بالطبع فتح برامج إلغاء التثبيت القديمة في لوحة التحكم القديمة إذا كنت تريد ذلك. ابحث عن "لوحة التحكم" في قائمة ابدأ وافتحها ، ثم توجه إلى "إلغاء تثبيت برنامج".
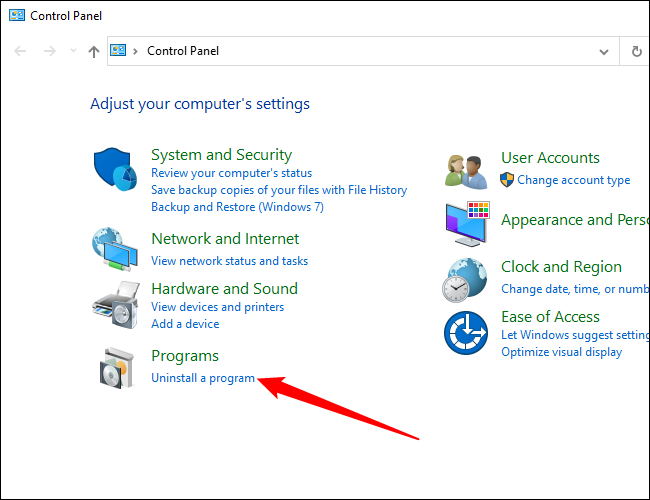
من لوحة التحكم "البرامج والميزات" ، يمكنك النقر فوق عمود "الحجم" لمعرفة مقدار المساحة التي يستخدمها كل برنامج مثبت على جهاز الكمبيوتر الخاص بك.
إذا كنت لا ترى هذا العمود ، فانقر فوق زر الخيارات في الزاوية اليمنى العليا من القائمة وحدد عرض التفاصيل. لاحظ أن هذا ليس دقيقًا دائمًا - بعض البرامج لا تبلغ عن مقدار المساحة التي تستخدمها. قد يستخدم أحد البرامج مساحة كبيرة ولكن قد لا يحتوي على أي معلومات في عمود الحجم الخاص به.
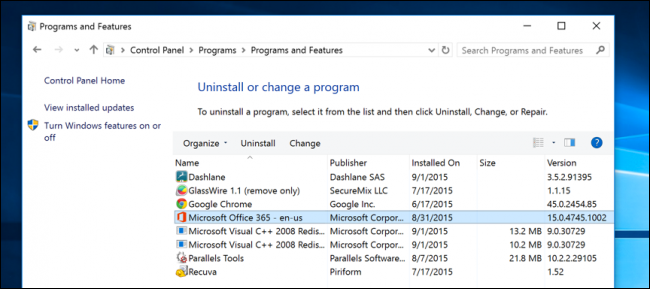
قد ترغب حتى في استخدام برنامج إلغاء تثبيت تابع لجهة خارجية مثل Revo Uninstaller للتأكد من حذف أي ملفات متبقية وعدم إضاعة مساحة.
تحليل مساحة القرص
يمكنك استخدام برنامج تحليل القرص لمعرفة بالضبط ما يستخدم مساحة على محرك الأقراص الخاص بك. تقوم هذه التطبيقات بفحص محرك الأقراص الخاص بك وعرض الملفات والمجلدات التي تشغل معظم المساحة بالضبط. لقد قمنا بتغطية أفضل 10 أدوات لتحليل مساحة القرص الصلب ، ولكن إذا كنت تريد أن تبدأ بواحدة منها ، فجرّب WinDirStat.
بعد فحص نظامك ، يعرض WinDirStat بالضبط المجلدات وأنواع الملفات والملفات التي تستخدم المساحة الأكبر. تأكد من عدم حذف أي ملفات نظام مهمة - احذف فقط ملفات البيانات الشخصية. إذا رأيت مجلد برنامج في مجلد Program Files يستخدم مقدارًا كبيرًا من المساحة ، فيمكنك إلغاء تثبيت هذا البرنامج - يمكن لـ WinDirStat أن يخبرك فقط بمقدار المساحة التي يستخدمها البرنامج ، حتى إذا كانت لوحة التحكم في البرامج والميزات لا تفعل ذلك.
قد يساعد التمثيل المرئي أيضًا في اكتشاف الملفات الكبيرة غير المتوقعة أو المنسية.
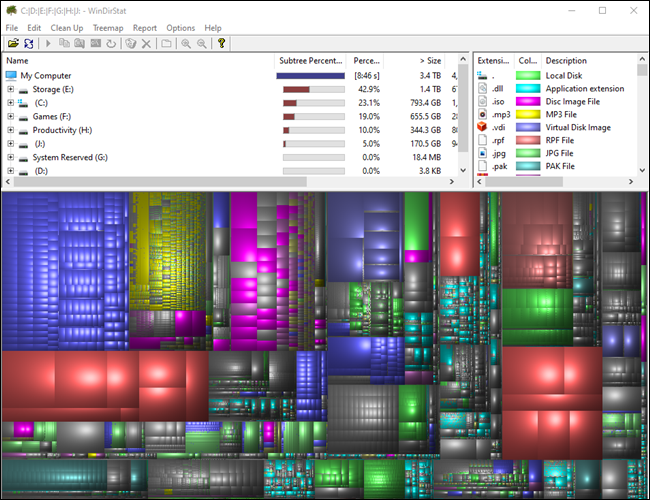
ذات صلة: تحليل وإدارة مساحة القرص الصلب باستخدام WinDirStat
الملفات المؤقتة نظيفة
تعد أداة Windows Disk Cleanup المضمنة مفيدة ، لكنها لا تحذف الملفات المؤقتة التي تستخدمها البرامج الأخرى. على سبيل المثال ، لن يمسح Firefox أو ذاكرة التخزين المؤقت لمتصفح Chrome ، والتي يمكن أن تستخدم غيغابايت من مساحة القرص الثابت. (تستخدم ذاكرة التخزين المؤقت للمتصفح لديك مساحة على القرص الثابت لتوفير الوقت عند الوصول إلى مواقع الويب في المستقبل ، ولكن هذا قليل من الراحة إذا كنت بحاجة إلى مساحة القرص الثابت الآن.)

عادة ، يجب عليك مسح الملفات المؤقتة التي أنشأها متصفحك من داخل المتصفح نفسه. ينطبق الأمر نفسه على أي برنامج آخر تقريبًا - إذا كان بإمكانك استخدام البرنامج نفسه لتنظيف الملفات المؤقتة ، فافعل ذلك.
ذات صلة: إليك ما يجب عليك استخدامه بدلاً من CCleaner
ومع ذلك ، إذا كنت لا ترغب في التعامل مع كل ذلك يدويًا ، فيمكنك استخدام CCleaner. يقوم CCleaner بتنظيف الملفات غير المرغوب فيها من مجموعة متنوعة من برامج الجهات الخارجية وأيضًا ينظف ملفات Windows التي لا تلمسها أداة تنظيف القرص.
تحذير: يمكنك بسهولة مسح جميع كلمات المرور المحفوظة باستخدام CCleaner. لا تضع علامة في هذا الخيار إلا إذا كنت متأكدًا تمامًا . بالإضافة إلى ذلك ، نوصيك بالابتعاد عن منظف السجل في CCleaner والتطبيقات المماثلة الأخرى.
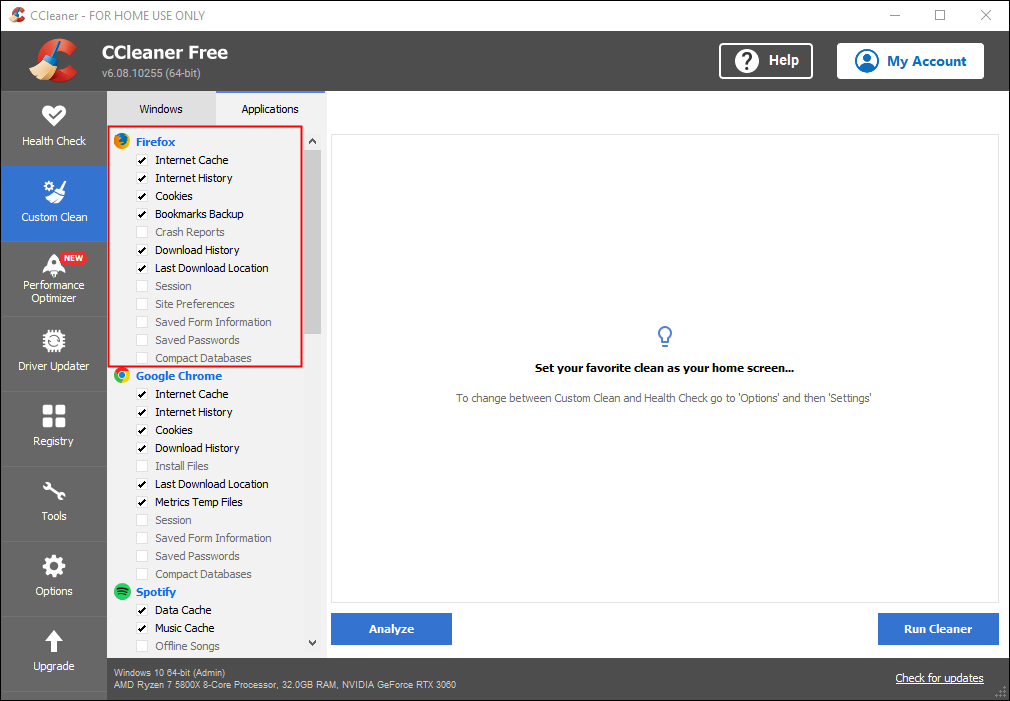
البحث عن الملفات المكررة
يمكنك استخدام تطبيق مكتشف ملفات مكررة لفحص محرك الأقراص الثابتة بحثًا عن الملفات المكررة ، وهي غير ضرورية ويمكن حذفها.
أو إذا كنت لا تمانع في إنفاق بضعة دولارات ، فيمكنك استخدام Duplicate Cleaner Pro ، الذي لا يحتوي فقط على واجهة أفضل ، ولكنه يحتوي على الكثير من الميزات الإضافية لمساعدتك في العثور على الملفات المكررة وحذفها. يسمح لك بتحديد المجلدات وأنواع الملفات والمزيد.
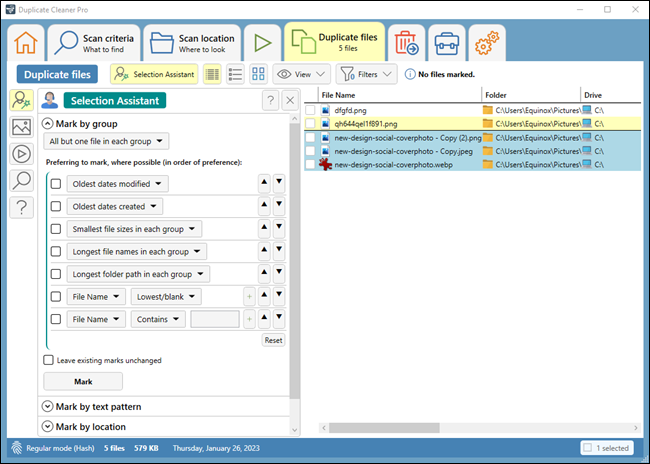
ذات صلة: كيفية البحث عن الملفات المكررة وإزالتها على Windows
قلل مقدار المساحة المستخدمة لاستعادة النظام
إذا كانت استعادة النظام تستهلك الكثير من مساحة القرص الصلب لنقاط الاستعادة ، فيمكنك تقليل مقدار مساحة القرص الثابت المخصصة لاستعادة النظام. المفاضلة هي أنه سيكون لديك عدد أقل من نقاط الاستعادة لاستعادة النظام الخاص بك وعدد أقل من النسخ السابقة من الملفات لاستعادتها. إذا كانت هذه الميزات أقل أهمية بالنسبة لك من مساحة القرص الثابت التي تستخدمها ، فابدأ وحرر بضعة غيغابايت من خلال تقليل مقدار المساحة التي يستخدمها System Restore (استعادة النظام).
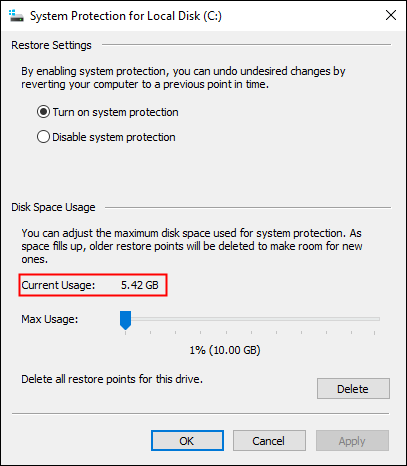
ذات صلة: اجعل استعادة النظام تستخدم مساحة محرك أقل في Windows 7
تفعيل خاصية التخزين
Storage Sense هي أداة مساعدة مضمنة في Windows 10 و Windows 11 تعمل على أتمتة بعض توصياتنا السابقة لتحرير مساحة على القرص.
يحتوي مستشعر التخزين على عدد قليل من الخيارات. يمكن
- امسح سلة المحذوفات تلقائيًا
- حذف التنزيلات القديمة تلقائيًا
- احذف النسخ المحلية من الملفات القديمة التي تم نسخها احتياطيًا إلى السحابة
- احذف الملفات المؤقتة
افتح تطبيق الإعدادات ، ثم انتقل إلى النظام> التخزين. لا تنقر فوق زر التبديل الكبير في الأعلى لتمكين Storage Sense حتى الآن. انقر فوق "تكوين مستشعر التخزين أو تشغيله الآن" أولاً.
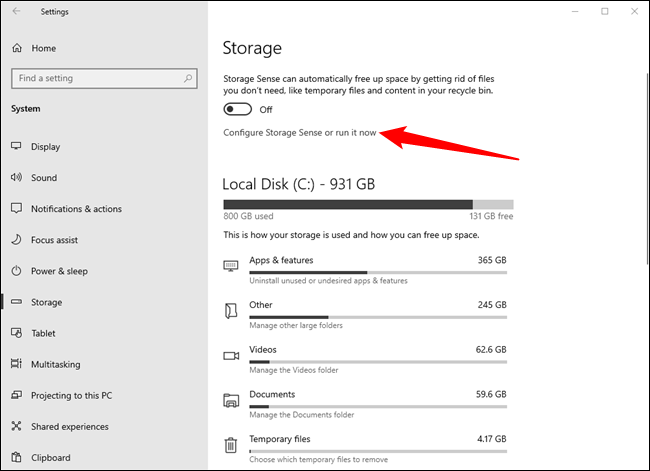
يمكنك ضبط إعدادات Storage Sense كيفما تشاء ، لكننا نوصي بتوخي الحذر بشكل خاص مع خيار مسح التنزيلات القديمة. لن يتم حذف شيء قمت بتنزيله عن طريق الخطأ للحفاظ على سلامته في المقام الأول. على سبيل المثال لدينا ، سوف نتركه.
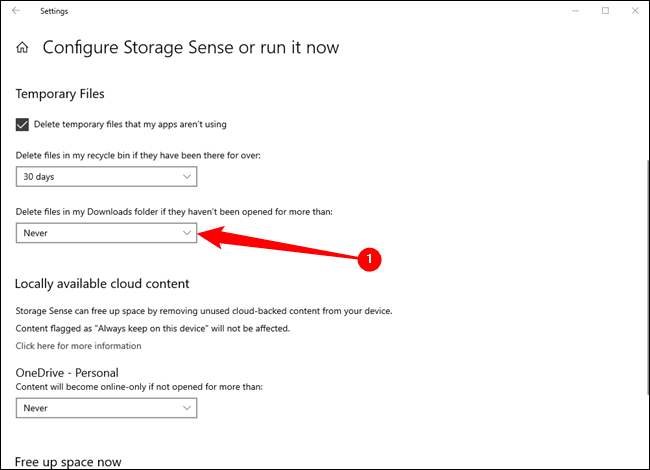
قم بالتمرير إلى أعلى الصفحة بعد تحديد الإعدادات التي تريدها ، ثم انقر فوق زر التبديل لتمكين ميزة Storage Sense. انقر فوق المربع المنسدل وحدد عدد المرات التي تريد تشغيل مستشعر التخزين فيها. لديك أربعة خيارات:
- كل يوم
- كل اسبوع
- كل شهر
- أثناء انخفاض مساحة القرص الحرة
لقد احتفظنا بالإعداد الافتراضي ، "أثناء انخفاض مساحة القرص الحرة" ، ولكن هذا في النهاية هو تفضيل شخصي.
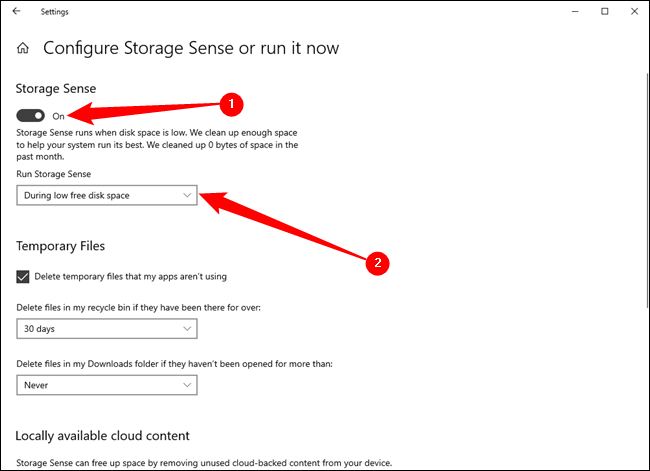
يمكنك أيضًا التمرير لأسفل إلى أسفل صفحة Storage Sense والنقر فوق "تنظيف الآن" لإجراء عملية تنظيف لمرة واحدة.
الخيارات النووية
ستوفر هذه الحيل بالتأكيد بعض المساحة ، لكنها ستعمل على تعطيل ميزات Windows المهمة. لا نوصي باستخدام أي منها ، ولكن إذا كنت بحاجة ماسة إلى مساحة على القرص ، فيمكنهم المساعدة:
- تعطيل الإسبات - عندما تقوم بإسبات نظامك ، فإنه يحفظ محتويات ذاكرة الوصول العشوائي الخاصة به على محرك الأقراص الثابتة. هذا يسمح له بحفظ حالة نظامه دون أي استخدام للطاقة - في المرة التالية التي تقوم فيها بتشغيل جهاز الكمبيوتر الخاص بك ، ستعود إلى حيث تركت. يقوم Windows بحفظ محتويات ذاكرة الوصول العشوائي الخاصة بك في ملف C: \ hiberfil.sys. لتوفير مساحة على القرص الصلب ، يمكنك تعطيل وضع السبات بالكامل ، مما يؤدي إلى إزالة الملف.
- تعطيل استعادة النظام - إذا لم يكن تقليل مقدار المساحة التي يستخدمها "استعادة النظام" جيدًا بما يكفي لك ، فيمكنك تعطيل "استعادة النظام" بالكامل. لن يحالفك الحظ إذا كنت بحاجة إلى استخدام "استعادة النظام" لاستعادة نظامك إلى حالة سابقة ، لذا حذر من ذلك.
ضع في اعتبارك أنك لن تحصل أبدًا على مساحة كبيرة كما وعد محرك الأقراص على العلبة - ستظهر جميع محركات الأقراص لديك سعة خاطئة في Windows.
هل لديك جهاز Mac بدلاً من ذلك؟ إليك كيفية تحرير مساحة التخزين على جهاز Mac.
