8 إصلاحات لفشل اتصال VPN بسبب عدم نجاح حل اسم المجال
نشرت: 2023-01-10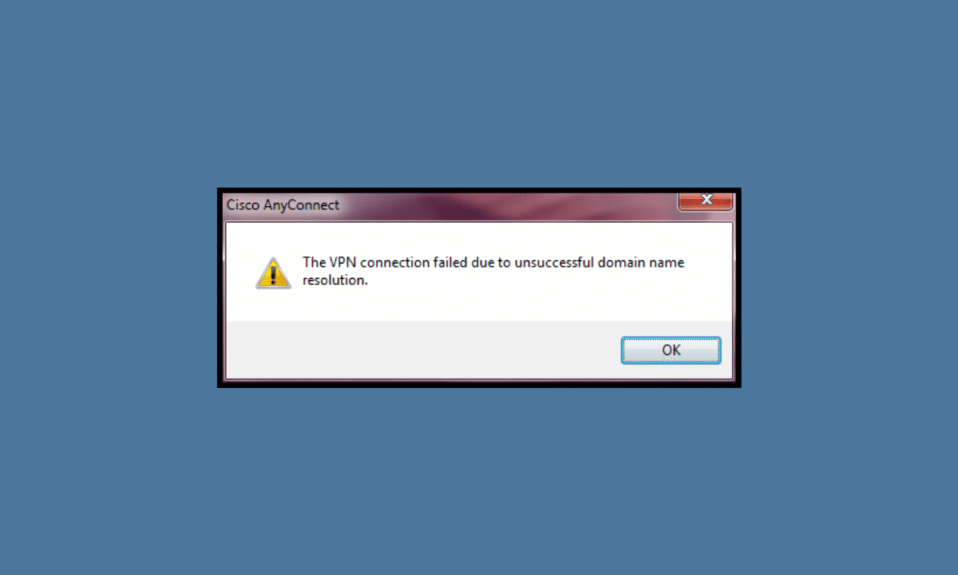
تعد الشبكة الافتراضية الخاصة (VPN) طريقة رائعة للبقاء آمنًا والحفاظ على بياناتك في مأمن من أعين المتطفلين. لسوء الحظ ، تواجه شبكات VPN في بعض الأحيان مشكلة مع أخطاء تحليل اسم المجال. يحدث خطأ في تحليل اسم المجال عندما يتعذر على الكمبيوتر أو الجهاز الذي تستخدمه الاتصال بالخادم البعيد عبر اسم المجال الخاص به. تعد أخطاء تحليل اسم المجال من أكثر المشكلات شيوعًا التي يتم مواجهتها عند محاولة الوصول إلى مواقع الويب. تحدث هذه الأخطاء عندما يتعذر على نظام اسم المجال (DNS) تحديد عنوان IP الخاص بموقع الويب ، مما يعني أن متصفح المستخدم لا يمكنه العثور على الخادم الصحيح للاتصال به. يمكن أن تحدث أخطاء الحل بسبب مجموعة متنوعة من العوامل ، بما في ذلك سجلات DNS غير الصحيحة أو خدمة استضافة ويب قديمة. لحسن الحظ ، هناك عدد من الخطوات التي يمكن للمستخدمين اتخاذها لاستكشاف أخطاء تحليل اسم المجال وحلها. إذا كنت تحصل على اتصال VPN فشل بسبب خطأ غير ناجح في تحليل اسم المجال ، فهذا الدليل مناسب لك.
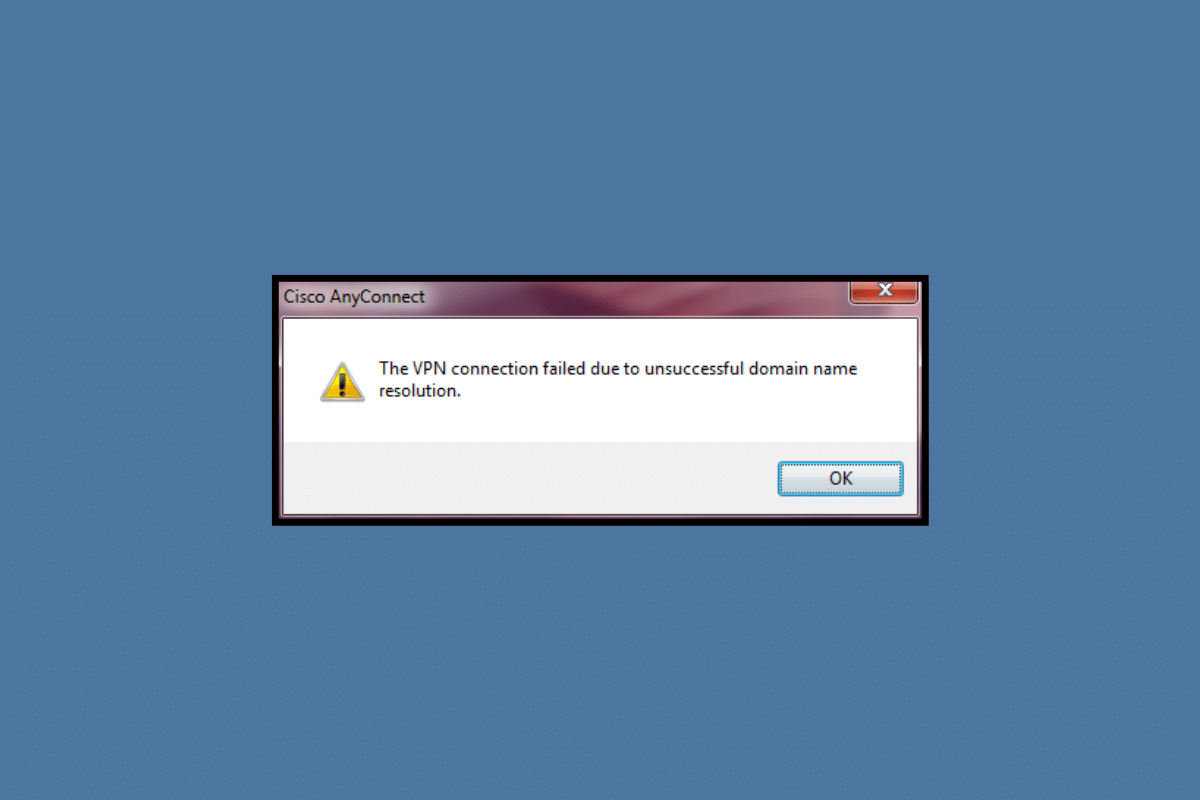
محتويات
- كيفية إصلاح فشل اتصال VPN بسبب حل اسم المجال غير الناجح
- ما هو تحليل اسم المجال في VPN؟
- ما الذي يسبب عدم عمل VPN بشكل صحيح بسبب مشاكل DNS؟
- الطريقة الأولى: تغيير عنوان DNS
- الطريقة الثانية: جرب شبكة VPN مختلفة
- الطريقة الثالثة: إصلاح ملف anyconnect.xml
- الطريقة الرابعة: تعطيل حماية جدار الحماية (غير مستحسن)
- الطريقة الخامسة: تعطيل مكافحة الفيروسات مؤقتًا (إن أمكن)
- الطريقة 6: تعطيل VPN & Proxy Server
- الطريقة 7: تعطيل DNS Error Assist (إن أمكن)
- الطريقة الثامنة: إعادة تثبيت Windows
كيفية إصلاح فشل اتصال VPN بسبب حل اسم المجال غير الناجح
هنا ، أظهرنا أن الحلول لإصلاح VPN لا تعمل بشكل صحيح بسبب مشكلات DNS بالتفصيل.
ما هو تحليل اسم المجال في VPN؟
يعد تحليل اسم المجال في VPN مكونًا مهمًا لتجربة الشبكة الخاصة الافتراضية. يوفر للمستخدمين طريقة آمنة للوصول إلى موارد الشبكة باستخدام اسم المجال بدلاً من عنوان IP الخاص بهم. يساعد ذلك في إبقاء المستخدمين مجهولين ويسمح لهم بالبقاء على اتصال بالشبكات البعيدة دون الكشف عن هويتهم الحقيقية. يعمل تحليل اسم المجال في VPN من خلال توجيه طلبات DNS عبر النفق الآمن للشبكة الافتراضية الخاصة ، مما يسمح للمستخدمين بالوصول إلى مواقع الويب والخدمات الأخرى عبر الإنترنت دون الكشف عن معلوماتهم الشخصية أو موقعهم. العملية بسيطة نسبيًا ولكنها تلعب دورًا أساسيًا في توفير تجربة تصفح آمنة وخاصة لجميع المستخدمين. علاوة على ذلك ، يمكّن هذا المؤسسات من تزويد الموظفين بوصول آمن إلى البيانات الحساسة من أي مكان وفي أي وقت مع حماية مواردهم القيمة من الهجمات المحتملة أو الوصول غير المصرح به.
ما الذي يسبب عدم عمل VPN بشكل صحيح بسبب مشاكل DNS؟
بينما يعد تحليل اسم المجال جزءًا حيويًا من الإنترنت ، إلا أنه قد يفشل أحيانًا. عندما يحدث هذا ، لا يتمكن المستخدمون من الوصول إلى موقع الويب الذي يحاولون الوصول إليه. هناك العديد من الأسباب المختلفة لفشل تحليل اسم المجال ، ويمكن أن يساعدك فهمها في استكشاف المشكلة وإصلاحها.
- اسم المجال غير صحيح : السبب الأكثر شيوعًا للخطأ الذي تمت مناقشته هو اسم مجال غير صحيح. إذا قام المستخدم بإدخال اسم المجال بشكل غير صحيح ، أو إذا أخطأ في كتابته ، فلن يتمكن الكمبيوتر من العثور على عنوان IP الصحيح.
- اسم المجال قيد الاستخدام بالفعل : سبب شائع آخر للخطأ هو أن اسم المجال قيد الاستخدام بالفعل. إذا كان هناك موقع ويب آخر يستخدم اسم المجال بالفعل ، فسيفشل تحليل اسم المجال.
- مشكلات خادم DNS / VPN : يعتمد تحليل اسم المجال أيضًا على خوادم DNS. إذا كان خادم DNS معطلاً أو كانت به مشكلات أخرى ، فلن يتمكن من حل اسم المجال.
- اسم المجال منتهي الصلاحية : أسماء المجال بحاجة إلى التجديد على أساس منتظم. إذا انتهت صلاحية اسم المجال ، فسيفشل تحليل اسم المجال.
- مشكلات الشبكة : إذا كانت هناك مشكلات في الشبكة ، فسيفشل تحليل اسم المجال. يمكن أن تحدث مشكلات الشبكة بسبب مجموعة متنوعة من العوامل ، مثل ضعف الاتصال أو منفذ محظور.
- مشكلات جدار الحماية: يمكن أن تمنع جدران الحماية أحيانًا تحليل اسم المجال. إذا حدث هذا ، فسيفشل تحليل اسم المجال.
قد يكون هذا الخطأ محبطًا ، لأنه يمنع المستخدمين من الاتصال بأمان والوصول إلى الملفات المهمة. لحسن الحظ ، هناك العديد من خطوات استكشاف الأخطاء وإصلاحها التي يمكنها حل هذه المشكلة بسرعة.
أولاً ، تحقق من اتصالك بالإنترنت وتأكد من أن لديك خدمة إنترنت نشطة دون انقطاع أو انقطاع في المنطقة. إذا كنت لا تزال تواجه مشكلة في الاتصال بعد التحقق من أن اتصالك نشط ومستقر ، فحاول إعادة تشغيل جهاز الكمبيوتر أو الجهاز. غالبًا ما تؤدي هذه الخطوة البسيطة إلى مسح أي أخطاء مؤقتة قد تكون موجودة في النظام.
الطريقة الأولى: تغيير عنوان DNS
يعد DNS مكونًا أساسيًا للإنترنت لأنه يربط عناوين IP بأسماء المجال حتى نتمكن من الوصول بسهولة إلى مواقع الويب. عند محاولة إنشاء شبكة افتراضية خاصة (VPN) ، والتي تنشئ اتصالاً آمنًا بين نقطتين ، فإن وجود DNS غير صحيح أو قديم يمكن أن يؤدي إلى فشل هذا الاتصال. نتيجة لذلك ، من المهم أن يحافظ المستخدمون على تحديث DNS الخاص بهم لأن هناك العديد من المزايا المرتبطة بذلك بما في ذلك السرعة المحسنة عند تصفح الويب ، وتحسين الأمان من الهجمات الضارة ، وتحسين الخصوصية عند الوصول إلى الويب.
إليك دليلنا البسيط حول كيفية تغيير إعدادات DNS في نظام التشغيل Windows 10 والتي ستساعدك على تغيير عناوين DNS على جهاز الكمبيوتر الخاص بك.
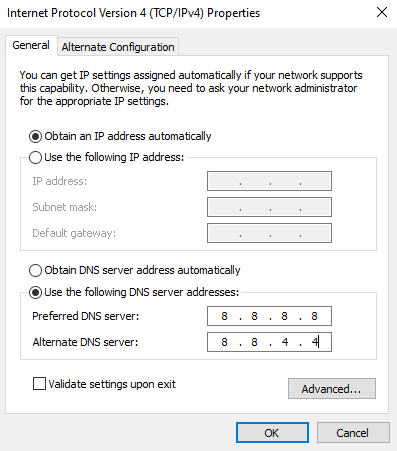
تحقق مما إذا كنت قد أصلحت VPN لا يعمل بشكل صحيح بسبب مشكلات DNS.
الطريقة الثانية: جرب شبكة VPN مختلفة
الإنترنت أداة قوية تربطنا بالعالم ، لكنها قد تكون أيضًا مصدرًا للخطر. لحماية نفسك وبياناتك الشخصية ، يعد استخدام الشبكة الافتراضية الخاصة (VPN) خطوة أساسية في الحفاظ على أمانك على الإنترنت. في السنوات الأخيرة ، أصبحت اتصالات VPN شائعة بشكل متزايد نظرًا لقدرتها على الحفاظ على معلوماتك آمنة ومجهولة الهوية.
اقرأ دليلنا حول 21 Best Free VPN لنظام التشغيل Windows 10 للعثور على أفضل البدائل لشبكة VPN الخاصة بك.
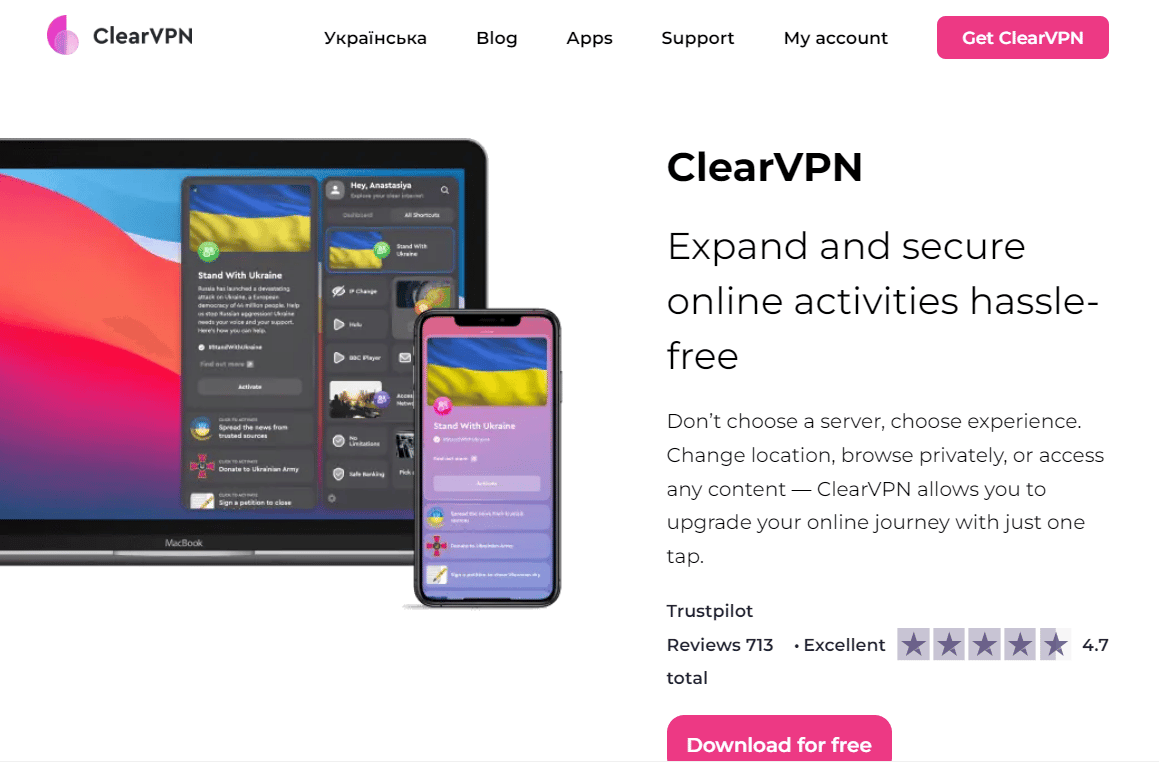
بعد ذلك ، تحقق مما إذا كنت قد قمت بإصلاح فشل اتصال VPN بسبب مشكلة تحليل اسم المجال غير الناجحة.
اقرأ أيضًا: حدث خطأ في الإصلاح أثناء محاولة طلب الوكيل
الطريقة الثالثة: إصلاح ملف anyconnect.xml
من المهم إصلاح ملف anyconnect.xml حتى ينجح اتصال VPN الخاص بك. سيضمن هذا أن جميع الإعدادات صحيحة ومحدثة بحيث يمكن لجهاز الكمبيوتر الخاص بك الاتصال بشكل صحيح مع المضيف البعيد. إذا كان هذا الملف تالفًا أو تم العبث به ، فقد يمنعك من إنشاء اتصال VPN بنجاح.
لحسن الحظ ، يعد إصلاح هذا الملف أمرًا سهلاً نسبيًا ويجب ألا يستغرق سوى بضع دقائق من وقتك. يمكن القيام بذلك عن طريق حذف Cisco AnyConnect Client بالكامل من جهاز الكمبيوتر الخاص بك وإعادة تشغيل الكمبيوتر.
1. انتقل إلى مربع الحوار "تشغيل" واكتب appwiz.cpl . اضغط على مفتاح Enter .
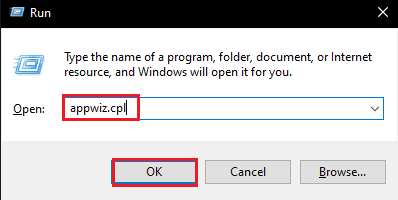
2. في قائمة البرامج والميزات ، قم بالتمرير لأسفل الشاشة وحدد موقع تثبيت AnyConnect .
3. الآن ، انقر بزر الماوس الأيمن فوق خيار AnyConnect وانقر فوق " إلغاء التثبيت " من قائمة السياق.
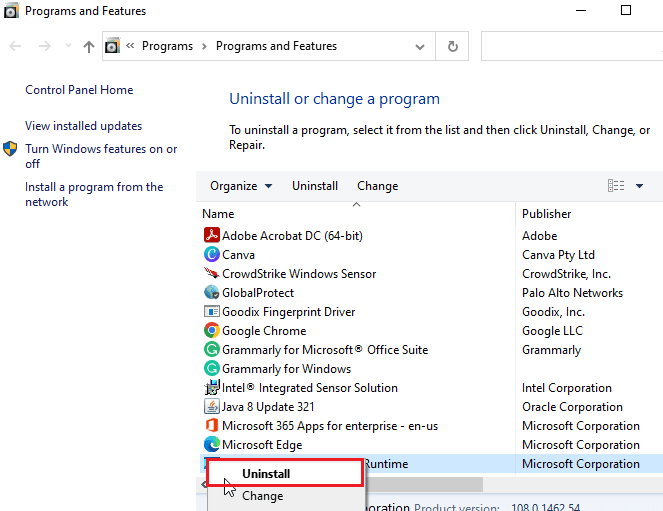
4. اتبع الإرشادات التي تظهر على الشاشة لإكمال عملية إلغاء التثبيت وإعادة تشغيل الكمبيوتر .
5. بعد ذلك ، انتقل إلى المستعرض الخاص بك وانتقل إلى صفحة التنزيل الرسمية لبرنامج AnyConnect Security Mobility Client.
6. قم بالتمرير لأسفل الشاشة ، في علامة التبويب التنزيلات ، انقر فوق خيارات التنزيل.
ملاحظة: لبدء عملية التنزيل ، يجب تسجيل الدخول إلى عميل Cisco بنجاح.

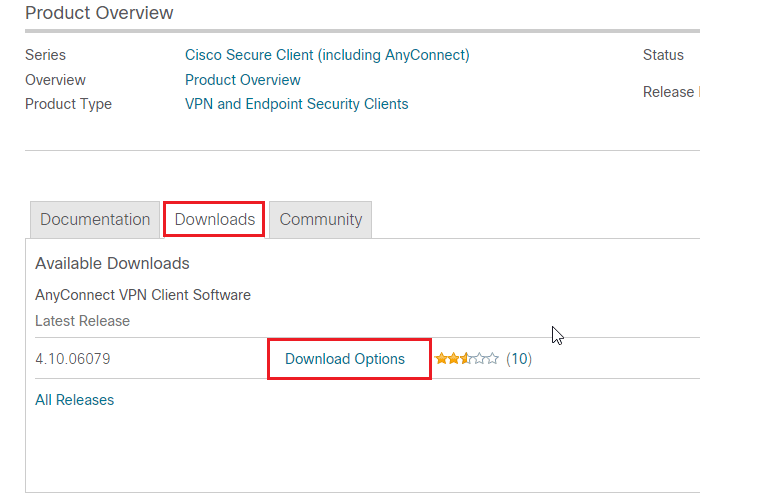
7. قم بتشغيل الملف القابل للتنفيذ مع وصول المسؤول من التنزيلات الخاصة بي واتبع الإرشادات التي تظهر على الشاشة لإعادة تثبيت AnyConnect Secure Mobility Client.
اتصل بشبكتك وتحقق مما إذا كنت تواجه VPN لا يعمل بشكل صحيح بسبب مشكلات DNS مرة أخرى.
الطريقة الرابعة: تعطيل حماية جدار الحماية (غير مستحسن)
تحمي جدران الحماية من المحاولات الخبيثة التي يقوم بها المتسللون والبرامج الضارة والتهديدات الأخرى عبر اتصال الشبكة. على الرغم من أهميتها ، إلا أن حماية جدار الحماية في بعض الأحيان يمكن أن تعيق بعض الأنشطة عبر الإنترنت مثل إنشاء اتصال VPN. أبلغ العديد من المستخدمين مؤخرًا عن نجاحهم بعد تعطيل جدار الحماية الخاص بهم عندما واجهوا الخطأ الذي تمت مناقشته.
ملاحظة: من المهم أن تدرك أن إيقاف تشغيل جدار الحماية الخاص بك سيجعل جهاز الكمبيوتر الخاص بك عرضة للهجمات ، ولكن قد يكون من الضروري القيام بذلك في الحالات التي لا يمكنك فيها إنشاء اتصال VPN آمن بدونه.
إذا كنت لا تعرف كيفية تعطيل جدار حماية Windows Defender ، فسيساعدك دليلنا كيفية تعطيل جدار حماية Windows 10 على القيام بذلك. يمكنك أيضًا السماح للتطبيق باتباع دليلنا السماح أو حظر التطبيقات من خلال جدار حماية Windows
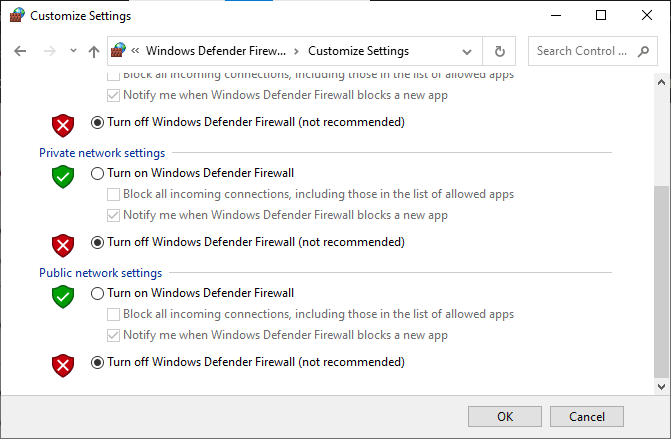
أخيرًا ، تحقق مما إذا كنت قد قمت بإصلاح فشل اتصال VPN بسبب مشكلة تحليل اسم المجال غير الناجحة.
اقرأ أيضًا: Fix Windows لا يمكنه اكتشاف إعدادات الخادم الوكيل للشبكة تلقائيًا
الطريقة الخامسة: تعطيل مكافحة الفيروسات مؤقتًا (إن أمكن)
تعد برامج مكافحة الفيروسات ضرورية لأمان الكمبيوتر ، ولكن عندما يتعلق الأمر باتصال VPN ، يمكن أن يتسبب وجودها في بعض الأحيان في مشاكل أكثر من نفعها. عند محاولة الاتصال ، يمكن أن يتداخل برنامج الحماية من الفيروسات مع العملية مما يؤدي إلى مجال غير ناجح. لضمان نجاح الاتصالات في كل مرة ، يعد تعطيل برنامج مكافحة الفيروسات أمرًا مهمًا قبل محاولة إنشاء ارتباط شبكة آمن.
اقرأ دليلنا حول كيفية تعطيل برنامج مكافحة الفيروسات مؤقتًا على نظام التشغيل Windows 10 واتبع الإرشادات لتعطيل برنامج مكافحة الفيروسات مؤقتًا على جهاز الكمبيوتر الخاص بك.
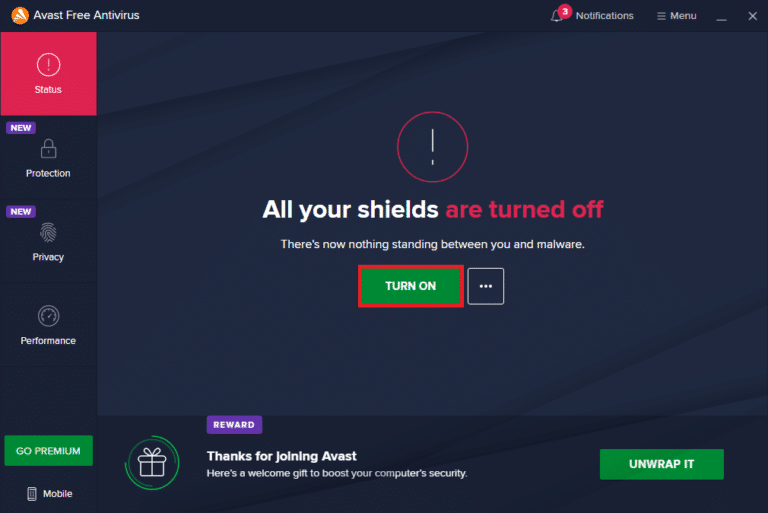
الطريقة 6: تعطيل VPN & Proxy Server
في هذا العصر الرقمي ، يعد وجود اتصال VPN ووكيل موثوق أمرًا ضروريًا للأعمال والاستخدام الشخصي. لسوء الحظ ، إذا كان اسم المجال المستخدم غير ناجح ، فقد يتسبب ذلك في فشل اتصال VPN. هذا هو السبب في أنه من المهم تعطيل VPN والوكيل عندما لا تكون هناك حاجة إليها والتأكد من دقة أي نطاقات مستخدمة.
إذا قمت بتثبيت أي خدمة VPN أو كنت تستخدم خوادم بروكسي على جهاز الكمبيوتر الخاص بك ، فاقرأ كيفية تعطيل VPN والوكيل على Windows 10 وقم بتنفيذ الخطوات كما هو موضح في المقالة لإصلاح VPN لا يعمل بشكل صحيح بسبب مشكلات DNS.
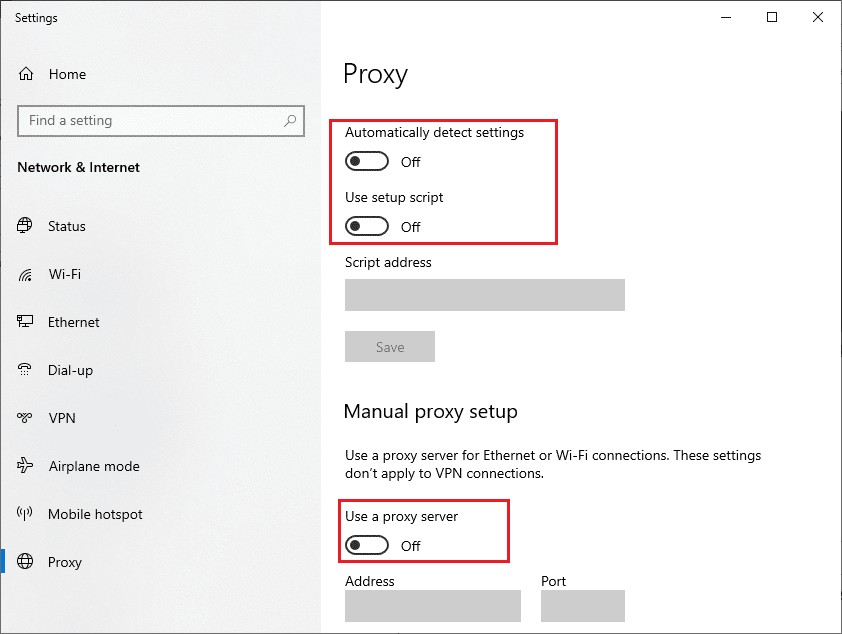
اقرأ أيضًا: إصلاح الخطأ 523: الأصل لا يمكن الوصول إليه
الطريقة 7: تعطيل DNS Error Assist (إن أمكن)
يساعد تعطيل DNS Error Assist على تحسين موثوقية واستقرار اتصالات VPN من خلال السماح للمستخدمين بالتحكم المباشر في عملية حل أي أسماء نطاقات غير معروفة أو فاشلة. يضمن ذلك توجيه جميع البيانات المرسلة عبر الشبكة بدقة ، مما يؤدي إلى تحسين الأداء والأمان. علاوة على ذلك ، يساعد Disable DNS Error Assist أيضًا في تقليل المشكلات المتعلقة بمهلة الاتصال واستخدام النطاق الترددي. من خلال تعطيل هذه الميزة ، يمكن للمستخدمين التأكد من أن اتصال VPN الخاص بهم يعمل بشكل موثوق دون مواجهة أي مشاكل إضافية تتعلق بفشل تحليل اسم المجال.
1. قم بتشغيل المستعرض الخاص بك وانتقل إلى الصفحة الرئيسية لـ AT&T.
2. ثم انقر فوق My AT&T من الزاوية اليمنى وحدد زر تسجيل الدخول .
3. الآن ، اكتب بيانات اعتماد حسابك لتسجيل الدخول إلى حسابك.
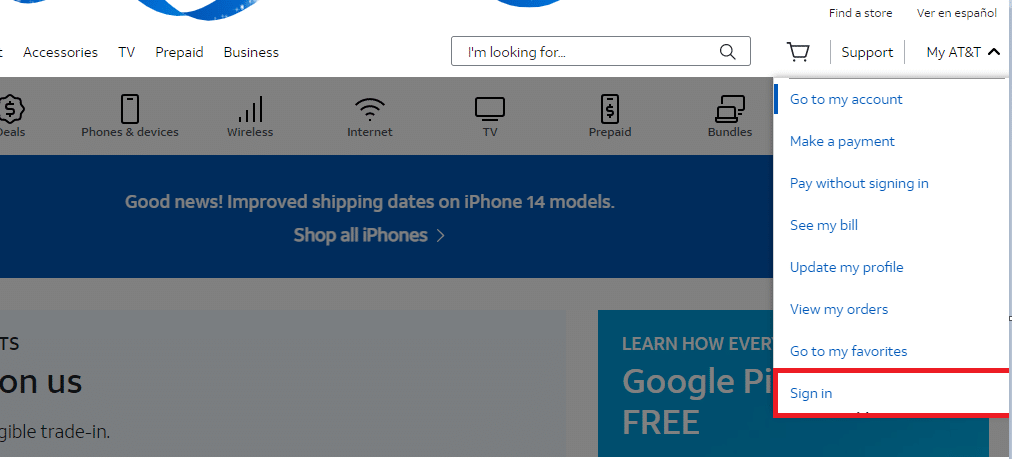
4. بمجرد نجاح تسجيل الدخول ، انقر فوق "عرض الملف الشخصي" .
5.الآن ، انتقل إلى علامة التبويب تفضيلات الاتصال وانقر على زر إعدادات الخصوصية .
6. ثم حدد خيار DNS Error Assist وقم بإيقاف تشغيله.
7. أعد تشغيل الكمبيوتر واتصل بـ AnyConnect مرة أخرى.
تحقق مما إذا كان قد تم حل مشكلة تحليل اسم المجال غير الناجحة الآن.
الطريقة الثامنة: إعادة تثبيت Windows
يعتمد اتصال VPN الناجح على وجود نظام تشغيل موثوق به وحديث. لسوء الحظ ، يواجه العديد من المستخدمين محاولات اتصال فاشلة بسبب البرامج القديمة أو أسماء المجالات غير الناجحة. تعد إعادة تثبيت Windows خطوة مهمة لضمان تشغيل جهاز الكمبيوتر الخاص بك بأحدث إصدار من Windows ، مما يسمح باتصال VPN آمن وناجح. يمكن إعادة تثبيت Windows ببضع خطوات سهلة.
ملاحظة: قبل أن تبدأ ، يجب عليك نسخ جميع بياناتك احتياطيًا إلى محرك أقراص خارجي أو حل تخزين سحابي حتى لا يتم فقد أي شيء أثناء العملية.
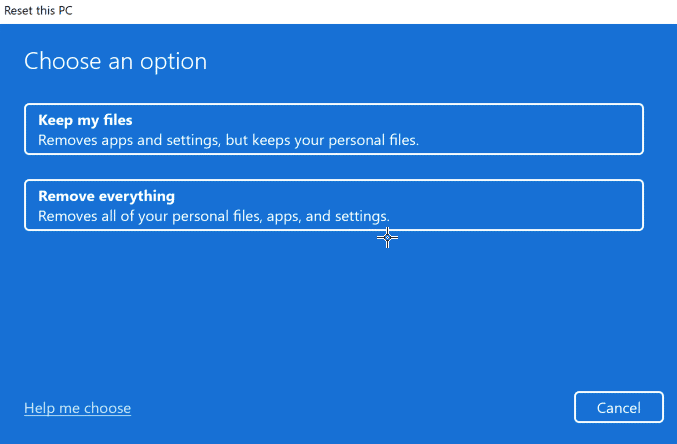
اقرأ أيضًا: Fix Computer Stuck on يتيح لك توصيلك بشبكة
الأسئلة المتداولة (FAQs)
س 1. ما هو فشل DNS للشبكة الافتراضية الخاصة؟
الجواب. فشل DNS لشبكة VPN هو موقف لا يعمل فيه نظام اسم المجال (DNS) بشكل صحيح ولا تتمكن VPN من حل أسماء المجال المطلوبة. DNS هي خدمة تترجم أسماء المجال إلى عناوين IP ، مما يسمح للمستخدمين بالوصول إلى مواقع الويب والخدمات الأخرى. عند حدوث فشل DNS لشبكة VPN ، لن يتمكن المستخدم من الوصول إلى موقع الويب أو الخدمة المطلوبة.
س 2. كيف يمكنني إصلاح اتصال Cisco VPN؟
الجواب. أولاً ، تحقق مما إذا كان محول الشبكة ممكّنًا ومتصلاً. إذا تم تعطيله ، فانقر بزر الماوس الأيمن فوقه وحدد تمكين. ثانيًا ، أعد تشغيل عميل Cisco VPN الخاص بك. سيضمن ذلك أنه يستخدم أحدث إعدادات التكوين. ثالثًا ، قم بإلغاء تثبيت عميل Cisco VPN وإعادة تثبيته. تأكد من أنك تستخدم عنوان الخادم الصحيح وأن إعدادات المصادقة صحيحة. خامسًا ، تحقق من إعدادات جدار الحماية الخاص بك. قد يحظر جدار الحماية الخاص بك اتصال VPN. أخيرًا ، تأكد من تحديث جهاز الكمبيوتر الخاص بك بآخر تحديثات Windows.
س 3. كيف أجد اسم مجال VPN الخاص بي؟
الجواب. تتمثل الخطوة الأولى في تحديد نوع VPN لديك. تقدم العديد من الشركات خدمات VPN الخاصة بها ، وسيتم إدراج اسم المجال في وثائق الشركة. إذا كنت تستخدم مزود VPN تابع لجهة خارجية ، فيمكنك عادةً العثور على اسم المجال على موقع الويب الخاص بالموفر.
س 4. ما الذي يسبب عدم اتصال VPN؟
الجواب. السبب الأكثر شيوعًا لمشكلات VPN هو التكوين غير الصحيح ، إما من جانب المستخدم أو من جانب موفر VPN. يمكن أن يتضمن ذلك بيانات اعتماد تسجيل دخول غير صحيحة أو إعدادات VPN غير صحيحة أو إعداد غير صحيح لاتصال الشبكة. إذا كانت المشكلة من جانب المستخدم ، فيجب عليه التأكد من صحة بيانات الاعتماد والإعدادات وأن اتصال الشبكة قد تم إنشاؤه بشكل صحيح.
س 5. لماذا تمنع شبكتي الوصول إلى VPN؟
الجواب. هناك عدة أسباب محتملة وراء قيام شبكتك بحظر الوصول إلى VPN. الأكثر شيوعًا هو تكوين شبكتك لحظر أنواع معينة من حركة المرور ، بما في ذلك حركة مرور VPN. سبب آخر محتمل هو اختناق النطاق الترددي. أخيرًا ، من الممكن أن تمنع شبكتك الوصول إلى أنواع معينة من شبكات VPN. يمكن أن يكون هذا أيضًا إجراءً أمنيًا ، لأن بعض الشبكات لا تريد السماح بالوصول إلى شبكات VPN غير الآمنة للغاية.
موصى به:
- كيفية إزالة رقم الهاتف من Snapchat
- إصلاح مشكلة عدم تحديث WebView لنظام Android
- 9 طرق لإصلاح تغيير الشبكة تم اكتشاف خطأ
- إصلاح خطأ فشل اتصال الوكيل خطأ كروم
نأمل أن يكون هذا الدليل مفيدًا ويمكنك إصلاح فشل اتصال VPN بسبب مشكلة تحليل اسم المجال غير الناجحة على جهازك. لا تتردد في التواصل معنا باستفساراتك واقتراحاتك عبر قسم التعليقات أدناه. أخبرنا أيضًا بما تريد تعلمه بعد ذلك.
