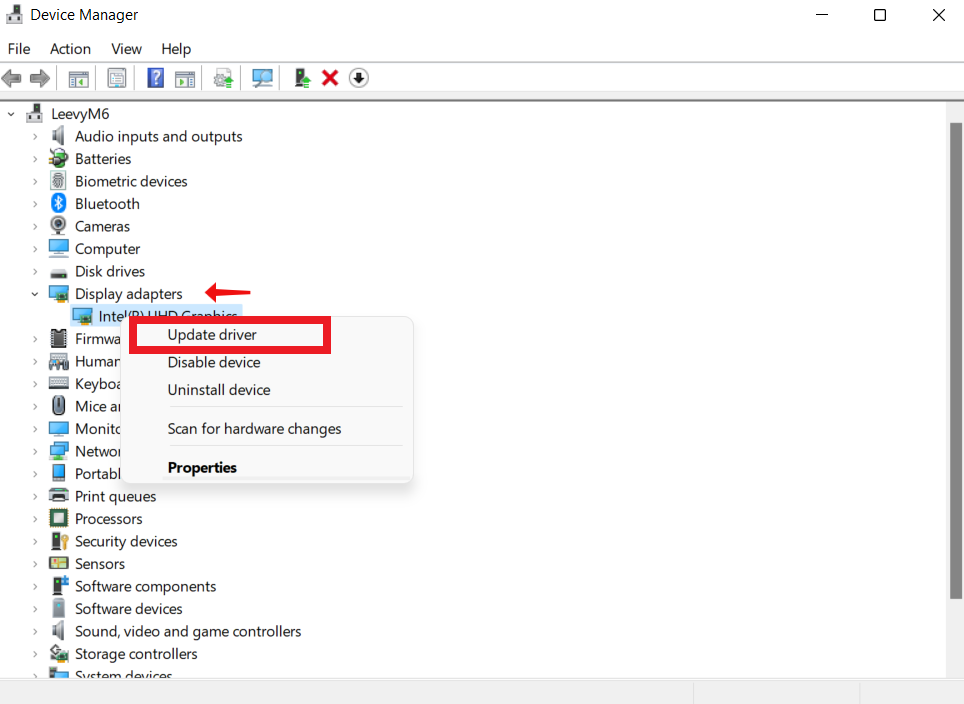[تم الإصلاح] كيفية إصلاح مشكلات وميض شاشة الكمبيوتر المحمول في نظام التشغيل Windows 10؟ دليل خطوة بخطوة
نشرت: 2023-05-14- لماذا تومض شاشة الكمبيوتر المحمول في نظام التشغيل Windows 10؟
- 1. برامج تشغيل عرض معيبة أو قديمة
- 2. البرامج غير المتوافقة
- 3. مشاكل مع معدل تحديث الشاشة
- 4. مشاكل الأجهزة
- 5. العدوى بالبرمجيات الخبيثة
- دليل خطوة بخطوة لإصلاح مشكلات وميض شاشة الكمبيوتر المحمول في نظام التشغيل Windows 10
- 1. قم بتحديث برنامج تشغيل جهاز العرض
- 2. ضبط إعدادات معدل التحديث
- 3. تغيير موضع بطاقة الرسومات الخاصة بك
- 4. تعطيل Windows Desktop Manager
- 5. قم بإلغاء تثبيت التطبيقات المثبتة مؤخرًا
- 6. تغيير دقة الشاشة
- 7. قم بتشغيل Windows Update
- نصائح مفيدة لمنع وميض شاشة الكمبيوتر المحمول في نظام التشغيل Windows 10:
- 1. استخدم وسادة التبريد
- 2. الابتعاد عن الحرارة وأشعة الشمس.
- 3. إجراء الصيانة الدورية
- 4. ضبط إعدادات الطاقة الخاصة بك
- خاتمة
- أسئلة وأجوبة
- هل يمكن للفيروس أن يصنع جهاز كمبيوتر محمول وميض؟
- كيف يمكنني إصلاح وميض الشاشة على جهاز الكمبيوتر المحمول من HP؟
- لماذا يحدث خلل في جهاز الكمبيوتر الخاص بي؟
![[تم الإصلاح] كيفية إصلاح مشكلات وميض شاشة الكمبيوتر المحمول في نظام التشغيل Windows 10؟ دليل خطوة بخطوة](/uploads/article/8037/ROCaY3GStuyulWqp.jpg)
شاشة الكمبيوتر المحمول التي تومض أو تومض على نظام التشغيل Windows 10 أمر محبط ويمكن أن يعيق الإنتاجية بل ويسبب إجهاد العين. تحدث هذه المشكلة عادةً مع عرض سريع ومتقطع أو تغيرات في السطوع ، مما يؤدي إلى تجربة بصرية غير مستقرة.
فلماذا تومض شاشة الكمبيوتر المحمول الخاص بي؟ هناك أسباب مختلفة للوميض في نظام التشغيل Windows 10 ، معظمها مشكلات متعلقة بالأجهزة أو البرامج. على سبيل المثال ، غالبًا ما تكون برامج تشغيل العرض على خطأ إذا كانت قديمة أو غير متوافقة.
تشمل الأسباب الأخرى الكابلات المفكوكة ، وإمدادات الطاقة غير الكافية ، ومكونات الأجهزة المعيبة مثل بطاقات الرسومات ، وما إلى ذلك.
سيقوم هذا الدليل بفحص الأسباب المحتملة لوميض شاشة الكمبيوتر المحمول ومناقشة الطرق المحتملة لإصلاحه على نظام التشغيل Windows 10.
هيا نبدأ.
لماذا تومض شاشة الكمبيوتر المحمول في نظام التشغيل Windows 10؟
كما ذكرنا سابقًا ، توجد أسباب عديدة لمشكلات Windows 10 الخفقان على الشاشة. فيما يلي بعض الأسباب:
1. برامج تشغيل عرض معيبة أو قديمة
غالبًا ما يكون برنامج تشغيل العرض القديم أو الخاطئ في جذر شاشة الكمبيوتر المحمول الوامضة. بدون برنامج تشغيل الشاشة ، لا يوجد اتصال مباشر بين نظام التشغيل وجهاز العرض.
لذلك ، يمكن أن ينتج اهتزاز الشاشة عن برنامج تشغيل تالف أو غير متوافق أو قديم.
2. البرامج غير المتوافقة
تعد برامج الجهات الخارجية غير المتوافقة أو القديمة سببًا شائعًا آخر لوميض شاشة الكمبيوتر المحمول في نظام التشغيل Windows 10. يمكن أن تتسبب هذه التطبيقات في حدوث مشكلات في برنامج تشغيل الرسومات أو تتداخل مع كيفية عمل برامج تشغيل الرسومات.
3. مشاكل مع معدل تحديث الشاشة
يمكن أن يحدث الوميض عندما لا يتوافق معدل تحديث الشاشة مع إمكانيات العرض. إذا تم تجاوز إمكانيات العرض في معدل التحديث أو الدقة ، فستظهر خطوط على الشاشة.
4. مشاكل الأجهزة
تومض شاشات الكمبيوتر المحمول أحيانًا بسبب مشكلات في الأجهزة. يمكن إلقاء اللوم على الكبل غير المحكم أو بطاقة الرسومات التالفة أو لوحة العرض المعيبة في حدوث الخفقان. إذا كنت تعتقد أن الكمبيوتر المحمول الخاص بك به مشاكل في الأجهزة ، فيمكنك اصطحابه إلى ورشة إصلاح أو الاتصال بالشركة التي صنعته.
5. العدوى بالبرمجيات الخبيثة
قد يؤدي أيضًا تداخل البرامج الضارة مع عمليات النظام إلى ظهور وميض. للتأكد من خلو الكمبيوتر المحمول من البرامج الضارة ، يجب إجراء فحص شامل للنظام باستخدام برامج مكافحة البرامج الضارة ذات السمعة الطيبة ، مثل Auslogics Anti-Malware.
فيما يتعلق بأمان الكمبيوتر ، ليس هناك ما هو أكثر أهمية من البقاء على اطلاع دائم بتحديثات النظام والبرامج. لهذا السبب نوصي باستخدام Auslogics BoostSpeed للحفاظ على أداء جهاز الكمبيوتر لديك وتحسينه.
الموضوعات ذات الصلة: Auslogics BoostSpeed 13: احصل على جهاز الكمبيوتر الخاص بك في الشكل!
دليل خطوة بخطوة لإصلاح مشكلات وميض شاشة الكمبيوتر المحمول في نظام التشغيل Windows 10
فيما يلي بعض الطرق الأكثر فاعلية لإصلاح مشكلة وميض شاشة الكمبيوتر المحمول. استخدم معظم المستخدمين إحدى هذه الخطوات لحل مشكلة وميض الشاشة أو وميضها. راجع كل منهم وابحث عن الشخص الذي يعمل:
1. قم بتحديث برنامج تشغيل جهاز العرض
يمكنك حل مشكلة وميض الشاشة في نظام التشغيل Windows 10 عن طريق تحديث برامج تشغيل جهاز العرض يدويًا أو تلقائيًا. سنستعرض كل واحد منهم.
كيفية تحديث برامج تشغيل العرض يدويًا
فيما يلي العملية خطوة بخطوة لتحديث برامج التشغيل يدويًا:
- اكتب “Device Manager” في شريط البحث
- ابحث عن "محولات العرض" وانقر عليها نقرًا مزدوجًا
- انقر بزر الماوس الأيمن على برنامج التشغيل واختر خيار "تحديث برنامج التشغيل" .
![وميض شاشة الكمبيوتر المحمول]()
- حدد "البحث تلقائيًا عن برامج التشغيل" وانتظر حتى تكتمل العملية. بعد ذلك ، إذا كان هناك تحديث متاح ، فسيتم تثبيته تلقائيًا.
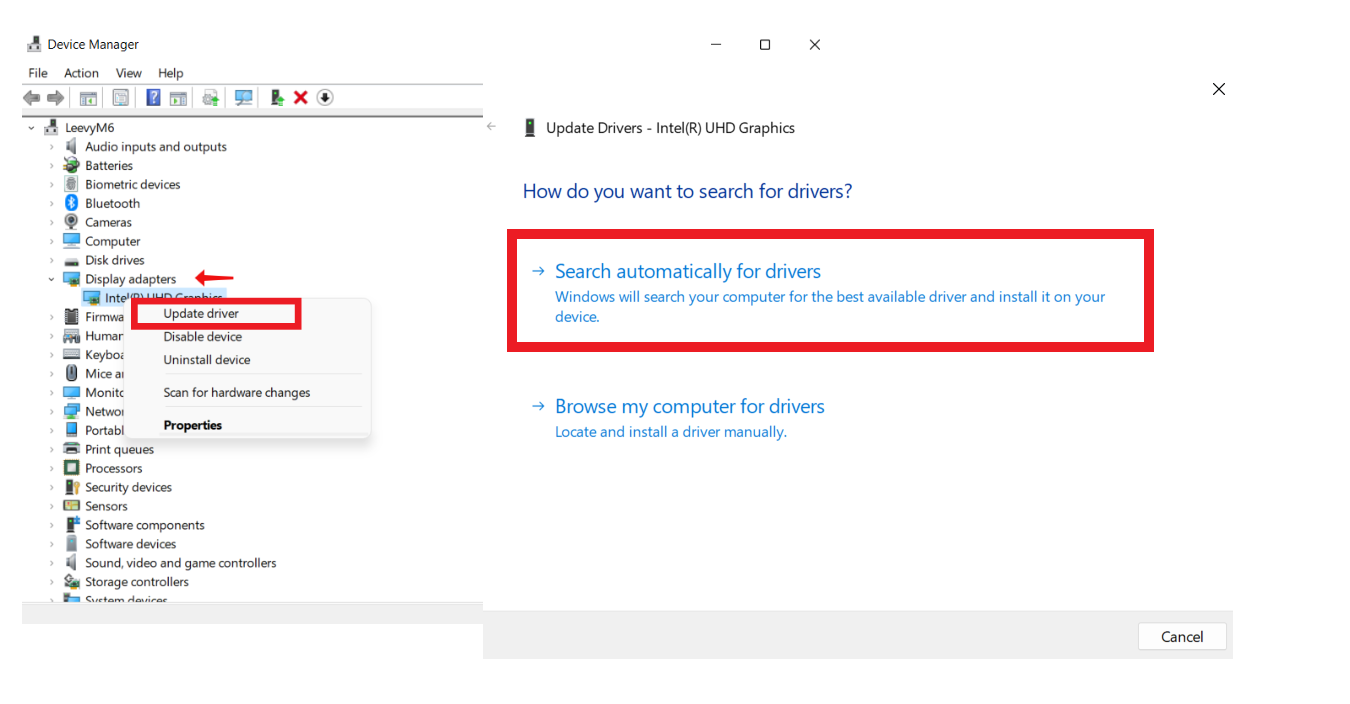
كيفية تحديث برامج تشغيل الرسوم تلقائيًا
- قم بتنزيل وتثبيت Auslogics Driver Updater.
- عند تثبيت البرنامج لأول مرة ، سترى "المسح بحثًا عن مشكلات برنامج التشغيل". انقر فوقه للبحث عن برامج التشغيل القديمة.
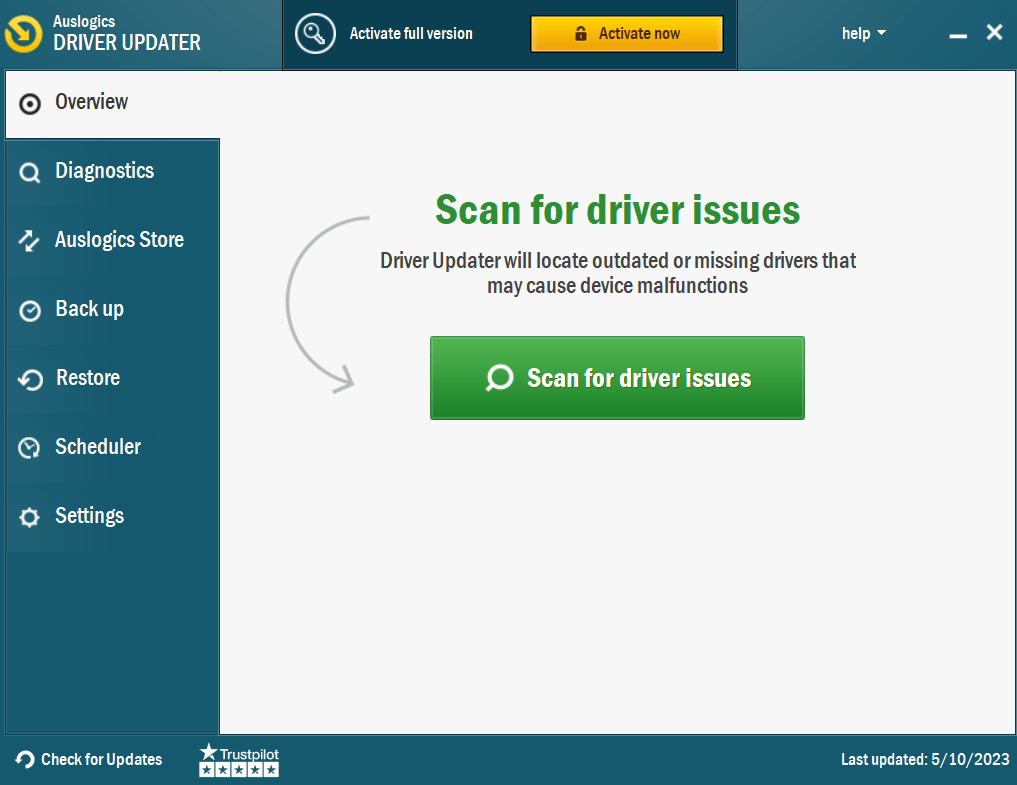
- انتظر حتى يكتمل الفحص.
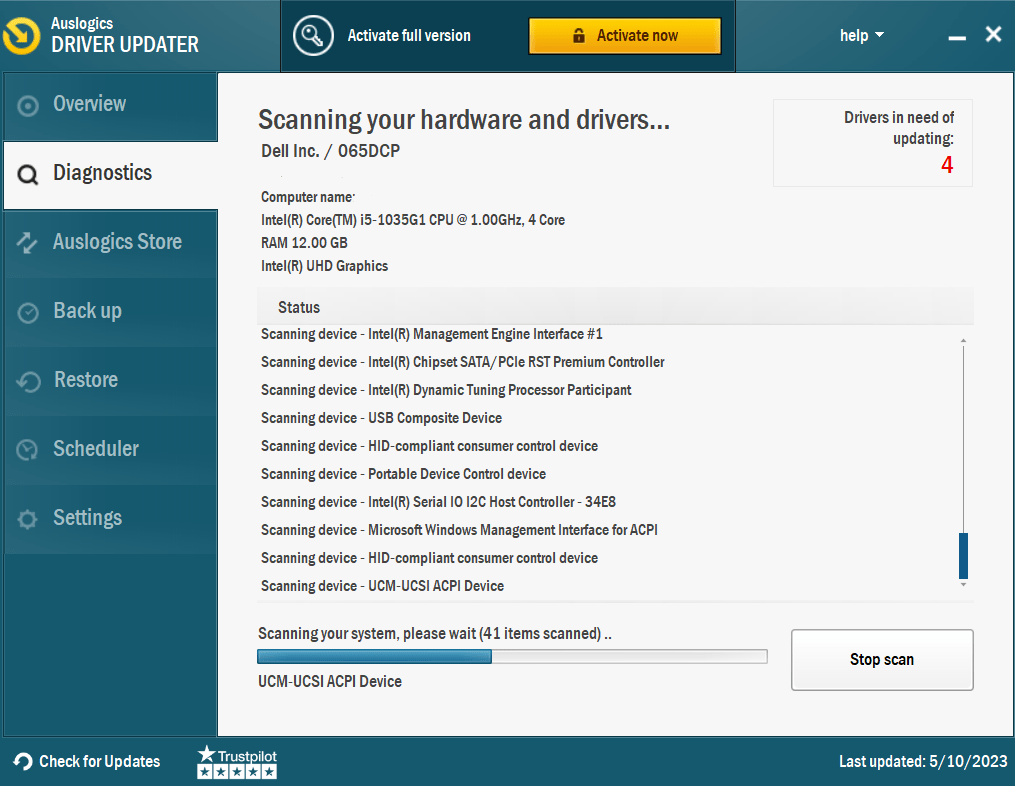
- بعد الانتهاء ، ستحصل على قائمة ببرامج التشغيل القديمة. انقر فوق تحديث برامج التشغيل وأعد تشغيل الكمبيوتر إذا استمرت شاشة الكمبيوتر المحمول في الوميض.
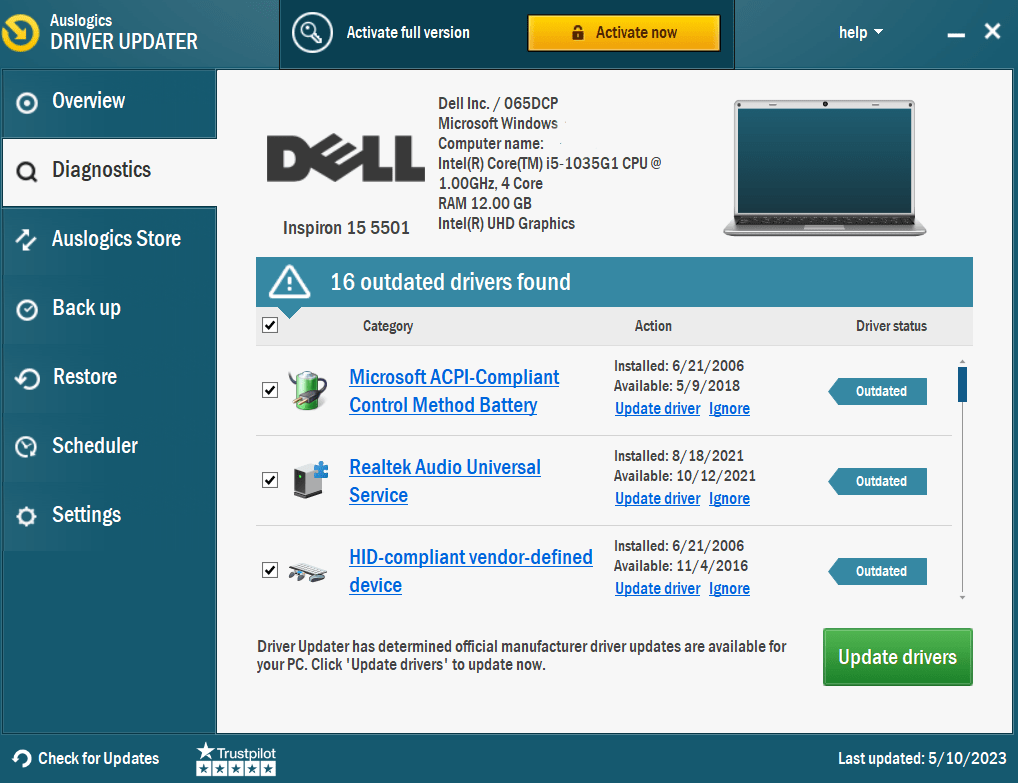
تذكر أنه إذا كنت تستخدم الإصدار المجاني ، فيمكنك فقط تحديث برنامج تشغيل واحد في كل مرة. لذلك ، نوصي بتنشيط الإصدار المحترف لتحديث جميع برامج التشغيل مرة واحدة.
ذات صلة: كيفية تحديث برامج تشغيل الأجهزة على جهاز كمبيوتر يعمل بنظام Windows 10؟ [دليل سهل]
2. ضبط إعدادات معدل التحديث
تحقق لمعرفة ما إذا كان معدل تحديث جهاز الكمبيوتر الخاص بك ومعدل تحديث الشاشة قد تم تكوينهما بشكل مشابه. قد يساعدك تغيير معدل التحديث في Windows في تحديد سبب وميض شاشة الكمبيوتر المحمول.
اتبع الخطوات التالية:

- اكتب "الإعدادات" في شريط البحث الخاص بك
- انقر على "عرض" ، ثم "خصائص محول العرض".
- انقر فوق علامة التبويب "الشاشة" ، ثم تحقق من معدل التحديث ضمن "إعدادات المراقبة".
- انقر فوق القائمة المنسدلة ، واختر معدل تحديث أعلى ، وانقر فوق الزر "تطبيق" .
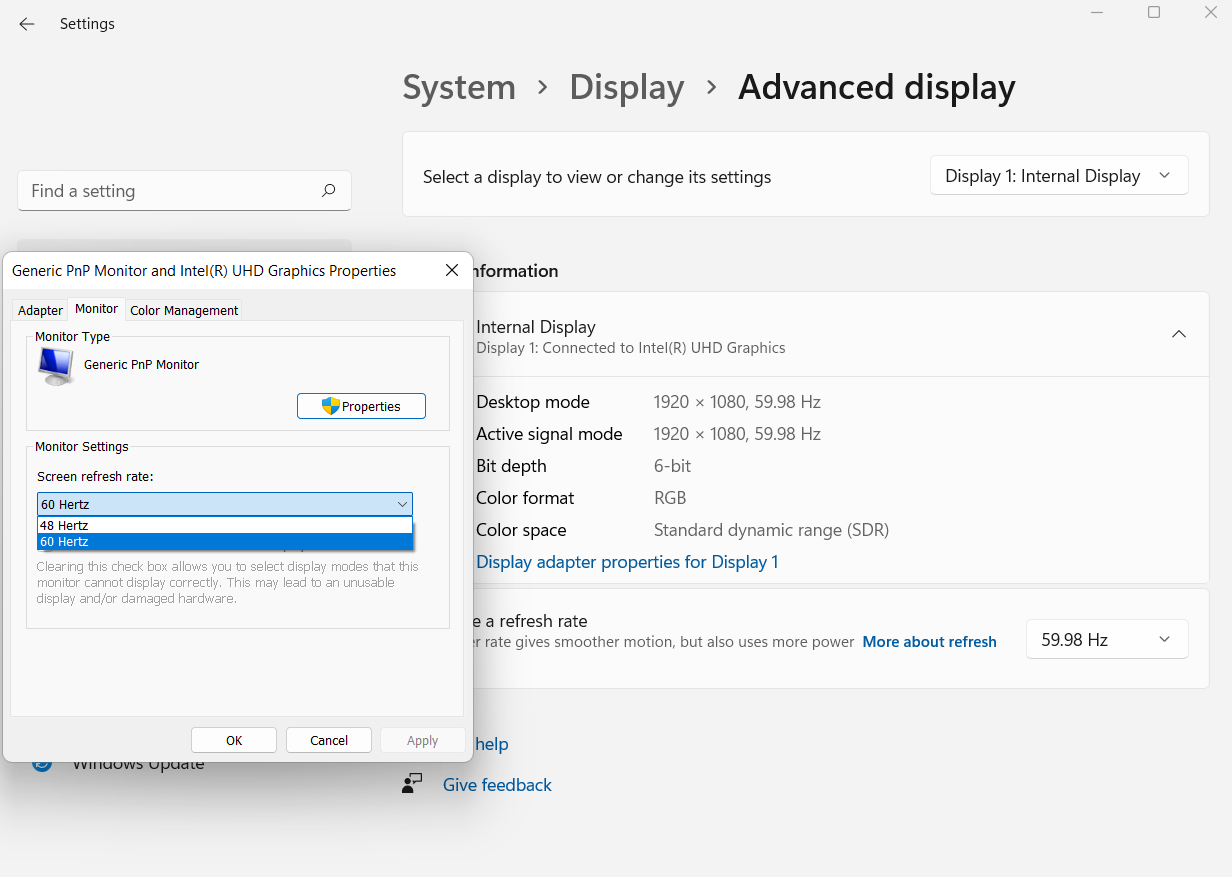
3. تغيير موضع بطاقة الرسومات الخاصة بك
إذا قمت بتحديث برامج تشغيل جهازك ولا تزال المشكلة قائمة ، فقد تكون بطاقة الرسومات . قد يؤدي إدخال بطاقة الرسومات بشكل غير صحيح في اللوحة الأم إلى وميض شاشة الكمبيوتر.
لذلك عليك التأكد من أن موضع بطاقة الرسومات هو المشكلة. أولاً ، انقل كابل الشاشة من بطاقة الرسومات الخاصة بك إلى فتحة عرض اللوحة الأم. ثم ، إذا توقف الخفقان ، فأنت تعلم أن المشكلة تكمن في بطاقة الرسومات الخاصة بك.
إذا لم تكن خبيرًا جدًا في التعامل مع أجهزة الكمبيوتر ، فانتقل بحذر لأن الخطأ البسيط قد يؤدي إلى مضاعفات خطيرة. ومع ذلك ، يمكنك الحصول على مساعدة احترافية لمساعدتك في حل المشكلة.
4. تعطيل Windows Desktop Manager
تتمثل إحدى طرق الإجابة على السؤال ، "لماذا تومض شاشة الكمبيوتر المحمول لدي" في تعطيل مدير سطح مكتب Windows. هيريس كيفية القيام بذلك:
- اضغط على "مفتاح Windows + R" لفتح Run. ثم اكتب "services.msc" وانقر فوق "موافق".
- ابحث عن "Desktop Window Manager Session Manager" وانقر نقرًا مزدوجًا لفتح خصائصه.
- ضمن "نوع بدء التشغيل" ، اضبط على "معطل".
- انقر فوق الزر "إيقاف" ثم "موافق" لحفظ التغييرات.
5. قم بإلغاء تثبيت التطبيقات المثبتة مؤخرًا
إذا كنت تريد إلغاء تثبيت البرامج التي قمت بتثبيتها مؤخرًا ، فتحقق من الخطوات التالية:
- أولاً ، اضغط على "مفتاح Windows + I" لفتح "الإعدادات".
- بعد ذلك ، انقر على "التطبيقات" ، ثم انتقل إلى "التطبيقات والميزات".
- أخيرًا ، قم بالتمرير خلال التطبيقات التي قمت بتثبيتها مؤخرًا وإزالتها من خلال النقر على "إلغاء التثبيت".
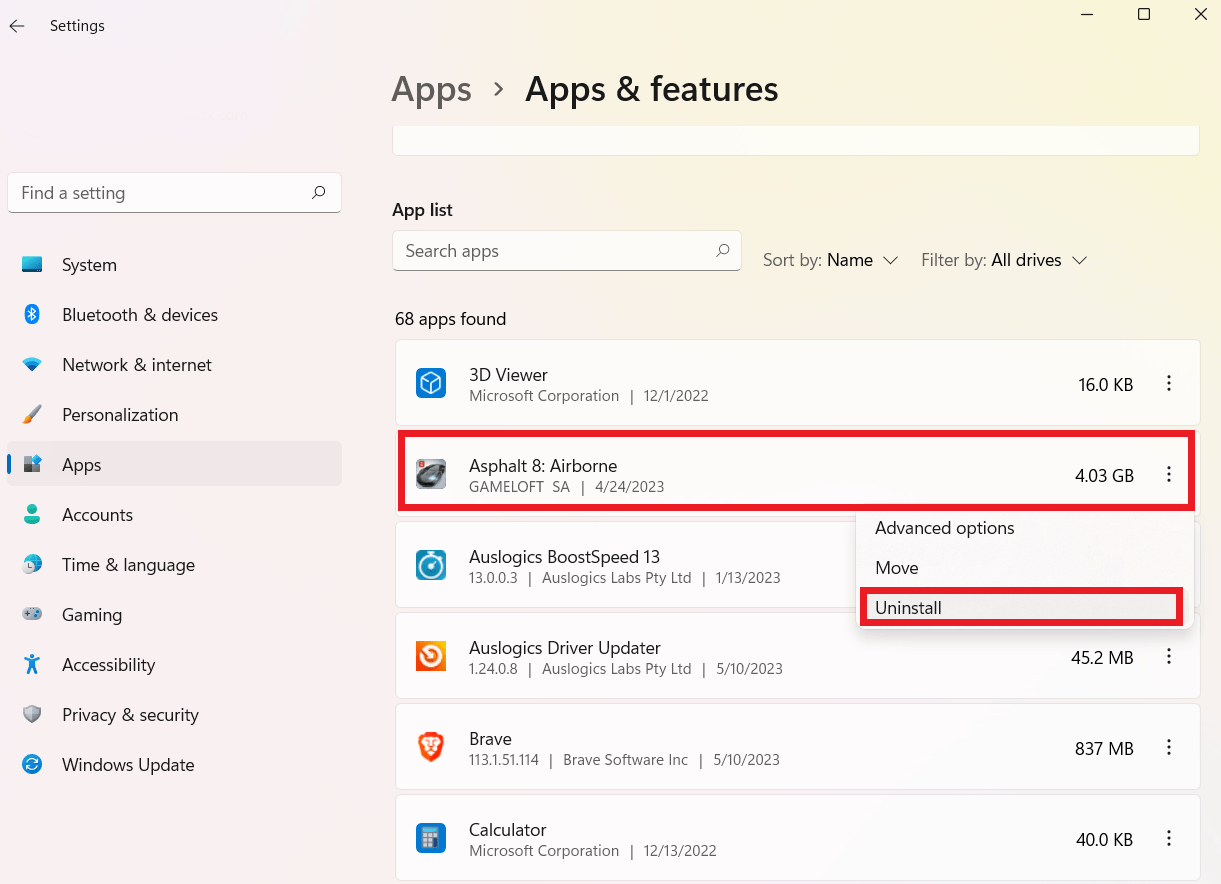
ذات صلة: كيفية إلغاء تثبيت البرامج في نظام التشغيل Windows 10/11؟
استخدام Auslogics BoostSpeed لحذف التطبيقات المثبتة مؤخرًا
أبسط طريقة لإلغاء تثبيت البرامج هي استخدام Auslogics BoostSpeed. كل ما عليك فعله هو فتح علامة التبويب Uninstall Manager ، والنقر فوق البرنامج الذي تريد إزالته ، والنقر فوق Delete.
يمكنك أيضًا حذف العديد من التطبيقات معًا بنقرة واحدة.
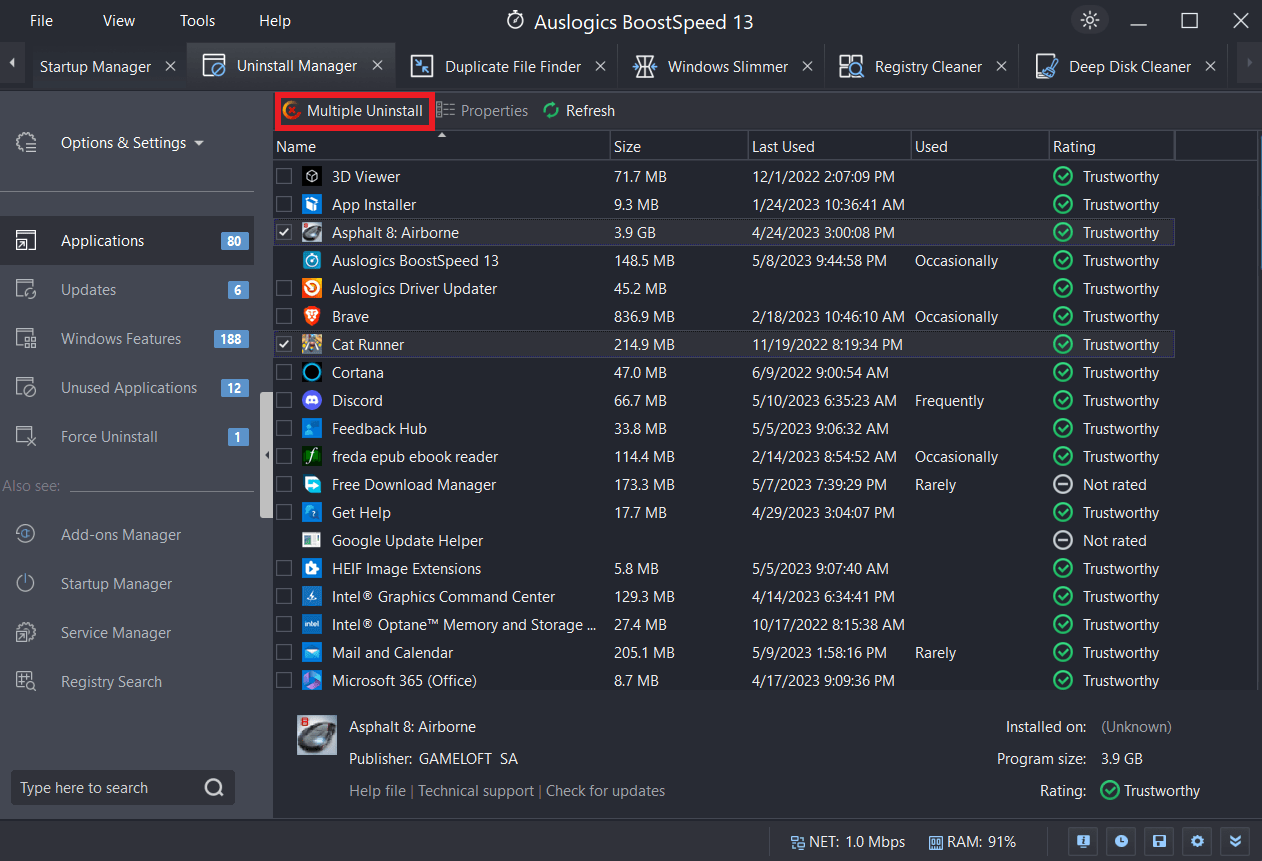
6. تغيير دقة الشاشة
إليك كيفية تغيير دقة الشاشة:
- أولاً ، انقر فوق شريط البحث واكتب "الإعدادات".
- بعد ذلك ، انقر فوق "إعدادات العرض المتقدمة".
- ضمن "الدقة" ، انقر على القائمة المنسدلة واختر الخيار الذي تفضله.
- انقر فوق "تطبيق"
تحقق لمعرفة ما إذا كانت الشاشة الخفقان مشكلة Windows 10 لا تزال موجودة.
7. قم بتشغيل Windows Update
إليك كيفية التحقق من Windows Update وتشغيله:
- انقر فوق شريط البحث واكتب "التحديث والأمان".
- انقر فوق الزر "التحقق من وجود تحديثات" .
- تثبيت التحديثات.
نصائح مفيدة لمنع وميض شاشة الكمبيوتر المحمول في نظام التشغيل Windows 10:
فيما يلي بعض النصائح الأخرى للإجابة على السؤال ، "لماذا تومض شاشة الكمبيوتر المحمول لدي؟"
1. استخدم وسادة التبريد
إذا كان نظام تبريد الكمبيوتر المحمول الخاص بك غير فعال ، فقد يتسبب ارتفاع درجة الحرارة في حدوث وميض الشاشة في نظام التشغيل Windows 10. بدلاً من ذلك ، استخدم وسادة تبريد أو حاملًا مرتفعًا به مراوح مدمجة لمنعه من السخونة الزائدة.
تتيح هذه الوظائف الإضافية للكمبيوتر المحمول الخاص بك تشتيت الحرارة والحفاظ على درجة حرارة ثابتة ، وكلاهما يقلل من احتمالية وميض الشاشة.
2. الابتعاد عن الحرارة وأشعة الشمس.
يمكن أن يؤدي تراكم الحرارة من التعرض الطويل لأشعة الشمس المباشرة أو درجات الحرارة المرتفعة للغاية إلى إضعاف وظائف شاشة الكمبيوتر المحمول. لذلك لا تترك الكمبيوتر المحمول في أماكن ساخنة أو باردة ، مثل أمام المدفأة أو بالقرب من فتحة تهوية.
مثل باقي مكوناتها ، تكون شاشة الكمبيوتر المحمول الخاص بك أكثر موثوقية عندما يتم الحفاظ على درجات الحرارة عند المستويات المثلى.
3. إجراء الصيانة الدورية
إذا كنت تقوم بإجراء صيانة دورية ، فيمكنك تجنب مشاكل وميض الشاشة. استخدم الهواء المضغوط أو فرشاة ناعمة لإزالة الغبار والأوساخ من فتحات ومراوح الكمبيوتر المحمول. يمكن أن يحدث ارتفاع في درجة الحرارة إذا كانت التهوية مقيدة بسبب تراكم الغبار.
أيضًا ، حافظ على الاستقرار والتوافق من خلال استخدام أحدث إصدارات نظام التشغيل وبرامج التشغيل والبرامج الأخرى دائمًا.
4. ضبط إعدادات الطاقة الخاصة بك
قد تؤثر إعدادات الطاقة غير الصحيحة على الشاشة وتتسبب في وميضها. يمكن أن يؤدي ضبط إعدادات الطاقة إلى تحسين أداء الكمبيوتر وتقليل تقلبات الطاقة. اختر خطة الطاقة "متوازن" أو "موفر الطاقة" للحفاظ على تشغيل الشاشة والأجهزة الإلكترونية الأخرى بسلاسة.
خاتمة
إذا كنت ترغب في إيقاف وميض شاشة الكمبيوتر المحمول في نظام التشغيل Windows 10 ، فأنت بحاجة إلى فهم الأسباب وإيجاد حلول فعالة للمشكلة. بعض الأسباب الأكثر شيوعًا لهذه المشكلة هي برامج التشغيل الخاطئة ، والبرامج غير المتوافقة ، ومشكلات الأجهزة ، وإصابات البرامج الضارة ، وما إلى ذلك.
يمكنك إصلاح مشكلات وميض الشاشة بكفاءة واستعادة عرض ثابت باستخدام الحلول المقترحة التي تمت مناقشتها في هذا الدليل ، مثل إعادة تثبيت برامج التشغيل وتحديث التطبيقات وتعديل إعدادات العرض وما إلى ذلك.
علاوة على ذلك ، تحتاج إلى صيانة جهاز الكمبيوتر الخاص بك وتحسينه بشكل منتظم. باستخدام Auslogics BoostSpeed ، يمكنك تحسين أداء جهاز الكمبيوتر الخاص بك.
تذكر أن الكمبيوتر الذي يتم الاعتناء به بشكل صحيح ومحسّن له عمر أطول بكثير ، مما يسمح لك بالحصول على تجربة حوسبة أكثر إرضاءً.
أسئلة وأجوبة
هل يمكن للفيروس أن يصنع جهاز كمبيوتر محمول وميض؟
نعم ، يمكن للفيروس أن يتسبب في وميض الشاشة على الكمبيوتر المحمول. بالإضافة إلى ذلك ، يمكن أن تتسبب الفيروسات والبرامج الضارة في حدوث مشكلات لجهاز الكمبيوتر الخاص بك عن طريق استغلال الثغرات الأمنية أو تغيير إعدادات العرض أو العبث ببرامج تشغيل الرسومات. ومع ذلك ، قبل افتراض أنها إصابة ببرامج ضارة ، يجب عليك التحقق من الأسباب الأخرى ، مثل فشل الأجهزة أو برامج التشغيل القديمة.
كيف يمكنني إصلاح وميض الشاشة على جهاز الكمبيوتر المحمول من HP؟
حاول تحديث برامج تشغيل الرسومات الخاصة بك ، والتحقق من تعارض البرامج ، وإجراء فحص فيروسات إذا كانت الشاشة على الكمبيوتر المحمول من HP تومض. إذا استمر الوميض ، فقد حان الوقت للبحث عن مشاكل الأجهزة مع كبل الشاشة ولوحة الشاشة. وعندما يفشل كل شيء آخر ، اتصل بالخبراء للحصول على المساعدة. تعرف على المزيد: [تم الإصلاح] لماذا تومض أو تومض شاشة الكمبيوتر المحمول من HP؟
لماذا يحدث خلل في جهاز الكمبيوتر الخاص بي؟
تعد مواطن الخلل في الشاشة مشكلة ، ويمكن أن تنتج عن أي شيء من برامج تشغيل الرسومات القديمة إلى تعارض البرامج إلى برامج التجسس الضارة. إذا كنت تواجه هذه المشكلة ، فإن تحديث برامج التشغيل الخاصة بك ، وحل عدم توافق البرامج ، والمسح بحثًا عن البرامج الضارة ، كلها أماكن ذكية للبدء. استخدم هذا الدليل لحل المشكلة: "لماذا يحدث خلل في جهاز الكمبيوتر الخاص بي؟" - الأسباب الأكثر شيوعًا لأخطاء الكمبيوتر