ثابت: خطأ "الفصل غير مسجل" في Windows
نشرت: 2023-05-16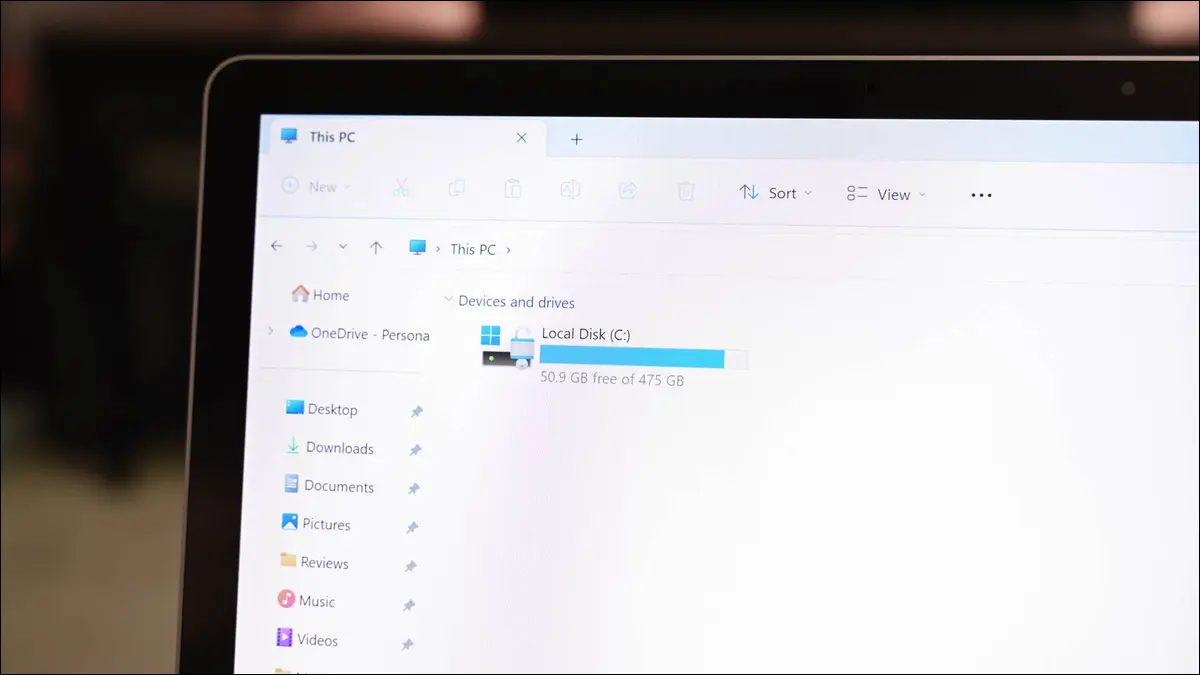
هل تلقيت خطأ "Class Not Registered" أثناء تشغيل File Explorer أو تطبيق آخر على جهاز الكمبيوتر الذي يعمل بنظام Windows 10 أو Windows 11؟ إنها رسالة خطأ غامضة ومحبطة ، ولكن لدينا العديد من الإصلاحات التي يمكنك تجربتها والتي ستحل المشكلة.
ما هو خطأ "الفصل غير مسجل"؟
كيف يتم حل خطأ "الفصل غير مسجل"؟
فرض إغلاق وإعادة فتح مستكشف الملفات
أعد تسجيل جميع ملفات DLL الخاصة بك
إعادة تعيين تطبيقات Windows الافتراضية
أعد تسجيل تطبيقات Microsoft Store الخاصة بك
إصلاح أو إعادة تثبيت Microsoft Visual C ++ القابل لإعادة التوزيع
إصلاح ملفات Windows التالفة
استخدم استعادة النظام
ما هو خطأ "الفصل غير مسجل"؟
يظهر خطأ "Class Not Registered" في Windows عندما تحاول تشغيل تطبيق على جهاز الكمبيوتر الخاص بك. الخطأ لا يسمح لك بتجاوز شاشة الرسالة ، مما يمنعك من استخدام التطبيق الخاص بك.
يمكن أن يكون لهذه المشكلة عدة أسباب محتملة. بعض هذه الأسباب هي File Explorer الذي يعاني من خلل ، وملفات النظام المعطلة ، وملفات DLL غير المسجلة ، وحزم Microsoft Visual C ++ القابلة لإعادة التوزيع الفاسدة ، والمزيد.
كيف يتم حل خطأ "الفصل غير مسجل"؟
نظرًا لأنه من غير الواضح سبب المشكلة ، فسيتعين عليك تجربة بعض الإصلاحات المحتملة لحل مشكلتك. تعمل الطرق التالية على إصلاح العناصر الأساسية التي قد تتسبب في حدوث خطأ "فئة غير مسجلة" ، لذا اتبع هذه الطرق من أعلى إلى أسفل ، ومن المحتمل أن يتم حل مشكلتك.
فرض إغلاق وإعادة فتح مستكشف الملفات
تتمثل إحدى طرق حل مشكلتك في فرض إغلاق File Explorer ثم إعادة فتحه. يمكن أن يؤدي القيام بذلك إلى إصلاح العديد من الأخطاء البسيطة في مدير الملفات هذا ، ومن السهل جدًا القيام بذلك.
للبدء ، انقر بزر الماوس الأيمن فوق رمز القائمة "ابدأ" واختر "مدير المهام". في نافذة إدارة المهام ، انقر بزر الماوس الأيمن فوق "مستكشف Windows" وحدد "إعادة التشغيل".
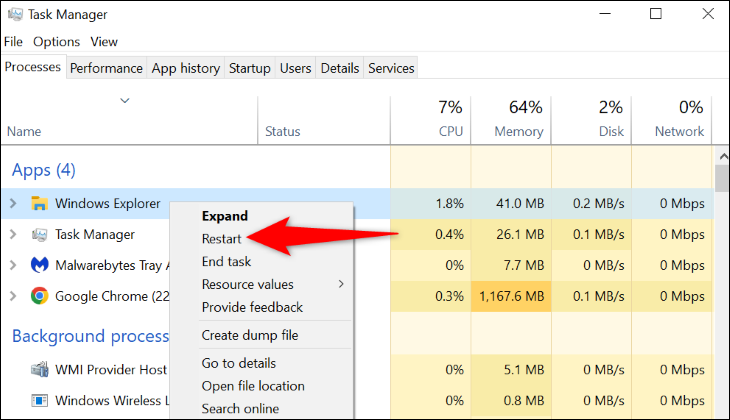
سيتم إغلاق File Explorer ثم إعادة فتحه على الفور.
أعد تسجيل جميع ملفات DLL الخاصة بك
قد يرغب تطبيقك في استخدام ملف DLL غير مسجل في نظامك. في هذه الحالة ، أعد تسجيل جميع ملفات DLL المخزنة على جهاز الكمبيوتر الخاص بك لحل مشكلتك.
للقيام بذلك ، أولاً ، افتح قائمة "ابدأ" وابحث عن "موجه الأوامر". على اليسار ، حدد "تشغيل كمسؤول". بعد ذلك ، في موجه "التحكم في حساب المستخدم" ، اختر "نعم".
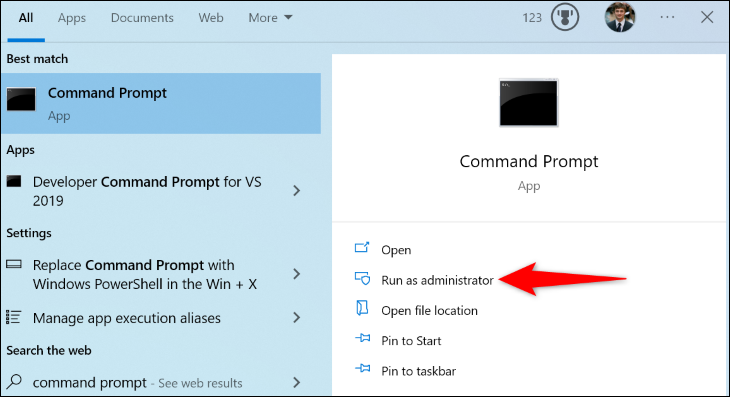
في نافذة موجه الأوامر ، اكتب الأمر التالي واضغط على Enter:
بالنسبة لـ٪ 1 في (* .dll) قم بتنفيذ regsvr32 / s٪ 1
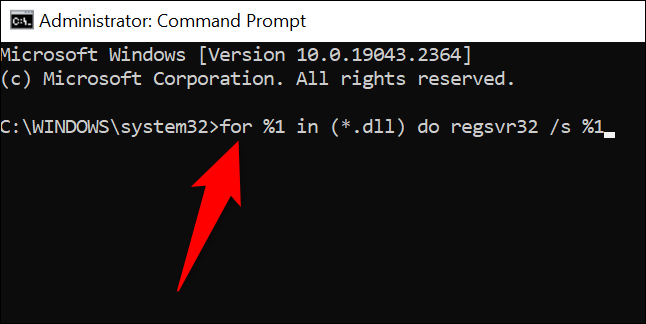
اسمح لموجه الأوامر بإعادة تسجيل جميع ملفات DLL الخاصة بك. أنت بعد ذلك جاهز لبدء تشغيل تطبيقك.
ذات صلة: ما هي ملفات DLL ، ولماذا واحد مفقود من جهاز الكمبيوتر الخاص بي؟
إعادة تعيين تطبيقات Windows الافتراضية
إذا ظهر الخطأ "Class Not Registered" عند تشغيل File Explorer ، فقد يكون تطبيق واحد أو أكثر من تطبيقاتك الافتراضية هو سبب المشكلة. في هذه الحالة ، أعد تعيين جميع تطبيقاتك الافتراضية ، ومن المحتمل أن يتم إصلاح مشكلتك.
لإعادة تعيين التطبيقات الافتراضية على Windows 11 ، توجه إلى الإعدادات> التطبيقات> التطبيقات الافتراضية. بجوار "إعادة تعيين جميع التطبيقات الافتراضية" ، انقر على "إعادة تعيين" ، ثم اختر "موافق" في المطالبة.
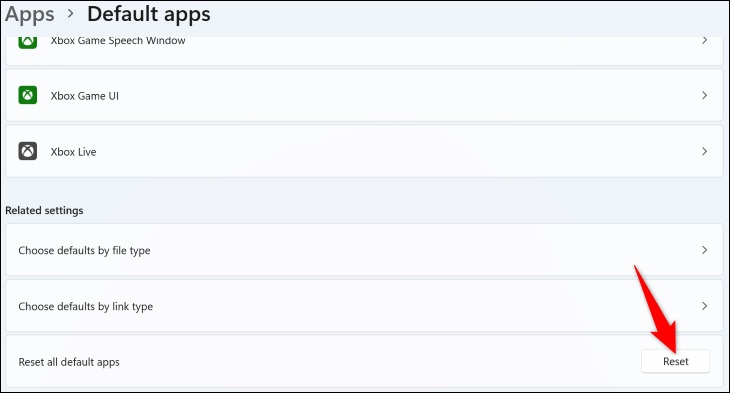
في نظام التشغيل Windows 10 ، انتقل إلى الإعدادات> التطبيقات> التطبيقات الافتراضية. هنا ، ضمن قسم "إعادة التعيين إلى الإعدادات الافتراضية الموصى بها من Microsoft" ، انقر فوق "إعادة تعيين".
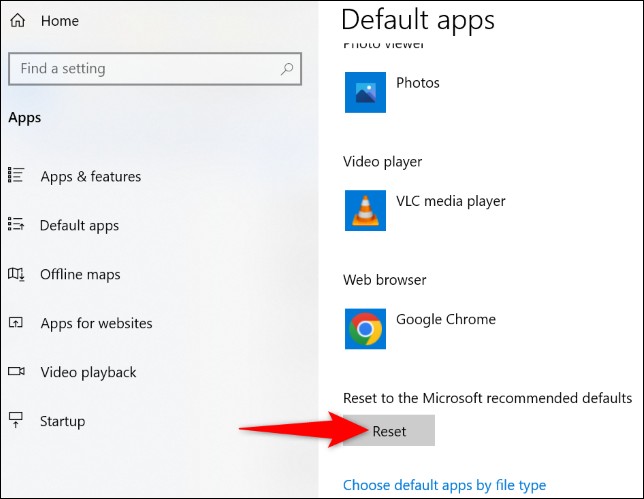
حاول تشغيل File Explorer (باستخدام Windows + E) ، ويجب أن يعمل.
أعد تسجيل تطبيقات Microsoft Store الخاصة بك
إذا تلقيت خطأ "Class Not Registered" أثناء فتح تطبيق Microsoft Store ، فأعد تثبيت تطبيقات Store الخاصة بك وأعد تسجيلها لإصلاح مشكلتك. يساعد القيام بذلك في إصلاح العديد من المشكلات المتعلقة بتطبيقات المتجر.
للقيام بذلك ، افتح قائمة "ابدأ" ، وابحث عن "PowerShell" ، وحدد "تشغيل كمسؤول". في موجه "التحكم في حساب المستخدم" ، اختر "نعم".

في PowerShell ، اكتب الأمر التالي واضغط على Enter. يعيد هذا الأمر تسجيل جميع تطبيقات Store الخاصة بك لجميع المستخدمين على جهاز الكمبيوتر الخاص بك.
Get-AppxPackage -allusers | foreach {Add-AppxPackage -register "$ ($ _. InstallLocation) \ appxmanifest.xml" -DisableDevelopmentMode} 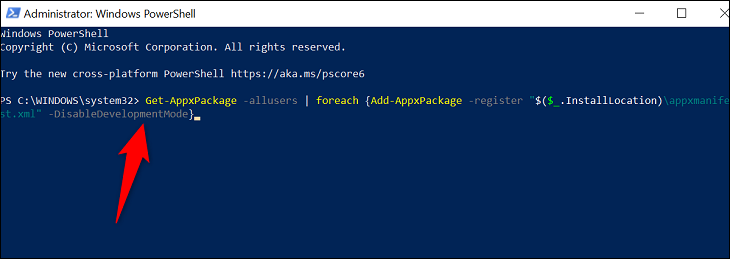
عند إعادة تسجيل تطبيقاتك ، أعد تشغيل الكمبيوتر ، ثم قم بتشغيل تطبيق المتجر الذي تريده.
إصلاح أو إعادة تثبيت Microsoft Visual C ++ القابل لإعادة التوزيع
تعتبر حزم Microsoft Visual C ++ القابلة لإعادة التوزيع مسؤولة عن ضمان إمكانية تشغيل تطبيقاتك واستخدامها. من المحتمل أن تكون واحدة أو أكثر من هذه الحزم تالفة على نظامك ، مما يمنعك من تشغيل تطبيقاتك.
في هذه الحالة ، حاول إصلاح هذه الحزم. وإذا لم يفلح ذلك ، فقم بإلغاء تثبيت الحزم وإعادة تثبيتها ، مما سيصلح مشكلتك.
للقيام بذلك ، افتح لوحة التحكم على جهاز الكمبيوتر الخاص بك وحدد "إلغاء تثبيت برنامج".
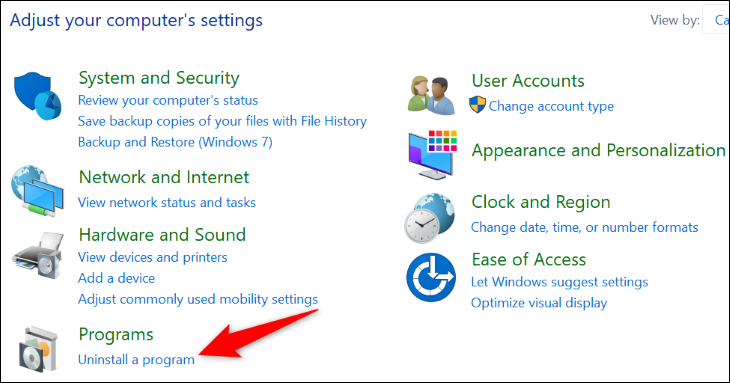
ابحث عن حزمة Microsoft Visual C ++ Redistributable وحددها في القائمة. بعد ذلك ، في الجزء العلوي ، انقر على "تغيير".
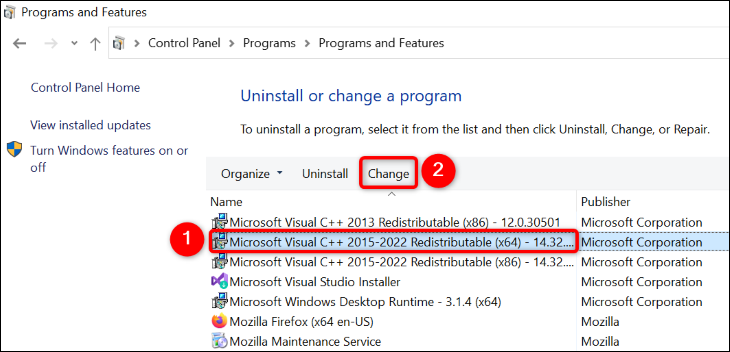
في النافذة المفتوحة ، حدد "إصلاح".
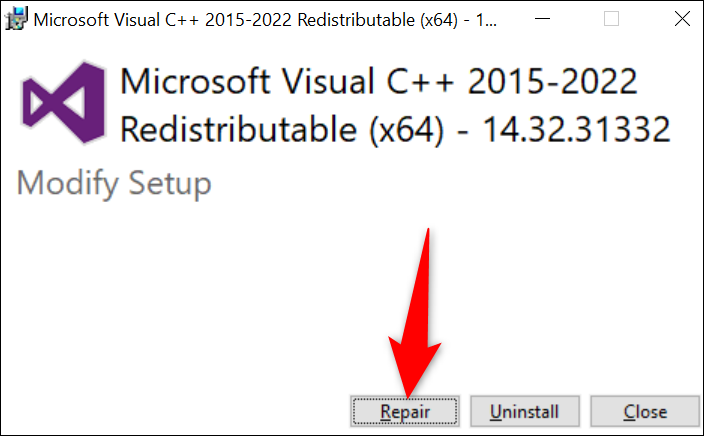
اتبع التعليمات التي تظهر على الشاشة لإصلاح الحزمة الخاصة بك. سيتعين عليك القيام بذلك لكل حزمة في القائمة. بمجرد الانتهاء من ذلك ، حاول تشغيل التطبيق الخاص بك.
إذا استمر تطبيقك في عرض الخطأ نفسه ، فاختر "إلغاء التثبيت" لإلغاء تثبيت الحزمة الخاصة بك في النافذة التي حددت فيها "إصلاح". افعل هذا لجميع الحزم في القائمة. بعد ذلك ، توجه إلى موقع Microsoft Visual C ++ Redistributable وقم بتنزيل الحزم الجديدة الجديدة وتثبيتها.
إصلاح ملفات Windows التالفة
قد تكون ملفات Windows الأساسية تالفة ، مما يؤدي إلى تعطل جهاز الكمبيوتر الخاص بك. يمكن أن تتسبب العديد من المشكلات ، مثل الفيروسات والتطبيقات الضارة ، في تلف هذه الملفات.
في هذه الحالة ، استخدم أداة SFC (مدقق ملفات النظام) المضمنة في جهاز الكمبيوتر الخاص بك للعثور على جميع الملفات التالفة وإصلاحها. تعمل هذه الأداة من نافذة موجه الأوامر ، وتقوم تلقائيًا باكتشاف وإصلاح جميع ملفات النظام المعطلة.
لاستخدامه ، أولاً ، افتح قائمة "ابدأ" ، وابحث عن "موجه الأوامر" ، وحدد "تشغيل كمسؤول". في موجه "التحكم في حساب المستخدم" ، اختر "نعم".
في نافذة موجه الأوامر ، أدخل الأمر التالي واضغط على Enter. يقوم هذا الأمر بتنزيل الملفات المطلوبة لإصلاح الملفات المعطلة.
DISM.exe / عبر الإنترنت / تنظيف الصورة / استعادة الصحة
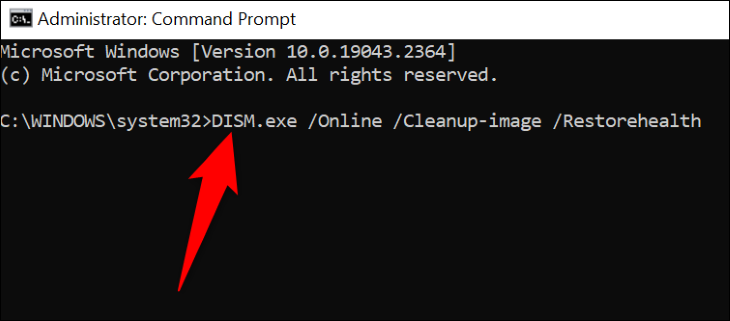
عند انتهاء تشغيل الأمر أعلاه ، اكتب الأمر التالي واضغط على Enter لبدء إصلاح ملفاتك الفاسدة:
sfc / scannow
عندما يتم إصلاح ملفاتك الفاسدة ، أعد تشغيل الكمبيوتر ، ثم قم بتشغيل التطبيق الخاص بك.
استخدم استعادة النظام
تتيح لك الأداة المساعدة لاستعادة النظام في Windows التراجع عن التغييرات التي أجريتها على جهاز الكمبيوتر الخاص بك ، وإصلاح أي مشاكل ناجمة عن هذه التغييرات. تعمل هذه الأداة بشكل أساسي على استعادة جهاز الكمبيوتر الخاص بك إلى نقطة ما في الماضي ، والتراجع عن أي تعديلات قد تكون أجريتها على جهاز الكمبيوتر الخاص بك.
لاستخدامه ، افتح قائمة "ابدأ" ، وابحث عن "الاسترداد" ، وحدده.
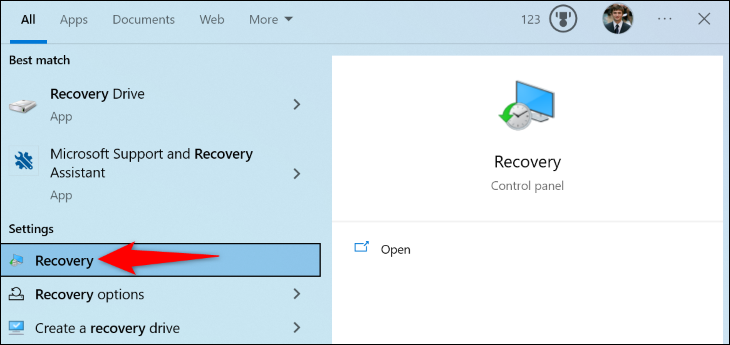
في الصفحة التالية ، حدد "فتح استعادة النظام".
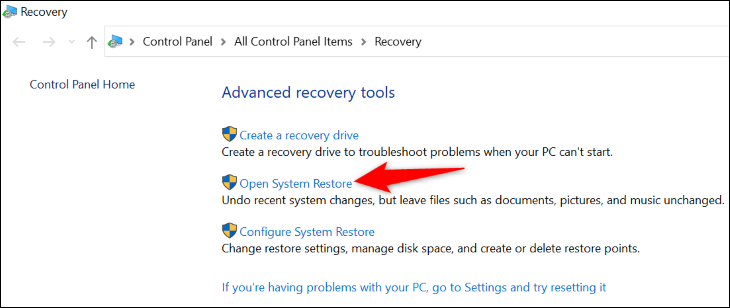
في الصفحة الأولى لاستعادة النظام ، حدد "التالي". في الشاشة التالية ، اختر أحدث نقطة استعادة في القائمة ، ثم حدد "التالي".
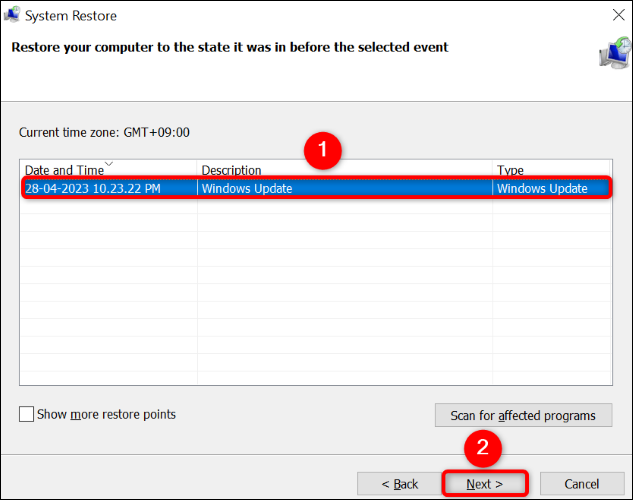
اختر "إنهاء" ، وسيبدأ Windows في استعادة جهاز الكمبيوتر الخاص بك. عند الانتهاء من ذلك ، قم بتشغيل التطبيق الذي تريده ، ومن المحتمل أن يتم إصلاح مشكلتك.
وهذه هي الطريقة التي يمكنك من خلالها التغلب على خطأ "الفصل غير مسجل" على جهاز الكمبيوتر الشخصي الذي يعمل بنظام Windows. استمتع باستخدام تطبيقاتك المفضلة مرة أخرى!
ذات صلة: كيفية إصلاح مشكلات بدء التشغيل باستخدام أداة إصلاح بدء تشغيل Windows
