إصلاح خطأ اتصال الإنترنت غير المستقر Zoom
نشرت: 2022-11-22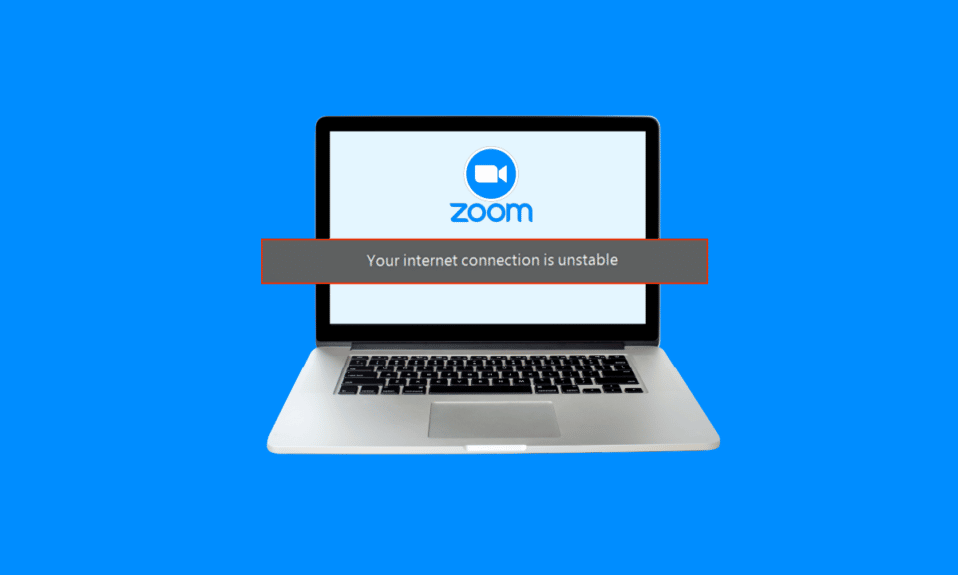
تعد Zoom واحدة من أفضل منصات مكالمات الفيديو والاجتماعات مع ملايين المستخدمين حول العالم. إنها أداة مهمة لأولئك الذين يريدون فعليًا الوصول إلى الآخرين. غالبًا ما يصادف العديد من المستخدمين أخطاء اتصال الإنترنت غير المستقرة في Zoom. يمنع هذا الخطأ المستخدم من استخدام ميزات Zoom الأساسية ويمنعه أحيانًا من تسجيل الدخول إلى النظام الأساسي. يمكن أن تكون هناك أسباب مختلفة لهذا الخطأ مثل Zoom WiFi غير مستقر ومشكلات أخرى مع جهاز الكمبيوتر الخاص بك. إذا استمر Zoom في القول بأن الإنترنت الخاص بي غير مستقر ، فيجب أن تبحث عن كيفية تثبيت الإنترنت الخاص بي من أجل Zoom. في هذا الدليل ، أوضحنا أسباب وطرق اتصال Zoom غير المستقر بالإنترنت.
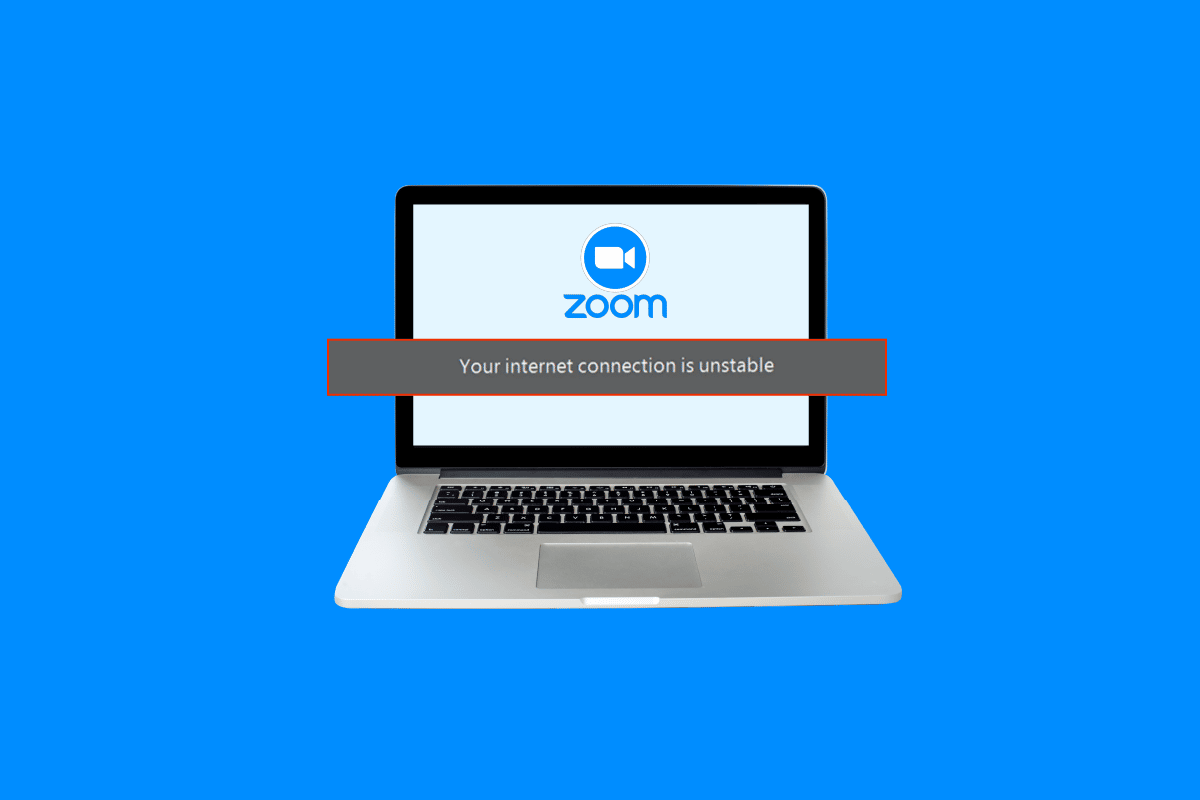
محتويات
- كيفية إصلاح خطأ اتصال الإنترنت غير المستقر في Zoom
- الطريقة الأولى: استكشاف أخطاء اتصال الشبكة البطيء وإصلاحها
- الطريقة الثانية: تشغيل مستكشف أخطاء الشبكة ومصلحها
- الطريقة الثالثة: إنهاء العمليات في الخلفية
- الطريقة الرابعة: تعطيل خدمة VPN
- الطريقة الخامسة: تحديث برامج تشغيل شبكة النظام
- الطريقة 6: تحديث عنوان IP
- الطريقة 7: تغيير إعدادات DNS
- طريقة إضافية: تعطيل SIP ALG و QOS (إن أمكن)
كيفية إصلاح خطأ اتصال الإنترنت غير المستقر في Zoom
يمكن أن تكون هناك أسباب متعددة لمشكلة اتصال الإنترنت غير المستقر في Zoom. بعض الأسباب المحتملة مذكورة هنا.
- اتصال شبكة سيء
- محول شبكة النظام التالف
- برامج التشغيل في الخلفية
- مشاكل بسبب خدمة VPN
- برامج تشغيل شبكة النظام التي عفا عليها الزمن
- التكوين غير الصحيح للمودم
- إعدادات عنوان IP غير الصحيحة
- إعدادات DNS غير صحيحة
- العمل غير السليم لأدوات جدار حماية جهاز التوجيه
في هذا الدليل ، سنناقش طرق حل مشكلات اتصال الإنترنت غير المستقر في Zoom.
الطريقة الأولى: استكشاف أخطاء اتصال الشبكة البطيء وإصلاحها
أحد الأسباب الأكثر شيوعًا لمشكلة اتصال الإنترنت غير المستقر في Zoom هو ضعف اتصال الشبكة. إذا كانت شبكتك ضعيفة وغير مستقرة ، فقد تواجه مشكلة في تسجيل الدخول إلى تطبيق Zoom. لذلك ، فإن الخطوة الأولى التي يجب مراعاتها هي إصلاح مشكلات الشبكة التي قد تسبب خطأ تسجيل الدخول إلى Zoom.
الخيار الأول: إعادة تشغيل موجه Wi-Fi
أحد الأشياء الأولى التي يمكنك القيام بها لإصلاح هذه المشكلة هو التحقق مما إذا كان جهاز توجيه WiFi متصلًا بشكل صحيح. بشكل عام ، تحدث أخطاء اتصال الشبكة على أجهزة الكمبيوتر والهواتف المحمولة بسبب اتصالات جهاز التوجيه غير الصحيحة. لذلك ، إذا استمر جهاز Zoom في القول بأن الإنترنت الخاص بي غير مستقر ولا يمكنك معرفة كيفية تثبيت الإنترنت الخاص بي من أجل Zoom ، فتأكد من توصيل جهاز التوجيه الخاص بك بشكل صحيح.
1. اضغط لفترة طويلة على زر الطاقة في جهاز التوجيه WiFi الخاص بك.

2. بمجرد إيقاف تشغيل جهاز التوجيه ، افصل كابل جهاز التوجيه من المفتاح الرئيسي.
3. انتظر بضع دقائق وأعد توصيل الكبل وقم بتشغيل جهاز التوجيه.
4. تحقق من استعادة الاتصال.
الخيار الثاني: تحقق من اتصال الشبكة
إذا لم تكن مشكلة شبكة Zoom غير المستقرة ناتجة عن موجه Wi-Fi ، فقد يكون ذلك بسبب مزود الإنترنت الخاص بك. يجب أن تفكر في التحقق من خدمة الإنترنت التي تستخدمها للتأكد من حصولك على اتصالات شبكة جيدة بما يكفي. يجب عليك أيضًا التأكد من أن لديك خطة إنترنت نشطة على أجهزتك لاستخدام الخدمات. إذا كانت لديك خدمة إنترنت بطيئة ولا تعرف كيفية إصلاحها ، فيجب عليك التحقق من اتصال الإنترنت البطيء؟ 10 طرق لتسريع الإنترنت لديك! دليل لإصلاح المشكلة.
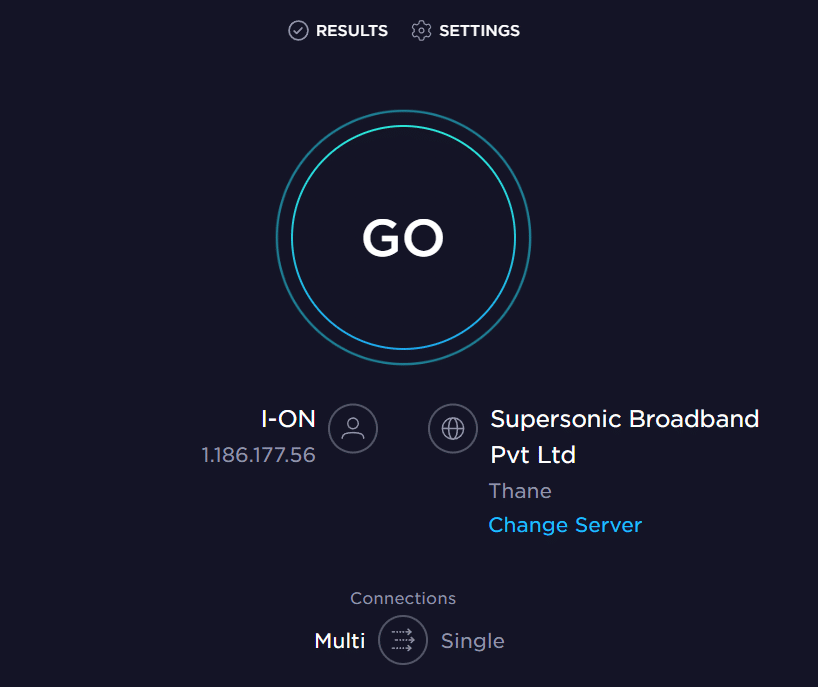
الطريقة الثانية: تشغيل مستكشف أخطاء الشبكة ومصلحها
مستكشف أخطاء الشبكة ومصلحها هو أداة Windows يمكن استخدامها لإصلاح أخطاء اتصال الشبكة المختلفة. إذا كانت هناك مشكلة قد تسبب أخطاء عندما يحاول Windows الاتصال بشبكة. بعد ذلك ، يمكن لمصلح الأخطاء هذا إصلاح مشكلات Zoom WiFi غير المستقرة لنظام Windows. يمكنك اتباع هذه الخطوات البسيطة لاستخدام مستكشف أخطاء شبكة Windows ومصلحها على جهاز الكمبيوتر الذي يعمل بنظام Windows 10 لمعرفة كيفية تثبيت الإنترنت الخاص بي من أجل Zoom. راجع دليلنا لاستكشاف مشكلات الشبكة وإصلاحها على نظام التشغيل Windows 10.
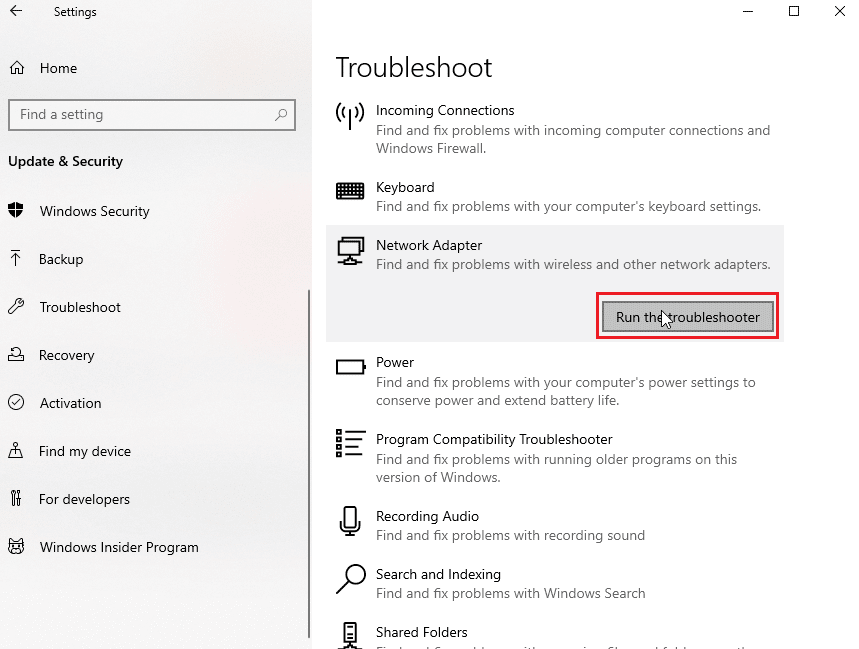
اقرأ أيضًا: كيفية تسجيل اجتماع Zoom بدون إذن في نظام التشغيل Windows 10
الطريقة الثالثة: إنهاء العمليات في الخلفية
إذا كانت البرامج والعمليات الأخرى تعمل في الخلفية أثناء محاولة تسجيل الدخول إلى Zoom ، فيمكن أن تتداخل مع Zoom وتتسبب في إخفاقه أثناء تسجيل الدخول. لحل مشكلة اتصال Zoom غير المستقر بالإنترنت ، يمكنك محاولة إنهاء جميع البرامج والعمليات التي تعمل في الخلفية على جهازك. الحاسوب. يمكنك الاطلاع على دليل كيفية إنهاء المهمة في Windows 10 لاتباع الخطوات لإنهاء برامج الخلفية بأمان على جهاز الكمبيوتر الذي يعمل بنظام Windows 10. إذا لم تنجح هذه الطريقة في حل المشكلة نيابةً عنك ، يمكنك محاولة الانتقال إلى الطريقة التالية.
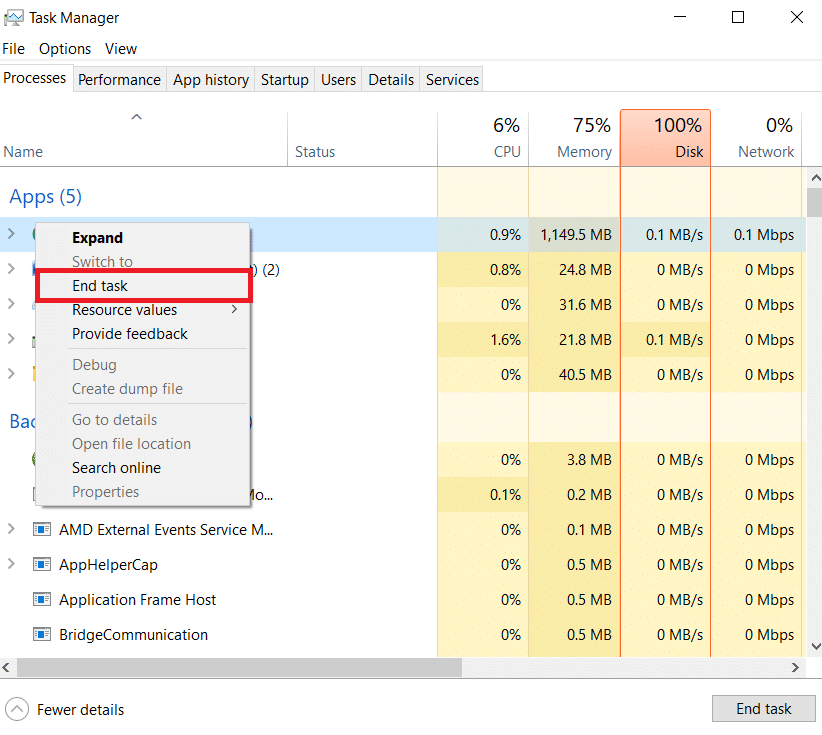

الطريقة الرابعة: تعطيل خدمة VPN
اكتشف العديد من المستخدمين أن هذه المشكلة كانت في بعض الأحيان بسبب خدمة VPN التي كانوا يستخدمونها. لذلك ، من الجيد تعطيل خدمة VPN على جهازك لإصلاح مشكلات Zoom WiFi غير المستقرة. يمكنك التحقق من دليل كيفية تعطيل VPN والوكيل على Windows 10 لاتباع طرق تعطيل VPN على جهاز الكمبيوتر الخاص بك.
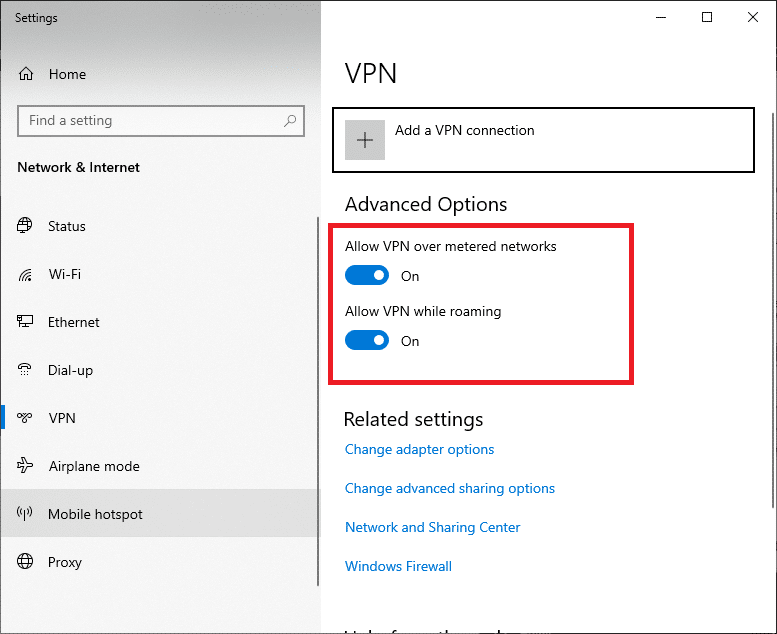
اقرأ أيضًا: Fix Zoom Audio لا يعمل بنظام Windows 10
الطريقة الخامسة: تحديث برامج تشغيل شبكة النظام
إذا استمر Zoom في القول بأن الإنترنت الخاص بي غير مستقر ، فمن المحتمل أن تكون المشكلة أثناء تسجيل الدخول إلى Zoom ناتجة عن برنامج تشغيل شبكة خاطئ على جهاز الكمبيوتر الخاص بك. لذلك ، يمكنك محاولة تحديث برامج تشغيل شبكة النظام على جهاز الكمبيوتر الخاص بك لتحقيق الاستقرار في الإنترنت الخاص بي من أجل Zoom. يمكنك التحقق من كيفية تحديث برامج تشغيل محول الشبكة على نظام التشغيل Windows 10 لإصلاح مشكلات تسجيل الدخول إلى Zoom على جهاز الكمبيوتر الخاص بك.
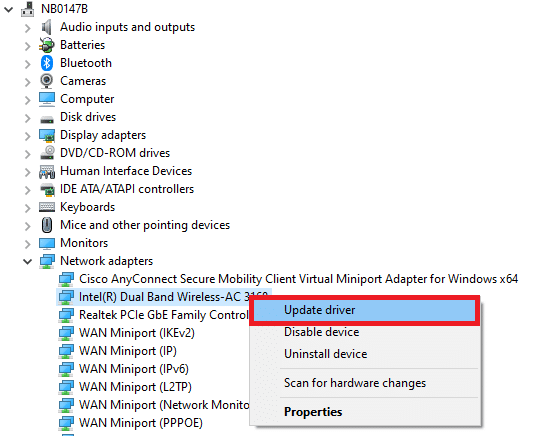
الطريقة 6: تحديث عنوان IP
يعد تحديث عنوان IP أحد أكثر الطرق فعالية لإصلاح مشكلات Zoom على جهاز الكمبيوتر الخاص بك. يمكنك تحديث عنوان IP باستخدام موجه الأوامر. اتبع هذه الخطوات البسيطة لتنفيذ هذه الطريقة لإصلاح مشكلات Zoom Wi-Fi غير المستقرة.
1. ابحث عن موجه الأوامر من قائمة ابدأ وانقر فوق تشغيل كمسؤول .
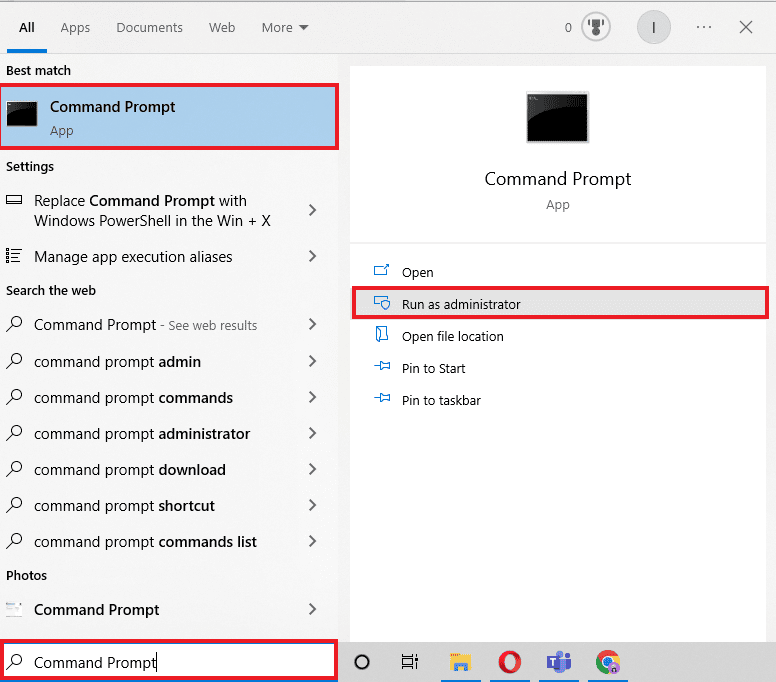
2. اكتب الأوامر التالية في نفس الوقت واحدًا تلو الآخر واضغط على مفتاح Enter بعد كل أمر.
إعادة تعيين netsh winsock إعادة تعيين netsh int ip ipconfig / الإصدار ipconfig / تجديد إيبكونفيغ / فلوشدس
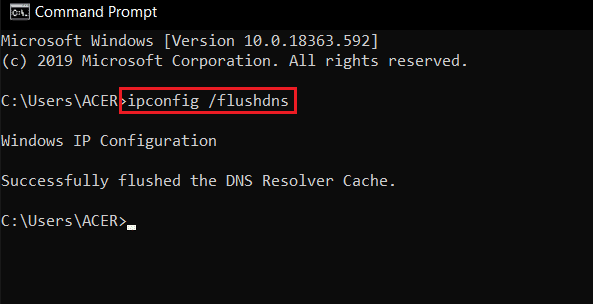
3. أعد تشغيل الكمبيوتر ومعرفة ما إذا كان قد تم إصلاح المشكلة.
اقرأ أيضًا: Fix Zoom غير قادر على اكتشاف الكاميرا
الطريقة 7: تغيير إعدادات DNS
تتمثل إحدى الطرق الأكثر فعالية لحل كيفية تثبيت الإنترنت لمشكلة Zoom في تغيير إعدادات DNS على جهاز الكمبيوتر الخاص بك. إذا لم تنجح الطرق السابقة ، يمكنك محاولة تغيير إعدادات DNS على جهاز الكمبيوتر الخاص بك. تحدث المشكلة عندما لا يقوم مزود الإنترنت الخاص بك بتحويل أسماء عناوين الإنترنت إلى عناوين IP بشكل صحيح. تمكن العديد من المستخدمين من حل هذه المشكلة عن طريق تغيير إعدادات DNS الخاصة بهم. يمكنك التحقق من 3 طرق لتغيير إعدادات DNS على نظام التشغيل Windows 10 دليل لاتباع طرق تغيير إعدادات DNS على جهازك.
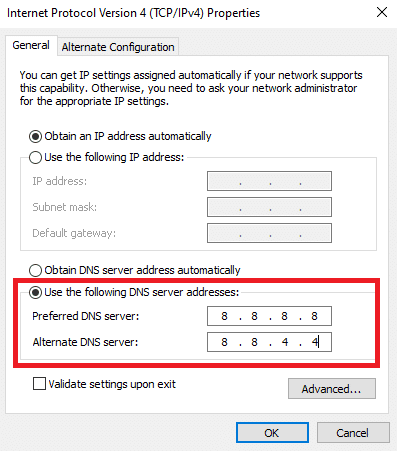
طريقة إضافية: تعطيل SIP ALG و QOS (إن أمكن)
Application Layer Gateway أو ALG هي أداة تم تجهيز العديد من أجهزة توجيه WiFi بها من الشركات المصنعة. الهدف من هذه الأداة هو منع حدوث مشكلات في جدار حماية جهاز التوجيه. ومع ذلك ، في كثير من الأحيان يمكن أن يتداخل SIP ALG مع الشبكة ويسبب العديد من المشكلات بما في ذلك مشكلة Zoom WiFi غير المستقرة.
ملاحظة: يمكن أن تختلف الخطوات المذكورة في هذه الطريقة حسب الشركة المصنعة لجهاز التوجيه. لذلك ، تأكد دائمًا من تحديد خيارات الإعدادات الصحيحة لنفسه.
1. قم بزيارة صفحة مسؤول جهاز التوجيه الخاص بك.
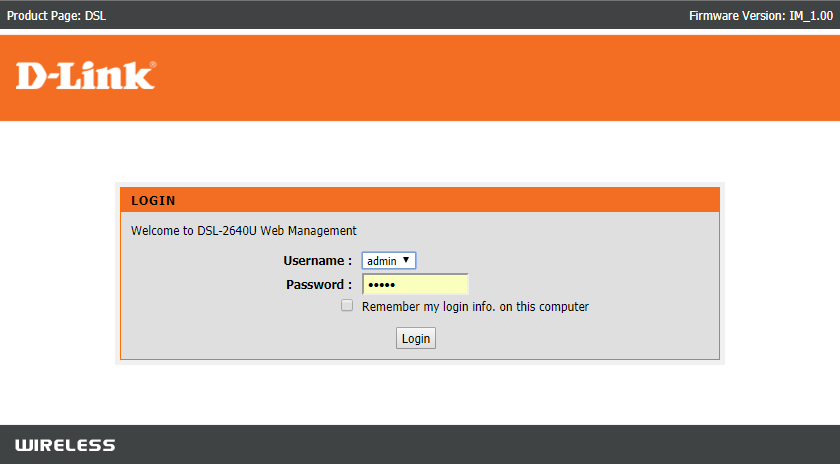
2. انتقل إلى علامة التبويب " تقدم " أو خيار " الإعدادات المتقدمة ".
3. الآن ، حدد الإعداد وإعدادات WAN .
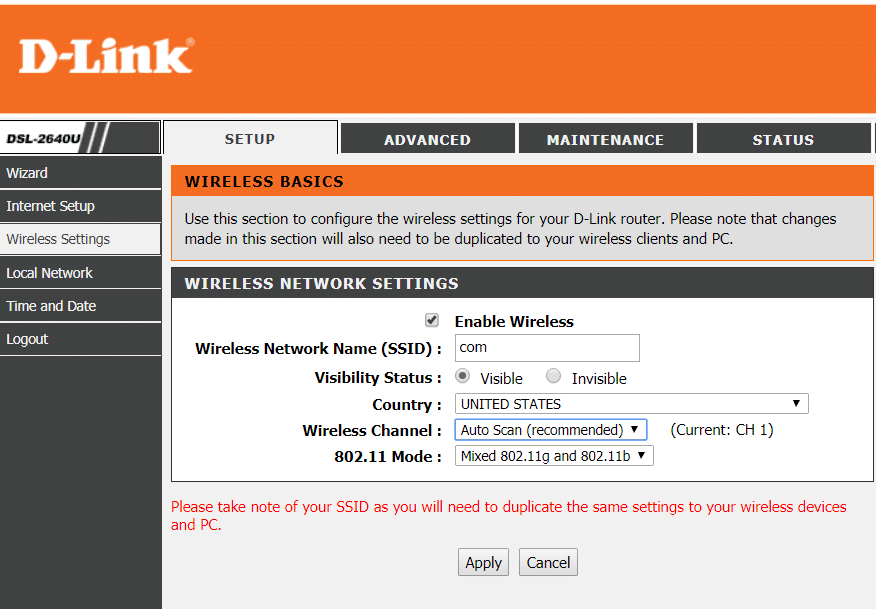
4. هنا ، حدد موقع تصفية NAT ثم حدد خيار إيقاف SIP ALG .
5. أعد تشغيل جهاز التوجيه ومعرفة ما إذا كان قد تم حل المشكلة.
الأسئلة المتداولة (FAQs)
س 1. لماذا لا يمكنني تسجيل الدخول إلى Zoom؟
الجواب. أحد الأسباب الشائعة لعدم تمكنك من تسجيل الدخول إلى Zoom هو خطأ في اتصال الشبكة. يمكنك محاولة إصلاح اتصال الشبكة الخاص بك لحل هذه المشكلة.
س 2. كيفية إصلاح مشكلة اتصال Zoom على نظام التشغيل Windows 10؟
الجواب. يمكنك محاولة إصلاح مشكلة اتصال Zoom على نظام التشغيل Windows 10 باستخدام مستكشف أخطاء شبكة Windows ومصلحها.
س 3. ما الذي يسبب أخطاء اتصال Zoom؟
الجواب. يمكن أن تكون هناك أسباب مختلفة لأخطاء اتصال Zoom ، مثل اتصال الشبكة السيئ أو إعدادات عنوان IP غير الصحيحة.
مُستَحسَن:
- Fix Computer Stuck on يتيح لك توصيلك بشبكة
- هل يمكن لـ Microsoft Teams مراقبة هاتفي؟
- إصلاح فلاتر التكبير لا تظهر على جهاز الكمبيوتر
- إصلاح Zoom Error Code 2008 في نظام التشغيل Windows 10
نأمل أن يكون هذا الدليل مفيدًا لك وأن تكون قادرًا على إصلاح مشكلة اتصال الإنترنت غير المستقر في Zoom . دعنا نعرف الطريقة التي عملت من أجلك. إذا كان لديك أي اقتراحات أو استفسارات لنا ، فيرجى إخبارنا في قسم التعليقات.
