كيفية استكشاف أخطاء Zoom Share Screen لا تعمل؟
نشرت: 2020-12-25ماذا لو لم تعمل ميزة مشاركة شاشة التكبير عند محاولة إجراء مكالمة فيديو؟ حسنًا ، أنت لست الوحيد الذي يمر بيوم سيء!
لم يكن هذا العام كما توقع الكثير. مع الوباء ، شهدنا عمليات إغلاق ، وإغلاق أعمال ، وتحول آخرون إلى العمل عن بعد والعمل عن بعد. الشيء الوحيد الذي أبقى الشركات والعائلات مستمرة؟ اجتماعات عبر الإنترنت. جعلت ميزة Zoom ، على وجه الخصوص ، من السهل على الأشخاص الاتصال من جميع أنحاء العالم.
بفضل إمكانات مشاركة الشاشة ، يمكن لزملاء العمل والعملاء والرؤساء التعاون بسهولة مع بعضهم البعض للتحقق من تقدم مشاريعهم. هذا يسمح بالدقة والكفاءة.
ولكن ، مثل معظم البرامج ، تتمتع Zoom بنصيبها من الأخطاء. أحد المشاكل المزعجة بشكل خاص هو رمز الخطأ 105035 عند محاولة مشاركة الشاشة. الخطأ ، الذي يقرأ بالكامل: "فشل بدء مشاركة الشاشة. الرجاء المحاولة لاحقا. رمز الخطأ: 105035 ”، يمنع المشاركين من مشاركة أعمالهم.
لحسن الحظ ، يمكن إصلاح هذا الخطأ. أدناه ، قمنا بتجميع بعض الحلول التي يمكنك محاولة إصلاح مشكلات "مشاركة شاشة التكبير لا تعمل" على جهاز الكمبيوتر الشخصي الذي يعمل بنظام Windows.
ما هو رمز الخطأ 105035 في نظام التشغيل Windows 10؟
يظهر رمز الخطأ 105035 عندما تفشل ميزة مشاركة شاشة Zoom في العمل. يمكن للمشاركين في مكالمة الفيديو الخاصة بك فقط رؤية شاشة فارغة عندما تحاول تقديم مشاريعك على الطرف الآخر.
في أوقات أخرى ، أثناء مشاركة شاشة Zoom ، يتم كتم الصوت ولا يمكن لأحد سماع ما تقوله.
- قد يكون هذا الخطأ متعلقًا ببرنامج التشغيل. كما ترى ، عندما لا يعمل برنامج تشغيل الرسومات الخاص بك كما هو مطلوب ، يتم قطع ترحيل المعلومات بين النظام والأجهزة أو البرامج المقابلة. قد يكون السبب في ذلك هو وجود برامج تشغيل تالفة أو مفقودة أو قديمة.
- يمكن أيضًا تشغيل الخطأ من خلال الإعدادات التي تمت تهيئتها بشكل خاطئ في Zoom.
كيفية إصلاح مشكلات "مشاركة شاشة التكبير لا تعمل"
وغني عن القول أنه للاستمتاع بمكالمات زووم سلسة ، يجب أن يكون لديك اتصال إنترنت قوي. يمكن أن تستهلك مكالمات الفيديو قدرًا كبيرًا من النطاق الترددي ، وإذا كنت على شبكة محدودة أو غير مستقرة ، فقد تواجه بعض المشكلات.
إذا أثبتت أن اتصالك بالإنترنت لا يقع عليه اللوم ، فجرّب أحد الحلول أدناه.
الحل 1: إعادة تكوين إعدادات التكبير
إذا قمت بتكوين إعدادات Zoom بشكل غير صحيح ، فقد تواجه مشكلة "Zoom Share Screen لا تعمل". لإصلاح ذلك ، حاول ضبط إعدادات التكبير / التصغير.
- أولاً ، تحتاج إلى الخروج من مكالمة Zoom. عذرًا ، ثم انقر فوق الزر "إنهاء" متبوعًا بـ "إنهاء الاجتماع للجميع". لكن لا تتوقف عند هذا الحد. انتقل إلى علبة النظام الخاصة بك على شريط المهام ، وحدد رمز التكبير / التصغير ، وانقر بزر الماوس الأيمن فوقه ، وحدد خروج. تساعد هذه العملية في مسح بعض ذاكرات التخزين المؤقت المؤقتة التي ربما أثرت على تطبيق Zoom.
- بمجرد التأكد من إغلاق Zoom تمامًا ، حدد موقع اختصار Zoom على سطح المكتب وانقر عليه نقرًا مزدوجًا لتشغيله من جديد.
- انقر فوق رمز الترس في الزاوية اليمنى العليا لفتح Zoom Settings.
- في الجزء الأيمن ، انقر فوق علامة التبويب "مشاركة الشاشة" وحدد مربع الاختيار "تمكين التحكم عن بعد لجميع التطبيقات" في الجزء الأيمن. إذا كان هذا الخيار غير نشط ، فاخرج من Zoom ، وانقر بزر الماوس الأيمن فوق الرمز الخاص به على سطح المكتب ، وحدد "تشغيل كمسؤول". يجب أن تكون الآن قادرًا على تمكين هذا الخيار.
- لا يزال في نافذة الإعدادات ، انقر فوق الخيار "متقدم" في أسفل الصفحة لعرض إعدادات إضافية.
- حدد مربع الاختيار "قصر مشاركة الشاشة على (_) إطارات في الثانية" وأدخل قيمة أقل من 10 من القائمة المنسدلة.
- اخرج من إعدادات Zoom وأعد تشغيل تطبيق Zoom للمؤتمرات المرئية.
حاول بدء Zoom Share Screen مرة أخرى لمعرفة ما إذا كانت تعمل. إذا استمر ظهور الخطأ ، فجرّب الإصلاح التالي أدناه.
الحل 2: تغيير معالج الرسومات المفضل
إذا كنت تستخدم جهاز كمبيوتر محمول ، فسيتم تشغيل التبديل التلقائي بين وحدات معالجة الرسومات افتراضيًا لإطالة عمر البطارية. ومع ذلك ، فقد يكون السبب وراء مشكلة "Zoom Share Screen لا تعمل". أبلغ العديد من المستخدمين أن تعطيل هذا الإعداد يحل الخطأ.
لتجربتها اتبع هذه الخطوات:
- اضغط على مجموعة مفاتيح Win + S ، واكتب "NVIDIA Control Panel" (بدون علامات اقتباس) ، واضغط على مفتاح Enter. بدلاً من ذلك ، انقر بزر الماوس الأيمن فوق مساحة فارغة على سطح المكتب وحدد "لوحة تحكم NVIDIA".
- بمجرد فتح نافذة لوحة تحكم NVIDIA ، انقر فوق ارتباط إدارة الإعدادات ثلاثية الأبعاد في الجزء الأيمن.
- قم بالتبديل إلى علامة التبويب "إعدادات البرامج" ضمن قسم "أرغب في استخدام الإعداد ثلاثي الأبعاد التالي:" ، وحدد إضافة.
- انقر فوق الزر تصفح بالقرب من أسفل الصفحة ، وانتقل إلى دليل تثبيت Zoom ، والذي يجب أن يكون افتراضيًا في C: /> Users> USERNAME> AppData> Roaming.
- بمجرد الوصول إلى هناك ، حدد موقع مجلد Zoom> bin ، وحدد exe وانقر فوق فتح. أو ببساطة انقر نقرًا مزدوجًا فوق CptHost.exe القابل للتنفيذ لإضافة الملف.
- ستتم إعادتك إلى قسم "إدارة الإعدادات ثلاثية الأبعاد" ، وسيتم عرض الملف الذي حددته للتو ضمن "تحديد برنامج لتخصيصه:".
- ضمن القائمة المنسدلة "حدد معالج الرسومات المفضل للبرنامج:" ، اختر "رسومات متكاملة".
- انقر فوق تطبيق لحفظ التغييرات وإغلاق جميع النوافذ المفتوحة.
- أعد تشغيل جهاز الكمبيوتر الشخصي الذي يعمل بنظام Windows وتحقق مما إذا كان تعديل إعدادات الرسومات يعمل على حل رمز خطأ Zoom Share Screen 105035.
الحل 3: قم بتحديث برنامج تشغيل الرسومات الخاص بك
لكي تتمكن من إجراء مكالمات فيديو ، يجب أن يكون برنامج تشغيل الرسومات لديك محدثًا وخاليًا من الأخطاء. إذا استمر ظهور شاشة سوداء ، فربما يرجع السبب في ذلك إلى أن برنامج تشغيل الرسومات لديك قديم أو تالف. أفضل طريقة للخروج هو تحديثه.

بالنسبة للأشخاص الذين يعرفون طريقهم حول أجهزة الكمبيوتر ، يمكنك محاولة تثبيت أحدث إصدار لبرنامج تشغيل الرسومات يدويًا. للقيام بذلك ، ستحتاج إلى العثور على إصدار برنامج التشغيل المناسب وتنزيله من موقع الشركة المصنعة لـ GPU. في حين أن هذا قد يبدو سهلاً ، يجب أن تكون حريصًا على عدم تنزيل طراز وإصدار برنامج التشغيل الخاطئين. خلاف ذلك ، فإنك تخاطر بالوقوع في مشاكل التوافق.
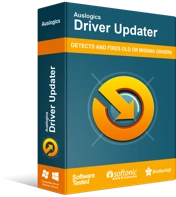
حل مشكلات الكمبيوتر باستخدام برنامج التشغيل المحدث
غالبًا ما ينتج أداء الكمبيوتر غير المستقر عن برامج تشغيل قديمة أو فاسدة. يقوم Auslogics Driver Updater بتشخيص مشكلات برنامج التشغيل ويتيح لك تحديث برامج التشغيل القديمة مرة واحدة أو واحدة في كل مرة لجعل جهاز الكمبيوتر الخاص بك يعمل بشكل أكثر سلاسة
ولكن هناك طريقة أفضل وأكثر أمانًا للقيام بذلك - باستخدام برنامج موثوق تابع لجهة خارجية مثل Auslogics Driver Updater. سيكتشف هذا البرنامج تلقائيًا نظام التشغيل الخاص بك وجميع برامج تشغيل الجهاز المثبتة على جهاز الكمبيوتر الخاص بك. بعد تشغيل التشخيصات ، سيعرض Driver Updater تفاصيل برامج التشغيل ، ويظهر لك تلك التي عفا عليها الزمن أو المفقودة.
إنه يقوم بكل العمل الشاق نيابة عنك ، لذلك لا داعي للقلق بشأن البحث عن برامج التشغيل المتوافقة مع نظامك. بالإضافة إلى ذلك ، لا داعي للقلق بشأن تثبيت برامج التشغيل الخاطئة. تعمل الأداة بدقة ودقة لضمان تثبيت أحدث برامج التشغيل الرسمية فقط.
مع الإصدار المجاني ، تكون خياراتك محدودة - لا يمكنك تحديث برنامج التشغيل إلا بعد انقضاء فترة زمنية معينة. للاستمتاع بجميع المزايا ، اختر الإصدار الاحترافي. في كلا الإصدارين ، يمكنك جدولة الصيانة التلقائية لإبقاء برامج تشغيل الجهاز محدثة ، ويمكنك عمل نسخة احتياطية واستعادة برامج التشغيل الخاصة بك كما يحلو لك.
الحل 4: تمكين أذونات التطبيق في Windows
هل أكدت ما إذا كنت قد سمحت لتطبيق Zoom بالوصول إلى الكاميرا أو الميكروفون؟ يمكن أن يكون مصدر مشكلتك. تعتمد ميزة مشاركة شاشة Zoom على المكونات والموارد الأخرى على نظام Windows لديك لتعمل بشكل صحيح.
للتحقق من هذه الإعدادات ، اتبع الخطوات أدناه:
- افتح إعدادات Windows باستخدام مفاتيح الاختصار Win + I.
- حدد الخصوصية وقم بالتمرير لأسفل للعثور على إعداد الكاميرا ضمن "أذونات التطبيق" في الجزء الأيمن.
- تأكد من تشغيل خياري "السماح بالوصول إلى الكاميرا على هذا الجهاز" و "السماح للتطبيقات بالوصول إلى الكاميرا".
- بالإضافة إلى ذلك ، تحقق مما إذا كان خيار "السماح لتطبيقات سطح المكتب بالوصول إلى الكاميرا" قيد التشغيل وأن Zoom Meetings يظهر ضمن هذا القسم.
- كرر نفس الخطوات مع جميع الأذونات اللازمة ، مثل الميكروفون.
الحل 5: أعد تثبيت Zoom
ربما تكون قد جربت هذا الخيار بالفعل. ولكن ، إذا لم تقم بذلك ، دعنا نوجهك:
- أغلق تطبيق Zoom واخرج من البرنامج من علبة النظام.
- استخدم مجموعة مفاتيح Win + Q لإظهار شريط البحث ، واكتب "Control Panel" (بدون علامات الاقتباس) ، واضغط على Enter.
- انقر فوق الارتباط "إلغاء تثبيت برنامج" ضمن البرامج وحدد موقع تطبيق Zoom في قائمة البرامج والميزات المثبتة.
- بمجرد العثور على التطبيق ، انقر بزر الماوس الأيمن فوقه وحدد إلغاء التثبيت.
- اتبع التعليمات التي تظهر على الشاشة لإكمال عملية إلغاء التثبيت.
- بعد الانتهاء ، افتح المتصفح وانتقل إلى صفحة تنزيل Zoom الرسمية للحصول على نسخة جديدة من تطبيق Zoom.
بعد تثبيت Zoom ، يجب أن تعمل ميزة مشاركة الشاشة على النحو المطلوب.
نأمل أن تساعدك الحلول الواردة في هذا المنشور في إصلاح مشكلة "مشاركة شاشة التكبير لا تعمل". إذا كانت لديك معلومات إضافية بخصوص هذا الخطأ ، فلا تتردد في مشاركتها مع مجتمعنا من خلال التعليق أدناه.
