إصلاح Zoom خطأ معرف الاجتماع غير صالح في نظام التشغيل Windows 10
نشرت: 2022-03-24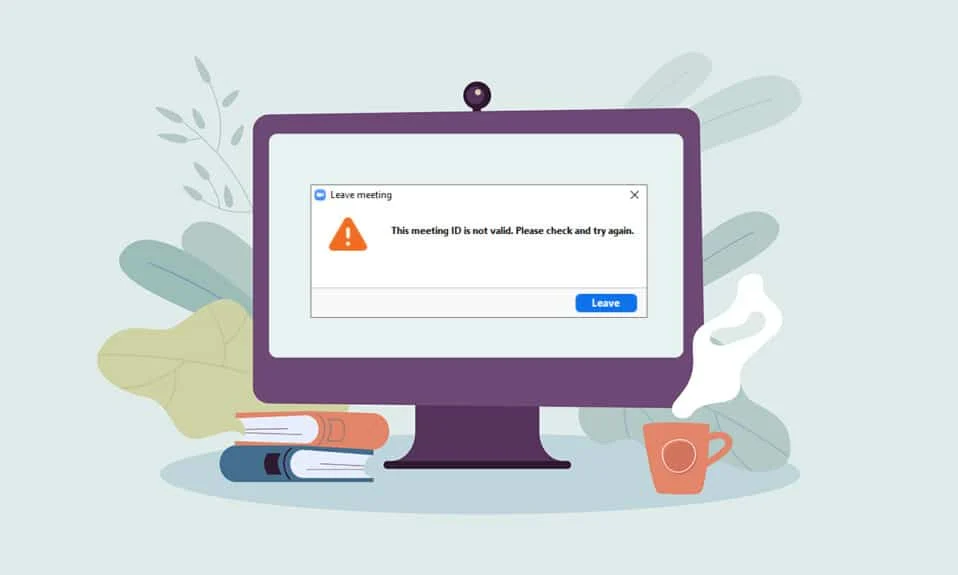
هل تحاول الانضمام إلى اجتماع Zoom ولكنك تتلقى رسالة خطأ بشكل متكرر؟ هل الخطأ معروض على اجتماع Zoom الخاص بك ، تكبير خطأ معرف الاجتماع غير صالح؟ إذا كان الأمر كذلك ، تشرح هذه المقالة طرق إصلاح خطأ معرف الاجتماع غير صالح في Zoom. اقرأ المقالة حتى النهاية لمعرفة كيفية إصلاح Zoom Invalid Meeting ID Error.
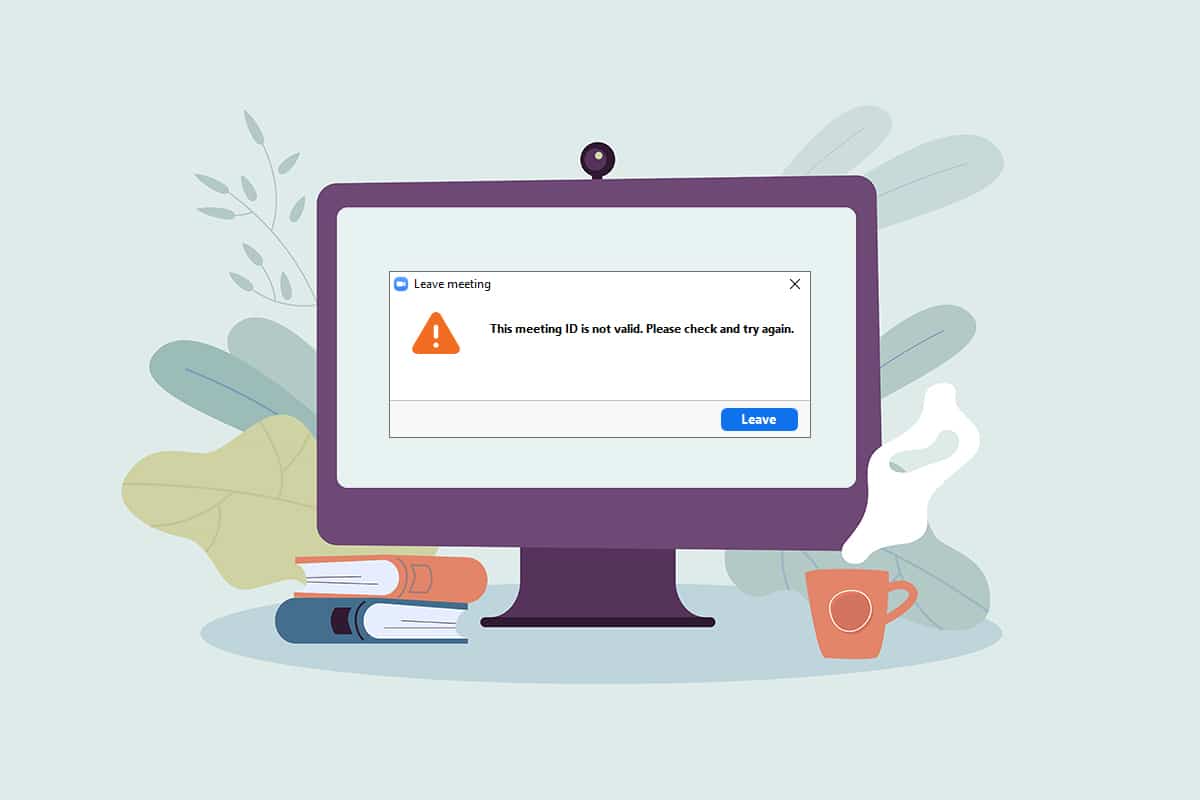
محتويات
- كيفية إصلاح Zoom Invalid Meeting ID Error في نظام التشغيل Windows 10
- طرق استكشاف الأخطاء وإصلاحها الأساسية
- الطريقة الأولى: تشغيل Zoom كمسؤول
- الطريقة 2: قم بتشغيل تطبيق Zoom في وضع التوافق
- الطريقة الثالثة: تحديث تطبيق Zoom
- الطريقة الرابعة: إزالة الخلفية في تطبيق Zoom
- الطريقة الخامسة: إيقاف تشغيل الفيديو في الاجتماع
- الطريقة 6: قم بالتبديل إلى Portrait View في تطبيق Zoom
- الطريقة السابعة: تسجيل الخروج من كافة الأجهزة وتسجيل الدخول في جهاز واحد فقط
- الطريقة 8: مسح ذاكرة التخزين المؤقت في تطبيق Zoom
- الطريقة 9: تعطيل الوكيل و VPN (إن أمكن)
- الطريقة العاشرة: إعادة تثبيت تطبيق Zoom
كيفية إصلاح Zoom Invalid Meeting ID Error في نظام التشغيل Windows 10
الأسباب المحتملة التي من أجلها قد تتلقى خطأ معرف الاجتماع غير صالح مذكورة أدناه:
- معرف الاجتماع غير صحيح: قد يكون معرف الاجتماع الذي أدخلته على شريط الإدخال غير صحيح. ربما تكون قد أدخلت معرف اجتماع خاطئًا يختلف في حرف أو قيمة عددية. وإلا ، فقد تكون أدخلت معرّف الاجتماع لأي مكالمة Zoom أخرى وتلقيت رسالة الخطأ.
- أنهى المضيف الاجتماع: إذا أنهى المضيف الاجتماع الذي تحاول الاتصال به ، فقد لا تتمكن من الاتصال بمكالمة Zoom وتلقي رسالة الخطأ.
- تسجيل الدخول إلى الحساب على العديد من الأجهزة: إذا قمت بتسجيل الدخول إلى حسابك على العديد من الأجهزة ، فقد لا يكون الاجتماع متصلاً ، وبالتالي ستتلقى رسالة خطأ.
- لا يوجد اتصال إنترنت مناسب: إذا كان اتصال الشبكة لديك متقلبًا ، فقد تتلقى رسالة خطأ. يجب أن يكون لديك شبكة مستقرة وعالية السرعة للاتصال بمكالمة Zoom. يمكنك اتباع دليلنا لإصلاح عدم وجود اتصال بالإنترنت في جهاز الكمبيوتر الخاص بك.
- خلل مؤقت في تطبيق Zoom: إذا كنت تستخدم تطبيق Zoom باستمرار ، فقد تلاحظ أن التطبيق يتعطل ، وقد لا تتمكن من الاتصال بمكالمة Zoom.
- تداخل VPN / الوكيل: قد يتداخل VPN / Proxy مع الاتصال في تطبيق Zoom ، وقد لا تتمكن من الاتصال باجتماعك.
- Google Chrome قديمًا: إذا كان Google Chrome قديمًا ، فقد لا تتمكن من المشاركة في اجتماع Zoom دون أي إزعاج على شبكة Zoom.
ملاحظة: تعتمد الطرق الموضحة في المقالة على جهاز كمبيوتر يعمل بنظام Windows 10 وهي عرضة للتغيير في أي نظام تشغيل آخر.
طرق استكشاف الأخطاء وإصلاحها الأساسية
قبل المضي قدمًا ، جرب طرق استكشاف الأخطاء وإصلاحها الأساسية الموضحة أدناه. يمكنك محاولة تنفيذ الطرق لمعرفة ما إذا كان يمكنك إصلاح خطأ معرف الاجتماع غير صالح على Zoom.
- تأكد من أن معرف الاجتماع الذي أدخلته في الشريط صحيح وصالح. بمعنى آخر ، عليك التأكد من أنها صحيحة ألفا عدديًا . انسخ معرف الاجتماع من دعوتك والصقه على الشريط لتجنب الخطأ.
- اتصل بالمضيف للتحقق مما إذا كان الاجتماع قد انتهى أم أنه قيد التقدم .
- اتصل بالمضيف واطلب معرف الاجتماع الدقيق أو اطلب منه إعادة إرسال دعوة إلى الاجتماع. حاول توصيل مكالمة Zoom الخاصة بك بمعرف الاجتماع الجديد في الدعوة.
- يمكن للمرء إضافة ما يصل إلى 100 مشارك إلى اجتماع Zoom ، بما في ذلك المضيف. تحتاج إلى التحقق مما إذا كان عدد المشاركين المضافين ضمن الحد المسموح به وأنه يمكنك أن تكون في الاجتماع. اتصل بالمضيف للحصول على توضيح بشأن ذلك.
- في بعض الأحيان ، قد يقوم المشاركون الآخرون أو المضيف بإزالتك عن طريق الخطأ ، وإذا حاولت تسجيل الدخول مرة أخرى على الفور ، فقد ترى خطأ معرف الاجتماع غير صالح في التطبيق الخاص بك. إذا كانت هذه هي الحالة ، فحاول الانضمام إلى الاجتماع بعد مرور بعض الوقت.
- أغلق جميع تطبيقات الخلفية ، وخاصة تلك التي تستخدم الميكروفونات والكاميرات ، باستخدام مدير المهام.
- لتجنب الخطأ Zoom Invalid Meeting ID ، من الضروري أن يكون لديك اتصال إنترنت ثابت وسرعة جيدة. يُنصح بالتحقق من اتصال Wi-Fi وتوصيل جهاز الكمبيوتر الخاص بك باتصال Wi-Fi جيد.
- إذا كان تطبيق Zoom الخاص بك عالقًا لفترة طويلة وبالتالي يمنحك خطأ معرف الاجتماع ، فيمكن أن يؤدي إعادة التشغيل البسيط إلى حل المشكلة.
- إذا لم تساعدك إعادة تشغيل Zoom Client ، فأعد تشغيل الكمبيوتر .
الطريقة الأولى: تشغيل Zoom كمسؤول
إذا كنت تواجه مشكلات خطأ معرف الاجتماع باستمرار أثناء استخدام تطبيق Zoom ، فقم بتشغيل التطبيق كمسؤول. للقيام بذلك ، اتبع الخطوات أدناه.
1. اضغط على مفتاحي Windows + D في نفس الوقت لفتح سطح مكتب النظام.
2. انقر بزر الماوس الأيمن على أيقونة تطبيق Zoom في سطح المكتب وحدد خيار "تشغيل كمسؤول " في القائمة.
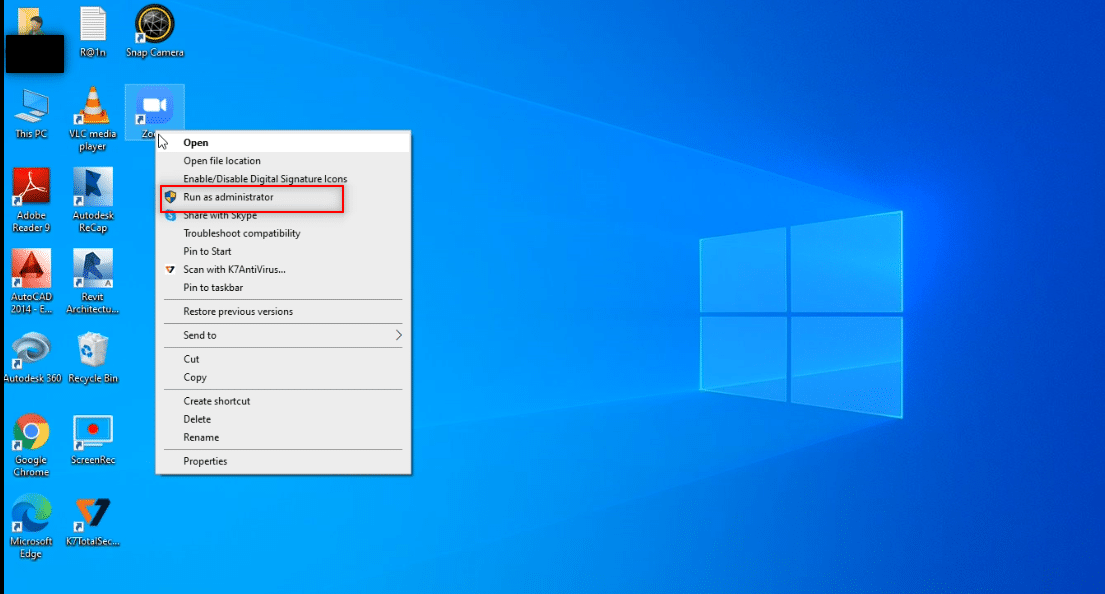
الطريقة 2: قم بتشغيل تطبيق Zoom في وضع التوافق
إذا كانت المشكلة تكمن في عدم توافق Windows مع تطبيق Zoom ، فيمكنك تشغيل التطبيق في وضع التوافق. ومع ذلك ، لا تضمن هذه الطريقة جودة مكالمة Zoom التي تحصل عليها في الإصدار المتقدم. اتبع الخطوات المذكورة أدناه لإصلاح خطأ Zoom Invalid Meeting ID.
1. انقر بزر الماوس الأيمن على أيقونة تطبيق Zoom في مجلد سطح المكتب وحدد خصائص في القائمة المنسدلة.
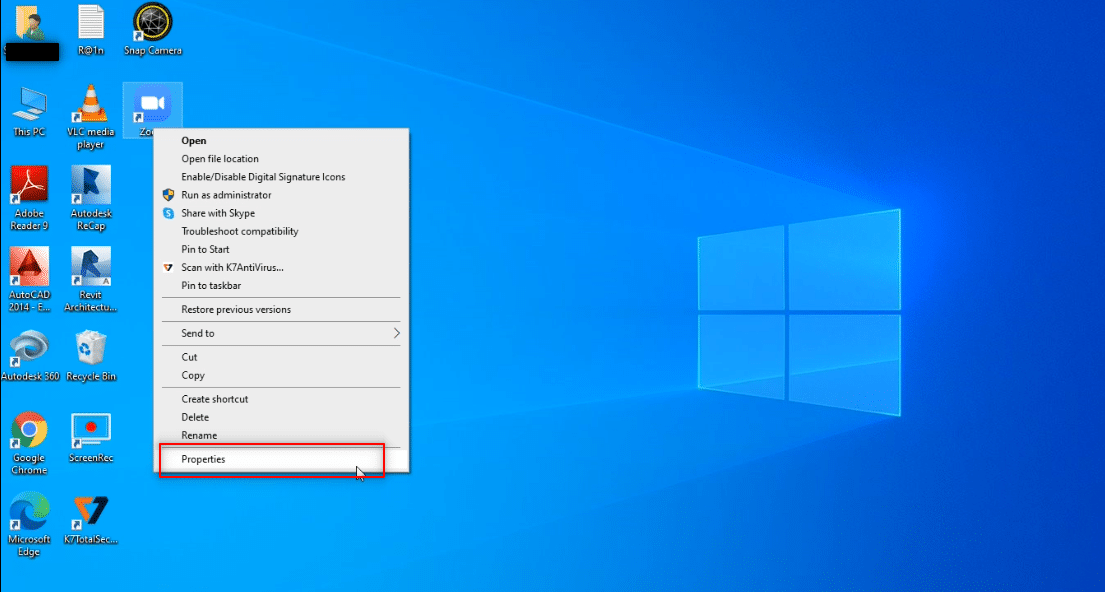
2. انتقل إلى علامة التبويب التوافق في النافذة التالية.
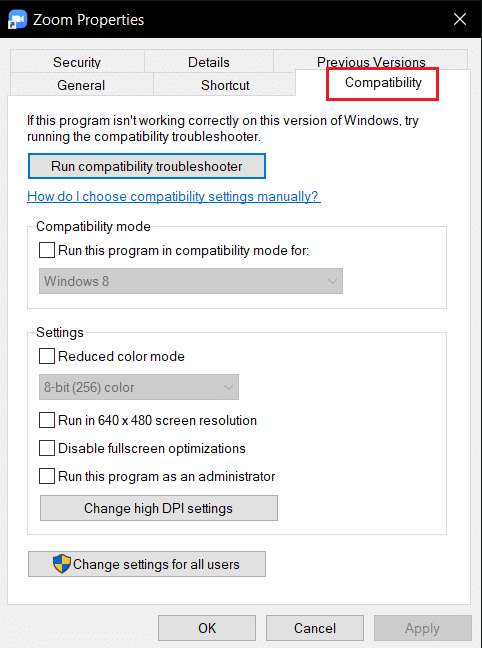
3. حدد خيار تشغيل هذا البرنامج في وضع التوافق من أجل:
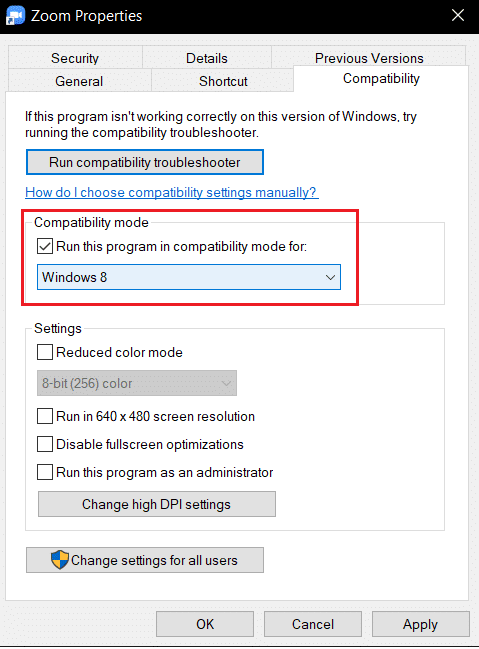
4. انقر فوق " تطبيق " ثم " موافق " لحفظ التغييرات.
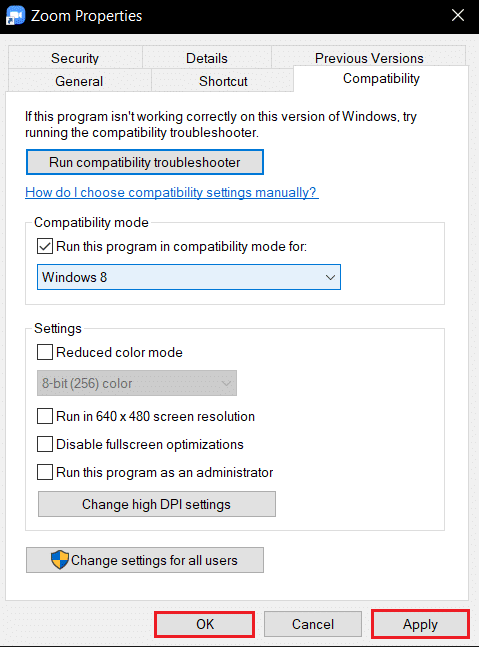
اقرأ أيضًا: كيف تلعب Outburst on Zoom
الطريقة الثالثة: تحديث تطبيق Zoom
إذا كان تطبيق Zoom المثبت على جهاز الكمبيوتر الخاص بك قديمًا ، فأنت بحاجة إلى تحديث التطبيق على جهاز الكمبيوتر الخاص بك. لتحديث تطبيق Zoom على جهاز الكمبيوتر الخاص بك ، اتبع الخطوات أدناه.
1. اضغط على مفتاح Windows ، واكتب Zoom وانقر على Open .
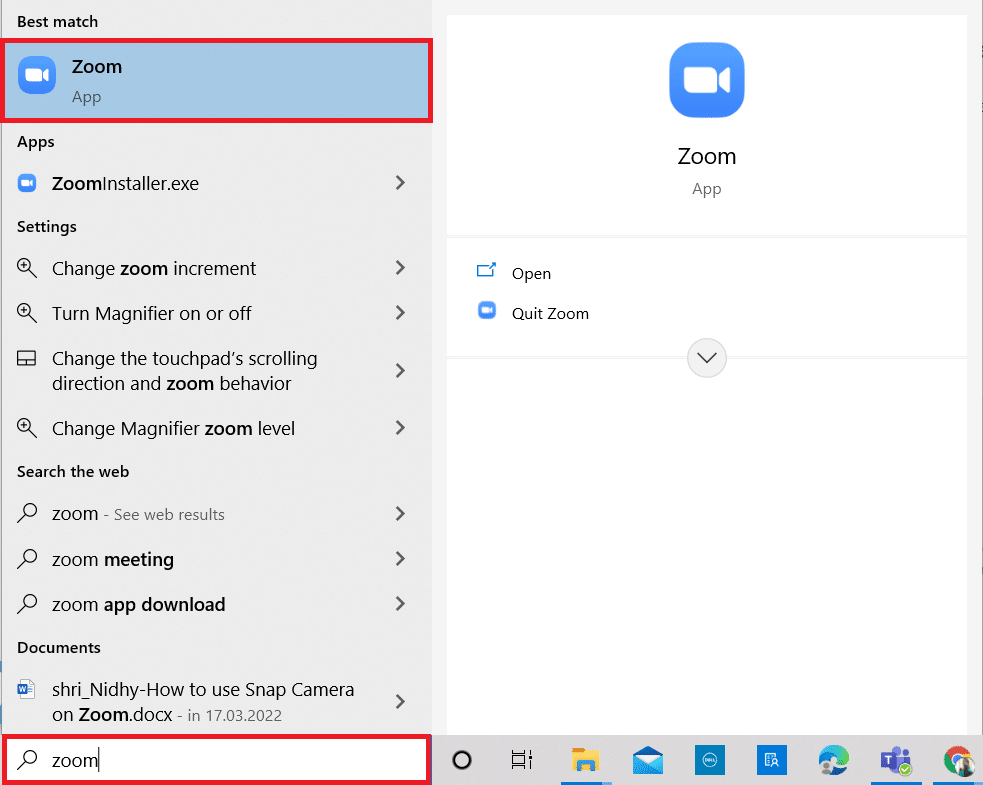
2. انقر على صورة ملفك الشخصي في الزاوية العلوية اليمنى من الصفحة الرئيسية لتطبيقك.
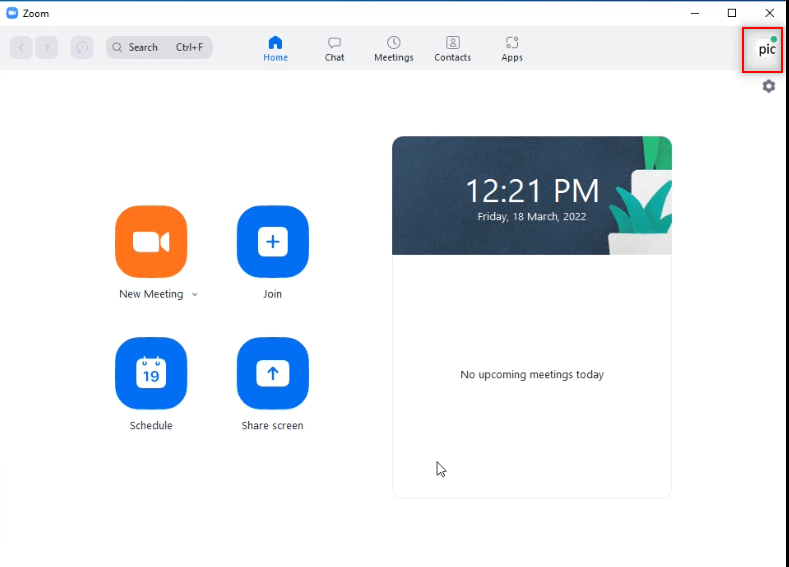
3. حدد خيار التحقق من وجود تحديثات في القائمة المعروضة.
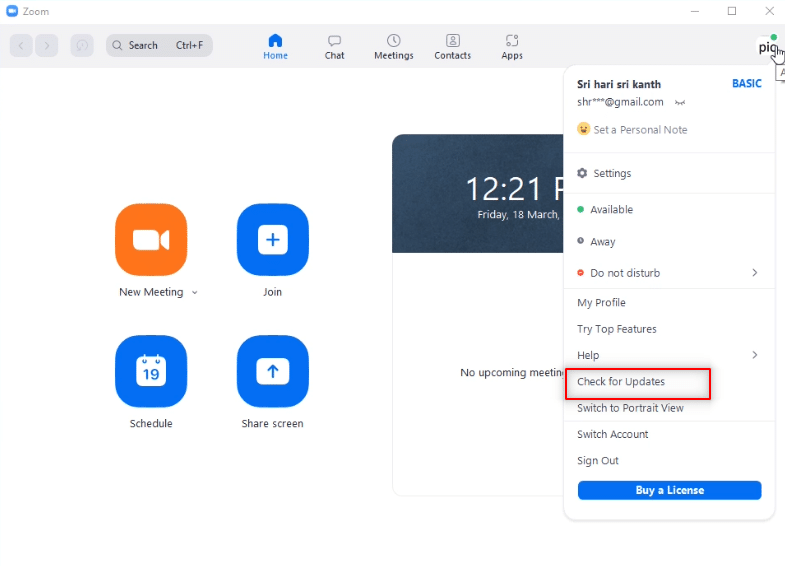
4 ا. إذا كان التطبيق محدثًا ، فستتلقى رسالة تفيد بأنك محدث .
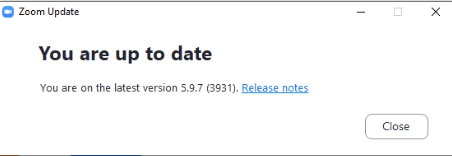
4 ب. إذا كان هناك تحديث متاح ، فسيتم تحديث التطبيق تلقائيًا. انقر فوق التحديث الآن .
الطريقة الرابعة: إزالة الخلفية في تطبيق Zoom
إذا كان هناك الكثير من الفلاتر وإذا كانت الخلفية في تطبيق Zoom تستهلك البيانات ، فقد تحتاج إلى إزالتها والتبديل إلى طريقة العرض الافتراضية. بهذه الطريقة ، يتم استخدام اتصال Wi-Fi على جهاز الكمبيوتر الخاص بك للاجتماع وحده وليس للفلاتر.
1. قم بتشغيل تطبيق Zoom كما تم القيام به سابقًا.
2. انقر على خيار الإعدادات في الزاوية العلوية اليمنى من الصفحة الرئيسية لتطبيقك.
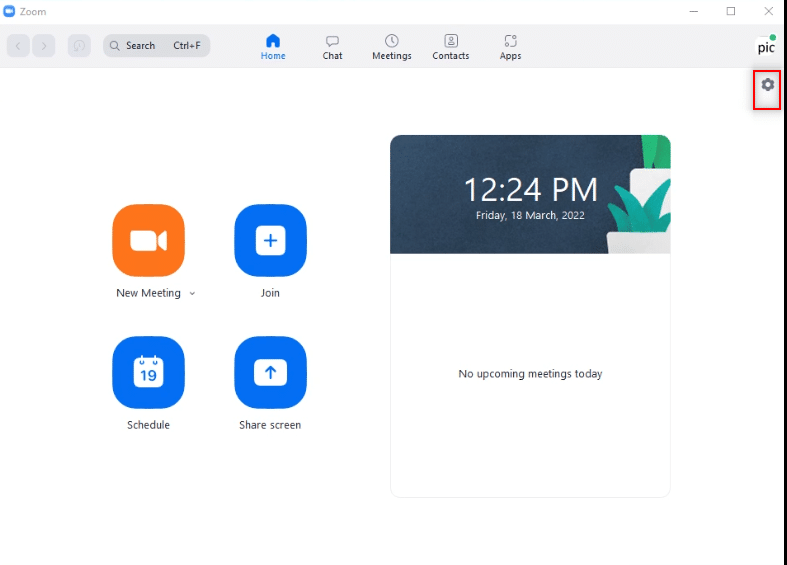

3. انتقل إلى علامة التبويب " الخلفية والفلاتر " في الجزء الأيمن.
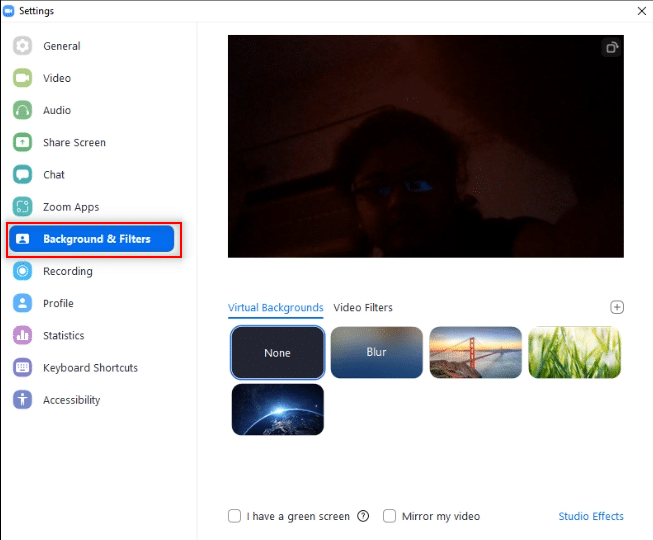
4. اختر خيار بلا في قسم الخلفيات الافتراضية .
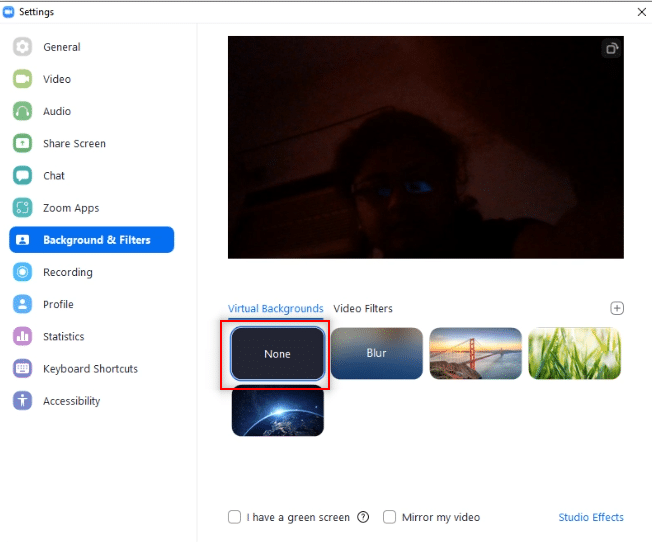
اقرأ أيضًا: Fix Zoom غير قادر على اكتشاف الكاميرا
الطريقة الخامسة: إيقاف تشغيل الفيديو في الاجتماع
إذا لم تتمكن من حضور مكالمة Zoom أو كان لديك خطأ في معرف الاجتماع ، فيمكنك محاولة إيقاف تشغيل الكاميرا والانضمام إلى الاجتماع. لإيقاف تشغيل الفيديو الخاص بك على تطبيق Zoom ، اتبع الخطوات أدناه.
1. افتح تطبيق Zoom على نظامك كما حدث سابقًا.
2. انقر فوق خيار " الإعدادات " في الزاوية العلوية اليمنى من نافذة التطبيق.
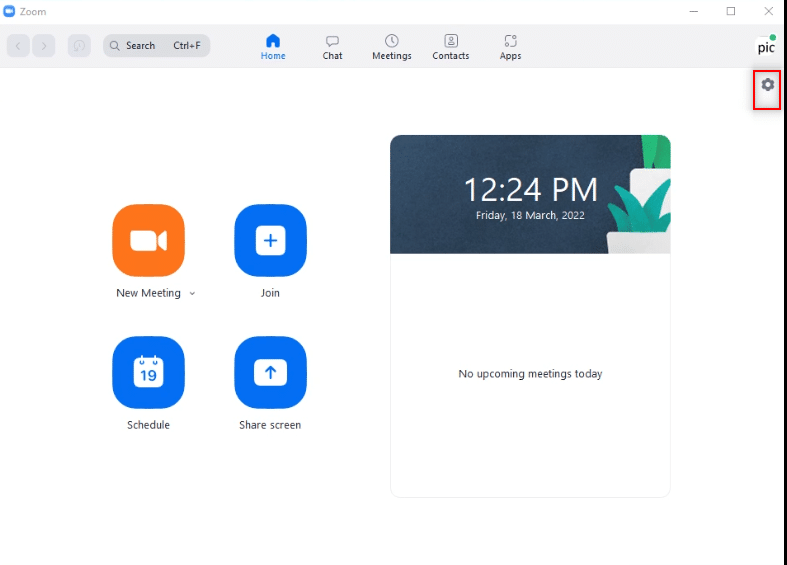
3. انتقل إلى علامة التبويب " الفيديو " في الجزء الأيمن.
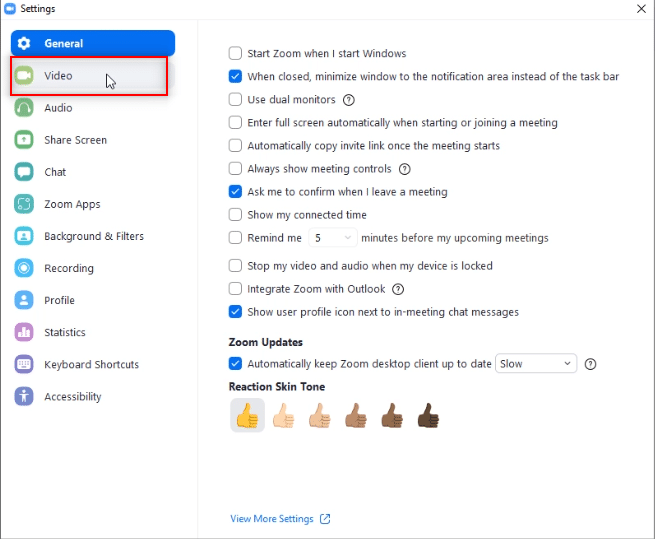
4. ابحث عن الخيار " إيقاف تشغيل الفيديو عند الانضمام إلى الاجتماع " وحدد المربع المجاور له.
ملاحظة: يمكن أن تسمح لك هذه الطريقة بحضور المكالمة بدون الفيديو المباشر الخاص بك ، ولكن يمكن التخلص من الإزعاج والحاجة إلى إعادة إدخال معرف الاجتماع الخاص بك بعد حدوث خطأ.
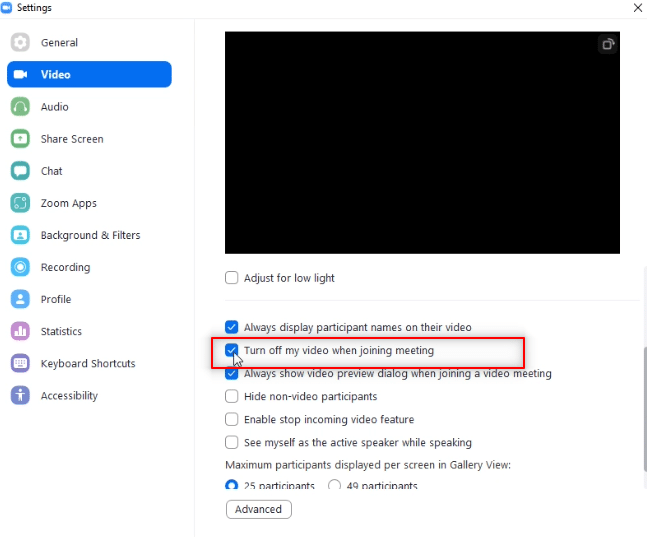
الطريقة 6: قم بالتبديل إلى Portrait View في تطبيق Zoom
إذا تعذر ثبات مكالمة Zoom في العرض الأفقي للتطبيق ، وتمت مطالبتك بإدخال معرف الاجتماع بشكل متكرر ، يمكنك محاولة التبديل إلى العرض الرأسي.
1. قم بتشغيل برنامج Zoom Client كما تم سابقًا.
2. انقر على صورة ملفك الشخصي في الزاوية العلوية اليمنى من الصفحة الرئيسية للتطبيق.
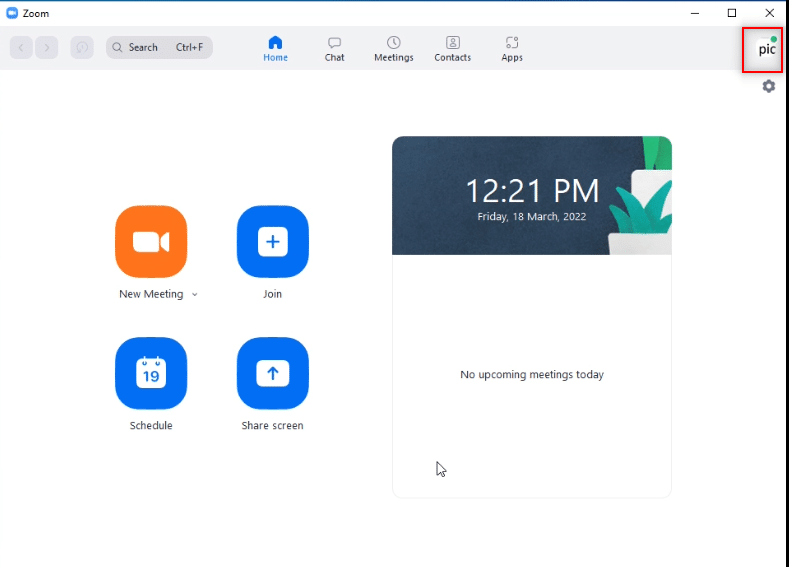
3. حدد الخيار التبديل إلى Portrait View في القائمة المعروضة.
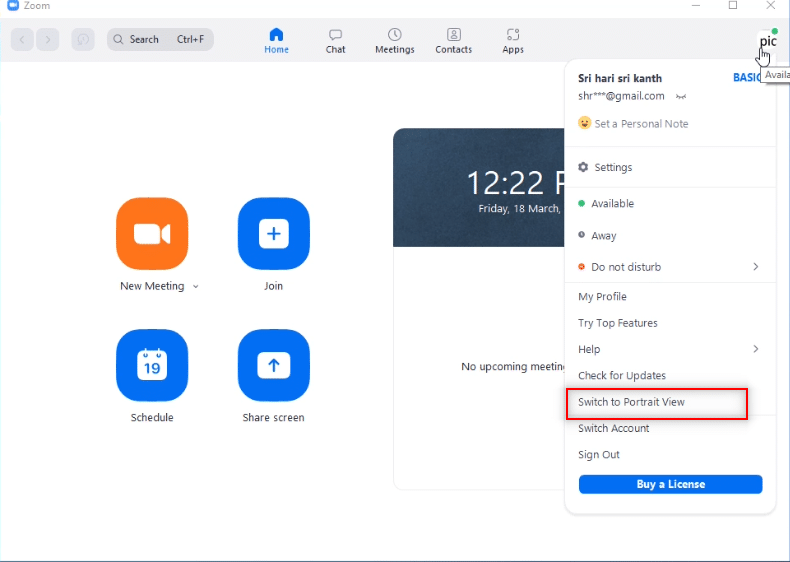
4. الآن ، سترى تطبيق Zoom في طريقة العرض Portrait. حاول الانضمام إلى الاجتماع في هذا الرأي.
اقرأ أيضًا: Fix Zoom Audio لا يعمل بنظام Windows 10
الطريقة السابعة: تسجيل الخروج من كافة الأجهزة وتسجيل الدخول في جهاز واحد فقط
إذا قمت بتسجيل الدخول إلى أجهزة مختلفة أو إذا كان هناك عدة عمليات تسجيل دخول على النظام ، فقد لا تتمكن من حضور مكالمة Zoom ، وستتلقى رسالة خطأ. في هذه الحالة ، تحتاج إلى تسجيل الخروج من جميع الأجهزة وتسجيل الدخول إلى حسابك على الجهاز الذي تستخدمه.
1. انتقل إلى Zoom web باستخدام Google Chrome على جهاز الكمبيوتر الخاص بك وقم بتسجيل الدخول إلى حسابك.
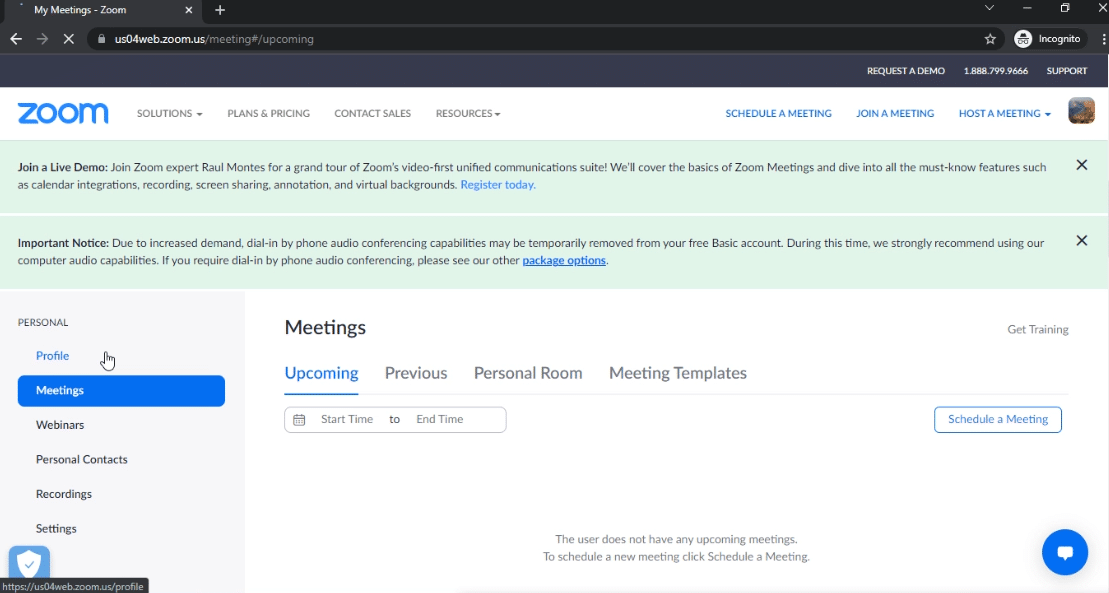
2. في الصفحة الرئيسية لحسابك ، حدد علامة التبويب " ملف التعريف" ضمن " شخصي ".
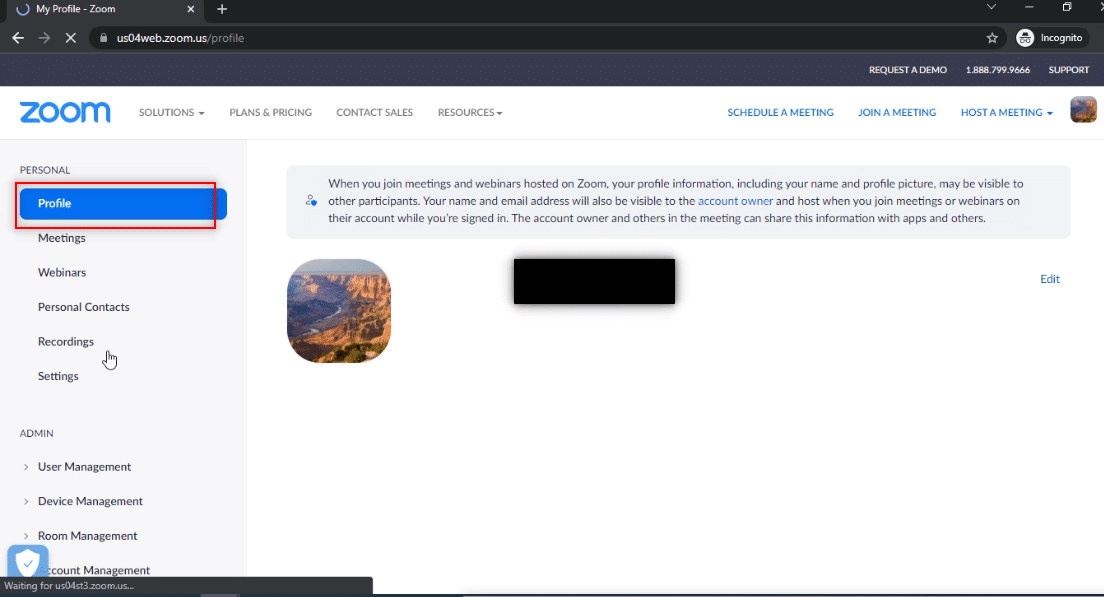
3. قم بالتمرير لأسفل إلى أسفل وانقر فوق تسجيل الخروج من كافة الأجهزة .
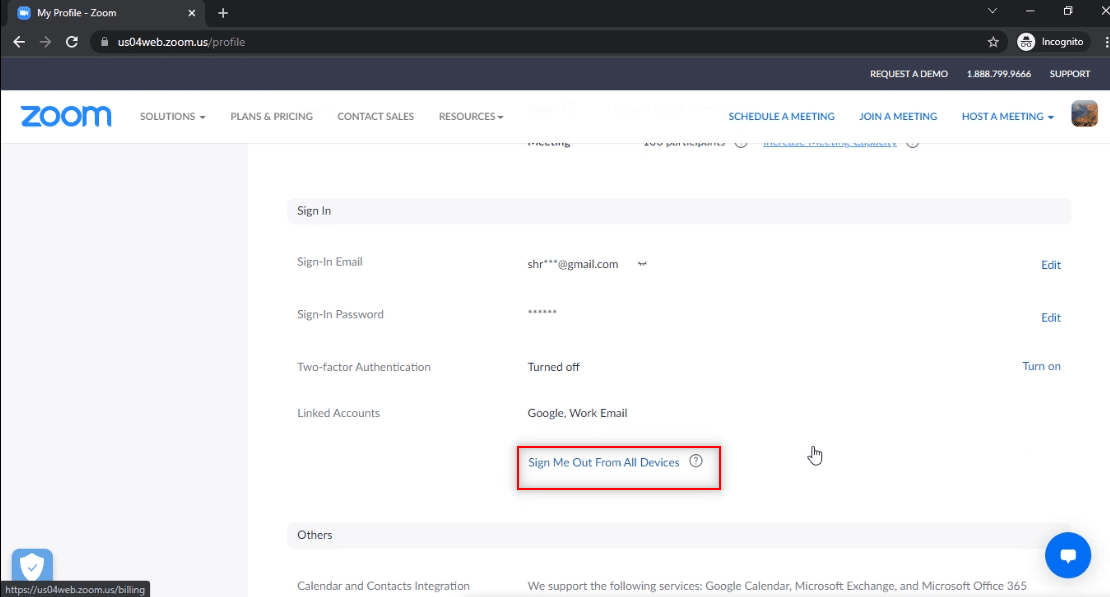
4. قم بتسجيل الدخول إلى حسابك على تطبيق Zoom على جهاز الكمبيوتر الخاص بك وحاول الاتصال بمكالمة Zoom باستخدام معرف الاجتماع.
الطريقة 8: مسح ذاكرة التخزين المؤقت في تطبيق Zoom
يمكنك مسح ملفات ذاكرة التخزين المؤقت على تطبيق Zoom الخاص بك باتباع الخطوات المذكورة في هذه الطريقة. سيسمح لك ذلك بالاتصال بمكالمات Zoom الخاصة بك بسهولة وتسريع التطبيق على جهاز الكمبيوتر الخاص بك.
1. قم بتشغيل تطبيق Zoom على نظامك كما حدث سابقًا.
2. انقر على صورة ملفك الشخصي في الزاوية العلوية اليمنى.
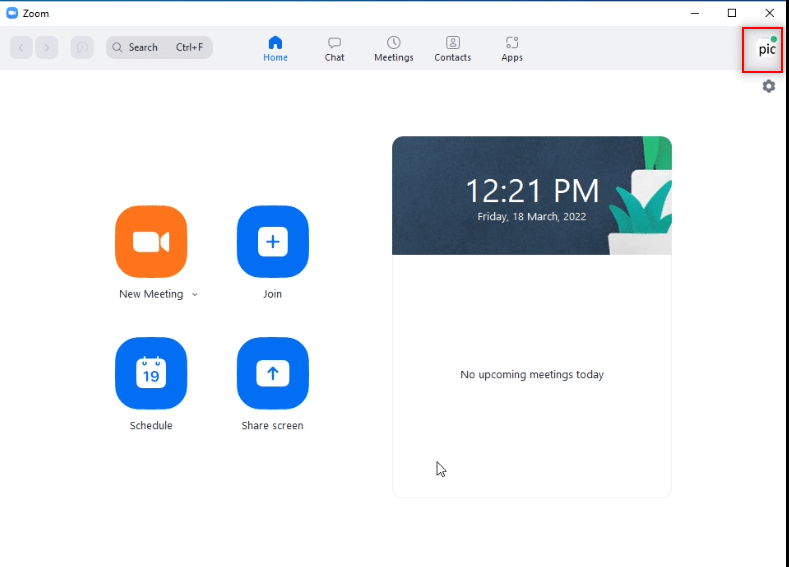
3. حدد الإعدادات .
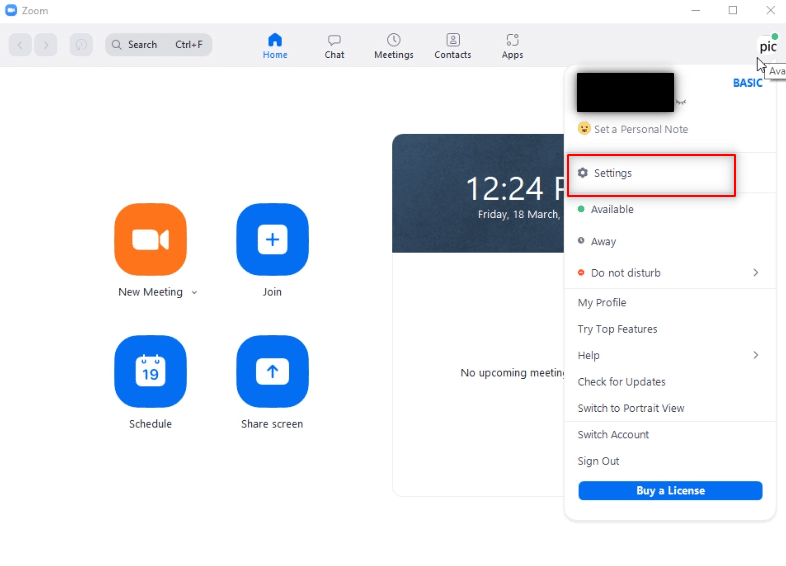
4. انتقل إلى علامة التبويب تطبيقات Zoom في الجزء الأيمن.
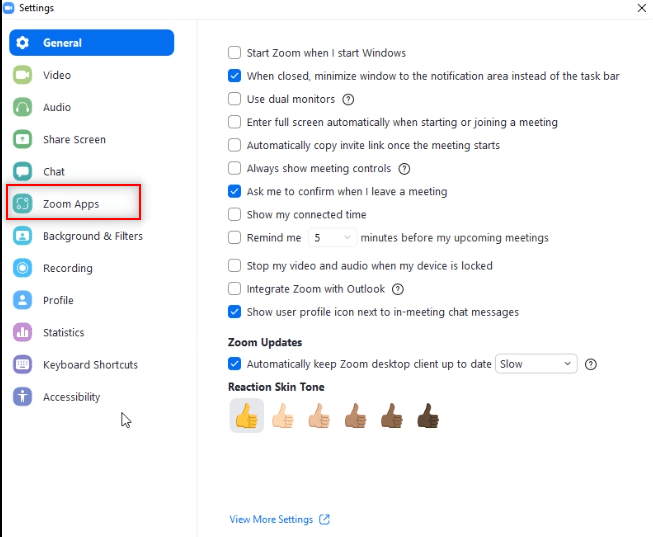
5. انقر فوق الزر مسح بجوار إعداد Zoom Apps Local App Data & Cookies .
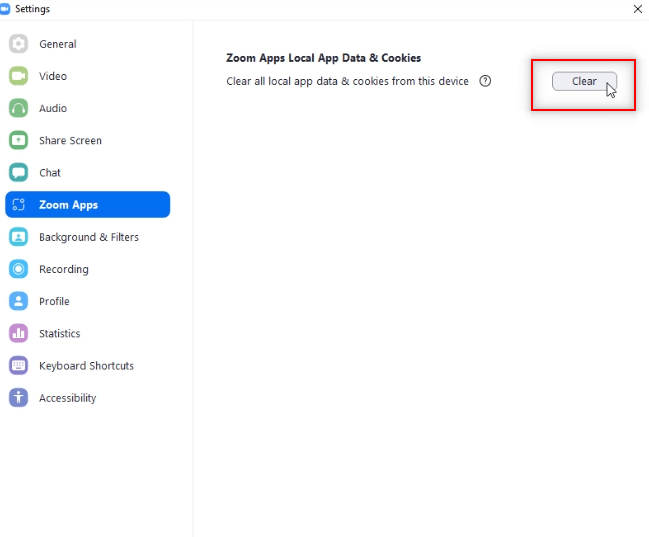
6. انقر فوق الزر مسح في نافذة التأكيد لمسح ملفات ذاكرة التخزين المؤقت على التطبيق.
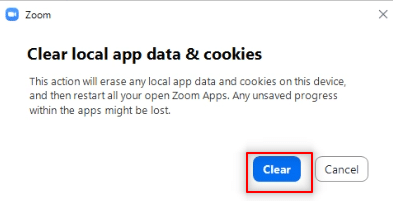
اقرأ أيضًا: كيفية إيقاف تشغيل الكاميرا عند التكبير / التصغير؟
الطريقة 9: تعطيل الوكيل و VPN (إن أمكن)
ربما تستخدم VPN لتزويدك بالخصوصية أثناء تصفح الإنترنت. ومع ذلك ، قد يتعارض مع عمل بعض التطبيقات. وبالتالي ، قد تحتاج إلى إيقاف تشغيله. اقرأ دليلنا حول كيفية تعطيل VPN والوكيل على Windows 10. إذا تم حل المشكلة ، يمكنك إعدادها وتمكين VPN لاحقًا.
الطريقة العاشرة: إعادة تثبيت تطبيق Zoom
إذا استمرت المشكلة في تطبيق Zoom ، فيمكنك محاولة إلغاء تثبيت التطبيق وإعادة تثبيته من الموقع الرسمي.
1. اضغط على مفتاح Windows ، واكتب لوحة التحكم وانقر فوق فتح .
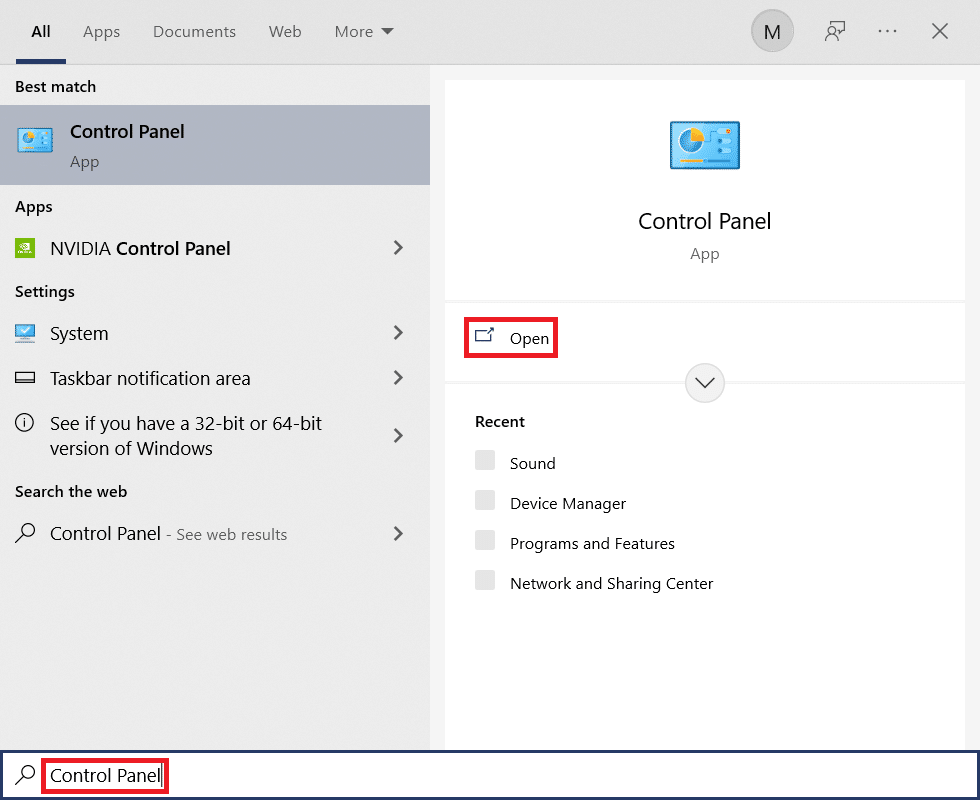
2. الآن ، قم بتعيين العرض بواسطة> الرموز الكبيرة وحدد خيار البرامج والميزات .
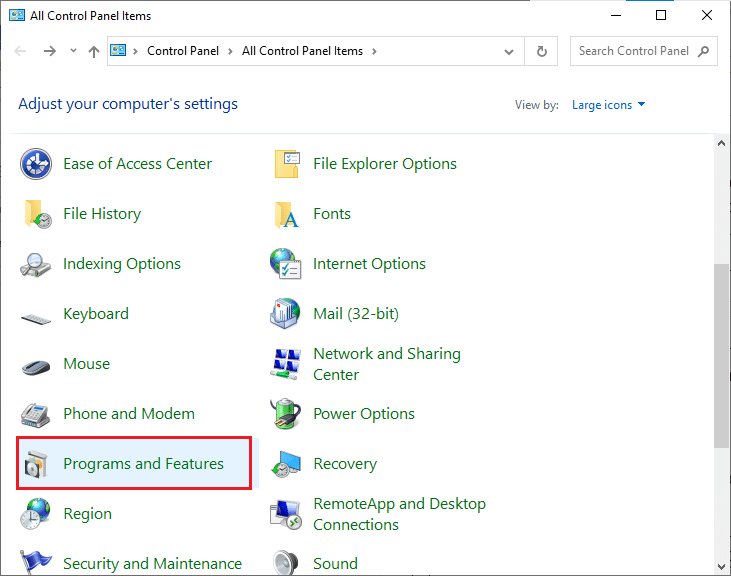
3. الآن ، في القائمة ، انقر فوق Zoom وحدد خيار إلغاء التثبيت .
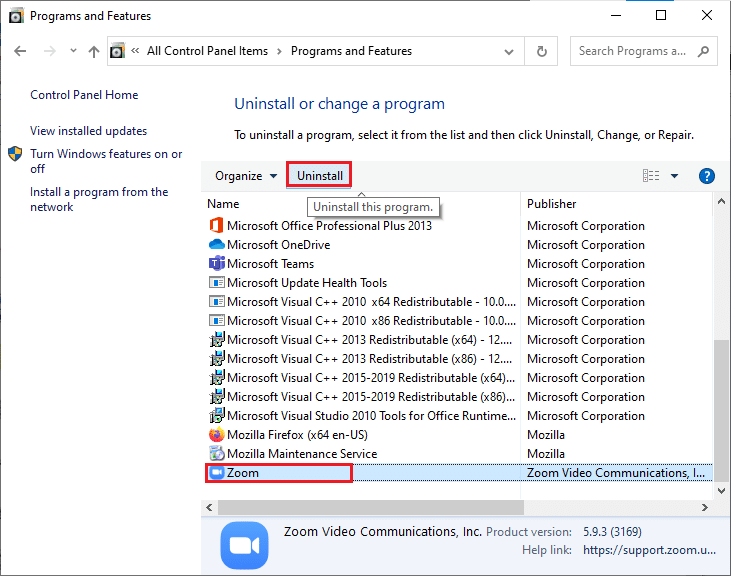
4. بعد ذلك ، قم بتأكيد إلغاء التثبيت في المطالبة المنبثقة. بعد ذلك ، أعد تشغيل الكمبيوتر بعد اكتمال إلغاء التثبيت.
5. قم بتنزيل Zoom من الموقع الرسمي.
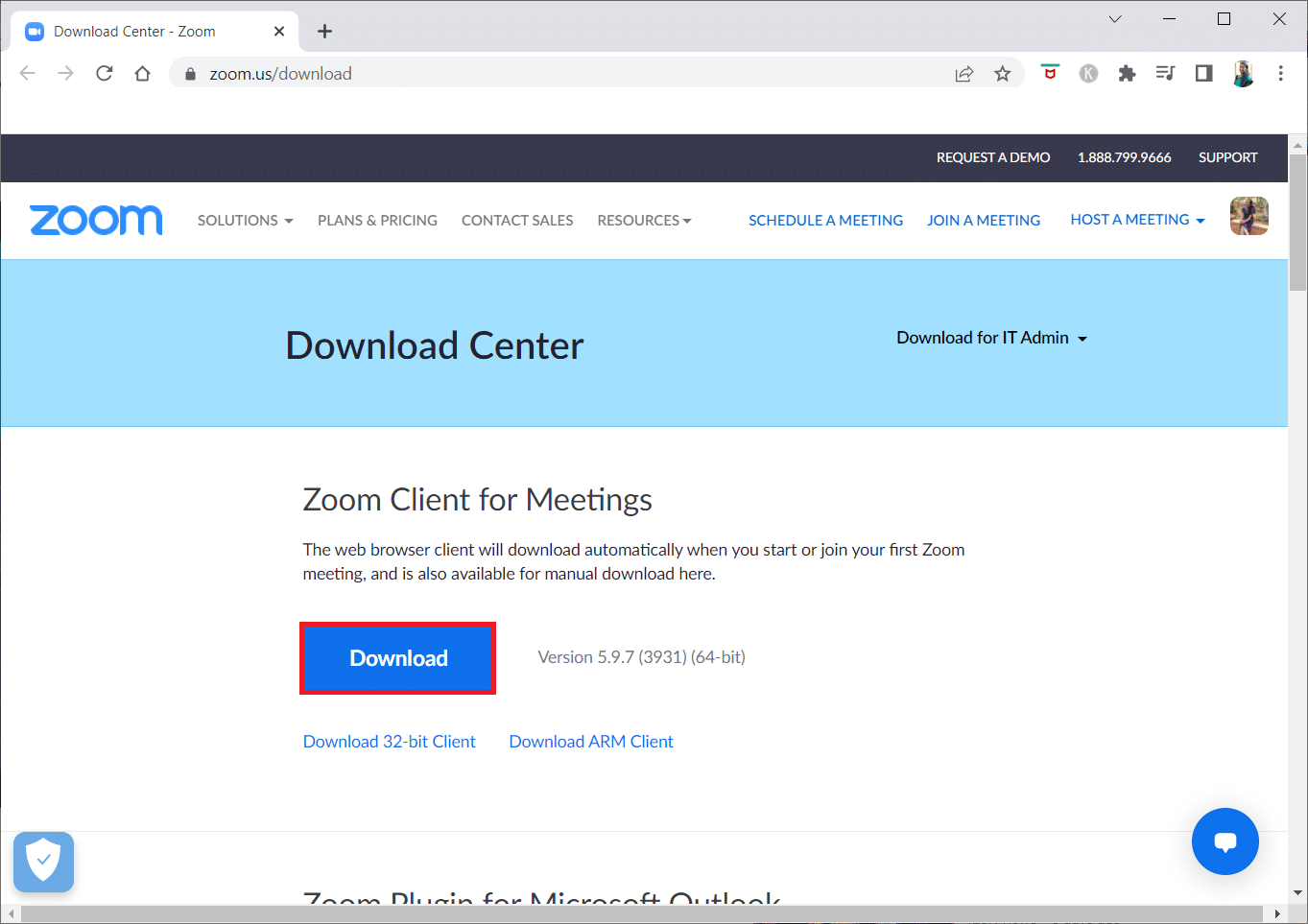
6. الآن ، قم بتشغيل ملف ZoomInstaller .
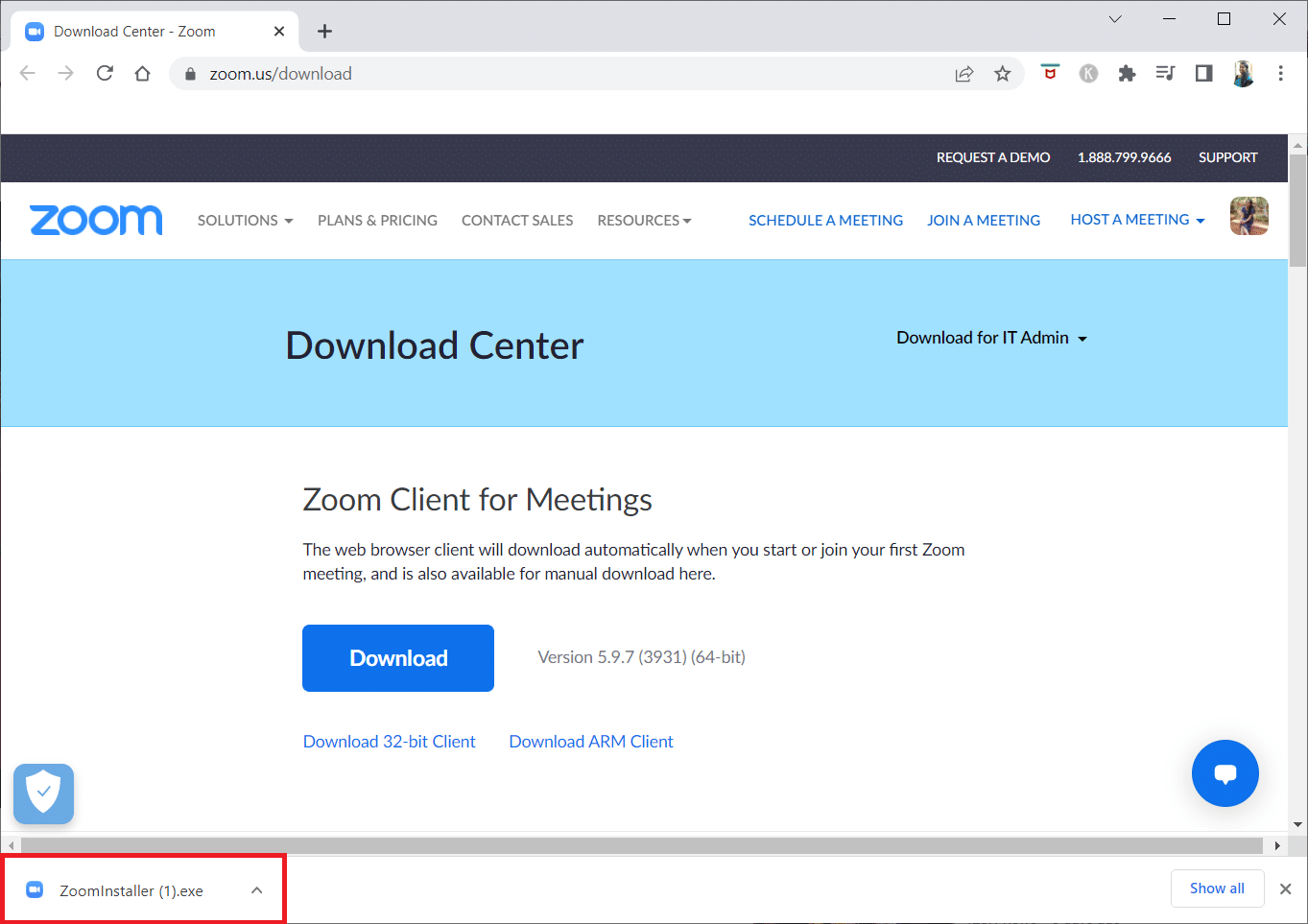
7. اتبع الإرشادات التي تظهر على الشاشة لإكمال التثبيت على جهاز الكمبيوتر الخاص بك.
مُستَحسَن:
- 8 أفضل بدائل لـ Noobs and Nerds
- كيفية استخدام Snap Camera على Google Meet
- كيفية استخدام Snap Camera on Zoom
- إصلاح مكالمة فيديو Microsoft Teams لا تعمل
في هذه المقالة ، تعلمت كيفية إصلاح Zoom خطأ معرف الاجتماع غير صالح . لذلك ، إذا رأيت هذا الخطأ في المرة القادمة التي تحاول فيها الاتصال بمكالمة Zoom ، فيمكنك الاعتماد على هذه المقالة. حاول تنفيذ الطرق الموضحة لإصلاح خطأ معرف الاجتماع غير صالح على Zoom. يرجى ترك اقتراحاتك القيمة أو نشر استفساراتك في قسم التعليقات فيما يتعلق بمحتوى هذه المقالة. أخبرنا أيضًا بما تريد تعلمه بعد ذلك.
