إصلاح فلاتر التكبير لا تظهر على جهاز الكمبيوتر
نشرت: 2022-11-01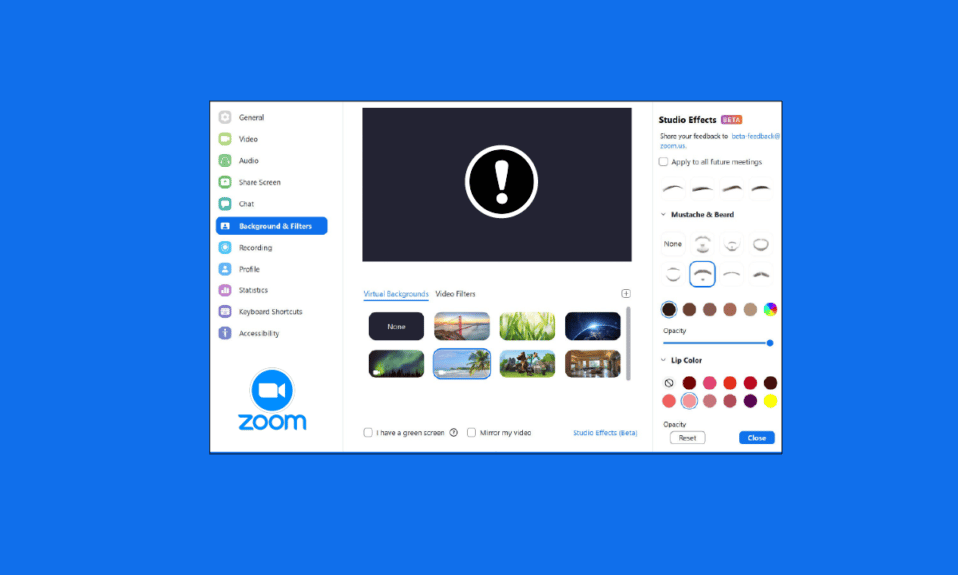
Zoom هي خدمة اتصال فيديو للأشخاص أو المنظمات. يمكنك حضور اجتماعات مكتبك أو عقد اجتماع مع أصدقائك. أيضًا ، يمكنك استخدام عوامل تصفية الفيديو في الاجتماع للحصول على اجتماعات ممتعة وممتعة. لكن العديد من المستخدمين واجهوا مشكلة عدم ظهور فلاتر Zoom على أجهزة الكمبيوتر الخاصة بهم. نقدم لك دليلًا مثاليًا سيعلمك كيفية إصلاح مرشحات الفيديو لـ Zoom لا تظهر المشكلة. لذا ، أكمل القراءة!
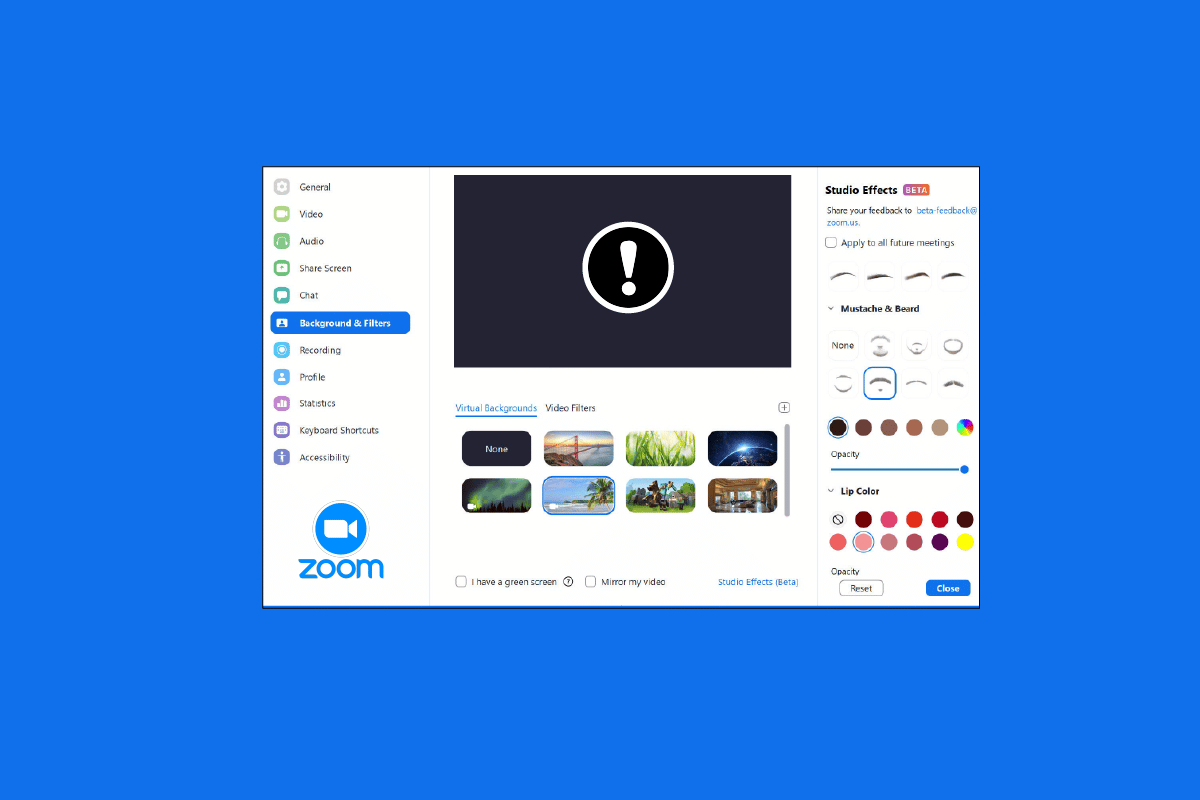
محتويات
- كيفية إصلاح فلاتر التكبير لا تظهر على جهاز الكمبيوتر
- الطريقة الأولى: الانضمام إلى الاجتماع في الإصدار القديم
- الطريقة 2: التسجيل للتكبير
- الطريقة الثالثة: تمكين عوامل تصفية الفيديو
- الطريقة الرابعة: تحديث تطبيق Zoom
- الطريقة الخامسة: إعادة تثبيت تطبيق Zoom
- الطريقة 6: استخدم Zoom Web Version
- الطريقة 7: الاتصال بدعم Zoom
كيفية إصلاح فلاتر التكبير لا تظهر على جهاز الكمبيوتر
أبلغ العديد من المستخدمين أنهم يواجهون مشكلة Zoom في الخلفية وعلامات تبويب المرشحات المفقودة على جهاز كمبيوتر يعمل بنظام Windows. هناك العديد من الأسباب المحتملة لهذه المشكلة ، وقد قمنا بتغطية جميع الحلول لإصلاح المشكلة في هذه المقالة. يتم ترتيب الطرق من الطريقة الأساسية إلى الطريقة المتقدمة ، لذلك يجب عليك اتباعها خطوة بخطوة للحصول على عامل تصفية Zoom video في الاجتماعات.
فيما يلي طرق استكشاف الأخطاء وإصلاحها لإصلاح مشكلة فقدان الخلفية وعلامة تبويب المرشحات.
الطريقة الأولى: الانضمام إلى الاجتماع في الإصدار القديم
يمكنك إصلاح هذه المشكلة عن طريق بدء اجتماع Zoom من الإصدار القديم. قم بتشغيل الاجتماع في الإصدار الأقدم من تطبيق Zoom وتحقق مما إذا كانت علامة تبويب Zoom الخلفية والفلاتر مفقودة أم لا.
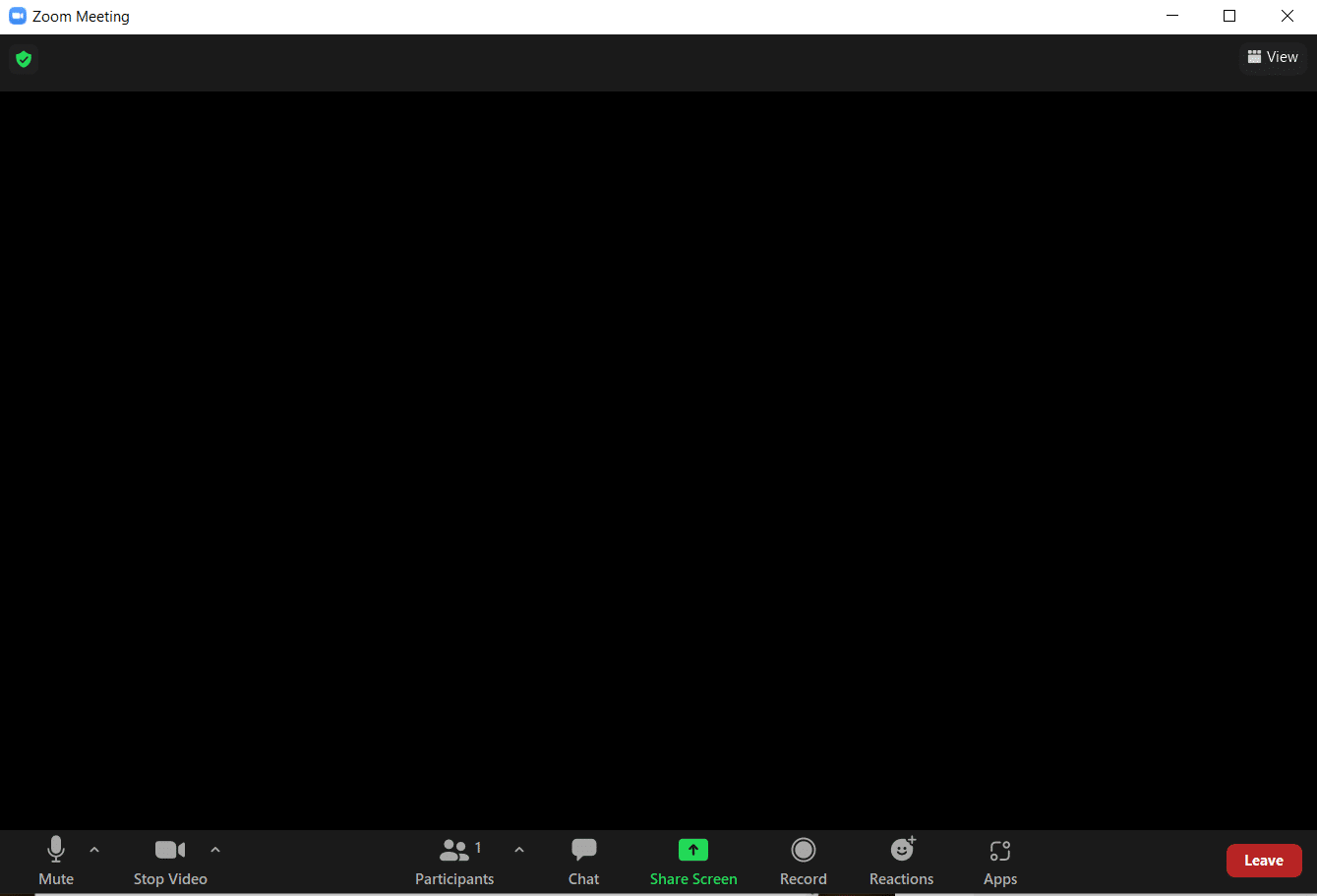
الطريقة 2: التسجيل للتكبير
الطريقة التالية التي تعتبر إصلاحًا سهلاً لـ Zoom Video Filters التي لا تظهر على جهاز الكمبيوتر هي تسجيل الدخول مرة أخرى إلى Zoom. يعد استخدام تطبيق Zoom على أجهزة متعددة أمرًا جيدًا تمامًا ولكن في بعض الأحيان ، أثناء الانضمام إلى ندوة عبر الإنترنت على وجه الخصوص ، يمكن أن تحدث عوامل تصفية الفيديو لـ Zoom لا تظهر المشكلة. لذلك ، لإصلاح أي خلل أو أخطاء مؤقتة ، تحتاج إلى تسجيل الدخول مرة أخرى إلى حساب Zoom الخاص بك.
قبل الانضمام إلى اجتماع ، يمكنك محاولة تسجيل الدخول إلى عميل Zoom لحل مشكلة عدم ظهور عوامل تصفية Zoom. إذا لم تقم بإنشاء حساب Zoom ، فقم بالتسجيل للتكبير وتسجيل الدخول إلى حسابك.
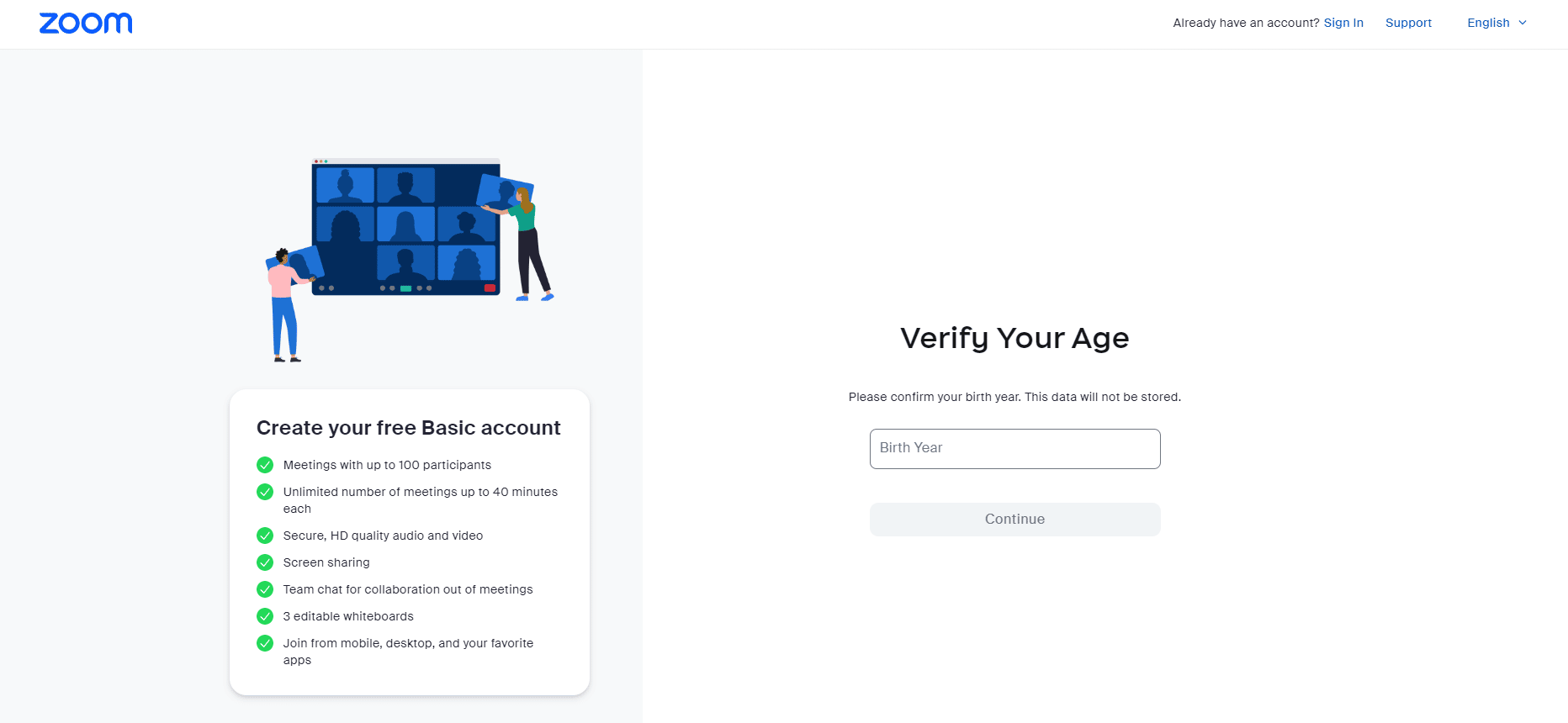
اقرأ أيضًا: كيفية تسجيل اجتماع Zoom بدون إذن في نظام التشغيل Windows 10
الطريقة الثالثة: تمكين عوامل تصفية الفيديو
إذا تم تعطيل ميزة عوامل تصفية الفيديو في الإعدادات ، فقد يكون هذا هو السبب الرئيسي الذي يجعلك تواجه مشكلة في عدم ظهور عوامل تصفية Zoom. تساعد مرشحات الفيديو على السماح بتكبير الخلفية وميزة المرشحات من علامة التبويب. ولكن إذا تم تعطيل هذه الميزة ، فقد يؤدي ذلك إلى عدم ظهور عوامل تصفية الفيديو لـ Zoom. لذلك ، من المهم تشغيل ميزات عوامل تصفية الفيديو ، والتي يمكنك القيام بها بمساعدة الخطوات التالية:
1. قم بتسجيل الدخول إلى Zoom client في المتصفح.
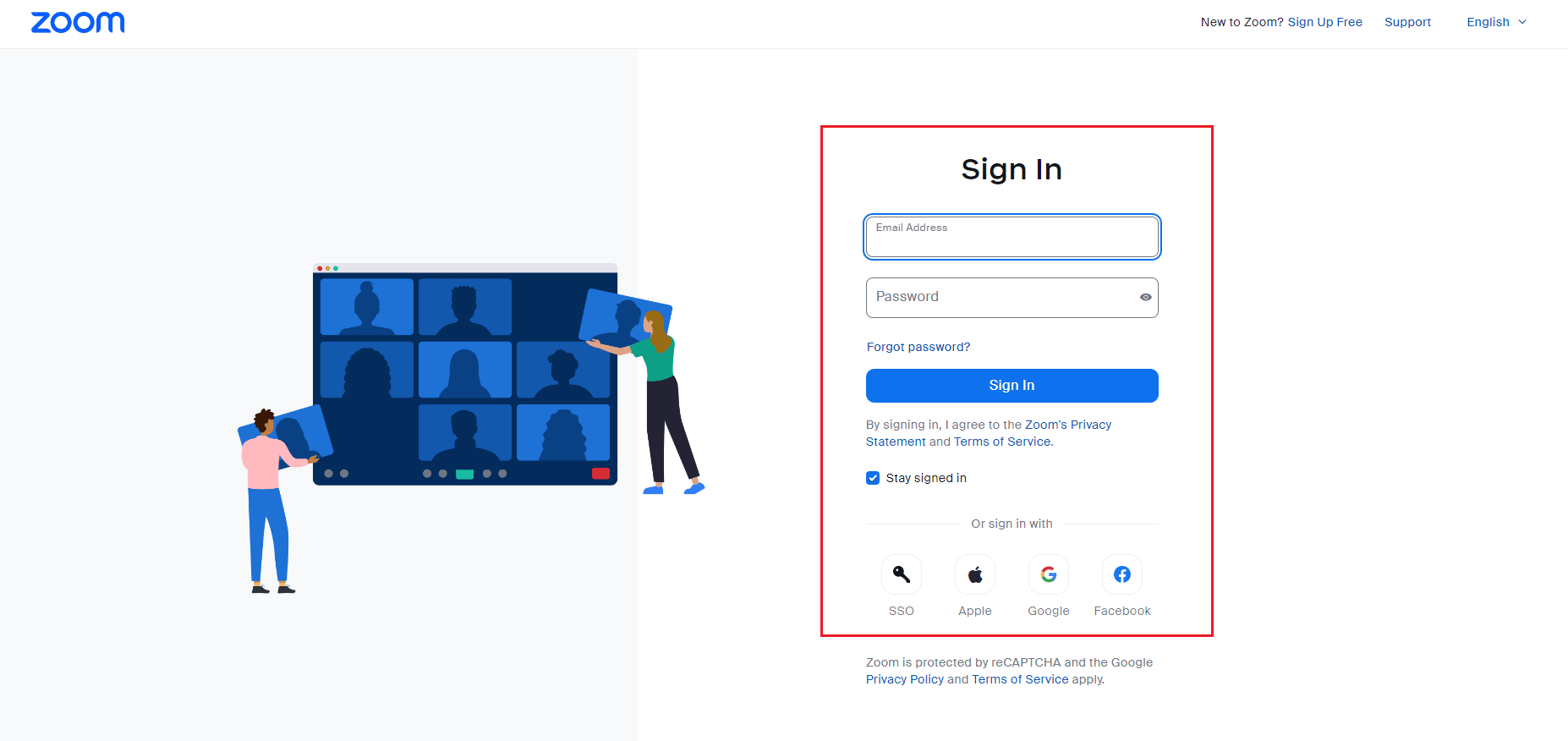
2. انقر على خيار الإعدادات .
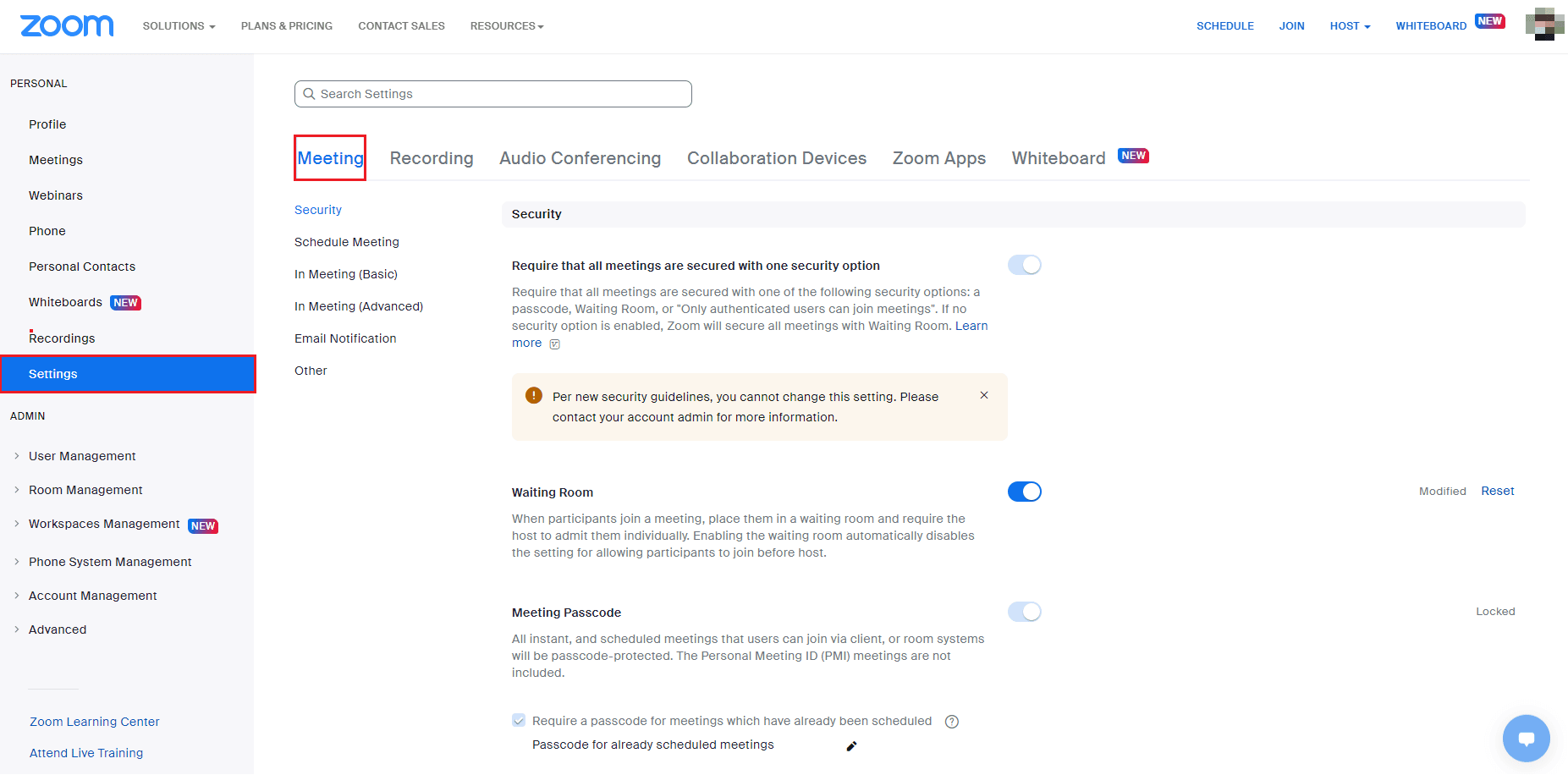
3. في إعدادات الاجتماع ، حدد خيار الاجتماع (متقدم) .
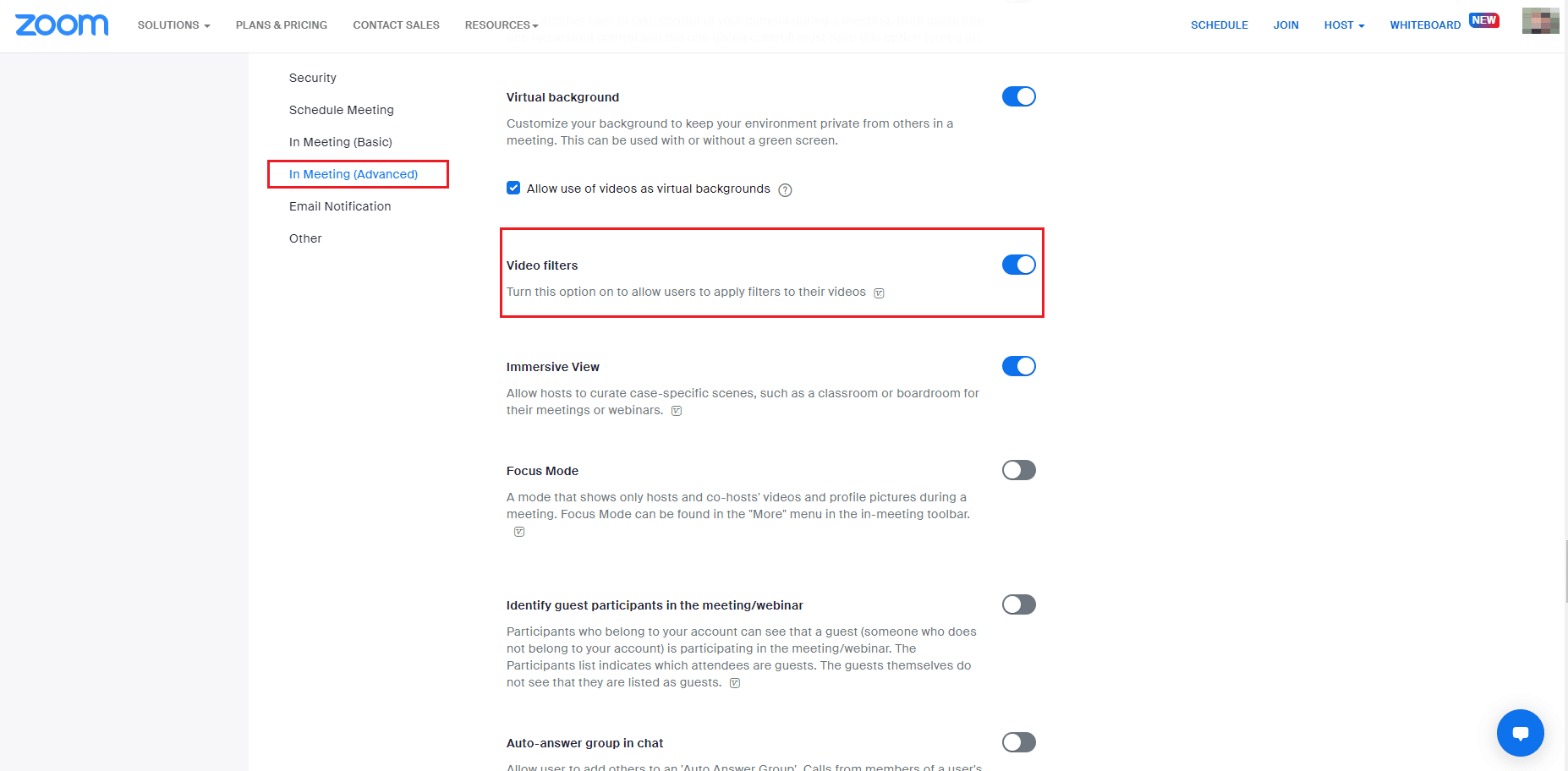
4. قم بالتمرير لأسفل إلى ميزة مرشحات الفيديو وقم بالتبديل عليها.
الطريقة الرابعة: تحديث تطبيق Zoom
سيؤدي استخدام إصدار قديم من Zoom إلى ظهور العديد من المشكلات بما في ذلك عوامل تصفية Zoom التي لا تظهر المشكلة. إذا كنت تستخدم عميل Zoom Desktop ، فيجب عليك تحديث التطبيق لتجنب أي أخطاء أو أخطاء. وبالتالي ، يُنصح باستخدام أحدث إصدار محدث من Zoom كما هو موضح في الخطوات أدناه.
1. قم بتشغيل Zoom وانقر على صورة الملف الشخصي .
2. ثم حدد خيار التحقق من وجود تحديثات من القائمة المنسدلة.
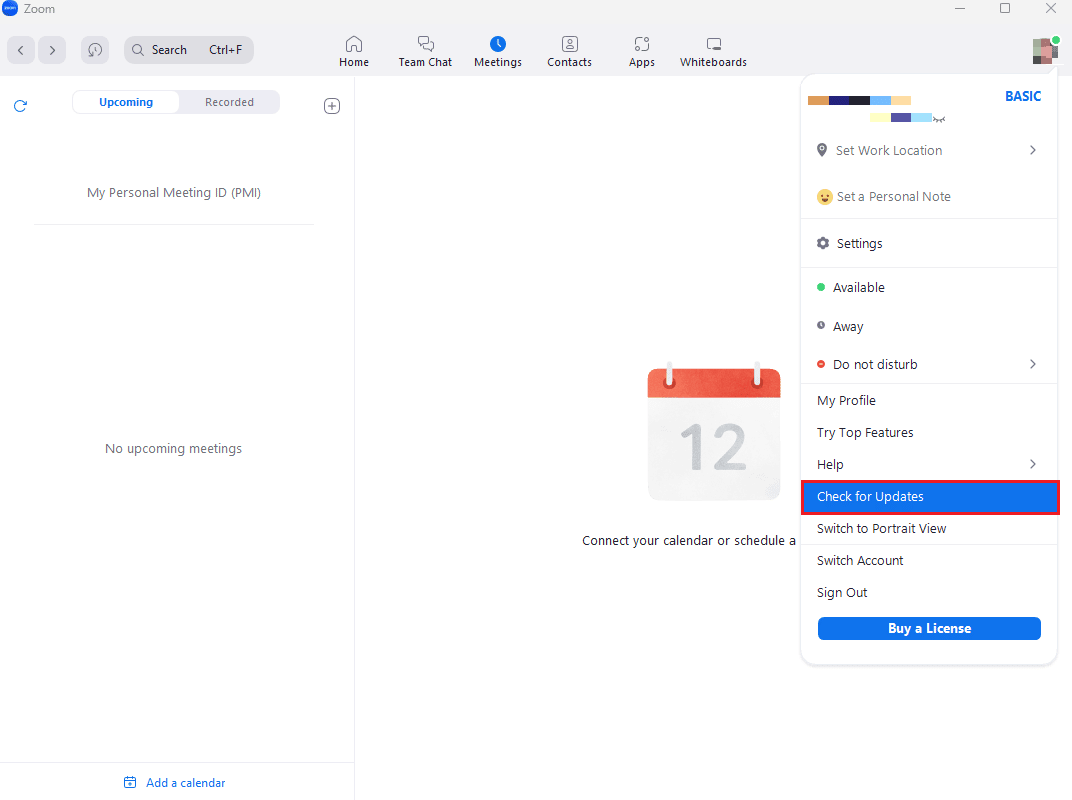
3. هنا ، سوف تتلقى مطالبة تفيد بأنك محدث إذا تم تحديث التطبيق. إذا كانت هناك أي تحديثات معلقة ، فيمكنك اتباع التعليمات التي تظهر على الشاشة لتحديث تطبيق Zoom.
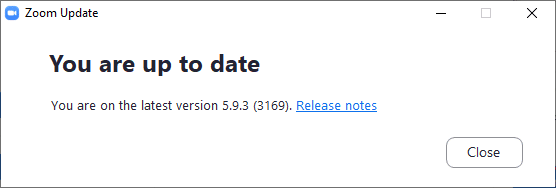

ملاحظة: إذا كنت لا ترغب في تحديث عميل Zoom Desktop يدويًا ، فيمكنك تمكين تحديثات Zoom تلقائيًا عن طريق تمكين خيار تحديث عميل سطح المكتب Zoom تلقائيًا في الإعدادات كما هو موضح في الصورة أدناه.
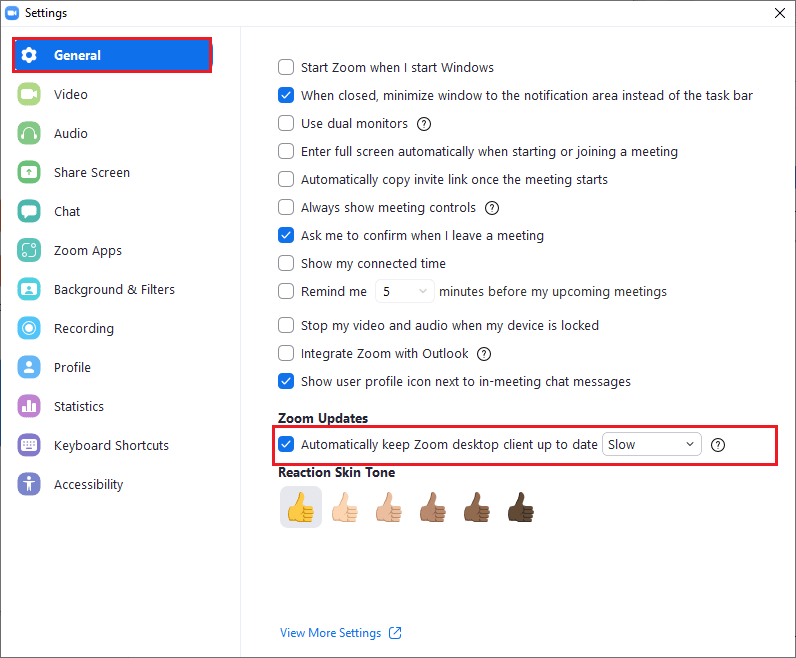
أخيرًا ، تحقق مما إذا كان لديك مرشحات فيديو ثابتة لـ Zoom لا تظهر المشكلة.
اقرأ أيضًا: Fix Zoom Audio لا يعمل بنظام Windows 10
الطريقة الخامسة: إعادة تثبيت تطبيق Zoom
هناك طريقة أخرى يمكن أن تساعدك في عدم ظهور عوامل تصفية Zoom وهي إلغاء تثبيت تطبيق Zoom ثم إعادة تثبيته. عادةً ما يساعد التثبيت الجديد لعميل Zoom Desktop في مسح جميع المشكلات ومواطن الخلل التي تؤدي إلى ظهور عوامل تصفية في الخلفية تظهر خطأ الآن. لقد قمنا بإدراج خطوات إعادة تثبيت عميل Zoom Desktop على جهاز الكمبيوتر الخاص بك أدناه ؛
1. اضغط على مفتاح Windows ، واكتب لوحة التحكم وانقر فوق فتح .
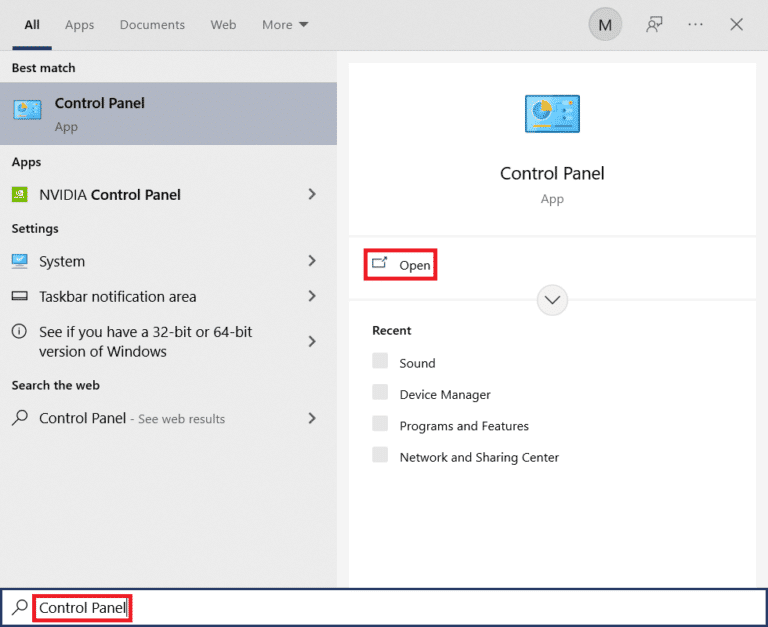
2. قم بتعيين عرض بواسطة> الرموز الكبيرة ، ثم انقر فوق إعداد البرامج والميزات من قائمة كافة عناصر لوحة التحكم .
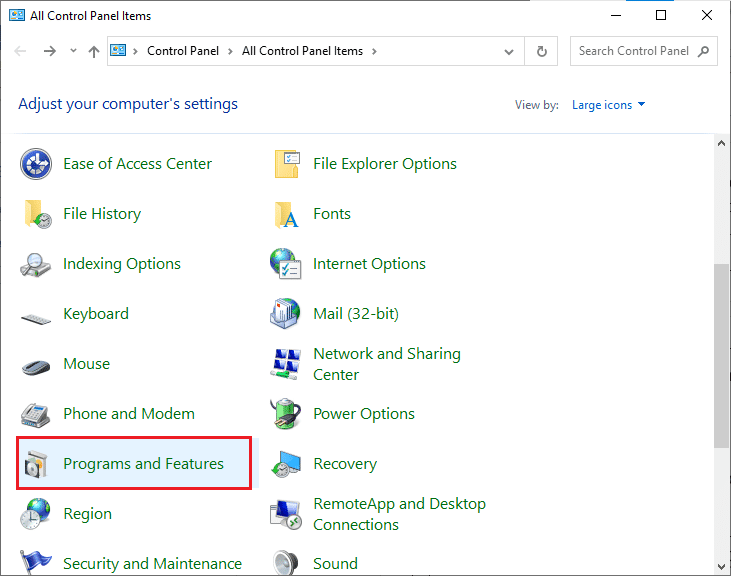
3. الآن ، انقر فوق برنامج Zoom وحدد خيار إلغاء التثبيت لإزالة التطبيق من جهاز الكمبيوتر الخاص بك.
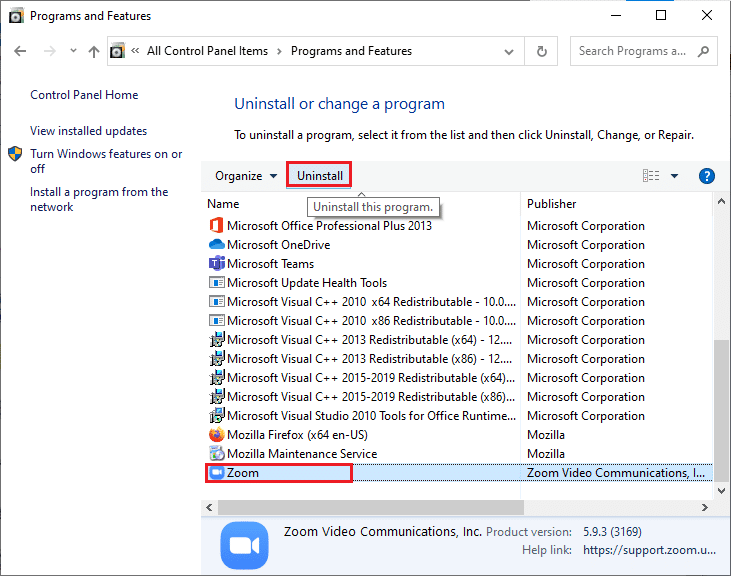
4. اتبع الإرشادات التي تظهر على الشاشة وقم بإلغاء تثبيت عميل Zoom Desktop ، ثم أعد تشغيل الكمبيوتر .
5. الآن بعد أن تم إلغاء تثبيت التطبيق ، افتح المتصفح وقم بتنزيل تطبيق Zoom على سطح المكتب مرة أخرى.
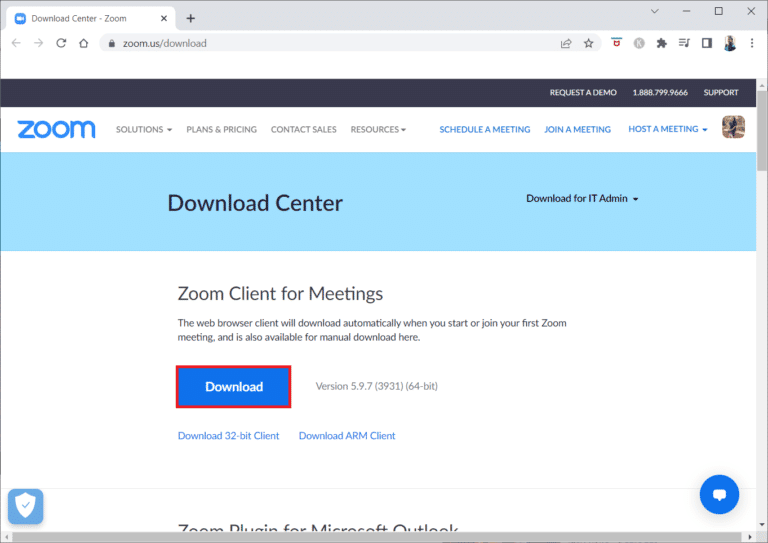
6. بعد ذلك ، قم بتشغيل ملف ZoomInstaller في الجزء السفلي من الشاشة.
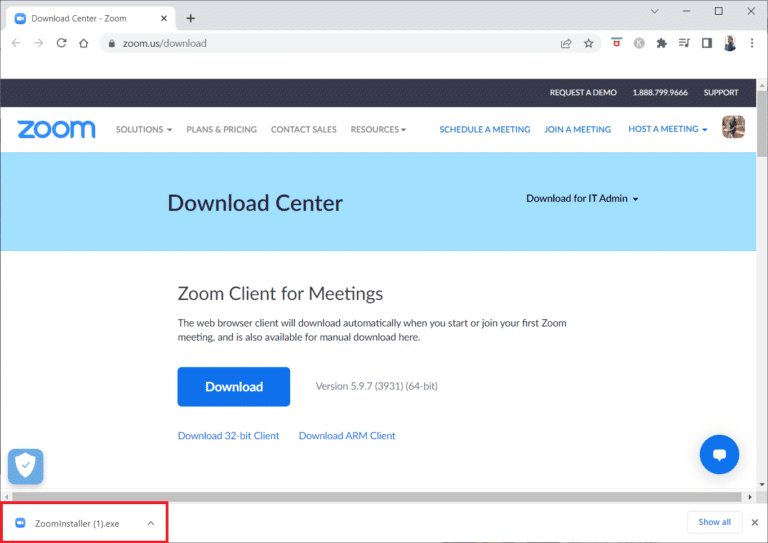
7. الآن ، انتظر حتى تكتمل عملية التثبيت وقم بتسجيل الدخول إلى حساب Zoom الخاص بك للتحقق مما إذا كانت عوامل تصفية الفيديو لـ Zoom لا تظهر المشكلة قد تم حلها.
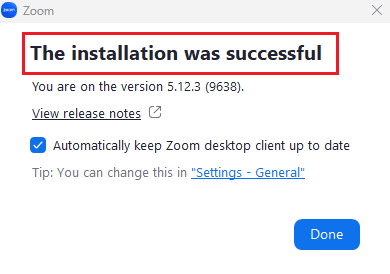
الطريقة 6: استخدم Zoom Web Version
إذا كنت تواجه مشكلة في عدم ظهور عوامل تصفية Zoom أثناء استخدام عميل سطح المكتب ، فيمكنك حل المشكلة باستخدام عميل Zoom على متصفح الويب الخاص بك. يمكنك استخدام خدمة Zoom على متصفح الويب الخاص بك أيضًا. لا يزال استخدام إصدار الويب يسمح لك بالانضمام إلى الاجتماعات من مستعرض الويب الخاص بك. هذا قد يحل Zoom Video Filters التي لا تظهر على مشكلة الكمبيوتر.
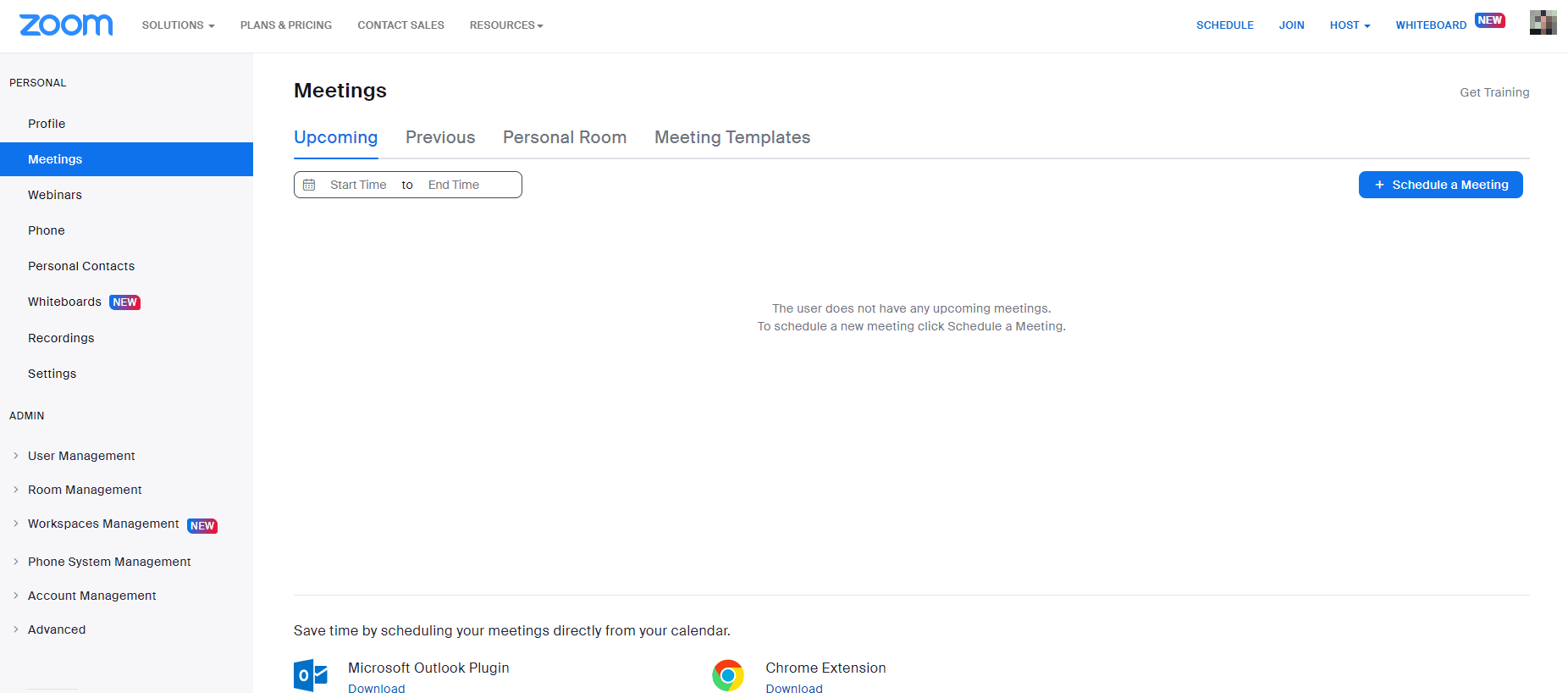
اقرأ أيضًا: Fix Zoom غير قادر على اكتشاف الكاميرا
الطريقة 7: الاتصال بدعم Zoom
أخيرًا ، حاول الاتصال بفريق دعم Zoom لإصلاح Zoom Video Filters الذي لا يظهر على مشكلة الكمبيوتر. هذا هو الملاذ الأخير لحل عوامل تصفية الفيديو لعدم ظهور Zoom على نظامك. يمكنك البحث عن أدلة استكشاف الأخطاء وإصلاحها الشائعة للعثور على حل لمشكلتك. يمكنك أيضًا الانتقال إلى صفحة مجتمع Zoom ومناقشة خطأك.
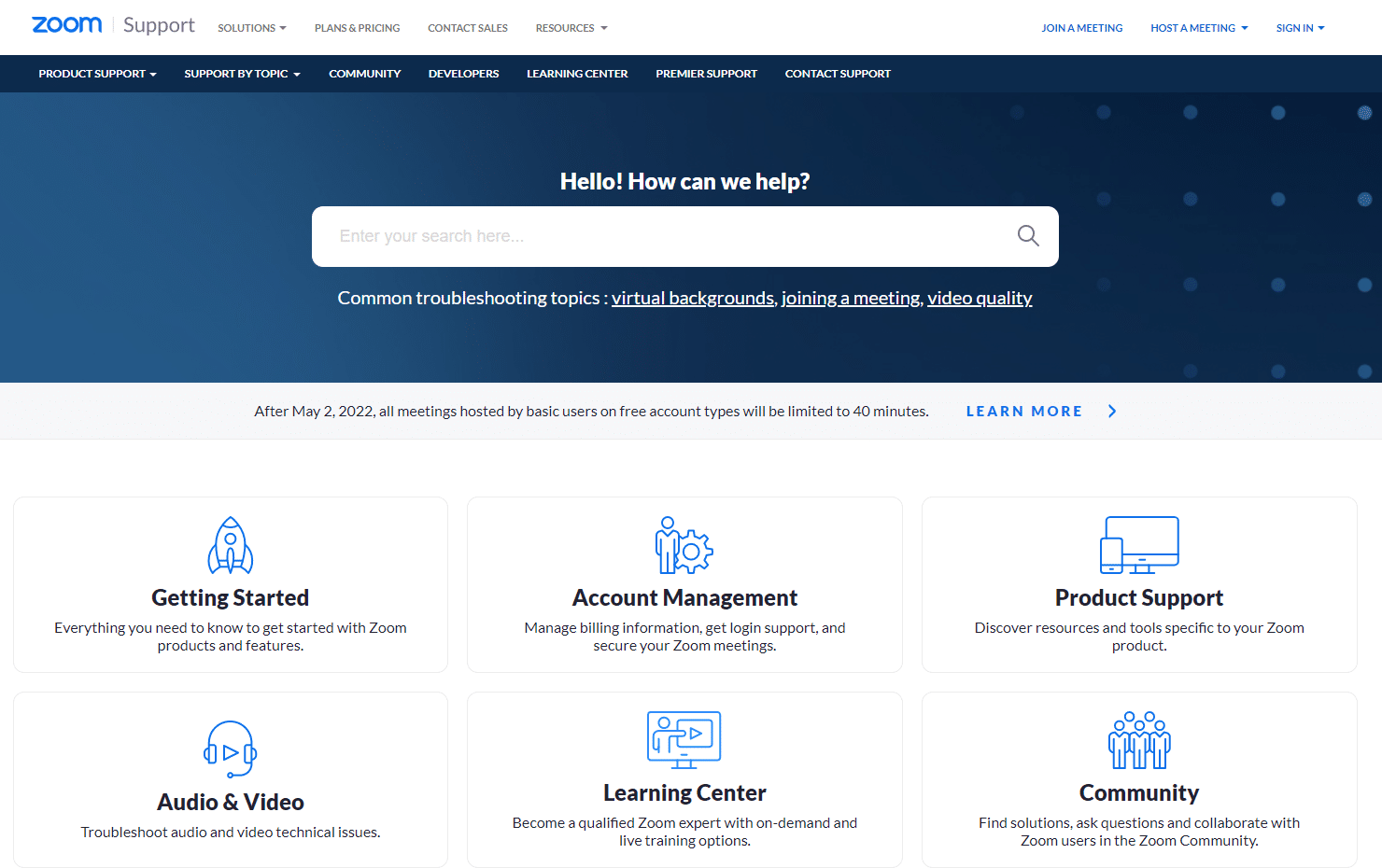
الأسئلة المتداولة (FAQs)
س 1. ما الذي يسبب عدم ظهور فلاتر Zoom؟
الجواب. قد تحدث هذه المشكلة بشكل أساسي إذا كنت تستخدم عميل Zoom على متصفح الويب الخاص بك.
س 2. كيفية إصلاح تكبير الخلفية وعلامات تبويب المرشحات المفقودة؟
الجواب. يمكنك استخدام عميل Zoom Desktop للحصول على عوامل تصفية الفيديو في الاجتماعات. تحتاج أيضًا إلى تمكين ميزة مرشحات الفيديو.
س 3. كيفية إضافة عوامل تصفية افتراضية على اجتماعات Zoom؟
الجواب. عندما تنضم إلى اجتماع ، انقر على أيقونة السهم بجوار أيقونة الإيقاف وحدد خيار تصفية الفيديو واختر مرشحًا لتطبيقه.
مُستَحسَن:
- إصلاح وحدة التحكم الإدارية لـ WSUS غير قادر على توصيل خادم WSUS عبر واجهة برمجة التطبيقات عن بعد
- إصلاح Discord عالق على شاشة التوصيل
- إصلاح Zoom Error Code 2008 في نظام التشغيل Windows 10
- إصلاح خطأ Zoom 1132 في نظام التشغيل Windows 10
نأمل أن يساعدك مستندنا حول كيفية إصلاح عوامل تصفية Zoom التي لا تظهر على جهاز الكمبيوتر الخاص بك في توجيه جميع الطرق الممكنة التي يمكنك من خلالها إصلاح عوامل تصفية الفيديو لعدم ظهور مشكلة Zoom. بصرف النظر عن هذا ، إذا كان لديك المزيد من الاستفسارات أو الاقتراحات ، فيمكنك تركها في قسم التعليقات أدناه.
