Fix Zoom Audio لا يعمل بنظام Windows 10
نشرت: 2022-02-21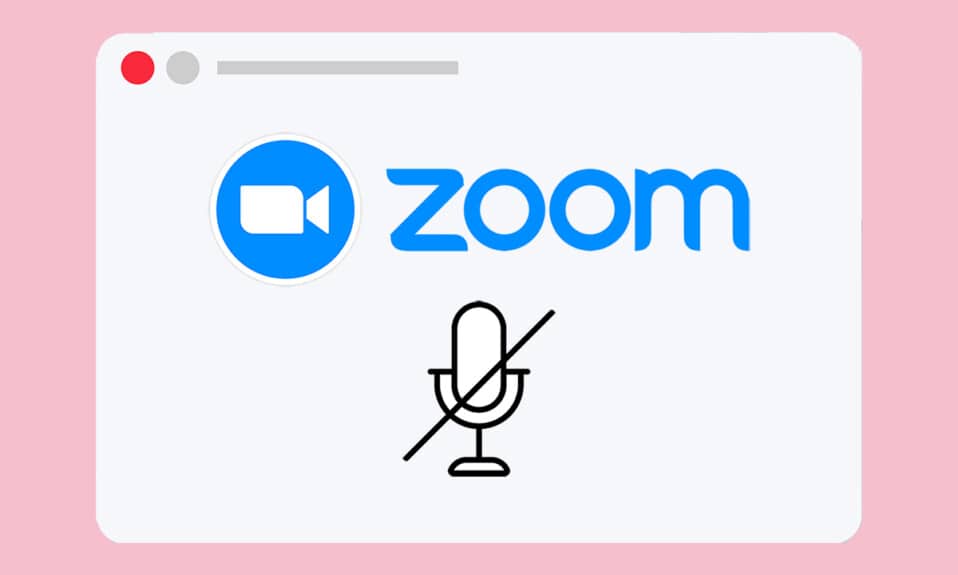
جعلت تطبيقات مؤتمرات الفيديو مثل Zoom عالم الاجتماع أبسط وأسهل. يمكنك بسهولة التواصل مع المشاركين في الاجتماع أو الأصدقاء أو الزملاء في Zoom وبالتالي إجراء اجتماعات Zoom وعروض تقديمية كبيرة. يحب الملايين من المستخدمين العديد من الميزات الرئيسية لبرنامج Zoom ، ولكن هناك بعض المشكلات الشائعة مثل Zoom audio لا يعمل في Windows 10. وهذا أمر محبط للغاية عندما لا يمكنك سماع أي شيء من المشاركين المشاركين أو عندما لا يسمعك الآخرون. نقدم لك دليلًا مثاليًا لإصلاح إعدادات Zoom الصوتية في نظام التشغيل Windows 10.
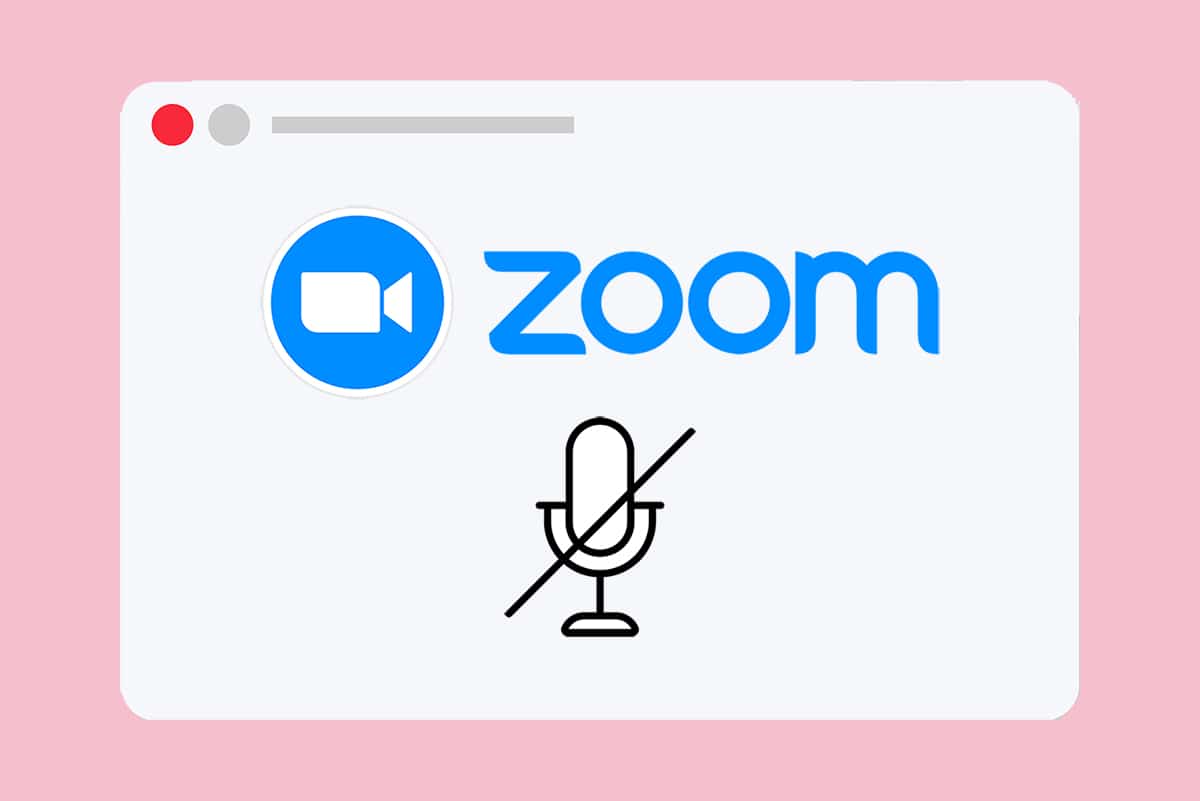
محتويات
- كيفية إصلاح Zoom Audio لا يعمل على نظام التشغيل Windows 10
- الشيكات الأولية
- نصيحة للمحترفين: كيفية تشغيل أداة اختبار مكبر الصوت والميكروفون
- الطريقة الأولى: تأكد من عدم كتم صوت الميكروفون
- الطريقة 2: السماح للتكبير للوصول إلى الميكروفون
- الطريقة الثالثة: إعادة تشغيل تطبيقات التكبير وإغلاق الخلفية
- الطريقة الرابعة: تشغيل مستكشف الأخطاء ومصلحها المدمج
- الطريقة الخامسة: تعديل إعدادات الصوت للتكبير والكمبيوتر الشخصي
- الطريقة 6: تعديل إعدادات الميكروفون
- الطريقة 7: تغيير مكبر الصوت الافتراضي والميكروفون
- الطريقة 8: مسح ذاكرة التخزين المؤقت للمتصفح (لإصدار Zoom Web)
- الطريقة التاسعة: تحديث برامج تشغيل الصوت أو التراجع عنها
- الطريقة العاشرة: إعادة تثبيت Zoom
كيفية إصلاح Zoom Audio لا يعمل على نظام التشغيل Windows 10
فيما يلي بعض الأسباب الشائعة التي تؤدي إلى عدم عمل Zoom audio. حاول تحليل مشكلتك بناءً على هذه الأسباب لاتباع طرق استكشاف الأخطاء وإصلاحها المناسبة.
- إذا كانت لديك إعدادات صوت غير صحيحة على جهاز الكمبيوتر لديك وإعدادات غير متوافقة مع جهاز التسجيل الخاص بك ، فستواجه مشكلات في الصوت في Zoom.
- عندما يتم كتم صوت إخراج الصوت ، ستواجه نفس المشكلة. إذا قام منظم الاجتماع بكتم صوت أي شخص آخر في الاجتماع ، فقد تحدث نفس المشكلة أيضًا.
- إذا كان Zoom يستخدم مكبرات صوت غير مناسبة ، فستتكرر المشكلة.
- تتداخل بعض تطبيقات الخلفية مع Zoom ، لذا قد لا يسمع المشاركون الآخرون صوتك كثيرًا.
- إذا كان لديك برامج تشغيل صوتية قديمة على جهاز الكمبيوتر الخاص بك ، فقد تواجه نفس المشكلة.
- بالإضافة إلى ذلك ، تؤدي إعدادات الصوت غير المتوافقة في جهاز الكمبيوتر والتطبيق أيضًا إلى عدم عمل Zoom audio.
- إذا تم كسر الميكروفون أو توصيله بشكل غير صحيح ، فقد لا يعمل Zoom audio على الإطلاق.
الشيكات الأولية
قبل أن تتجه نحو طرق متقدمة لاستكشاف الأخطاء وإصلاحها لضمان إعدادات صوت Zoom المناسبة في نظام التشغيل Windows 10 ، ستساعدك بعض الاختراقات البسيطة في إصلاح مشكلة Zoom لا يعمل الصوت ضمن نقرات. تأكد من أن جهاز الكمبيوتر الخاص بك يفي بجميع هذه الفحوصات الأولية ، وإذا لم تحصل على أي إصلاح ، فانتقل إلى القسم التالي.
- أعد تشغيل جهاز الكمبيوتر الخاص بك وسيتم حل أي خلل مؤقت مرتبط بالكمبيوتر.
- تأكد من الاتصال المناسب بالإنترنت ، حيث تتطلب مؤتمرات الفيديو حدًا مناسبًا لعرض النطاق الترددي. قد تواجه مشكلات بطيئة في الفيديو وقطع الصوت أثناء الاجتماع إذا فقدت بعض حزم البيانات بسبب عدم كفاية النطاق الترددي.
- استخدم ميكروفونًا عالي الجودة مثبتًا بإحكام مع جهاز الكمبيوتر الخاص بك.
- تجنب الصدى . عندما تحضر اجتماعًا ، يرجى تجنب الجلوس بالقرب من مشاركين آخرين. قد يتسبب هذا أحيانًا في حدوث مشكلات في الصدى والصوت.
- اختر دائمًا إما الانضمام إلى Computer Audio أو عن طريق طلب رقم هاتف .
- ضع الميكروفون الخارجي على بعد 6 بوصات من الفم لتجنب كتم الصوت.
- من ناحية أخرى ، إذا كنت تستخدم جهازًا صوتيًا يحمل في ثناياه عوامل من جهازك ، فتأكد من أنك على بعد قدمين من المسافة من الميكروفون.
- انضم إلى مكالمة اختبار على Zoom للتأكد من أنك لن تواجه مشكلة في مشاكل الصوت أثناء الاجتماع.
- أخيرًا وليس آخرًا ، تأكد من أنك لست في بيئة صاخبة مع أصوات حركة المرور أو ضوضاء الحشود في الخلفية. سيمنع هذا صوتك من التلاشي بعيدًا عن المشاركين الآخرين في الاجتماع. يمكنك أيضًا تجربة امتدادات إلغاء الضوضاء بشكل أفضل لـ Zoom.
نصيحة للمحترفين: كيفية تشغيل أداة اختبار مكبر الصوت والميكروفون
إذا فشل Zoom في اكتشاف الصوت تلقائيًا ، يمكنك اختبار أداة اختبار السماعة والميكروفون لحل المشكلة. وبالتالي ، يمكنك تحديد الميكروفون ومكبر الصوت يدويًا لاستخدامهما في الاجتماع. فيما يلي بعض الخطوات البسيطة لتشغيل أداة Test Speaker & Microphone.
1. قم بإلغاء كتم الصوت في اجتماع Zoom وحدد رمز القيراط بجوار الميكروفون كما هو موضح.
2. الآن ، حدد خيار Test Speaker & Microphone… .
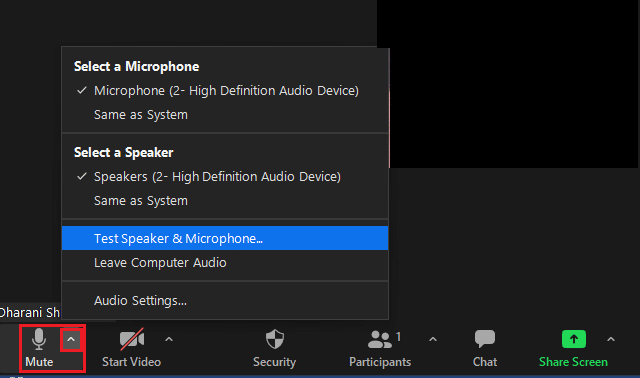
3. تحقق من مستوى صوت السماعة والميكروفون وضبطهما وانقر فوق " إنهاء ".
اتبع طرق استكشاف الأخطاء وإصلاحها بنفس الترتيب للحصول على نتائج مثالية لإصلاح مشكلة Zoom audio التي لا تعمل.
الطريقة الأولى: تأكد من عدم كتم صوت الميكروفون
على الرغم من أن هذا قد لا يبدو أمرًا رائعًا ، إلا أن العديد من المستخدمين يواجهون مشكلة Zoom Audio ، وليس مشاكل العمل لأنهم لا يقومون بتشغيل ميكروفونهم عن غير قصد. هناك طريقة سهلة للتحقق مما إذا كان الميكروفون الخاص بك قيد التشغيل أم لا وتعديل إعدادات صوت Zoom في Windows 10.
1. إذا عرضت حالة الميكروفون Unmute ، فهذا يعني أن الخيار يعني كتم الصوت. ومن ثم ، انقر فوق أيقونة Unmute .

2. الآن ، سيقوم الميكروفون بإلغاء تحديد خيار كتم الصوت كما هو موضح.

اقرأ أيضًا: كيفية الوصول إلى لوحة التحكم في الصوت على نظام التشغيل Windows 10
الطريقة 2: السماح للتكبير للوصول إلى الميكروفون
سيحتوي جهاز الكمبيوتر الخاص بك على قائمة بالتطبيقات والبرامج المسموح بها للوصول إلى الصوت والميكروفون. إذا لم يكن Zoom في هذه القائمة ، فلن تتمكن من سماع أي صوت أثناء استخدام التطبيق. لذلك ، تأكد من تمكين إعدادات الصوت لـ Zoom على جهاز الكمبيوتر الخاص بك باتباع الخطوات المذكورة أدناه لإصلاح خطأ Zoom لا يعمل بنظام Windows 10.
1. ابدأ إعدادات Windows بالضغط على مفتاحي Windows + I معًا.
2. الآن ، انقر فوق الخصوصية كما هو موضح أدناه.
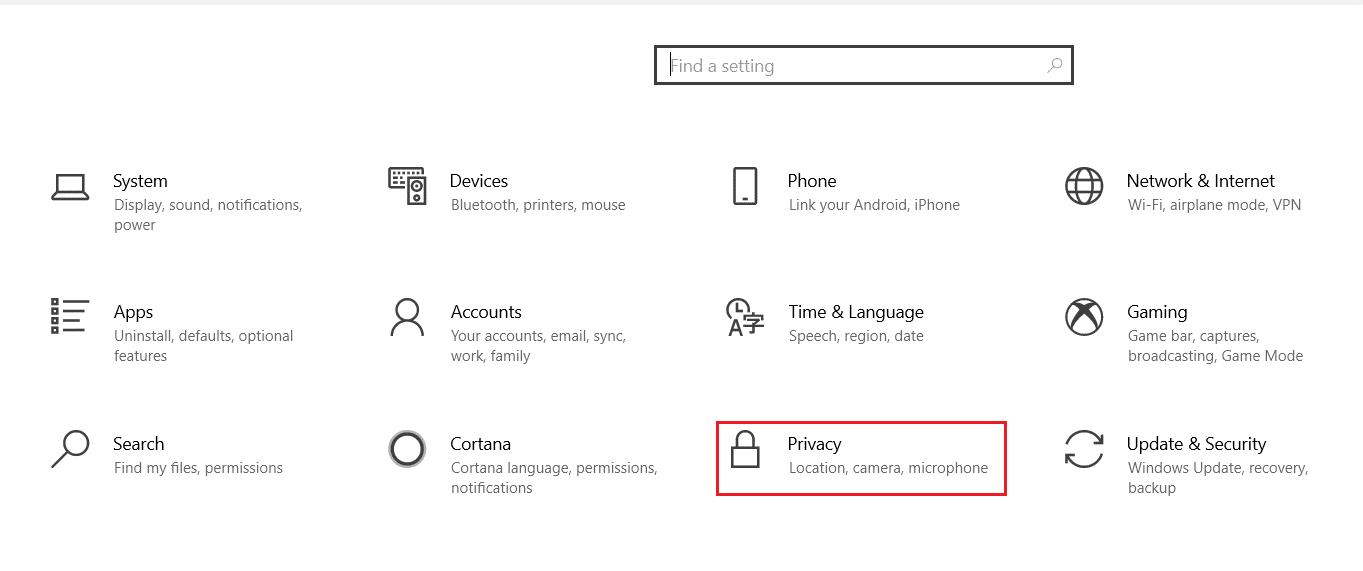
3. هنا ، قم بالتمرير لأسفل الجزء الأيسر وانقر فوق خيار قائمة الميكروفون .
4 ا. قم بتمكين السماح للتطبيقات بالوصول إلى خيار الميكروفون الخاص بك كما هو موضح في الصورة أدناه.
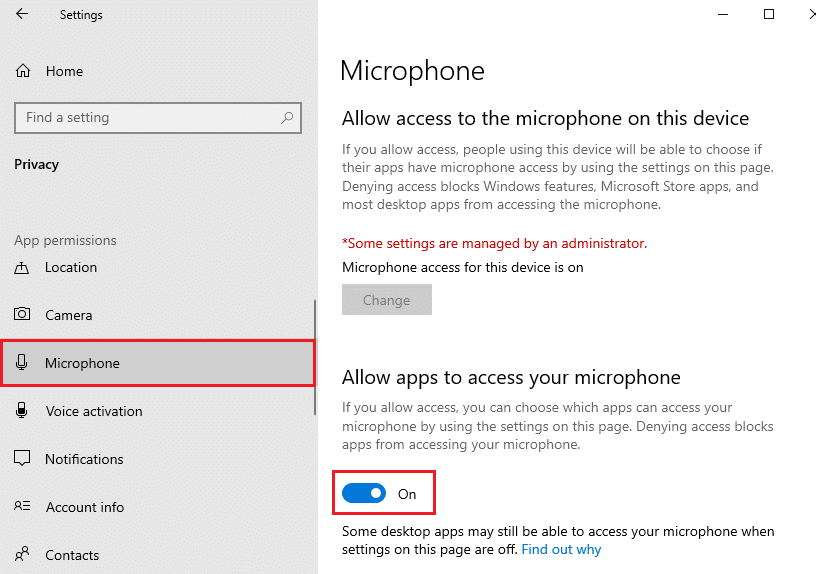
4 ب. على نفس الشاشة ، قم بالتبديل على الخيار المحدد " السماح لتطبيقات سطح المكتب بالوصول إلى الميكروفون الخاص بك كما هو موضح أدناه. تأكد من ظهور Zoom في قائمة تطبيقات سطح المكتب المسموح بها.
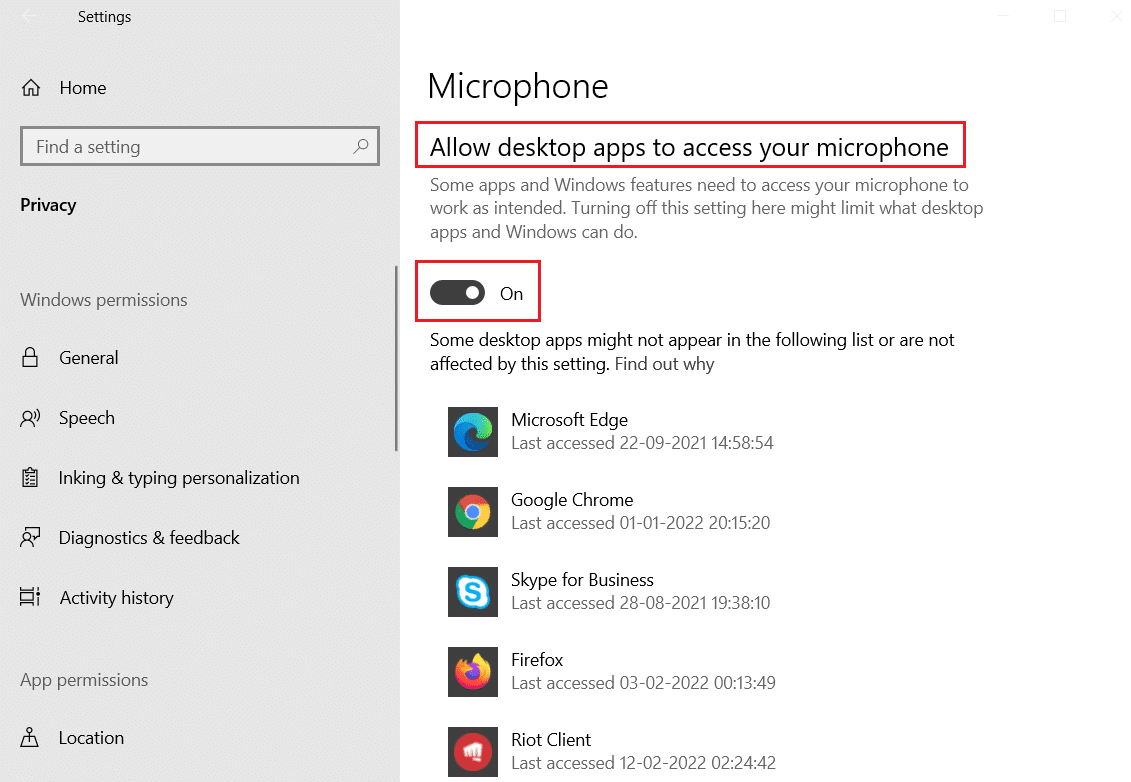
الطريقة الثالثة: إعادة تشغيل تطبيقات التكبير وإغلاق الخلفية
في بعض الحالات ، قد يتم تحميل Zoom في الاجتماعات بدون أجهزة صوتية مما يؤدي إلى عدم عمل Zoom audio. إذا كان Zoom يتداخل مع التطبيقات والبرامج الأخرى على جهاز الكمبيوتر الخاص بك ، فقد تواجه مشكلات Zoom لا تعمل. قد تستخدم بعض البرامج الأخرى الميكروفون الخاص بك ، وبالتالي ، قد لا تتمكن من استخدام Zoom audio. اخرج من جميع التطبيقات وأعد تشغيل Zoom كما هو موضح أدناه:
1. قم بتشغيل مدير المهام بالضغط على مفاتيح Ctrl + Shift + Esc في نفس الوقت.
2. حدد عملية التكبير وانقر على إنهاء المهمة كما هو موضح أدناه.
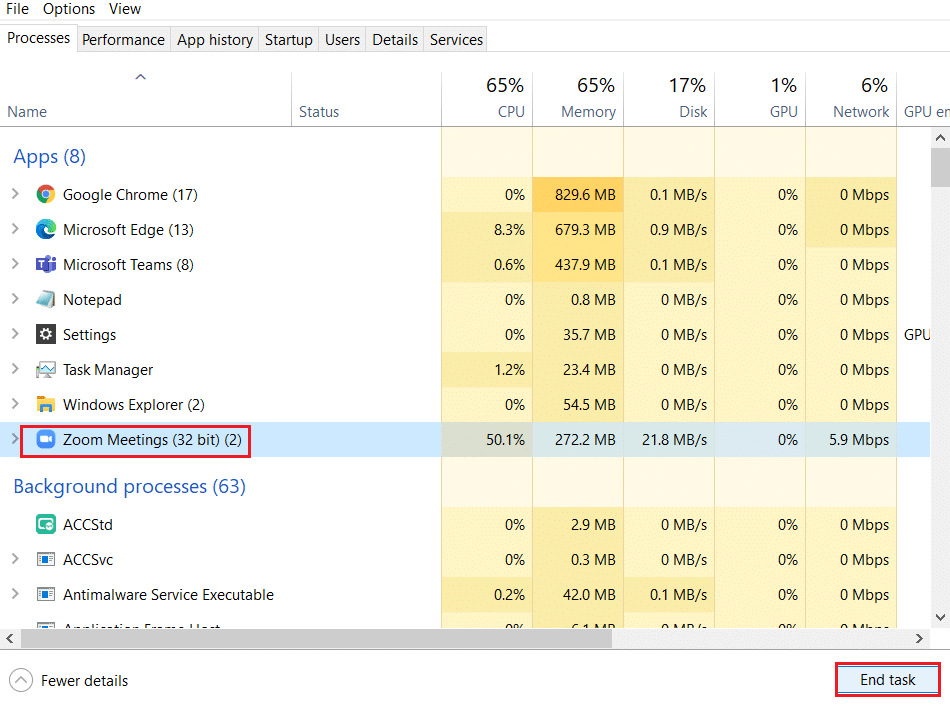
3. حدد موقع عمليات الخلفية غير المرغوب فيها وحددها باستخدام ذاكرة عالية وقم بتعطيلها بالمثل.
4. الآن أعد تشغيل الكمبيوتر وافتح تطبيق Zoom مرة أخرى.
اقرأ أيضًا: كيف تلعب Outburst on Zoom
الطريقة الرابعة: تشغيل مستكشف الأخطاء ومصلحها المدمج
قد تواجه مشكلات في الاتصال الصوتي إذا كان هناك أي خلل أو أخطاء في جزء الأجهزة ، وسيساعدك استكشاف الأخطاء وإصلاحها في حلها.
الخيار الأول: تشغيل مستكشف أخطاء الصوت ومصلحها
1. اضغط على مفتاح Windows ، واكتب لوحة التحكم ، وانقر فوق فتح .
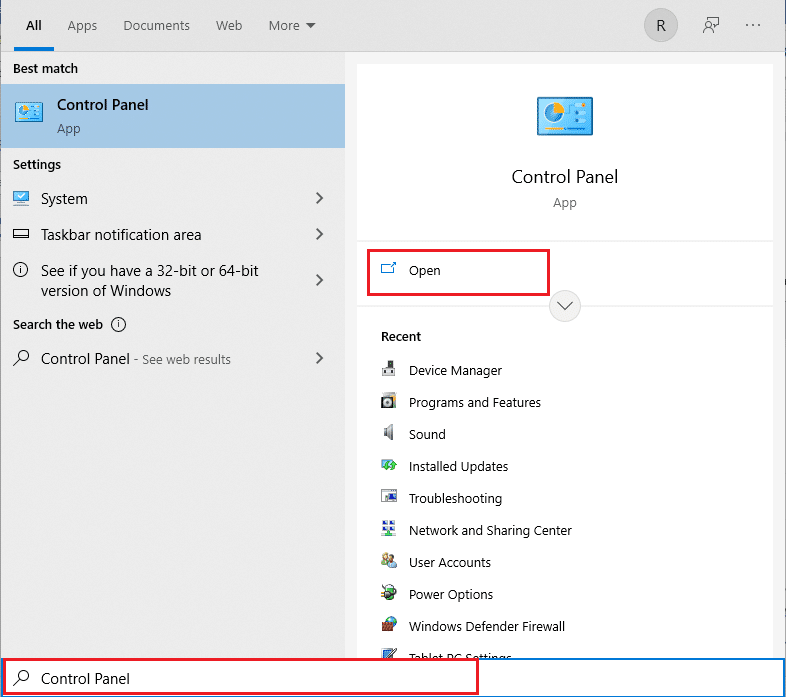
2. قم بتعيين العرض بواسطة> الرموز الكبيرة ، ثم انقر فوق خيار استكشاف الأخطاء وإصلاحها .
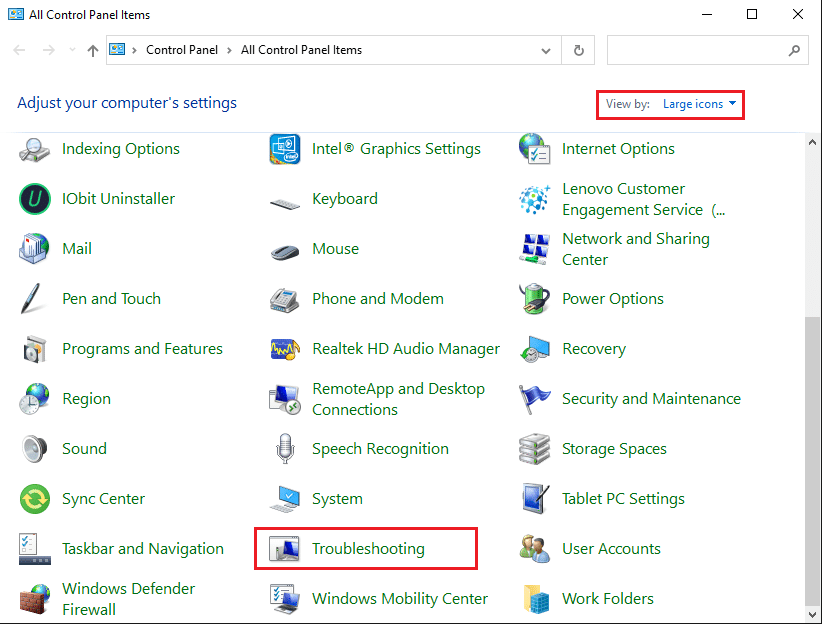
3. انقر فوق الخيار " عرض الكل " في الجزء الأيمن.
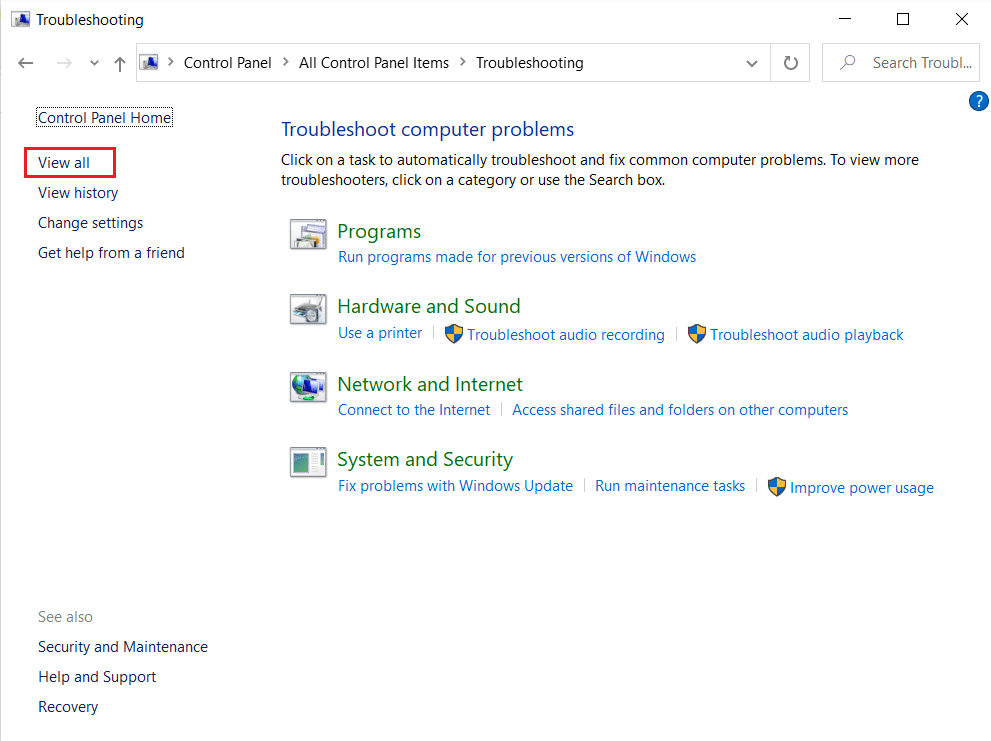
4. انقر فوق خيار تشغيل مستكشف أخطاء الصوت ومصلحها للبحث عن مشكلات تشغيل الصوت وإصلاحها .
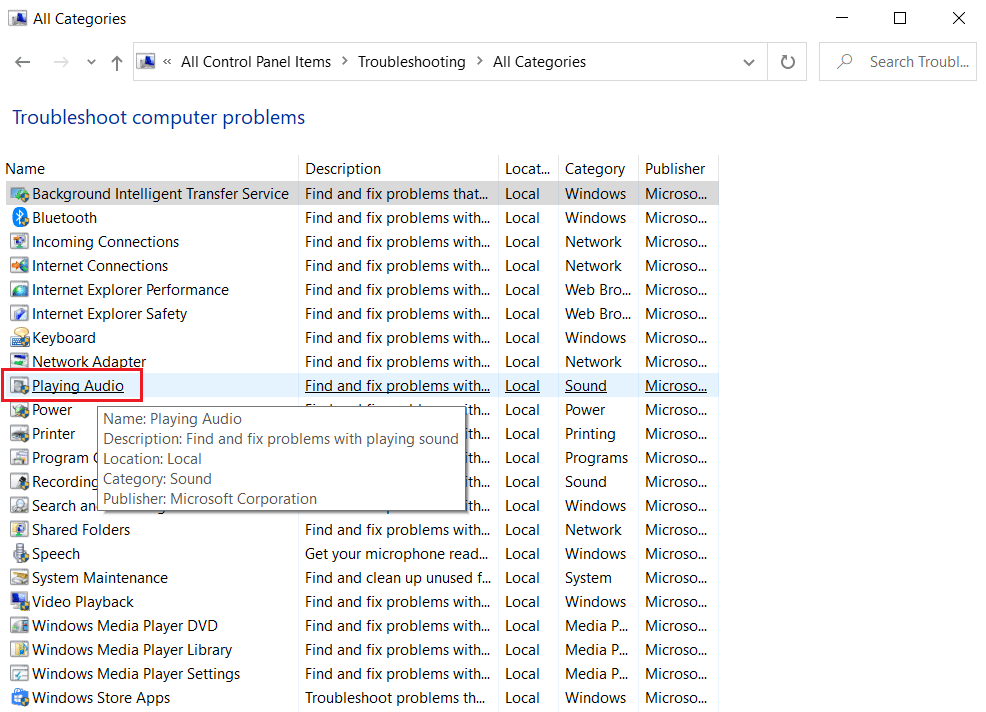
5. انقر فوق الخيار المتقدم في تشغيل مستكشف أخطاء الصوت ومصلحها.
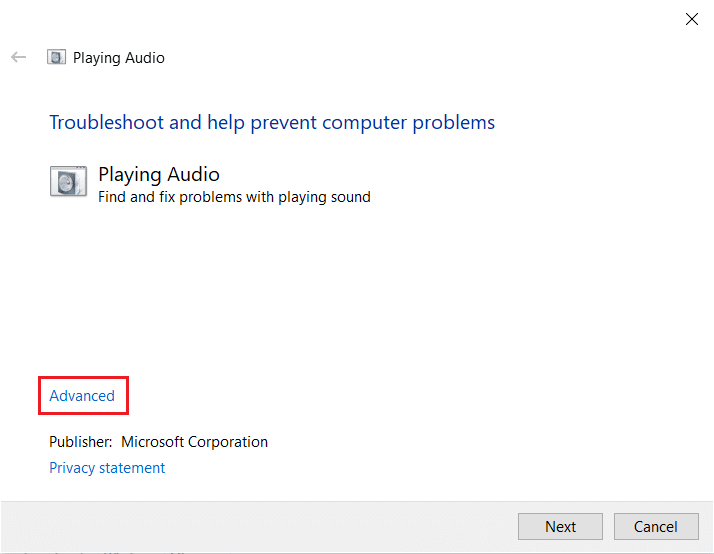
6. ثم حدد الخيار " تطبيق الإصلاحات تلقائيًا " وانقر فوق " التالي ".
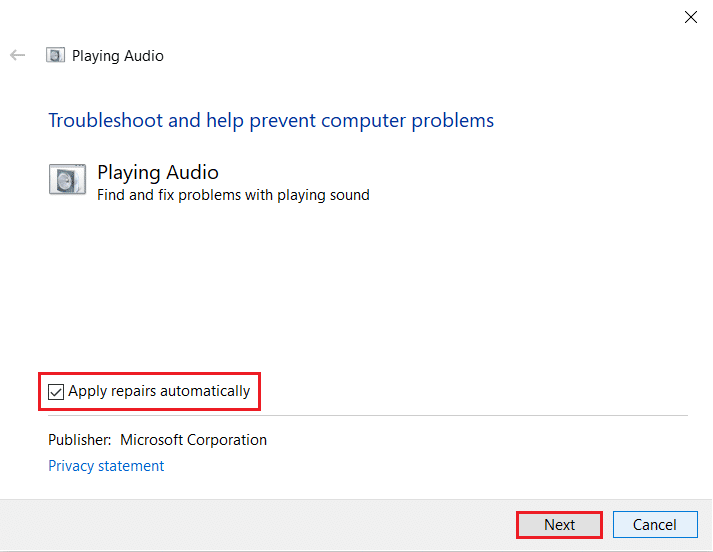
7. سيبدأ مستكشف الأخطاء ومصلحها في اكتشاف المشكلات.
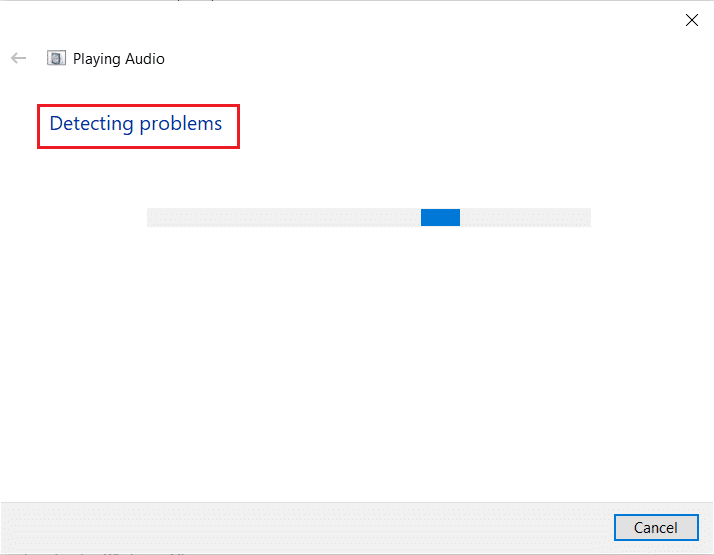
8. اتبع التعليمات التي تظهر على الشاشة لإصلاح المشكلة.
الخيار الثاني: تشغيل مستكشف أخطاء الأجهزة والأجهزة
1. اضغط على مفتاحي Windows + R في نفس الوقت لبدء تشغيل مربع الحوار "Run Dialog Box" .
2. اكتب msdt.exe -id DeviceDiagnostic وانقر فوق " موافق " ، كما هو موضح.
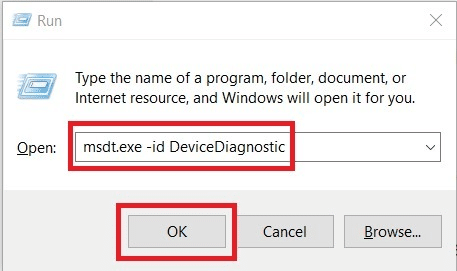
3. انقر فوق " التالي " في نافذة مستكشف أخطاء الأجهزة والأجهزة .
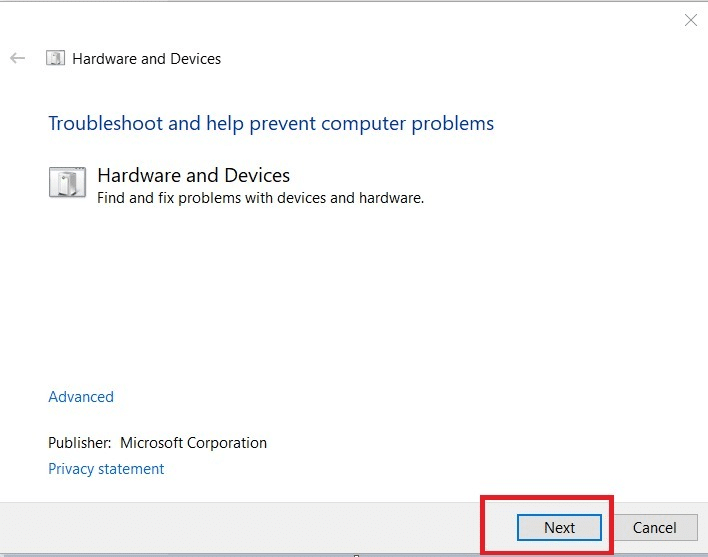
4 ا. انتظر حتى تكتشف المشاكل ، ثم انقر فوق تطبيق هذا الإصلاح إن وجد.
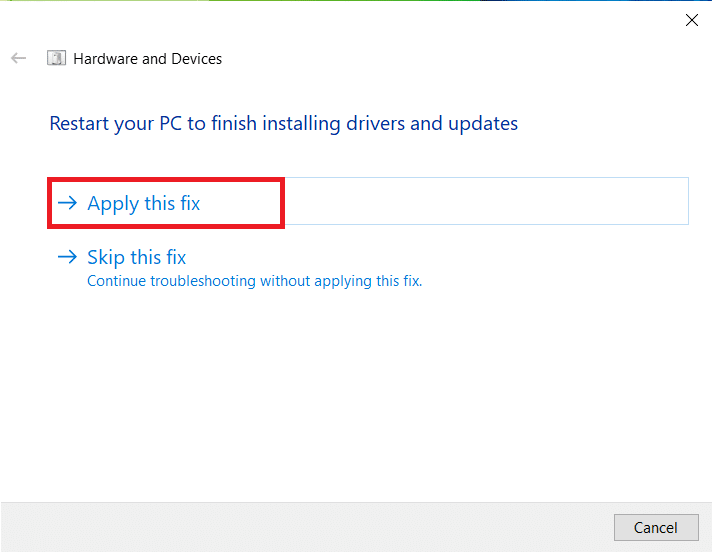
ثم قم بإعادة تشغيل جهاز الكمبيوتر الخاص بك.
4 ب. ومع ذلك ، ستظهر الشاشة التالية إذا تعذر على استكشاف الأخطاء وإصلاحها تحديد المشكلة . في هذه الحالة ، يمكنك تجربة الإصلاحات المتبقية المدرجة في هذه المقالة.
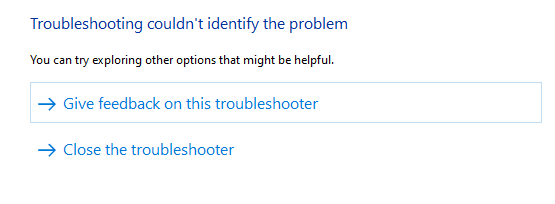
اقرأ أيضًا: إصلاح نظام التشغيل Windows 10 لا توجد أجهزة صوت مثبتة
الطريقة الخامسة: تعديل إعدادات الصوت للتكبير والكمبيوتر الشخصي
لضمان مستويات الصوت المناسبة في Zoom ، يجب أن يفي جهاز الكمبيوتر الخاص بك ببعض متطلبات الصوت. عدا ذلك ، ستواجه العديد من المشكلات المتعلقة بالصوت في جميع تطبيقات مؤتمرات الفيديو. اتبع كل قوائم التحقق هذه للتأكد من إعدادات Zoom الصوتية المناسبة في Windows 10.
الخطوة الأولى: ضبط صوت Windows
لتجربة تجربة صوتية عالية الجودة في Zoom ، تأكد من ضبط مستوى صوت الكمبيوتر أيضًا على المستوى الأمثل. للتحقق من مستوى الصوت المنخفض وإصلاحه على جهاز الكمبيوتر الخاص بك ، اتبع الإرشادات أدناه:
1. انقر بزر الماوس الأيمن على أيقونة Speakers في الركن الأيمن السفلي من الشاشة.
![]()
2. ثم حدد خيار Open Volume mixer كما تم تمييزه.
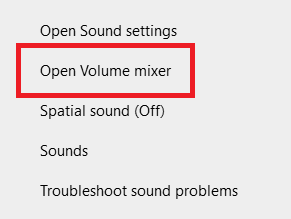
3. الآن ، تأكد من تعيين مستويات الصوت على الحد الأقصى لـ Zoom Meetings كما هو موضح.
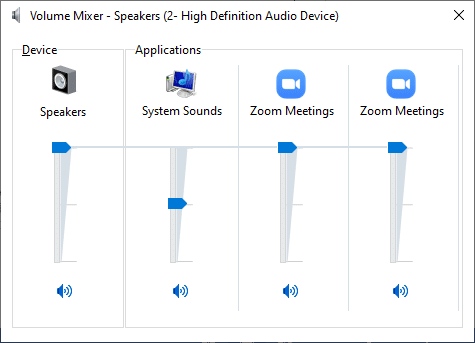
يمكنك أيضًا ضبط مستويات الصوت وفقًا لاحتياجاتك.
الخطوة الثانية: تغيير إعدادات Zoom Audio
عندما تكون في منتصف اجتماع أو قبله ، اختبر الصوت الخاص بك وعدّل إعدادات الصوت في Zoom في Windows 10.
1. قم بتشغيل Zoom وانقر على صورة ملفك الشخصي .
2. ثم حدد خيار الإعدادات كما هو موضح.
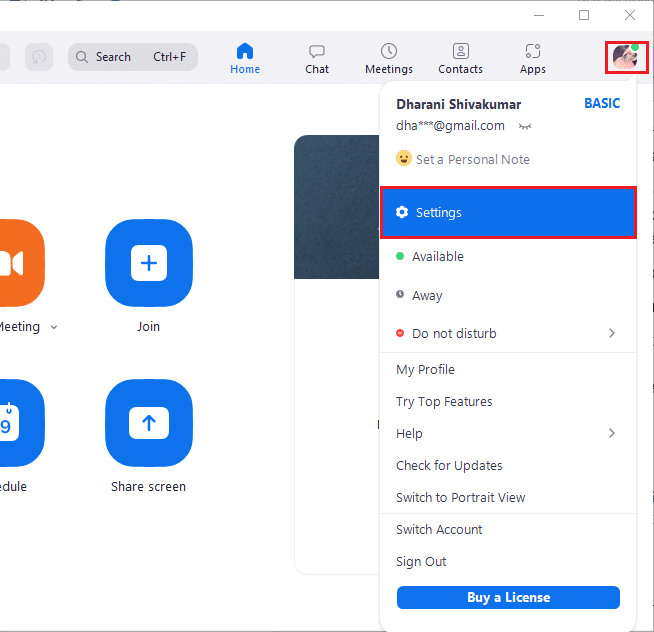

3. الآن ، قم بالتبديل إلى علامة التبويب " الصوت " في الجزء الأيمن. إذا كنت ترغب في اختبار السماعة ، فانقر فوق خيار اختبار مكبر الصوت. سيتم تشغيل نغمة الاختبار الآن. إذا لم تتمكن من سماع أي شيء ، فاضبط شريط تمرير مستوى الصوت أو قم بتغيير مكبر الصوت إذا كان ذلك متاحًا.
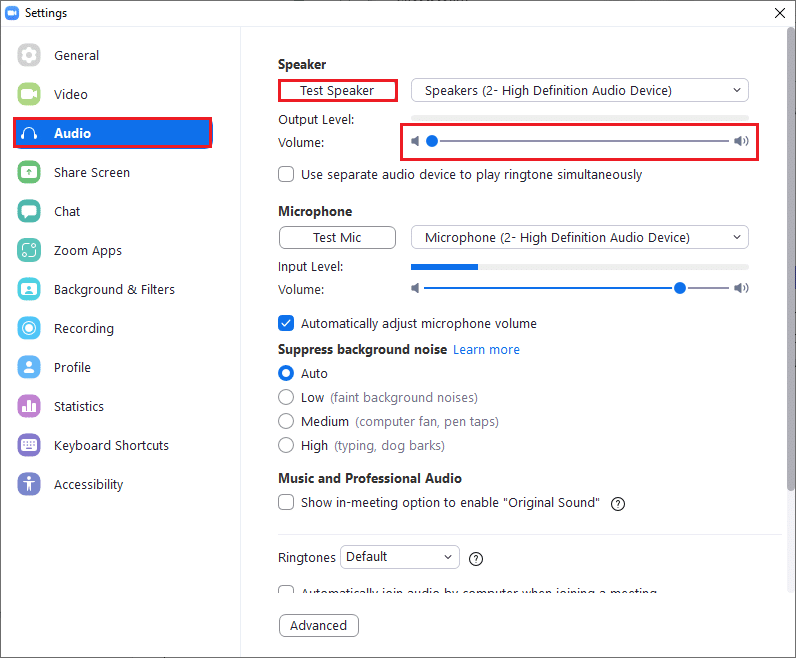
4. لاختبار الميكروفون الخاص بك ، انقر فوق خيار اختبار الميكروفون . سيتم الآن تسجيل الصوت الخاص بك. بمجرد الانتهاء من التسجيل ، حدد زر التسجيل لتشغيل الصوت الخاص بك.
5. إذا شعرت أن صوتك يتم تشويهه ، فيمكنك اختيار ميكروفون آخر أو ضبط أشرطة تمرير الصوت .
ملاحظة: نوصي بالاستمرار في ضبط مربع الميكروفون تلقائيًا ليتم تحديده. ومع ذلك ، إذا كنت تريد ضبط مستويات الصوت يدويًا ، فيمكنك إلغاء تحديدها.
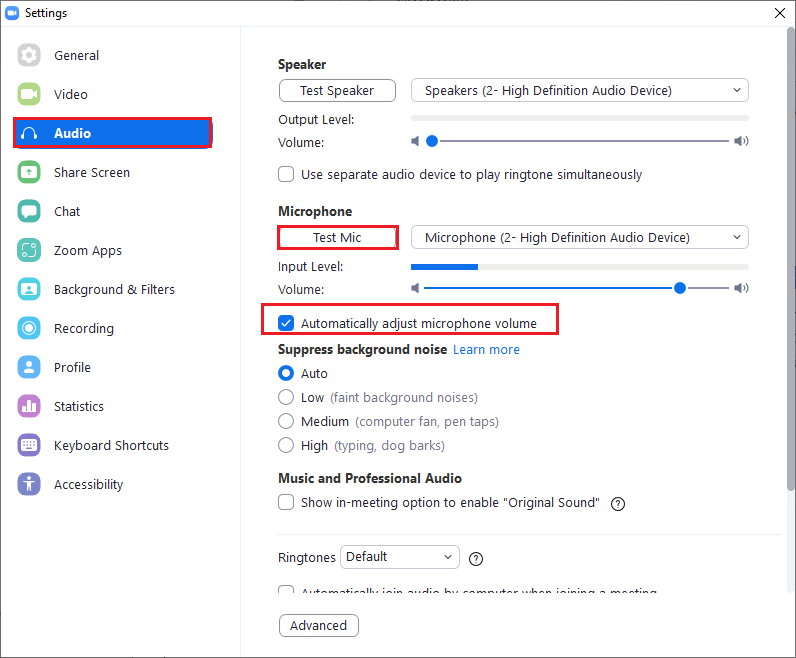
اقرأ أيضًا: كيفية التقاط لقطة شاشة للاجتماع للتكبير
الطريقة 6: تعديل إعدادات الميكروفون
إذا كان لديك أي إعدادات غير صحيحة مثل الميكروفون الصامت ، فلن يتم تعيين الميكروفون على أنه جهاز صوت الإدخال الافتراضي به مستوى صوت منخفض جدًا مما قد يمنع Zoom من الوصول إلى إعداد الصوت في جهاز الكمبيوتر الخاص بك. اتبع الخطوات المذكورة أدناه لتعديل إعدادات الميكروفون لإصلاح مشكلة Zoom Audio التي لا تعمل بنظام Windows 10.
1. اضغط على مفتاح Windows ، واكتب لوحة التحكم ، وانقر فوق فتح .
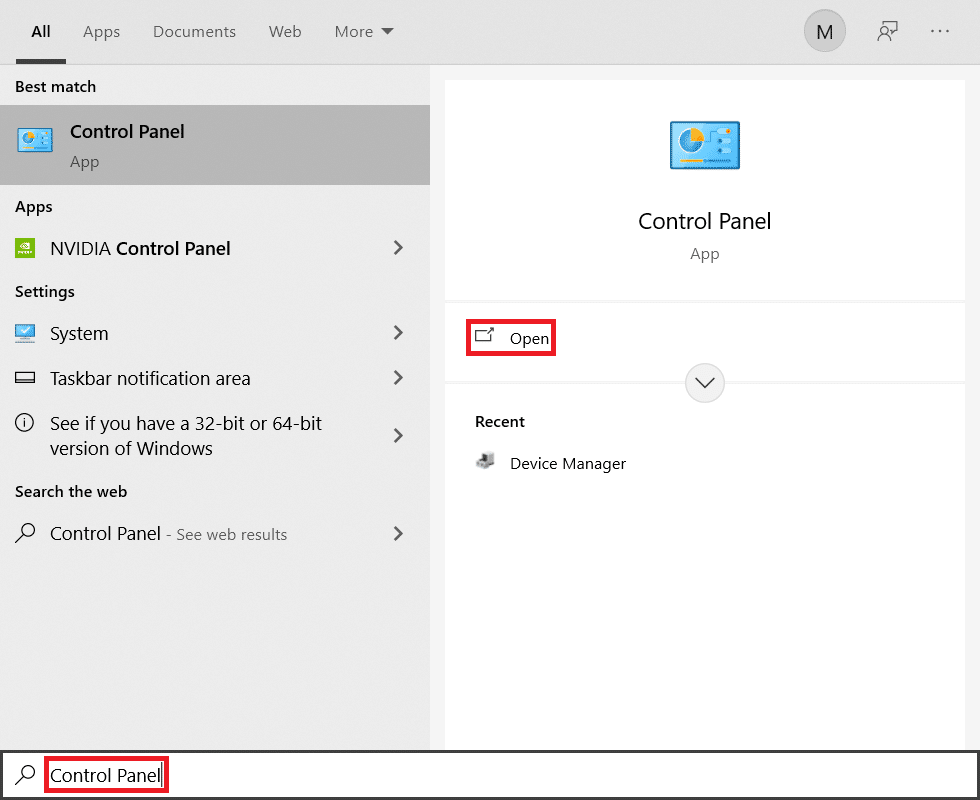
2. ثم اضبط خيار العرض حسب: على أيقونات كبيرة وانقر على رابط الصوت كما هو موضح.
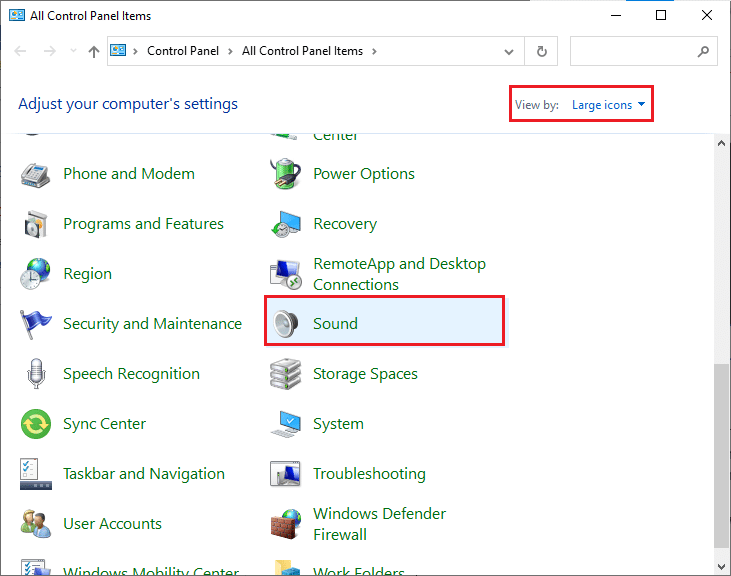
3. بعد ذلك ، قم بالتبديل إلى علامة التبويب " التسجيل " ، وانقر بزر الماوس الأيمن فوق المساحة الفارغة وحدد خيار " إظهار الأجهزة المعطلة " كما هو موضح أدناه.
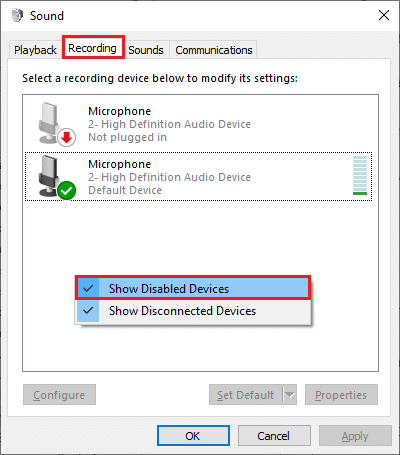
4. الجهاز الافتراضي ، إذا تم تعطيله ، انقر بزر الماوس الأيمن فوقه وحدد تمكين كما هو موضح.
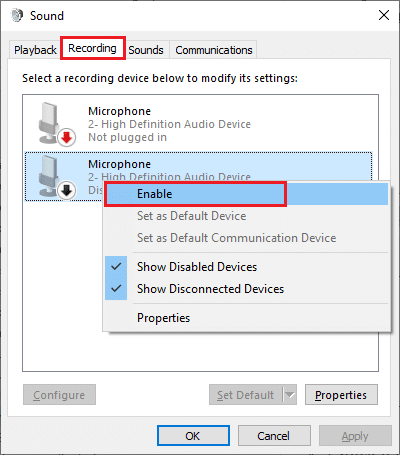
5. ثم ، انقر بزر الماوس الأيمن على جهاز الصوت الافتراضي وحدد خيار الخصائص كما هو موضح.
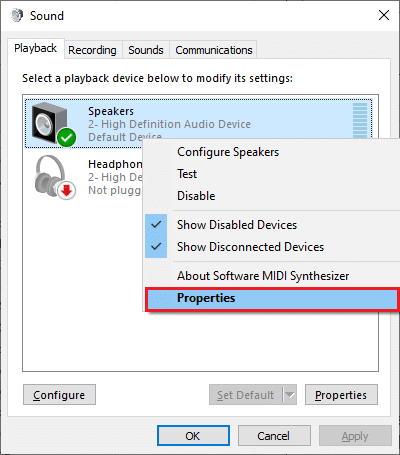
6. ثم ، في خيار Speakers Properties (خصائص مكبرات الصوت) ، قم بالتبديل إلى علامة التبويب Levels (المستويات) وتأكد من ضبط قيمة Speakers على max.
ملاحظة: يمكنك ضبط شريط التمرير لزيادة / خفض مستوى الصوت.
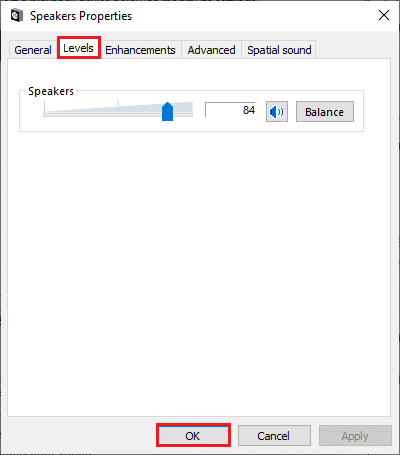
7. أخيرًا ، انقر فوق " تطبيق"> "موافق " لحفظ التغييرات والتحقق من حل المشكلة الآن.
الطريقة 7: تغيير مكبر الصوت الافتراضي والميكروفون
قد يختار جهاز الكمبيوتر الخاص بك أي ميكروفون أو مكبر صوت مختلف كجهاز افتراضي ومتى يمكنك استخدام مكبر صوت وميكروفون آخر في الاجتماع. هذا قد يؤدي إلى مشاكل الصوت. وبالتالي ، يمكنك إما تغيير الميكروفون ومكبر الصوت الافتراضيين على جهاز الكمبيوتر الخاص بك أو استخدام الميكروفون ومكبر الصوت الافتراضيين في اجتماعات Zoom لتجنب المشاكل. فيما يلي بعض الخطوات لإعداد مكبر الصوت والميكروفون الافتراضيين لإصلاح مشكلة Zoom Audio التي لا تعمل في نظام التشغيل Windows 10.
1. انقر بزر الماوس الأيمن على أيقونة الصوت في الركن الأيمن السفلي من الشاشة كما هو موضح.
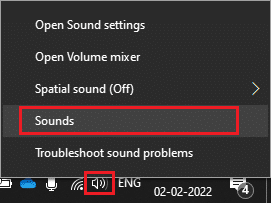
2. ثم ، في نافذة الصوت ، قم بالتبديل إلى علامة التبويب " التسجيل " وانقر بزر الماوس الأيمن فوق الميكروفون الذي ترغب في تعيينه باعتباره الميكروفون الافتراضي.
3. الآن ، حدد الخيار " تعيين كجهاز افتراضي" كما هو موضح وانقر فوق " تطبيق"> "موافق " لحفظ التغييرات.
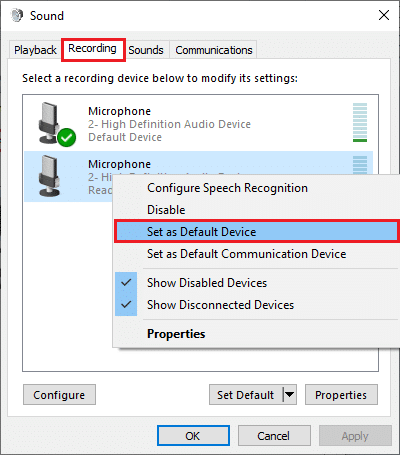
4. ثم انتقل إلى علامة التبويب " تشغيل " وانقر بزر الماوس الأيمن على مكبرات الصوت التي ترغب في تعيينها على أنها الافتراضية.
5. الآن ، حدد الخيار " تعيين كجهاز افتراضي" كما هو موضح وانقر فوق " تطبيق"> "موافق " لحفظ التغييرات.
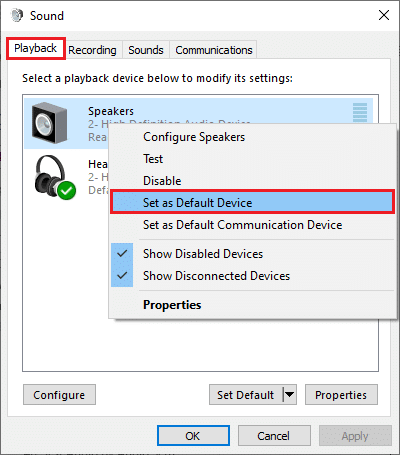
6. أخيرًا ، أعد تشغيل الكمبيوتر .
7. انقر بزر الماوس الأيمن على أيقونة الصوت في شريط المهام وحدد خيار فتح إعدادات الصوت .
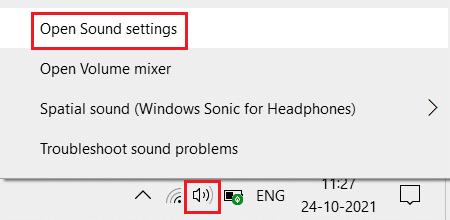
8. هنا ، حدد جهاز الإدخال الصحيح ، مثل الميكروفون (جهاز صوتي عالي الوضوح 2) كإعداد افتراضي ضمن قسم اختيار جهاز الإدخال .
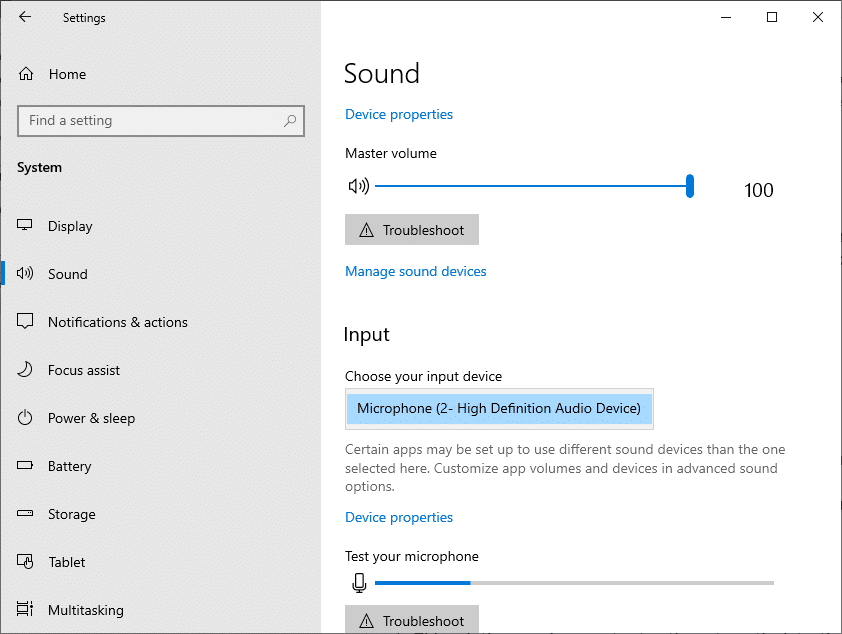
اقرأ أيضًا: عرض صورة الملف الشخصي في تكبير الاجتماع بدلاً من الفيديو
الطريقة 8: مسح ذاكرة التخزين المؤقت للمتصفح (لإصدار Zoom Web)
إذا كنت تستخدم Zoom في المستعرضات الخاصة بك وتواجه Zoom no sound على جهاز الكمبيوتر ، فقد يؤدي وجود الكثير من البيانات المؤقتة إلى حظر البرامج النصية الصوتية في Zoom. يحدث هذا في حالات نادرة ، لكن لا تعطِ فرصة لأن يكون هذا هو سبب هذه المشكلة. امسح ذاكرة التخزين المؤقت للمتصفح كما هو موضح أدناه لإصلاح مشكلة Zoom Audio التي لا تعمل في نظام التشغيل Windows 10.
ملاحظة: هنا ، يتم عرض Microsoft Edge كمثال. تأكد من اتباع الخطوات وفقًا لمتصفحك.
1. قم بتشغيل متصفح Edge وافتح علامة تبويب جديدة. انقر على أيقونة ثلاثية النقاط بالقرب من صورة ملفك الشخصي كما فعلت سابقًا.

ملاحظة: يمكنك التنقل مباشرة في الصفحة لحذف محفوظات الاستعراض في Edge عن طريق كتابة edge: // settings / clearBrowserData في شريط البحث.

2. كما هو موضح ، انتقل إلى خيار الخصوصية ، والبحث ، والخدمات في الجزء الأيمن كما هو موضح.
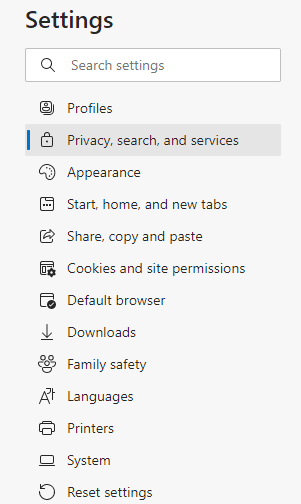
3. بعد ذلك ، قم بالتمرير لأسفل على الشاشة اليمنى وانقر فوق " اختيار ما تريد مسحه" ضمن " محو بيانات التصفح " كما هو موضح.
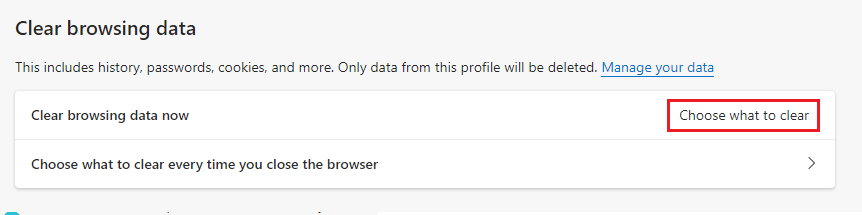
4. في النافذة التالية ، حدد المربعات وفقًا لتفضيلاتك مثل محفوظات الاستعراض وملفات تعريف الارتباط وبيانات الموقع الأخرى والصور والملفات المخزنة مؤقتًا وما إلى ذلك ، وانقر فوق مسح الآن كما هو موضح أدناه.
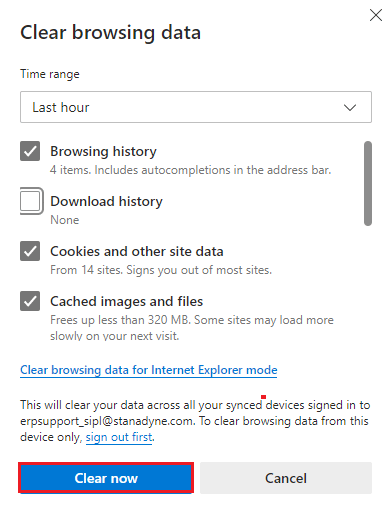
اقرأ أيضًا: كيفية منع Microsoft Teams من الفتح عند بدء التشغيل
الطريقة التاسعة: تحديث برامج تشغيل الصوت أو التراجع عنها
إذا كنت تستخدم إصدارًا قديمًا من برامج تشغيل الصوت أو سماعات الرأس ، فقد تواجه العديد من المشكلات المتعلقة بالصوت نظرًا لأن إصدار Zoom غير متوافق مع برامج التشغيل. في هذه الحالة ، حاول تحديث جميع برامج تشغيل الصوت المتوفرة على جهاز الكمبيوتر الخاص بك لمعرفة ما إذا كنت قد أصلحت المشكلة.
الخيار الأول: تحديث برنامج تشغيل الصوت
إذا كانت برامج التشغيل الحالية في نظامك غير متوافقة أو قديمة مع ملفات Zoom ، فستواجه هذه المشكلة. لذلك ، يُنصح بتحديث جهازك وبرامج التشغيل لإصلاح مشكلة Zoom Audio التي لا تعمل بنظام Windows 10.
1. انقر فوق ابدأ ، واكتب مدير الجهاز ، واضغط على مفتاح Enter .
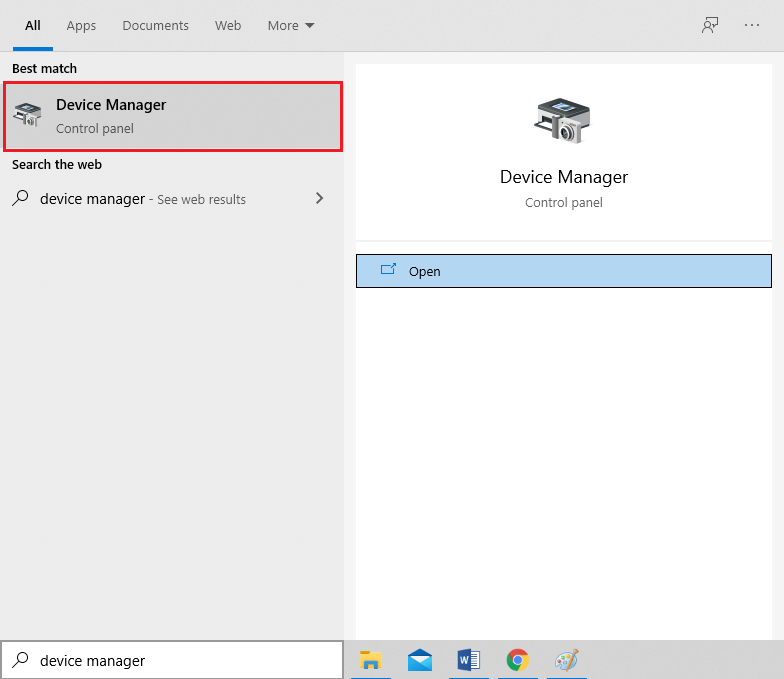
2. انقر نقرًا مزدوجًا فوق أجهزة التحكم في الصوت والفيديو والألعاب للتوسيع.
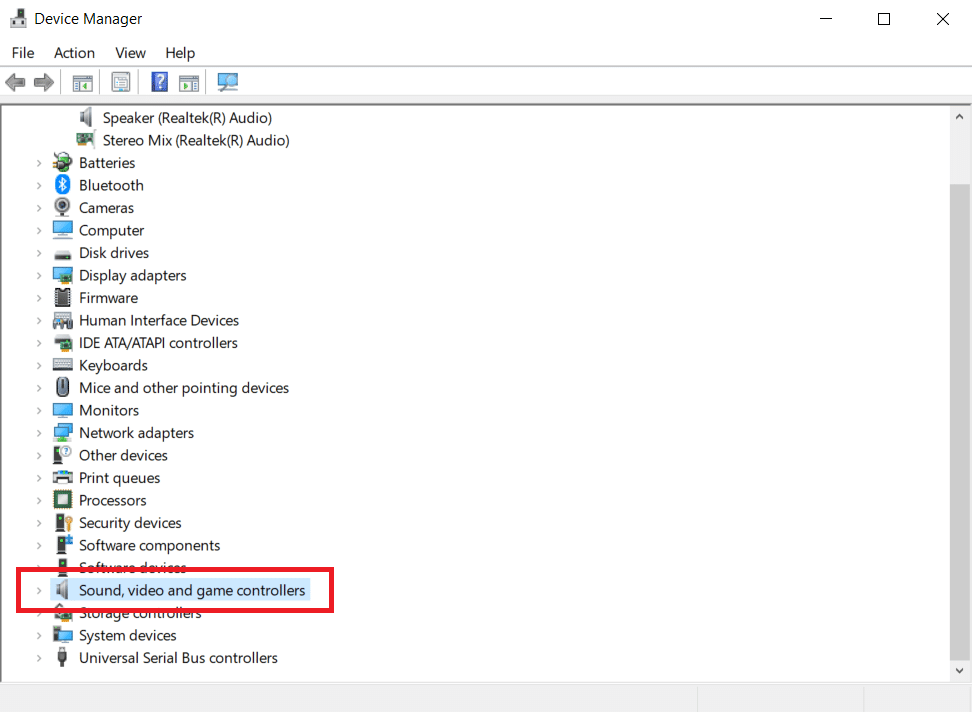
3. انقر بزر الماوس الأيمن فوق برنامج تشغيل الصوت (مثل Realtek High Definition Audio ) واختر خصائص .

4. انتقل إلى علامة التبويب برنامج التشغيل وانقر فوق تحديث برنامج التشغيل

5 أ. اختر البحث تلقائيًا عن السائقين . سيقوم Windows تلقائيًا بالبحث عن برامج التشغيل المطلوبة لجهاز الكمبيوتر الخاص بك وتثبيتها. انقر فوق إغلاق بعد الانتهاء من العملية وأعد تشغيل الكمبيوتر بمجرد الانتهاء.
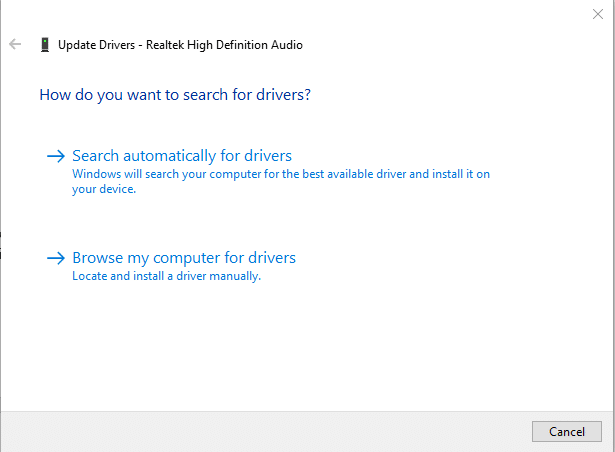
5 ب. عدا ذلك ، سيتم عرض رسالة أفضل برامج التشغيل لجهازك مثبتة بالفعل . في هذه الحالة ، انقر فوق البحث عن برامج التشغيل المحدثة على Windows Update والتي ستنتقل إلى الإعدادات وستبحث عن برامج التشغيل في تحديث Windows التالي.
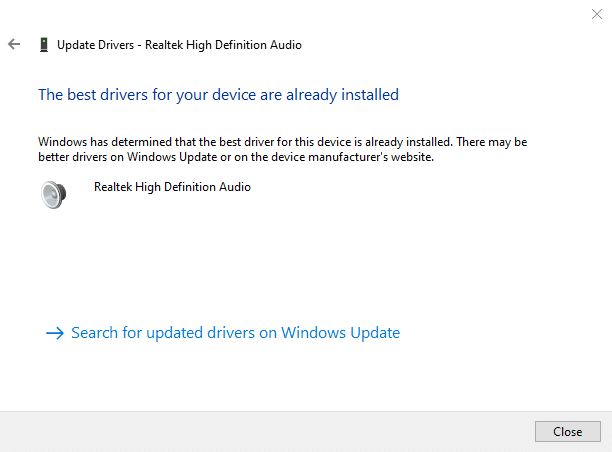
الخيار الثاني: العودة إلى تحديثات برنامج التشغيل
إذا كان نظامك يعمل بشكل صحيح وبدأ في التعطل بعد التحديث ، فقد يساعد التراجع عن برامج التشغيل. سيؤدي التراجع عن برنامج التشغيل إلى حذف برنامج التشغيل الحالي المثبت في النظام واستبداله بالإصدار السابق. يجب أن تقضي هذه العملية على أي أخطاء في برامج التشغيل ويحتمل أن تصلح صوت Zoom الذي لا يعمل بنظام Windows 10.
1. انتقل إلى إدارة الأجهزة> أجهزة التحكم في الصوت والفيديو والألعاب> خصائص برنامج تشغيل الصوت كما هو موضح في الخيار السابق.

2. انتقل إلى علامة التبويب Driver ، وانقر فوق الزر Roll Back Driver .
ملاحظة: إذا كان الزر غير نشط أو غير متوفر ، فهذا يعني أنه ليس لديك أي تحديثات مثبتة لبرنامج التشغيل المعني.
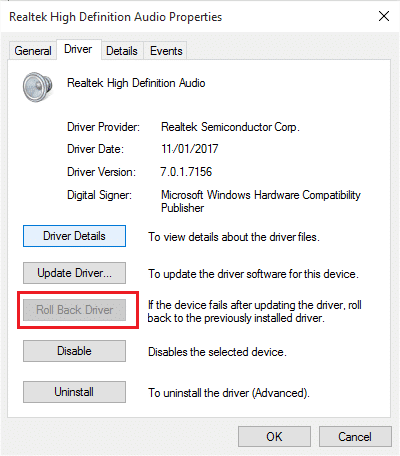
3. في التراجع عن حزمة برنامج التشغيل ، اذكر سبب تراجعك؟ وانقر فوق نعم لاستعادة تحديثات برنامج التشغيل.
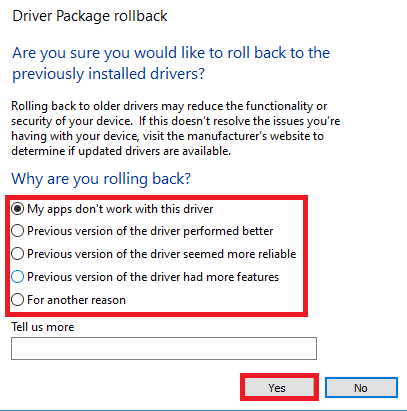
4. أعد تشغيل جهاز الكمبيوتر الذي يعمل بنظام Windows 10 لتثبيت برامج التشغيل المناسبة تلقائيًا بعد تمهيد النظام.
اقرأ أيضًا: عرض صورة الملف الشخصي في تكبير الاجتماع بدلاً من الفيديو
الطريقة العاشرة: إعادة تثبيت Zoom
إذا لم تساعدك أي من الطرق ، فحاول إعادة تثبيت البرنامج إن أمكن. سيتم تحديث جميع الإعدادات وإعدادات التكوين عند إعادة تثبيت Zoom ، وبالتالي هناك المزيد من الفرص التي ستحصل فيها على حل لمشكلتك.
1. اضغط على مفتاح Windows ، واكتب لوحة التحكم وانقر فوق فتح .
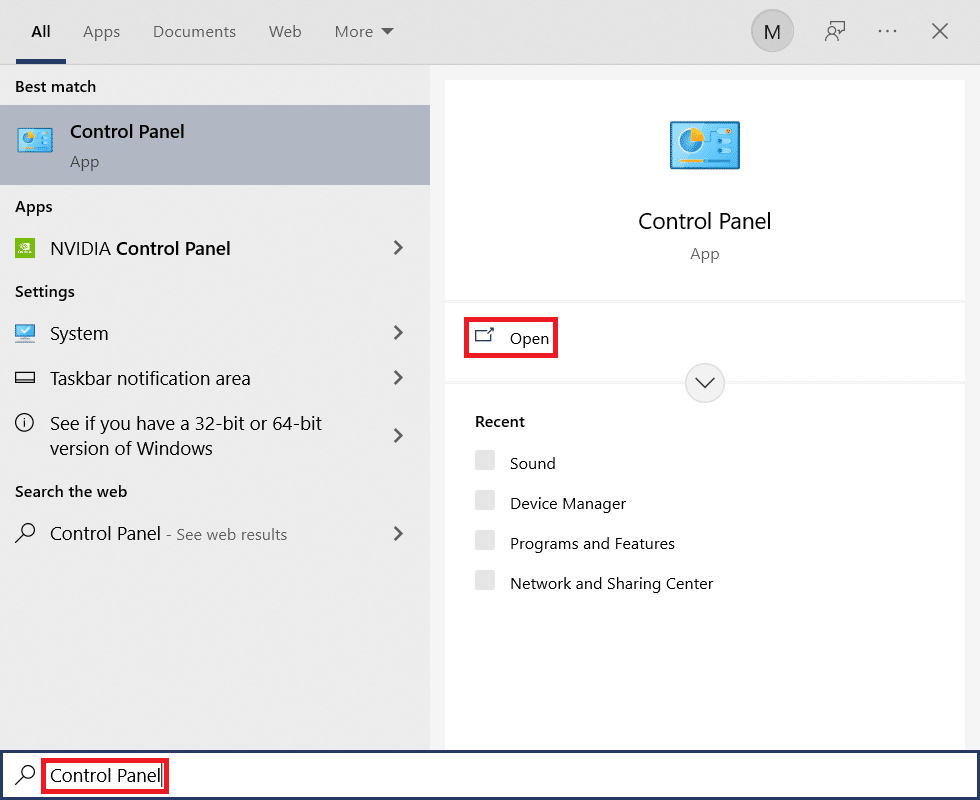
2. الآن ، حدد خيار البرامج والميزات كما هو موضح.
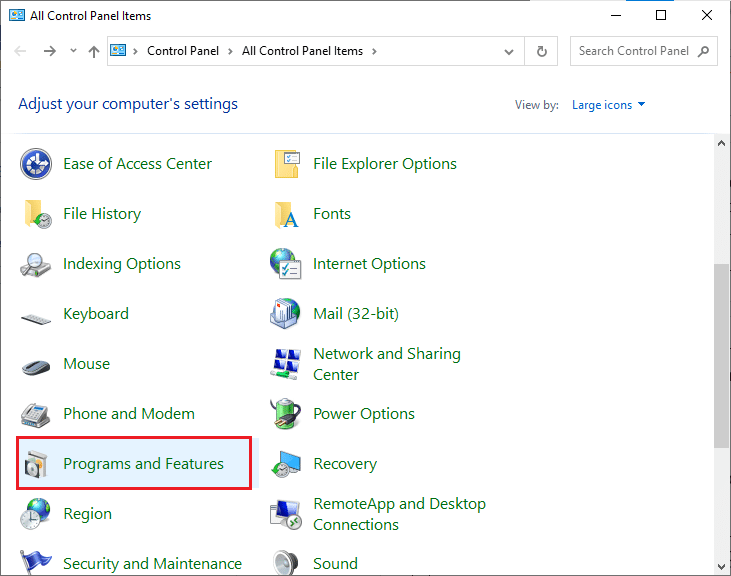
3. الآن ، في القائمة ، انقر فوق Zoom وحدد خيار إلغاء التثبيت .
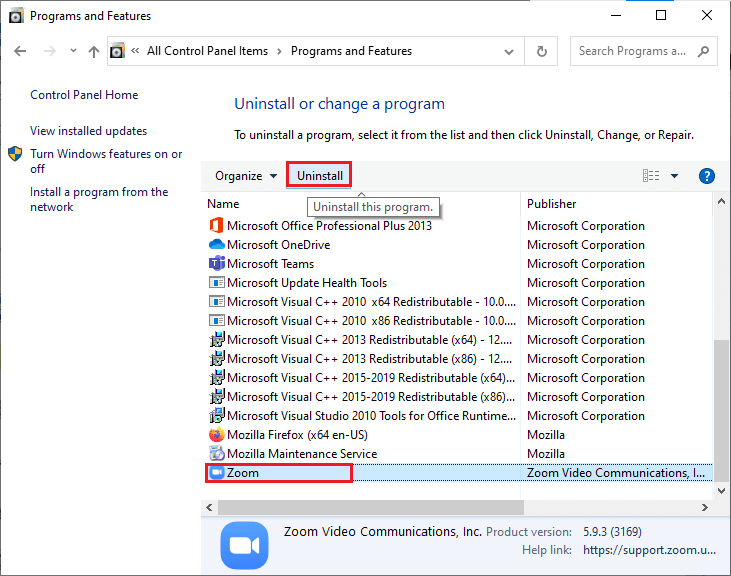
4. بعد ذلك ، قم بتأكيد إلغاء التثبيت في المطالبة المنبثقة. بعد ذلك ، أعد تشغيل الكمبيوتر بعد اكتمال إلغاء التثبيت.
5. قم بتنزيل Zoom من الموقع الرسمي.
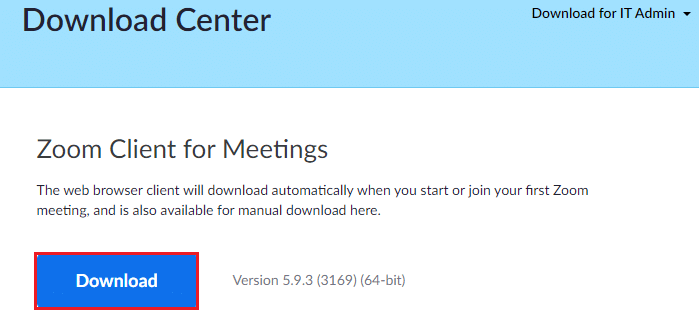
6. الآن ، انتقل إلى التنزيلات الخاصة بي وقم بتشغيل ملف ZoomInstaller .
7. اتبع الإرشادات التي تظهر على الشاشة لإكمال التثبيت على جهاز الكمبيوتر الخاص بك.
مُستَحسَن:
- كيفية فتح Steam Console
- Fix Zoom غير قادر على اكتشاف الكاميرا
- أين يتم تخزين تسجيلات Microsoft Teams؟
- كيفية إصلاح خدمة الصوت لا تعمل بنظام التشغيل Windows 10
نأمل أن يكون هذا الدليل مفيدًا ويمكنك إصلاح مشكلة Zoom audio التي لا تعمل بنظام Windows 10 . دعنا نعرف الطريقة الأفضل بالنسبة لك. أيضًا ، إذا كان لديك أي استفسارات أو اقتراحات بخصوص هذه المقالة ، فقم بإسقاطها في قسم التعليقات.
